Jak dostosować LightDM za pomocą motywów i tła
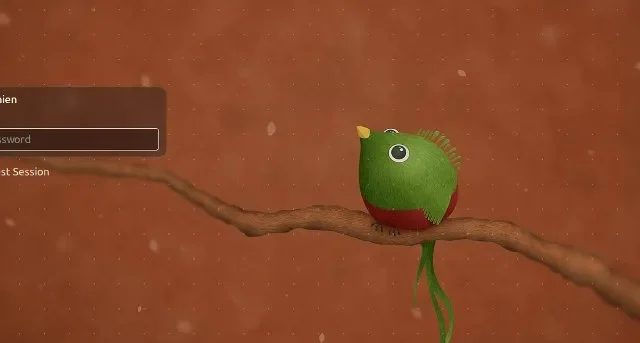
LightDM to jeden z ekranów logowania, których możesz używać na komputerze z systemem Linux. Jest to solidny i niezawodny program i choć świetnie radzi sobie z przejściem od logowania do pulpitu, można by zarzucić, że jego grafika jest nieco mdła. Poniżej dowiesz się, jak dostosować LightDM za pomocą motywów i tła, aby podkreślić ten nudny wygląd.
Dostosuj LightDM na Cinnamon
- Aby dostosować LightDM na Cinnamon, otwórz panel sterowania swojego systemu.
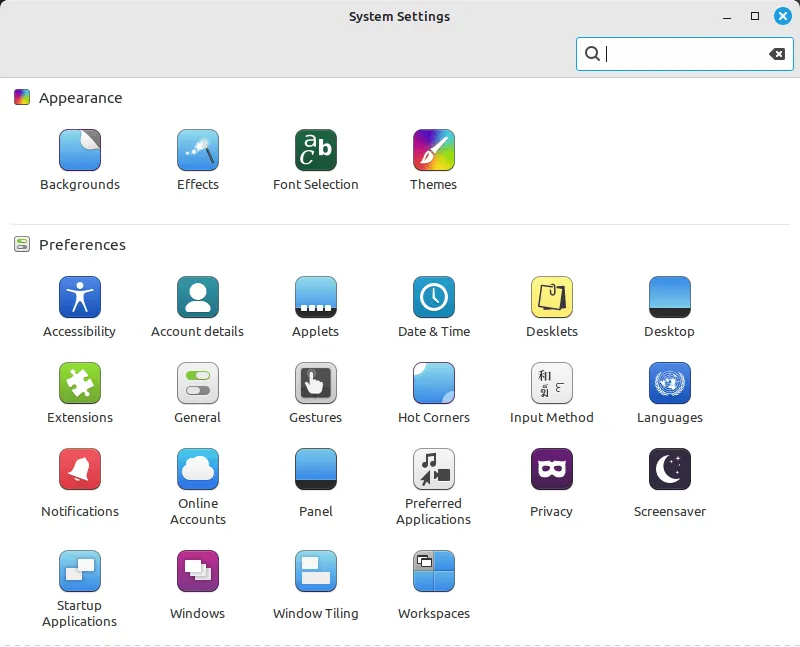
- Przewiń w dół do sekcji „Administracja”, a następnie kliknij „Okno logowania”.

- Spowoduje to wyświetlenie małego okna, w którym system operacyjny poprosi Cię o hasło do konta. Wpisz swoje hasło, a następnie naciśnij Enter.
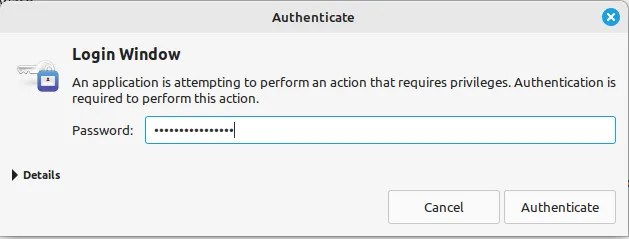
- System otworzy następnie duże okno zawierające listę wszystkich dostępnych opcji LightDM. Na przykład możesz kliknąć przycisk znajdujący się najbardziej na prawo w wierszu „Tło”, aby zmienić domyślny obraz ekranu logowania.
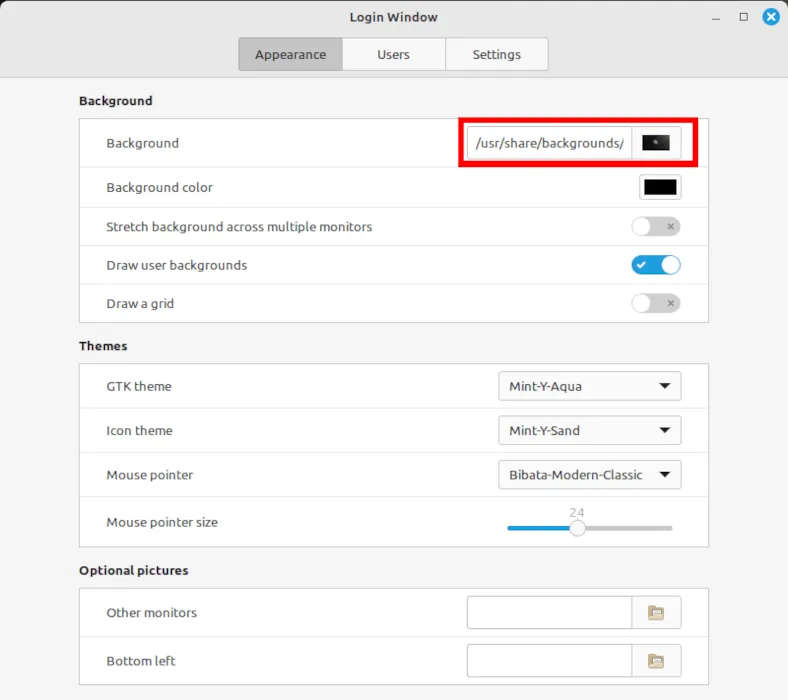
- Wyłącz przełącznik „Rysuj tło użytkownika”.
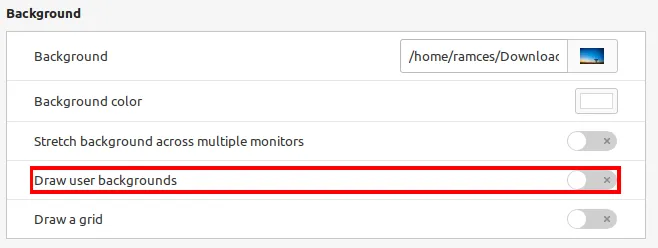
- Oprócz zmiany obrazu i koloru tła możesz także zmienić domyślny motyw swojej instancji LightDM. Aby to zrobić, kliknij menu rozwijane obok wiersza „Motyw GTK”, a następnie wybierz motyw, którego chcesz użyć.
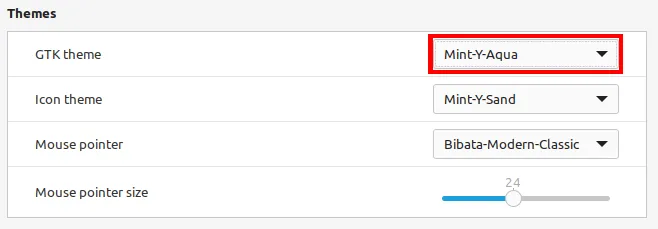
- Po zakończeniu możesz zamknąć okno logowania i wylogować się z bieżącej sesji, aby zastosować i przetestować nowe ustawienia.
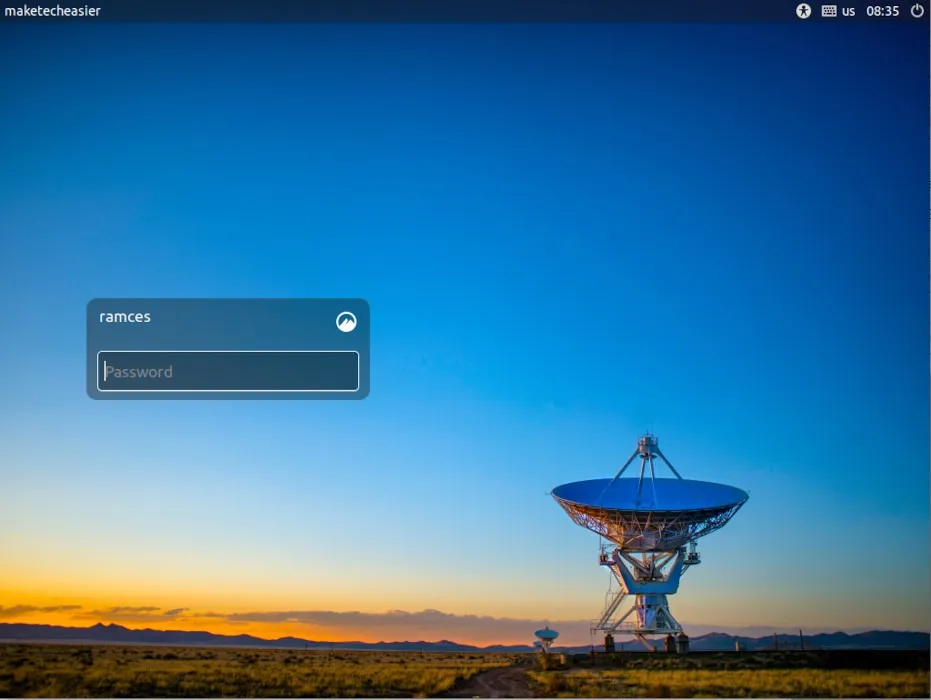
Dostosuj LightDM na Unity
W przeciwieństwie do Cinnamon, środowisko Unity Desktop Environment nie zapewnia graficznego interfejsu użytkownika do edycji pliku binarnego powitania LightDM. Aby zmodyfikować ekran logowania w systemach opartych na Unity, będziesz musiał przekazać ustawienia konfiguracyjne LightDM do jego podstawowego demona „gsettings”.
- Skopiuj niestandardowy plik obrazu do domyślnego katalogu tła dla Unity:
sudo cp. /your-image.jpg /usr/share/backgrounds/
- Przełącz się na użytkownika demona lightdm za pomocą następującego polecenia:
sudo -su lightdm
- Uruchom następujące polecenie, aby wyłączyć domyślne zachowanie tła użytkownika w LightDM:
dbus-launch gsettings set com.canonical.unity-greeter draw-user-backgrounds false
- Możesz teraz uruchomić następujące polecenie, aby ustawić niestandardowy obraz tła:
dbus-launch gsettings set com.canonical.unity-greeter background '/usr/share/backgrounds/image.jpg'
- Możesz także ustawić ogólny motyw sesji LightDM, zmieniając zmienną „theme-name”:
dbus-launch gsettings set com.canonical.unity-greeter theme-name 'Ambiance'
- Uruchom ponownie system, aby zastosować nowe ustawienia LightDM.
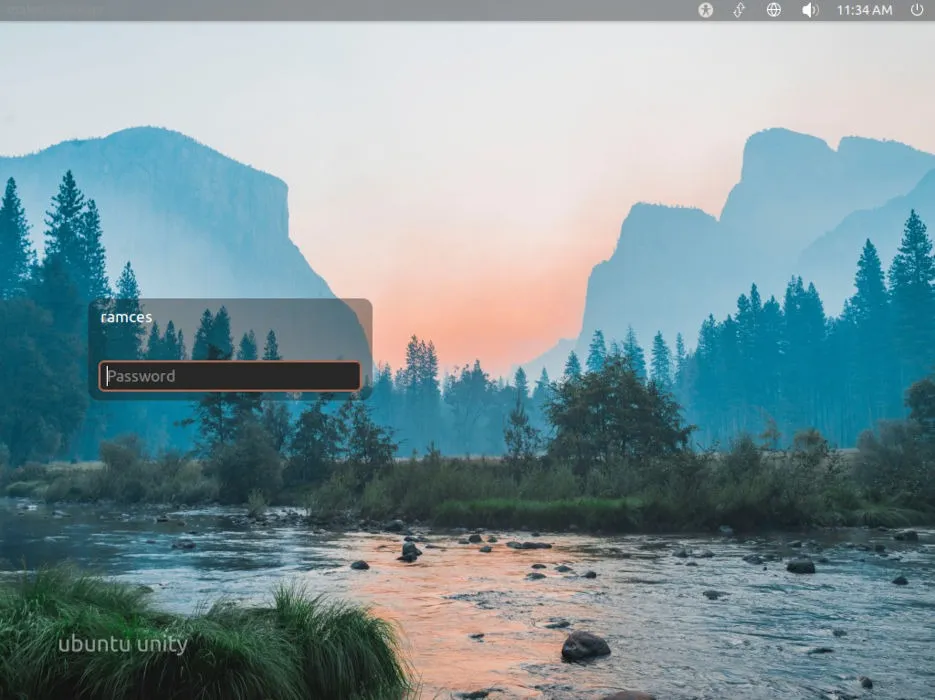
Dostosowywanie LightDM na XFCE
XFCE to proste i lekkie środowisko graficzne, które wykorzystuje LightDM jako głównego menedżera wyświetlania. Podobnie jak Cinnamon, zapewnia przydatne narzędzie, które pozwala dostosować ekran logowania bez dotykania wiersza poleceń.
- Kliknij ikonę menu XFCE w lewym górnym rogu pulpitu.
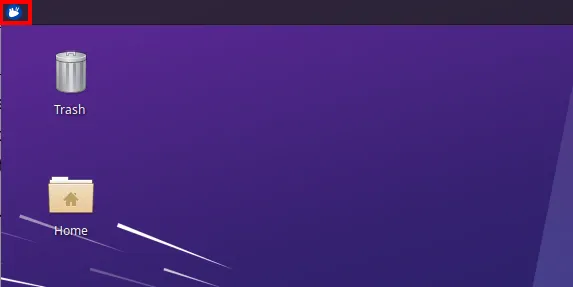
- Kliknij „Ustawienia” na prawym pasku bocznym okna menu, następnie przewiń w dół i wybierz „Ustawienia powitania LightDM GTK+”.
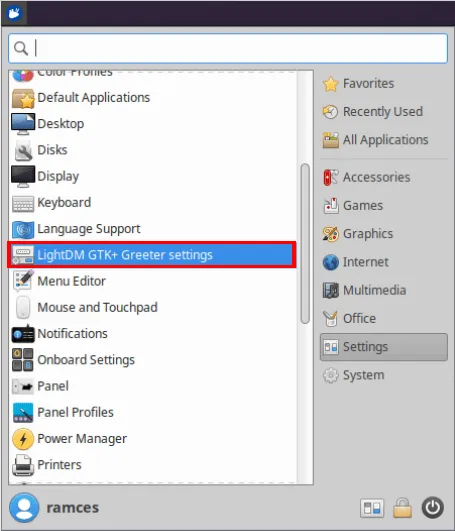
- Spowoduje to wyświetlenie małego monitu, w którym system poprosi Cię o hasło do konta użytkownika. Podaj hasło do konta, a następnie naciśnij Enter.
- Następnie kliknij przycisk obok etykiety „Obraz” w kategorii „Tło” okna.
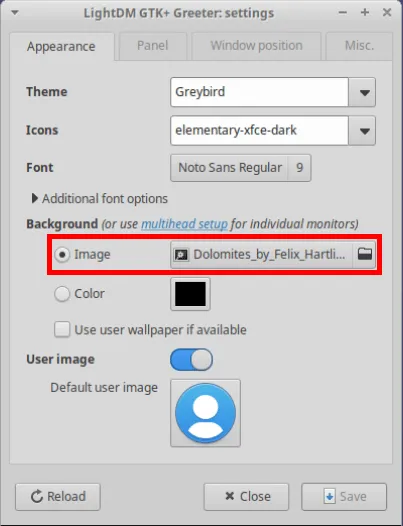
- Wybierz zdjęcie, które chcesz ustawić jako niestandardowe tło logowania, a następnie kliknij „Otwórz”.
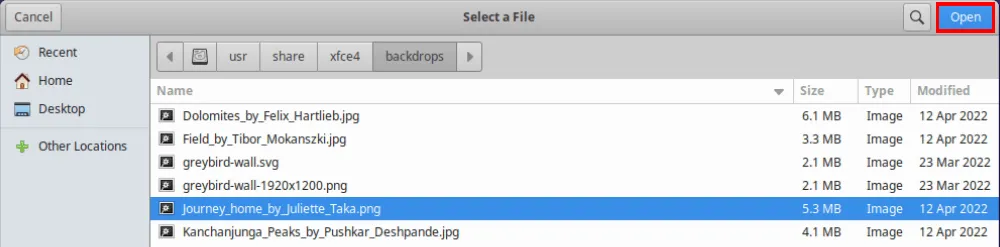
- Następnie wyłącz pole wyboru „Użyj tapety użytkownika, jeśli jest dostępne”, a następnie kliknij „Zapisz”, aby zatwierdzić zmiany w LightDM.
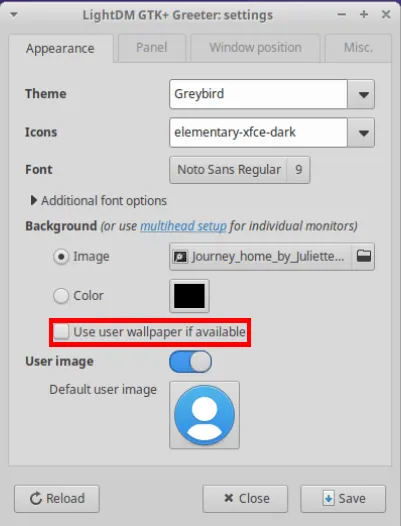
- Uruchom ponownie system, aby zastosować nowe ustawienia.
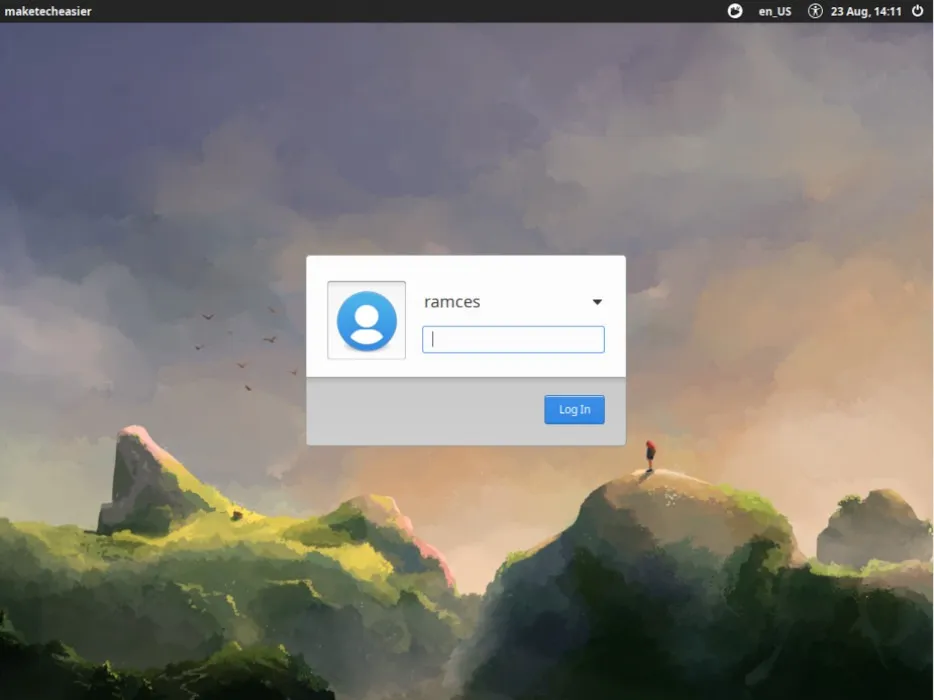
Alternatywne powitanie LightDM
Jeśli standardowe programy powitalne LightDM (slick-greeter, unity-session i lightdm-gtk-greeter) nie odpowiadają Ci, możesz zainstalować alternatywy. Jedną z opcji jest zainstalowanie „innego” domyślnego programu powitalnego, tj. zainstalowanie pakietu „unity-session” na komputerze z systemem Linux Mint lub pakietu slick-greeter w systemie Ubuntu.
Należy pamiętać, że każdy z nich zainstaluje dla Ciebie sporo nowych zależności Unity lub Cinnamon, więc jeśli przestrzeń lub wydajność są dla Ciebie najważniejsze, nie są to najlżejsze opcje. Następujące polecenia zainstalują te programy powitalne:
sudo apt install unity-session
sudo apt install slick-greeter
sudo apt install lightdm-gtk-greeter lightdm-gtk-greeter-settings
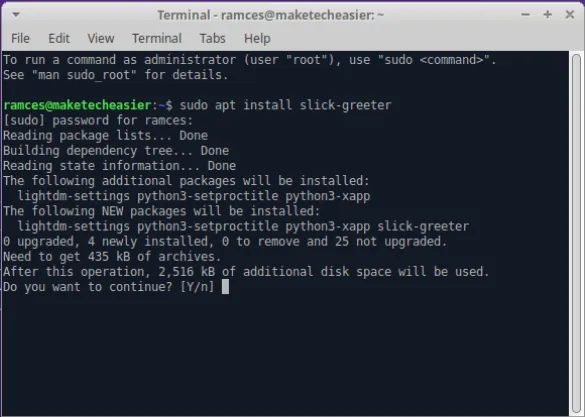
Menedżerowie wyświetlania to tylko wierzchołek góry lodowej, jeśli chodzi o dostosowywanie systemu Linux. Dowiedz się, jak zbudować własne, minimalistyczne środowisko Linux, instalując Parabola Linux i uruchamiając bspwm jako menedżera okien .
Źródło obrazu: Jay Wennington za pośrednictwem Unsplash . Wszystkie zmiany i zrzuty ekranu wykonał Ramces Red.



Dodaj komentarz