Jak wyeksportować dokument MS Word do Kindle

Co wiedzieć
- Możesz eksportować dokumenty MS Word do urządzeń Kindle, aby czytać je w formacie Kindle, podobnie jak książkę.
- Dokumenty Word można eksportować do Kindle za pośrednictwem samego MS Word, a także korzystając z różnych form funkcji Amazon „Wyślij do Kindle”
- Możesz także przekonwertować dokument Word za pomocą Calibre i wysłać go do Kindle za pomocą kabla USB.
Jednym z najprostszych sposobów, w jaki pisarze i pisarze mogą zobaczyć podgląd swojej pracy, jest wysłanie jej do Kindle i wyświetlenie w aplikacji Kindle lub na urządzeniu Kindle. Jeśli chcesz przeczytać dokument programu Word na Kindle, postępuj zgodnie z poniższym przewodnikiem, aby poznać różne sposoby eksportowania lub przesyłania dokumentu MS Word do Kindle.
Eksportuj dokument MS Word do Kindle
W zależności od urządzenia i preferencji możesz skorzystać z poniższych metod, aby wysłać dokument Word do Kindle.
Metoda 1: Z funkcji eksportu programu MS Word na komputerze PC
Na początku tego roku Microsoft Word otrzymał natywną funkcję Wyślij do Kindle, umożliwiającą wysyłanie dokumentów Word z poziomu aplikacji MS Word. Oto jak się do tego zabrać:
Otwórz dokument Microsoft Word i kliknij Plik w lewym górnym rogu.
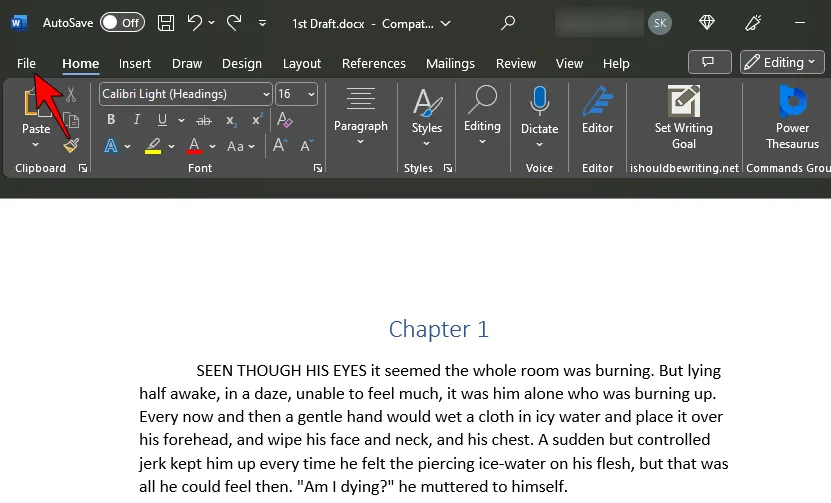
Kliknij Eksportuj .

Tutaj wybierz opcję Wyślij dokumenty do Kindle po lewej stronie.
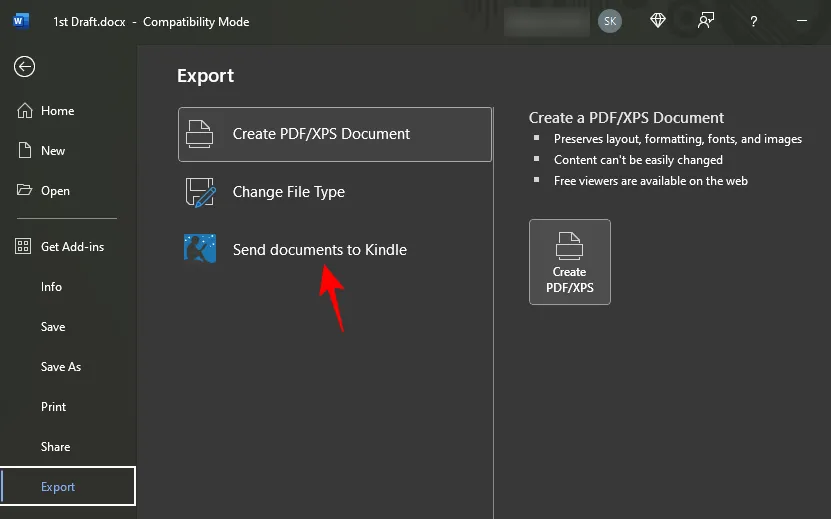
Następnie kliknij Wyślij do Kindle po prawej stronie.
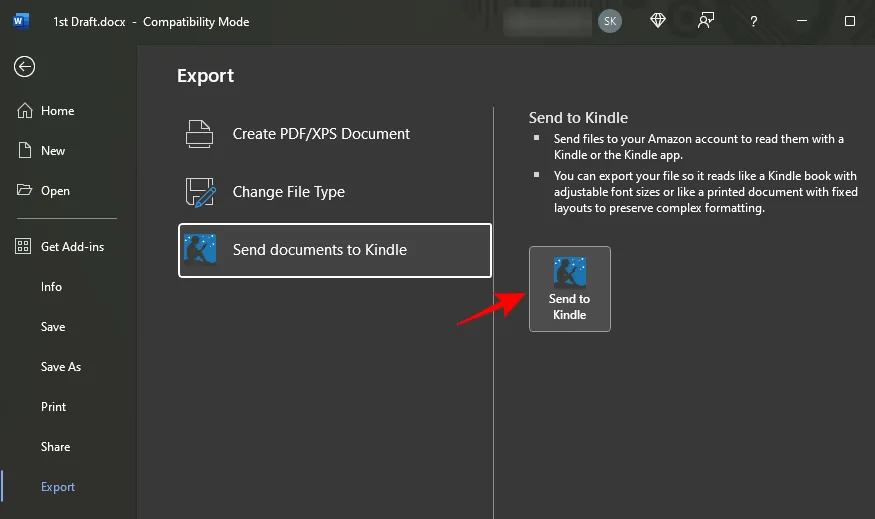
Jeśli korzystasz z tej funkcji po raz pierwszy, konieczne będzie zalogowanie się na swoje konto Amazon/Kindle.
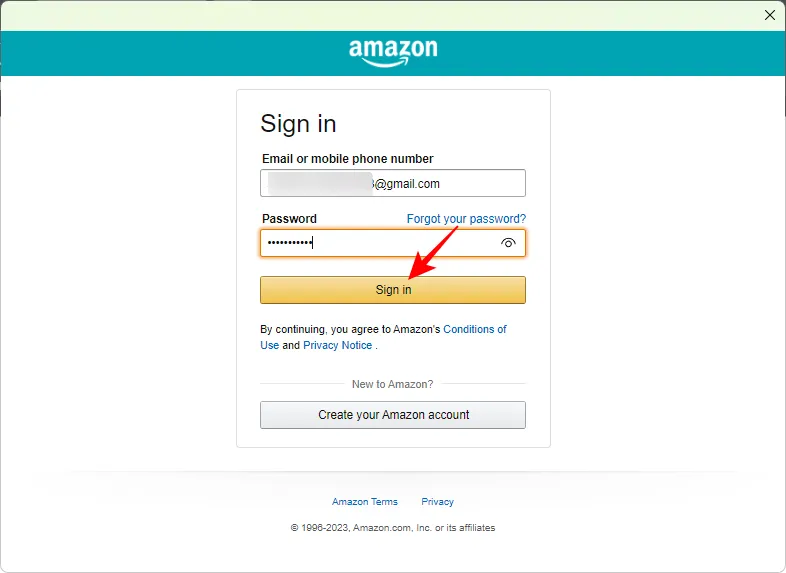
Zaraz po zalogowaniu zostaniesz zapytany: „Jak chcesz przeczytać swój plik?” Wybierz opcję Jak książka Kindle, jeśli masz rękopis, który chcesz czytać jak książkę.
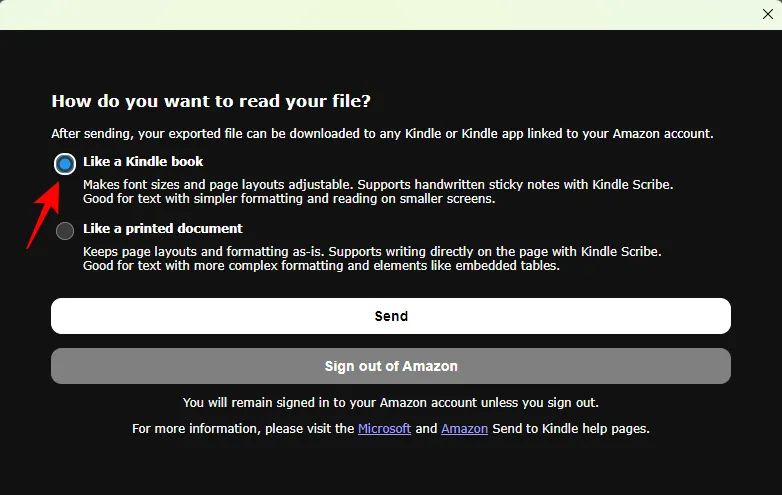
Dzięki temu czcionki i układy stron dokumentu Word będą dostosowane do czytania na Kindle.
Alternatywnie, jeśli chcesz zachować formatowanie i układ dokumentu w taki sposób, aby wyglądał jak dokument drukowany , wybierz tę opcję.
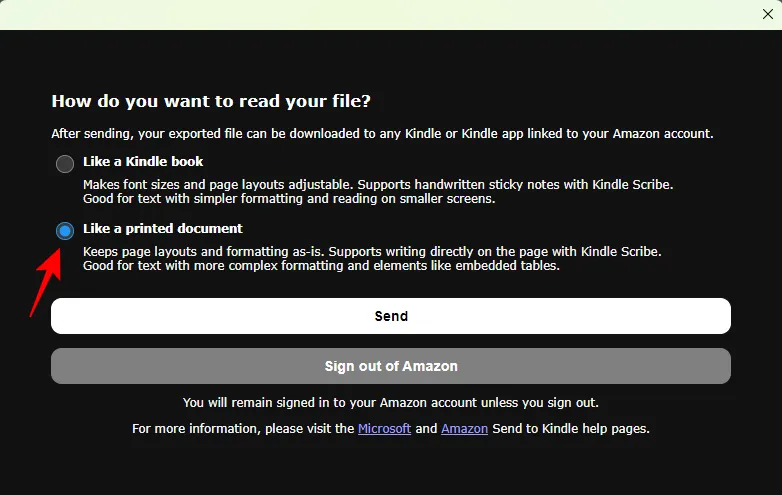
Jest to idealne rozwiązanie, jeśli dokument ma złożone formatowanie i dodatkowe elementy, takie jak tabele. Po wybraniu kliknij Wyślij .
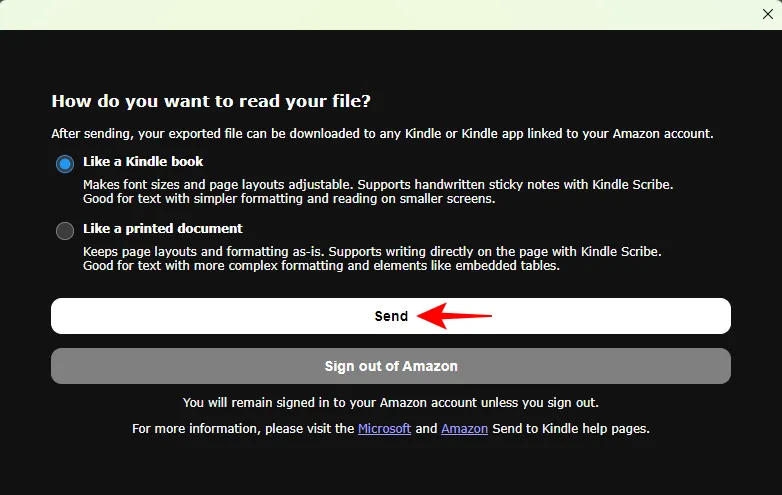
Twój dokument zostanie teraz wysłany do Twojej biblioteki Kindle. Być może będziesz musiał poczekać kilka minut, aż dotrze.
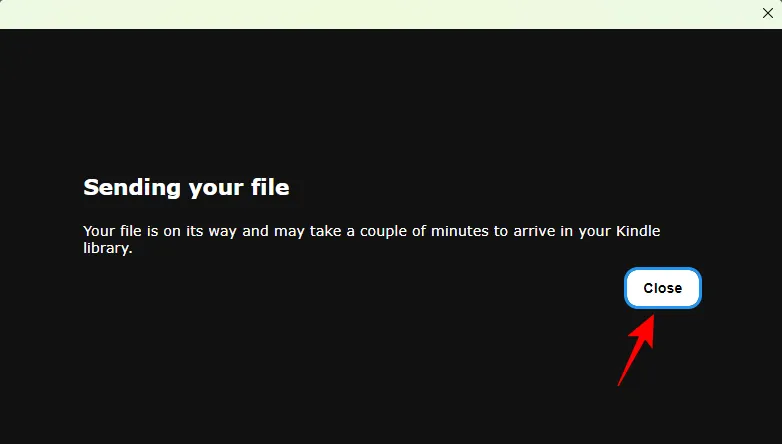
Gdy pojawi się w Twojej bibliotece Kindle, możesz pobrać ją na dowolne urządzenie lub aplikację Kindle i zacząć ją czytać tak, jakby była to inna książka lub dokument Kindle. Możesz uzyskać dostęp do swojej biblioteki Kindle w aplikacji Kindle lub na urządzeniu Kindle.
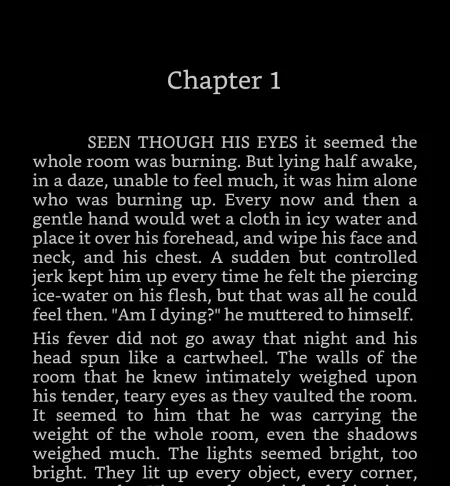
Pamiętaj, aby zsynchronizować bibliotekę Kindle, aby to odzwierciedlić.
Aplikacja Microsoft Word na smartfonie może również wysłać dokument do Kindle, o ile masz zainstalowaną na niej aplikację Kindle. Jeśli więc jeszcze tego nie zrobiłeś, zainstaluj aplikację Kindle na swoim smartfonie i zaloguj się na swoje konto Kindle.
Następnie otwórz dokument Word w aplikacji MS Word. Następnie dotknij przycisku Udostępnij u dołu dokumentu Word.
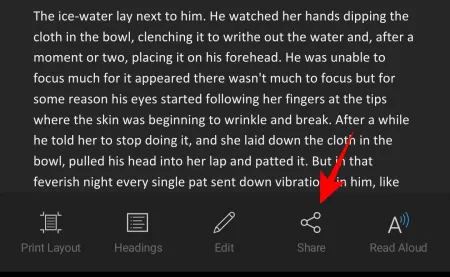
Następnie dotknij ikony z trzema kropkami.
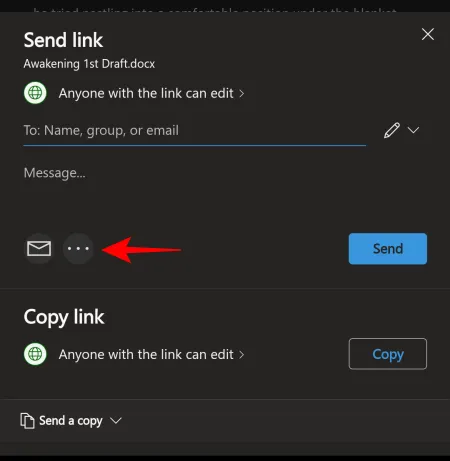
I wybierz aplikację Kindle.
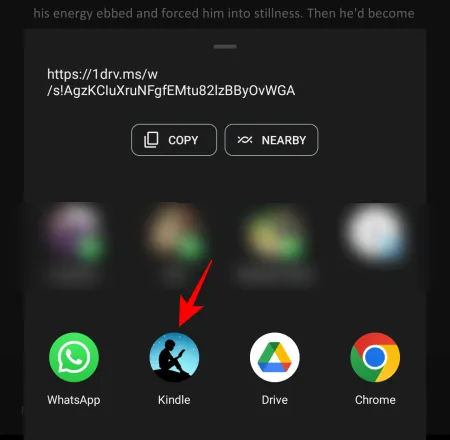
Zmień tytuł i nazwisko autora według własnego uznania.
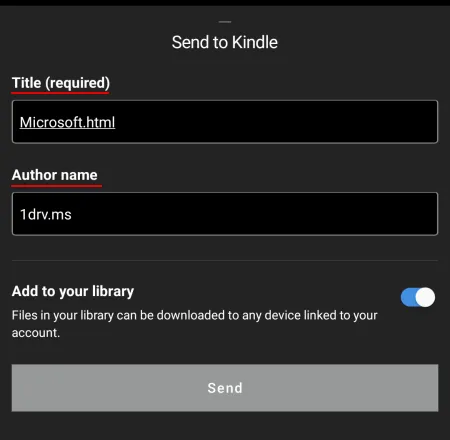
Upewnij się także, że przełącznik „Dodaj do swojej biblioteki” jest włączony.

Następnie dotknij Wyślij .
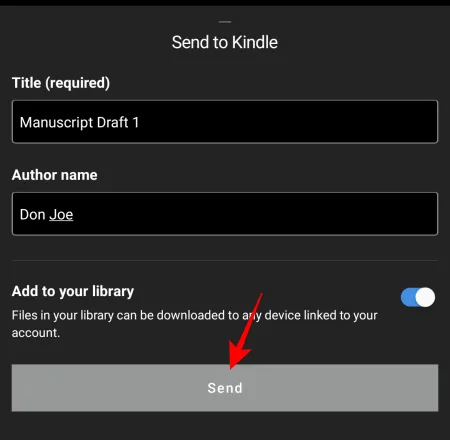
Po wysłaniu pliku otrzymasz o tym powiadomienie.
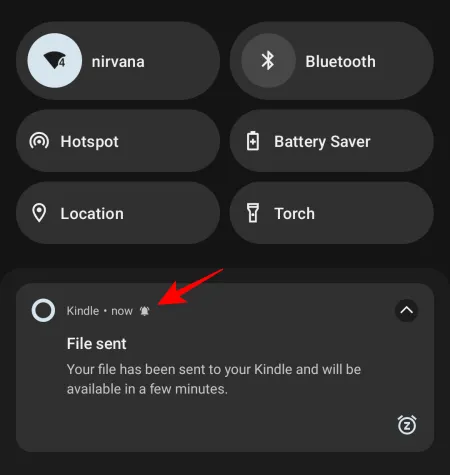
Za kilka minut sprawdź swoją bibliotekę Kindle, aby znaleźć dokument Word.
Metoda 3: Korzystanie z funkcji „Wyślij do Kindle” firmy Amazon na komputerze PC
Funkcja Wyślij do Kindle firmy Amazon na komputerze PC działa podobnie do aplikacji Kindle, ponieważ obie przesyłają dokument do biblioteki Kindle. Oto trzy sposoby wykorzystania go na komputerze.
3.1 – Przesyłaj dokumenty Word do Kindle za pośrednictwem strony internetowej „Wyślij do Kindle”.
Kliknij poniższy link i przejdź do witryny Amazon Send to Kindle.
Wyślij do Kindle | Link do strony
Upewnij się, że jesteś zalogowany na swoje konto Amazon. Następnie kliknij Wybierz pliki z urządzenia, aby przesłać dokument Word.
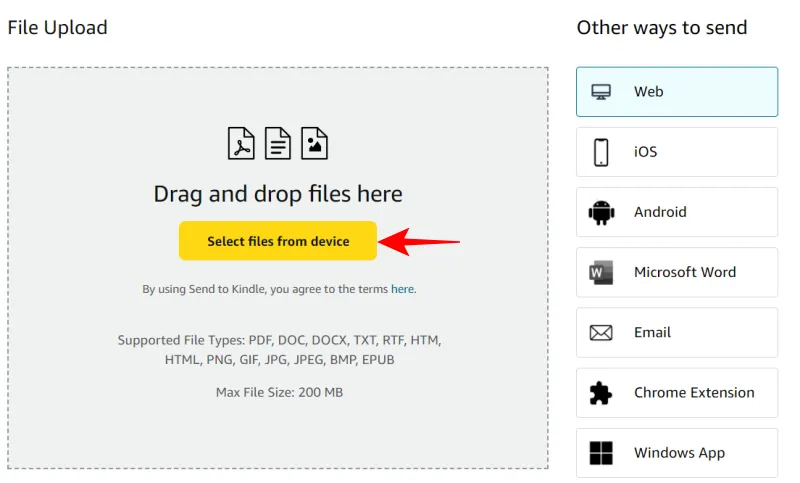
Przejdź do pliku Word, zaznacz go i kliknij Otwórz .
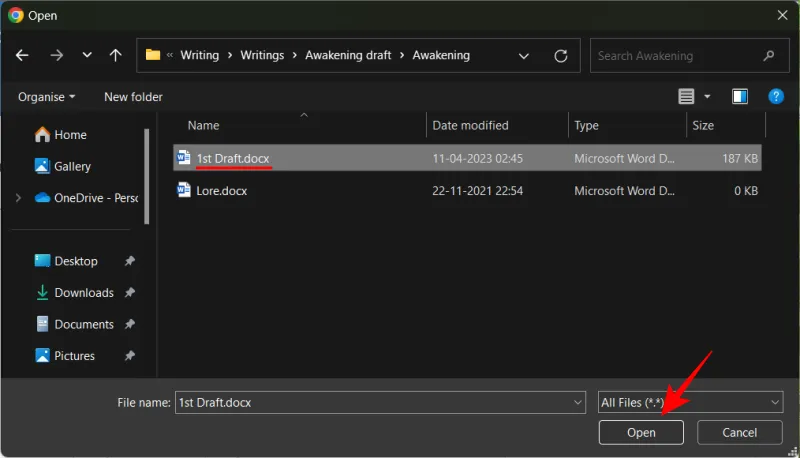
Kliknij Wyślij .

Po przesłaniu możesz sprawdzić jego status na dole.
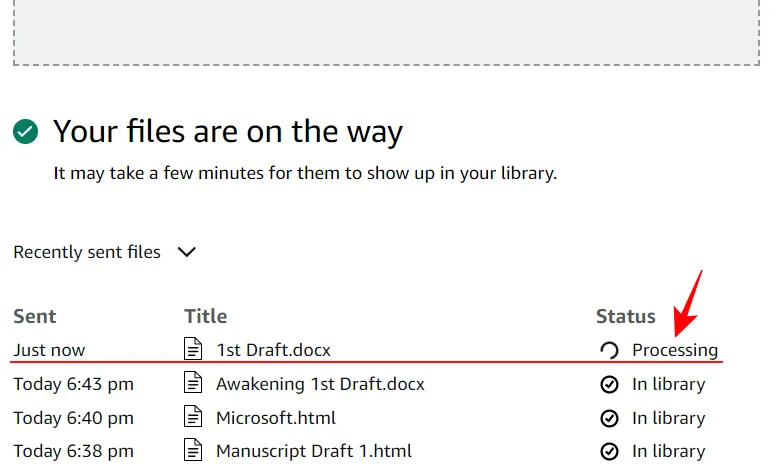
Kiedy jego status zmieni się na „W bibliotece”, będziesz mieć do niego dostęp ze swojej biblioteki Kindle.
3.2 – Przesyłaj dokumenty Word do Kindle za pomocą aplikacji „Wyślij do Kindle”.
Jeśli chcesz, aby funkcja „Wyślij do Kindle” była dostępna w samym menu kontekstowym, musisz najpierw pobrać aplikację dla systemu Windows.
Wyślij do Kindle | Link do aplikacji Windows
Aby rozpocząć, kliknij powyższy link. Następnie kliknij Pobierz Wyślij do Kindle dla Windows .
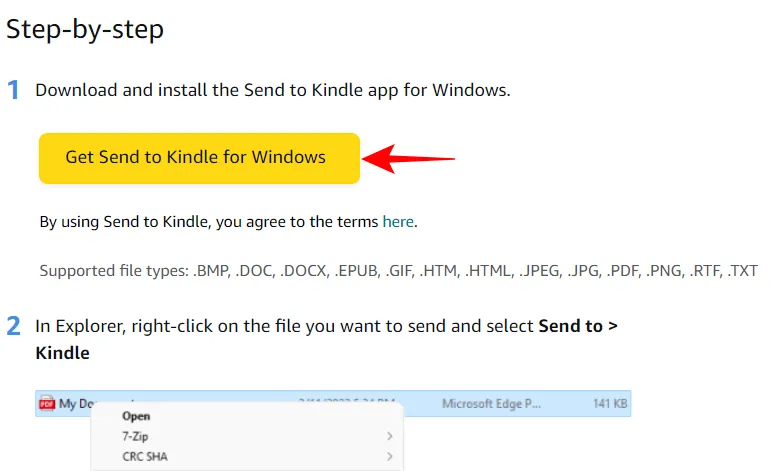
Po pobraniu uruchom plik instalacyjny.
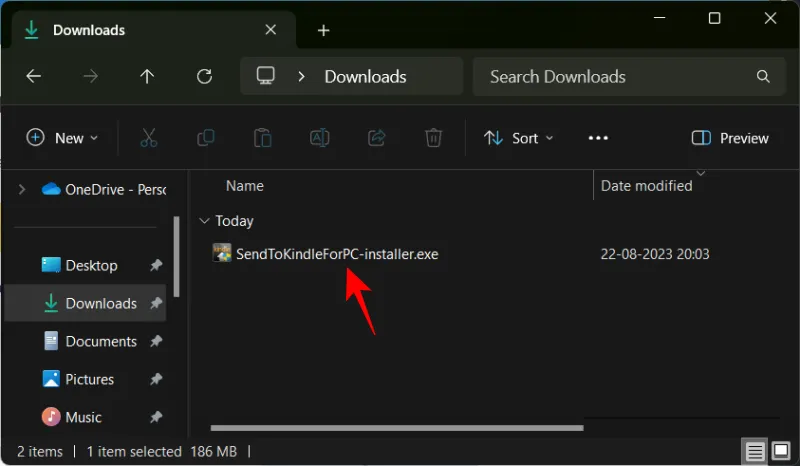
Kliknij Zainstaluj .
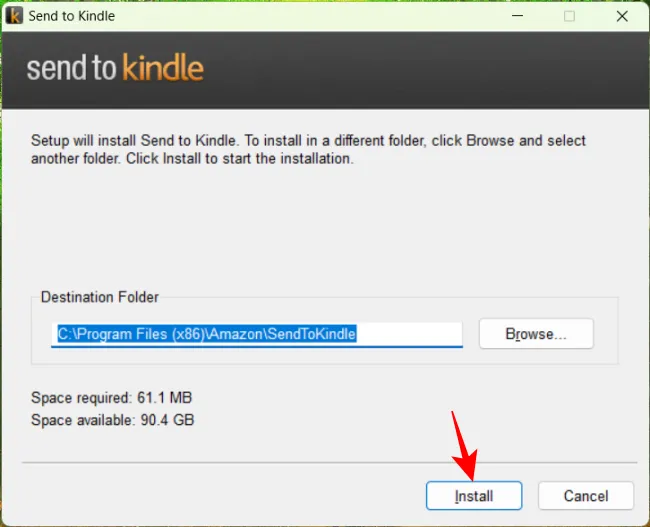
Po zainstalowaniu kliknij Zakończ .
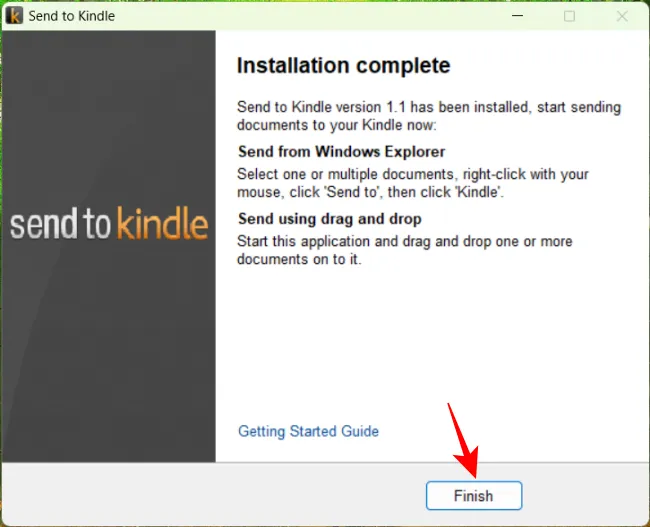
Zostaniesz poproszony o zalogowanie się na swoje konto Amazon po raz pierwszy.
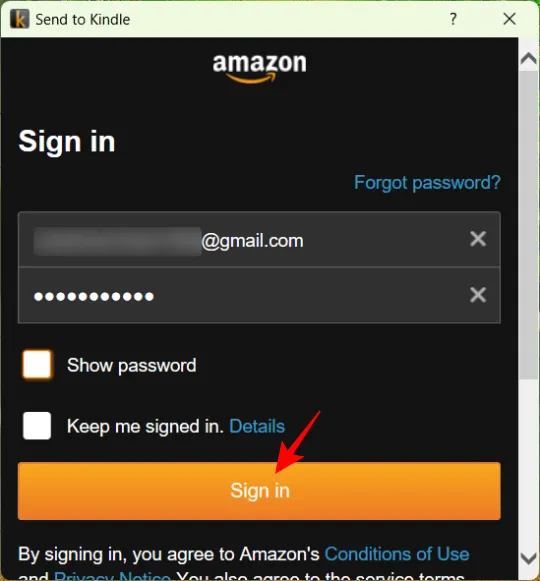
Teraz po prostu przejdź do dokumentu programu Word na komputerze, kliknij go prawym przyciskiem myszy i wybierz opcję Pokaż więcej opcji .
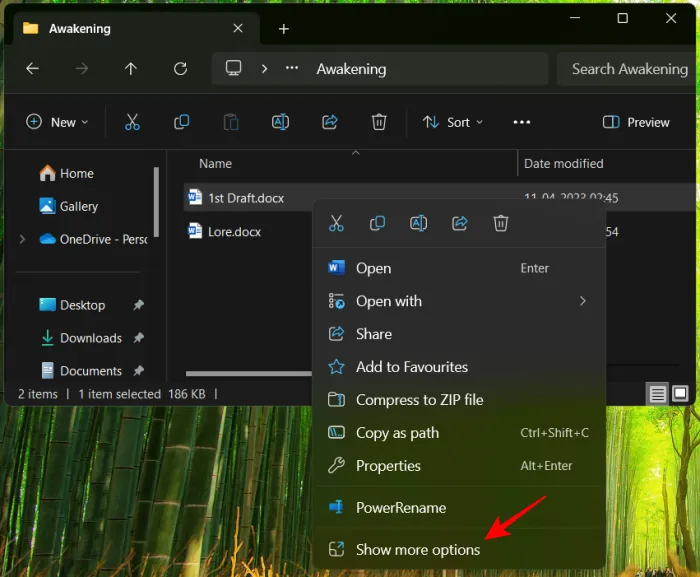
Następnie najedź kursorem na opcję Wyślij do i wybierz Kindle .
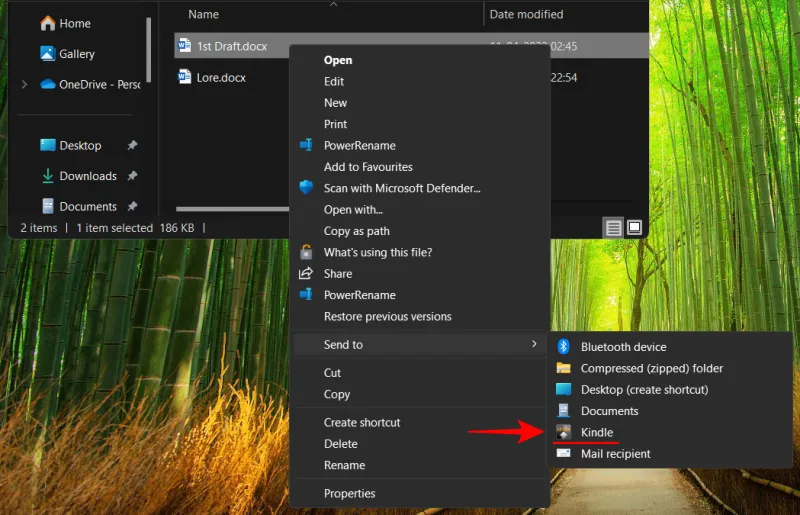
Spowoduje to otwarcie okna Wyślij do Kindle. Tutaj wybierz, do którego z zarejestrowanych urządzeń chcesz wysłać dokument Word.
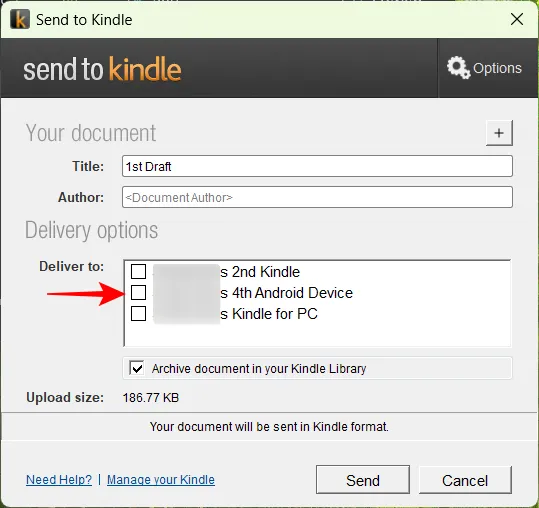
Na koniec kliknij Wyślij .
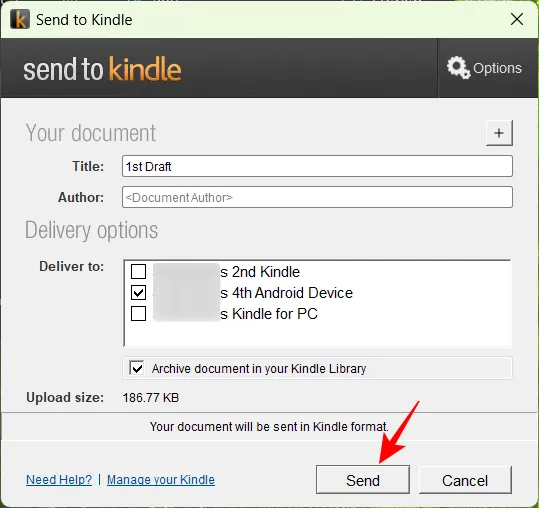
Poczekaj, aż się załaduje.
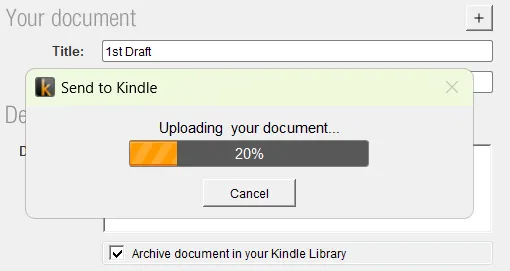
Po przesłaniu kliknij OK i poczekaj kilka minut, aż dokument Word pojawi się na wybranym urządzeniu Kindle.
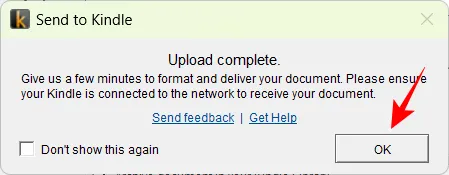
Przesłany dokument Word będzie dostępny w Twojej bibliotece Kindle.
3.3 – Wyślij e-mailem dokument Word do Kindle
Każde zarejestrowane urządzenie Kindle ma swój własny adres e-mail, na który możesz wysyłać swoje dokumenty Word.
Adres e-mail Kindle można znaleźć na kilka sposobów – za pośrednictwem witryny Amazon lub w ustawieniach Kindle. W przypadku pierwszego kliknij poniższy link:
Amazon MYK | Połączyć
Tutaj najpierw upewnij się, że jesteś zalogowany. Następnie kliknij zakładkę Urządzenia .
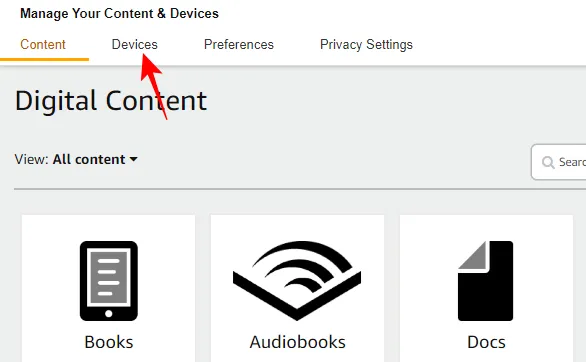
Wybierz Kindle’a .
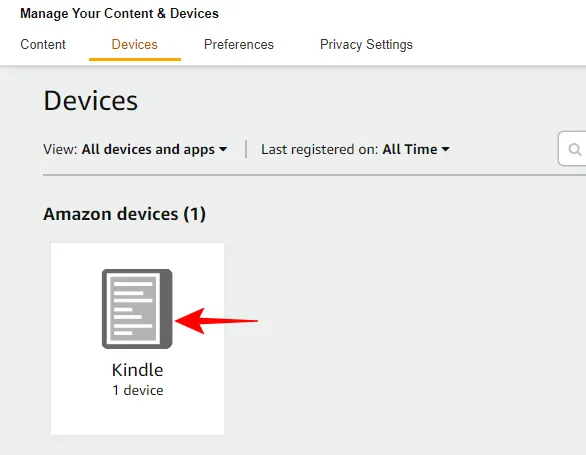
Wybierz swojego Kindle’a.
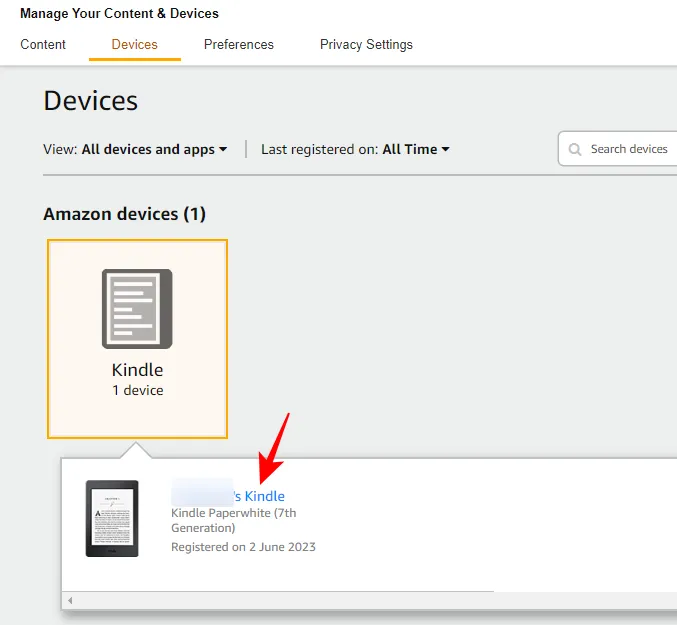
Na następnej stronie zobaczysz informacje o swoim urządzeniu, w tym jego niestandardowy adres e-mail. Zwróć na to uwagę.
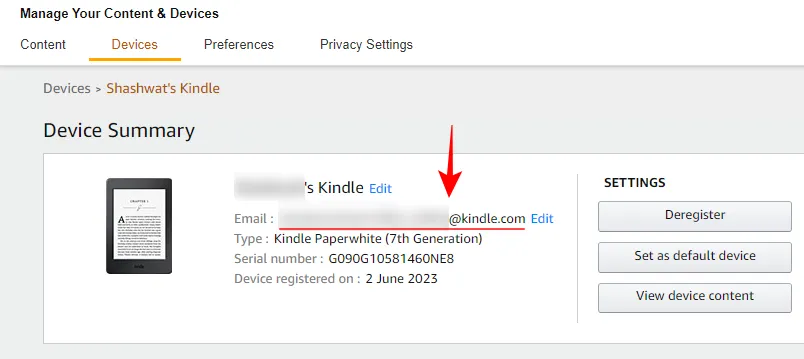
Aby znaleźć adres e-mail w urządzeniu Kindle, dotknij uchwytu u góry.
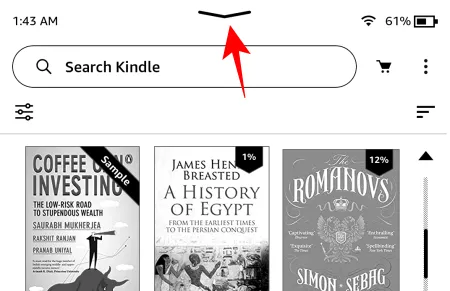
Wybierz Wszystkie ustawienia .

Stuknij w Twoje konto .
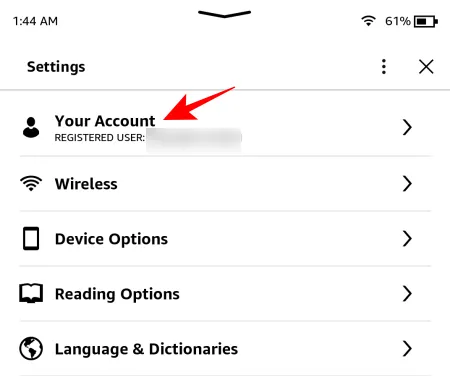
Na dole zobaczysz e-mail wysyłany do Kindle.
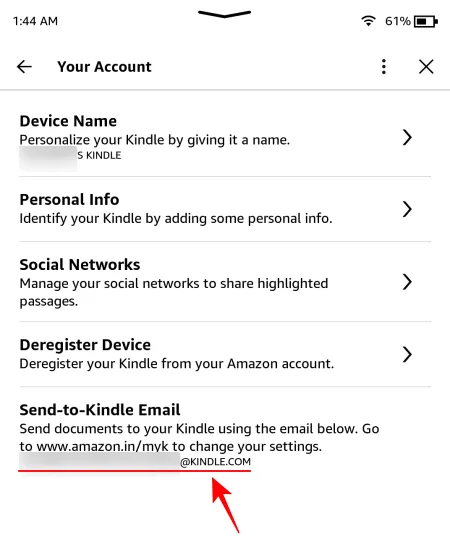
Gdy już będziesz mieć adres e-mail swojego Kindle, otwórz swojego dostawcę poczty e-mail w przeglądarce i utwórz wiadomość. Załącz plik i wyślij go na podany wcześniej adres e-mail.

Za kilka minut Twój dokument pojawi się w bibliotece Kindle.
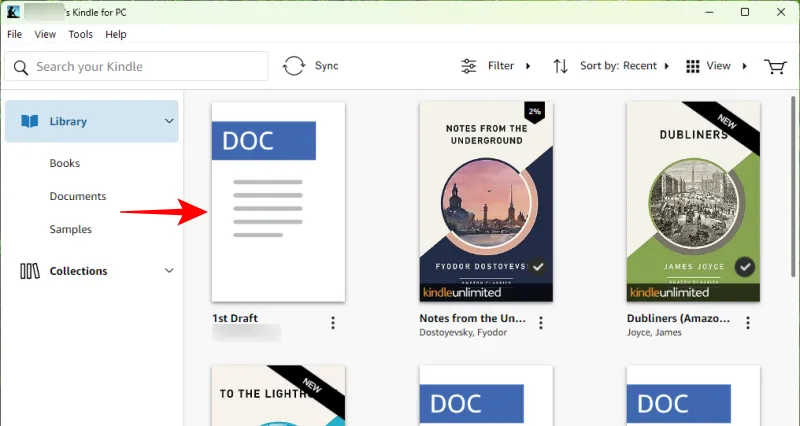
Metoda 4: Wyślij dokument Word do Kindle za pomocą kabla USB
Możesz wysyłać dokumenty Word do urządzenia Kindle, nawet jeśli nie jesteś online i masz pod ręką kabel USB. Będziesz jednak potrzebować narzędzia Calibre do konwersji plików DOCX na AZW3, aby Kindle mógł je rozpoznać. Najpierw kliknij poniższy link, aby pobrać aplikację Calibre.
Aplikacja Calibre na PC | Link do pobrania
Wybierz opcję Pobierz kaliber 64-bitowy .
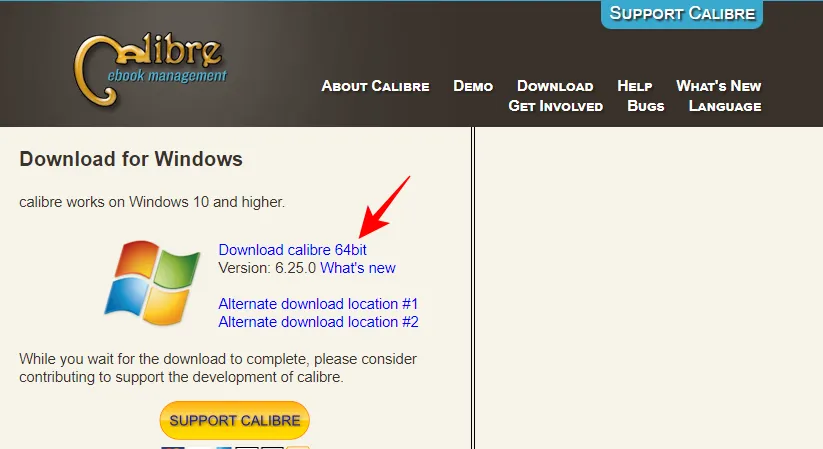
Uruchom pobrany plik instalacyjny.
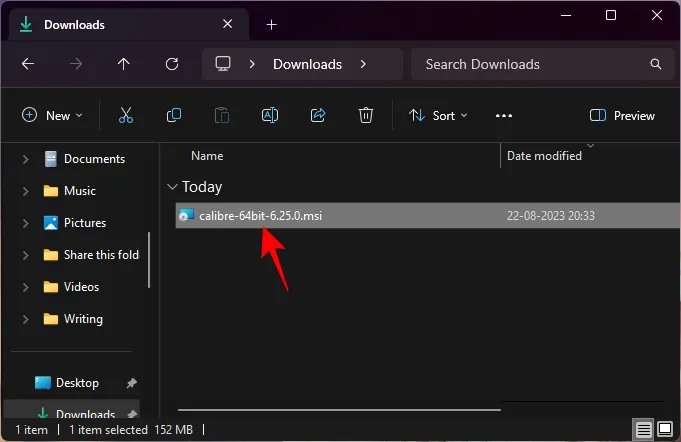
Wybierz Zainstaluj .
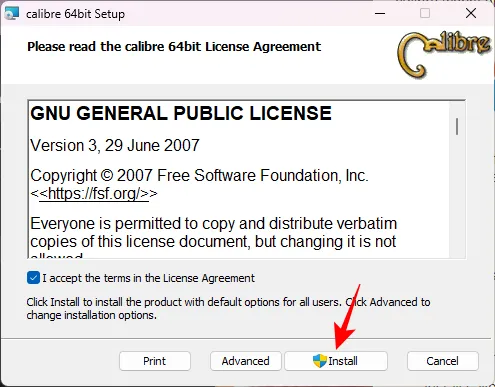
Następnie kliknij Zakończ i uruchom Calibre.
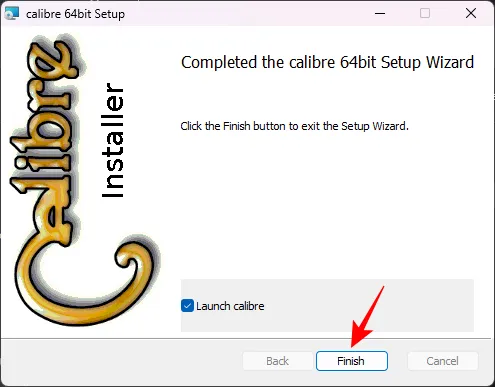
Po otwarciu Calibre kliknij Dodaj książki w lewym górnym rogu.
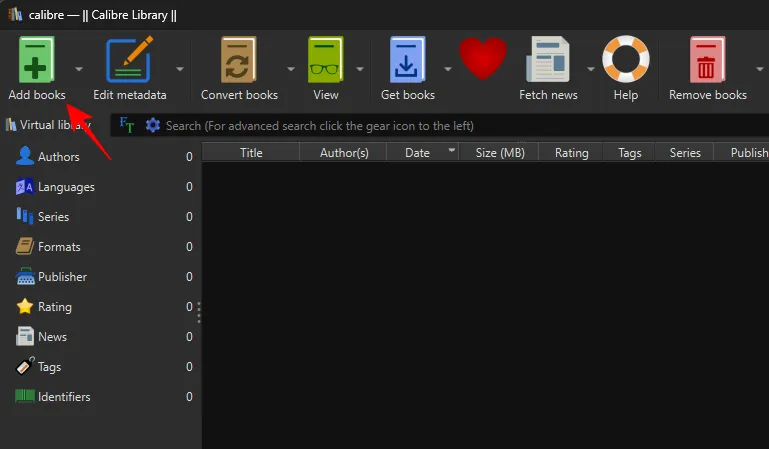
Następnie zlokalizuj plik dokumentu programu Word, zaznacz go i kliknij Otwórz .

Powinieneś zobaczyć dokument pojawiający się w bibliotece Calibre. Kliknij opcję Konwertuj książki u góry.
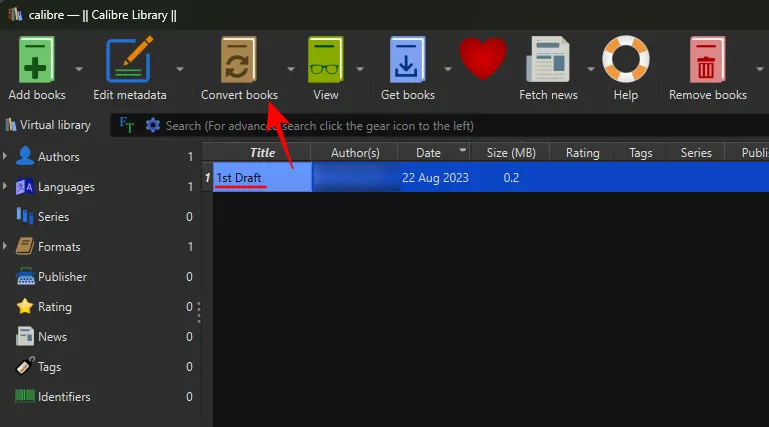
Teraz kliknij „Format wyjściowy” w prawym górnym rogu.
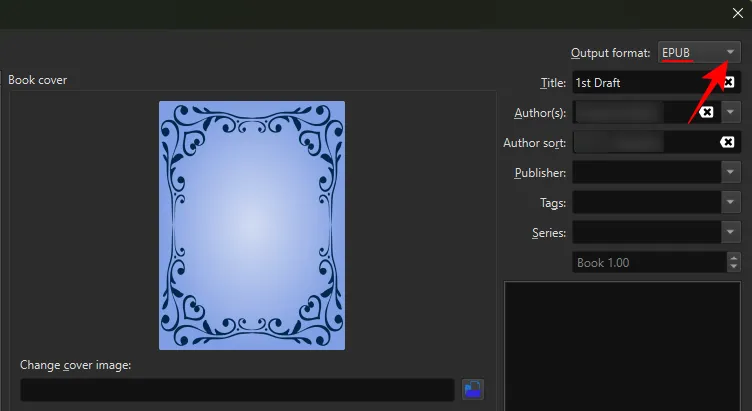
Wybierz AZW3 .
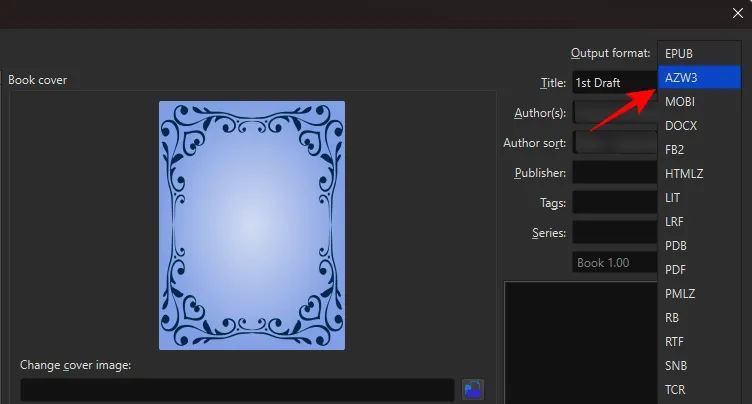
Następnie kliknij OK .
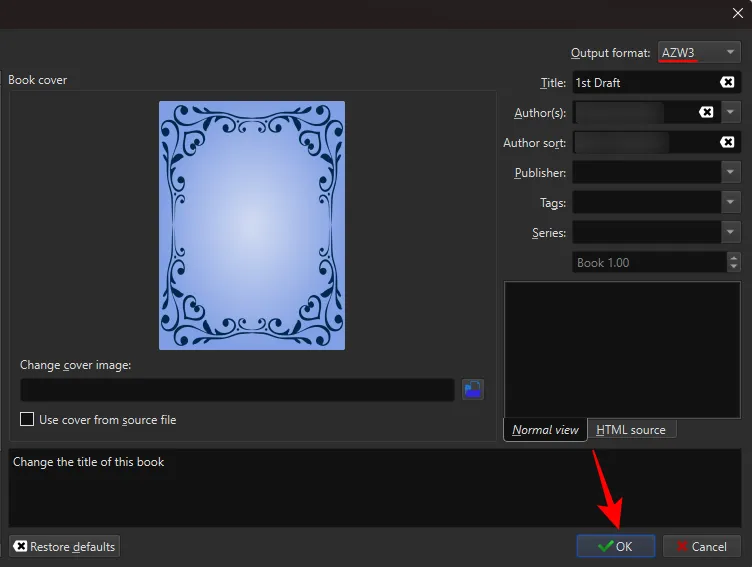
Twój plik zostanie przekonwertowany w ciągu kilku sekund. Po zakończeniu kliknij prawym przyciskiem myszy przekonwertowany dokument na liście, najedź kursorem na Zapisz na dysku i ponownie wybierz Zapisz na dysku .
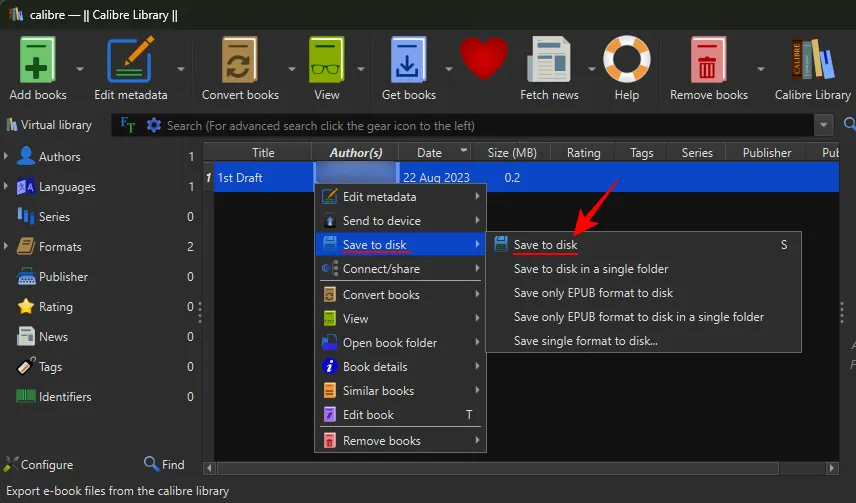
Wybierz folder, w którym chcesz zapisać przekonwertowany plik.
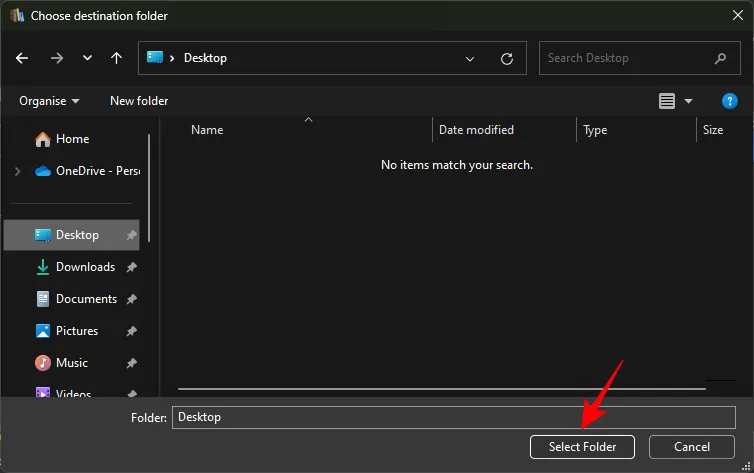
Następnie skopiuj ten folder.
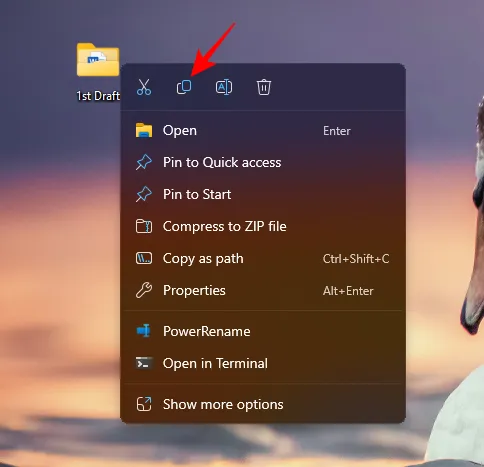
Teraz podłącz Kindle do komputera za pomocą kabla USB. A następnie wklej folder w folderze „dokumenty” na dysku Kindle.
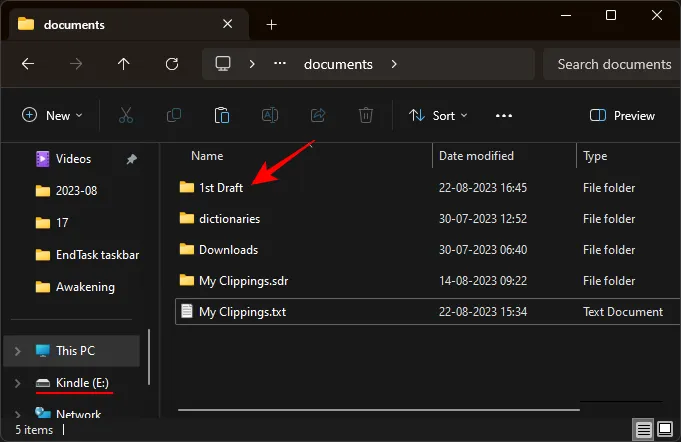
Alternatywnie, jeśli Twój Kindle jest już podłączony, możesz po prostu wysłać przekonwertowany plik bezpośrednio do Kindle. Aby to zrobić, kliknij go prawym przyciskiem myszy, najedź kursorem na opcję Wyślij do urządzenia i wybierz opcję Wyślij do pamięci głównej .
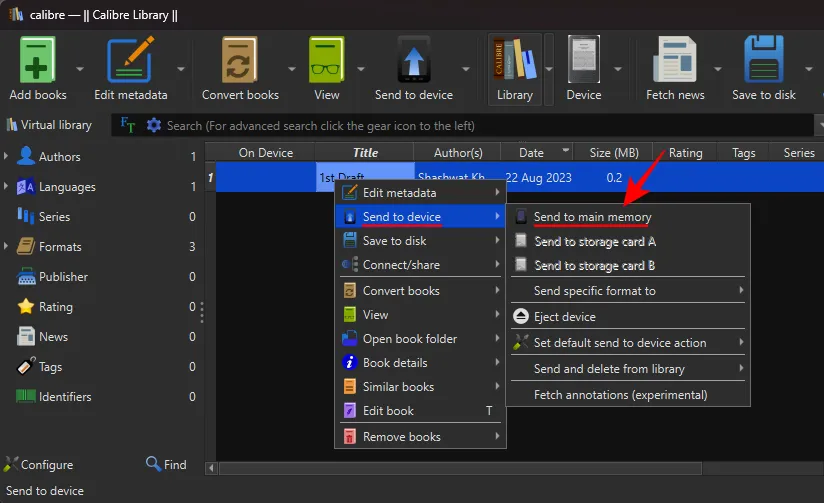
Na koniec wyjmij Kindle z komputera. Twój przekonwertowany dokument Word pojawi się w Twojej bibliotece Kindle.
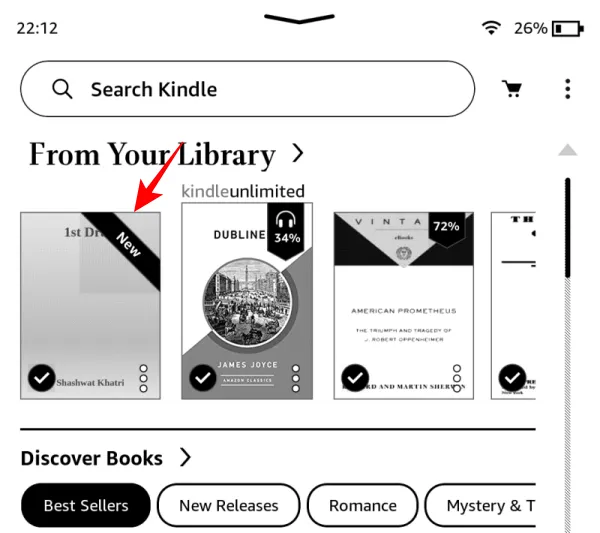
POPRAWKA: „Żądanie jest zablokowane” Dokument programu Word nie otwiera się na Kindle
Czasami po otwarciu dokumentu Word na Kindle możesz zobaczyć komunikat „Żądanie jest zablokowane”.
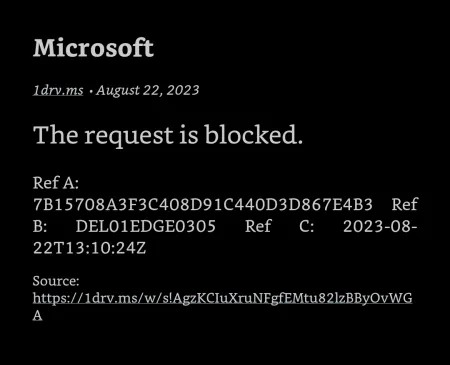
Dzieje się tak, gdy próbujesz udostępnić dokument programu Word zapisany w usłudze OneDrive, a nie na urządzeniu. Aby to naprawić, najpierw pobierz i zapisz dokument programu Word na swoim urządzeniu. Aby to zrobić, otwórz dokument i dotknij ikony z trzema kropkami w prawym górnym rogu.
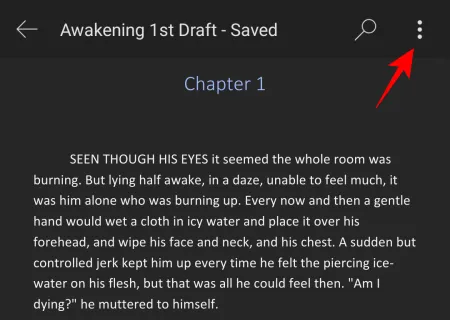
Wybierz opcję Zapisz .
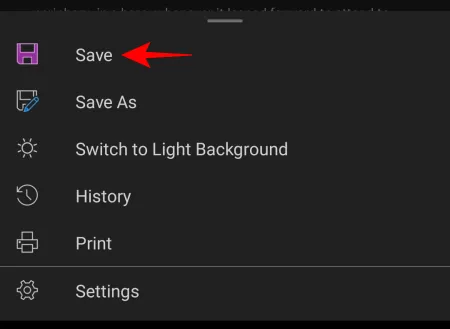
Następnie otwórz aplikację File Manager na swoim smartfonie i znajdź pobrany plik. Stuknij ikonę z trzema kropkami obok niej.
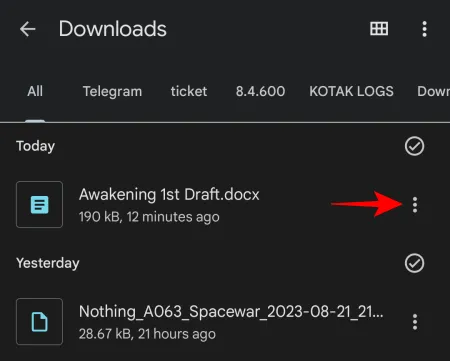
Wybierz Udostępnij .

Następnie wybierz aplikację Kindle .
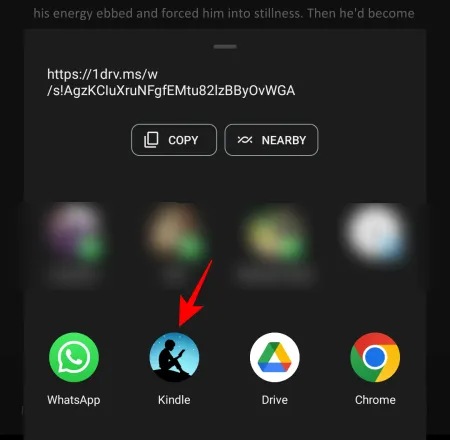
Tak jak poprzednio, wpisz tytuł i nazwisko autora, włącz „Dodaj do biblioteki” i kliknij Wyślij .
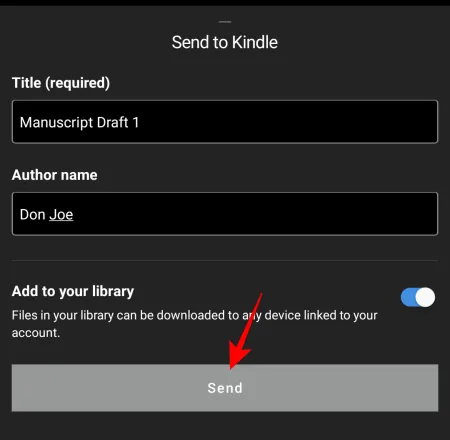
Po przesłaniu do biblioteki Kindle będziesz mieć do niej dostęp bez otrzymywania komunikatu „żądanie zostało zablokowane”.
Często zadawane pytania
Przyjrzyjmy się kilku często zadawanym pytaniom dotyczącym wysyłania dokumentu MS Word do Kindle.
Czy urządzenie Kindle może czytać pliki Word?
Tak, urządzenia Kindle mogą czytać pliki Word, o ile są przesyłane za pomocą funkcji „Wyślij do Kindle” firmy Amazon.
Dlaczego nie mogę znaleźć opcji „Wyślij dokumenty do Kindle” w programie MS Word?
Opcja „Wyślij dokumenty do Kindle” w programie Microsoft Word to stosunkowo nowa funkcja. Jeśli nie możesz go znaleźć w swojej wersji programu Microsoft Word, zaktualizuj MS Word lub Microsoft 365, a następnie poszukaj opcji w obszarze Plik > Eksportuj.
Możliwość czytania dokumentów Word na urządzeniu Kindle lub w aplikacji Kindle to rewolucja dla każdego, nie tylko dla pisarzy i redaktorów, którzy chcą przeglądać swoje pliki Word lub po prostu czytać je na swoich urządzeniach Kindle. Mamy nadzieję, że ten przewodnik był dla Ciebie przydatny. Do następnego razu!



Dodaj komentarz