Usunięta aplikacja nadal pojawia się na komputerze Mac? 10 sposobów, aby to naprawić!
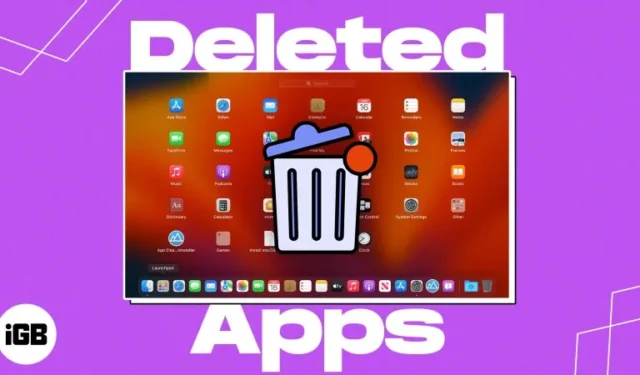
Chociaż usunięcie aplikacji z komputera Mac jest proste, może stać się dość frustrujące, jeśli aplikacja nie zostanie usunięta z Launchpada lub Findera. W tym artykule opisałem najprostsze metody naprawienia problemu usuniętych aplikacji, które nadal pojawiają się na komputerze Mac. Więc zacznijmy!
- Wyczyść pamięć podręczną komputera Mac
- Usuń dane aplikacji za pomocą wyszukiwania Spotlight
- Odinstaluj programy Mac z Launchpada
- Odinstaluj aplikację za pomocą Findera
- Trwale usuń aplikację z terminala
- Wymuś ponowne uruchomienie Launchpada przy użyciu terminala
- Zresetuj Launchpad, aby usunąć już odinstalowaną aplikację
- Uruchom komputer Mac w trybie awaryjnym
- Użyj aplikacji do czyszczenia aplikacji innych firm
- Inne podstawowe poprawki
1. Wyczyść pamięć podręczną komputera Mac
Twój Mac używa tymczasowej lokalizacji przechowywania do przechowywania często używanych danych, co przyspiesza jego działanie. Niemniej jednak, jeśli odinstalowałeś aplikację na komputerze Mac, ale ikona aplikacji utknęła w Launchpadzie, może to być spowodowane danymi w pamięci podręcznej połączonymi z tą aplikacją.
- Uruchom Findera .
- Wybierz Idź z paska menu → Przejdź do Idź do folderu .
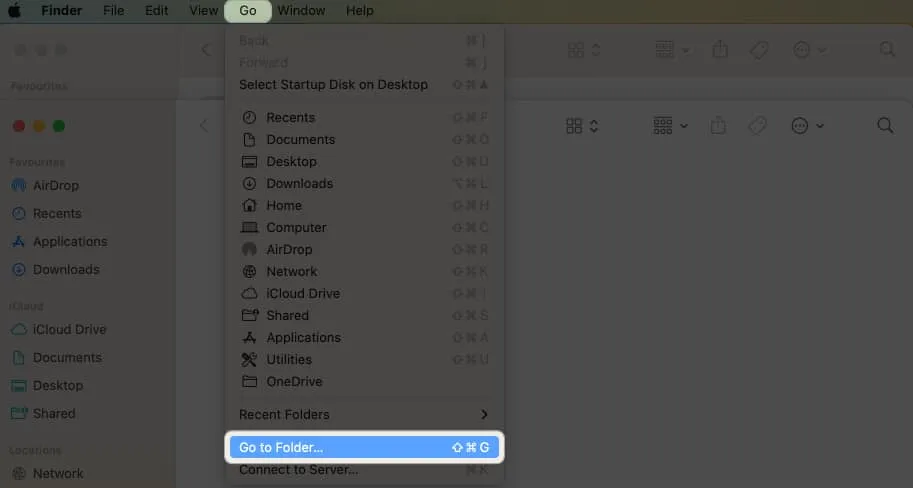
- Wpisz
~/Library/Cachesi naciśnij Return .
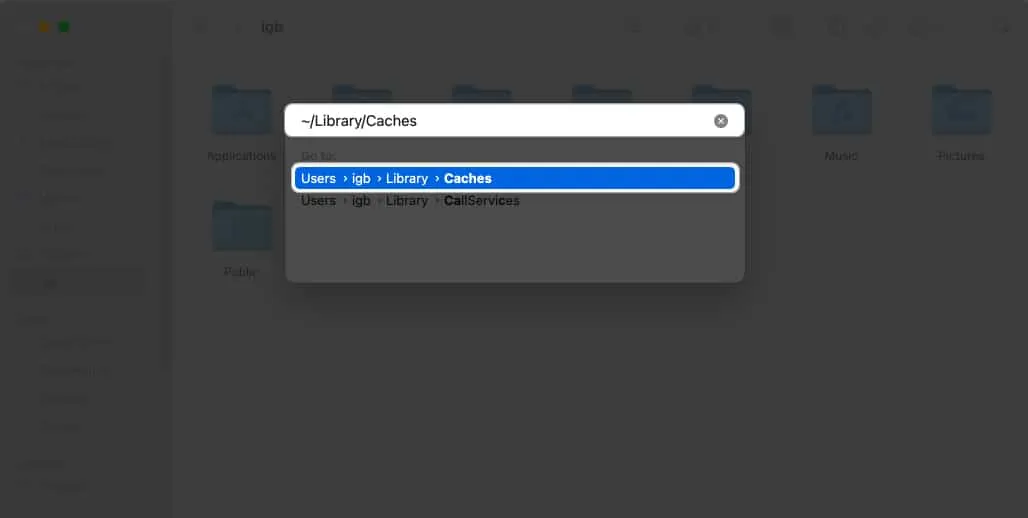
Zostaniesz przekierowany do folderu pamięci podręcznej. Tutaj musisz przeciągnąć plik lub folder zawierający nazwę usuniętej aplikacji do ikony kosza w menu Dock.
2. Usuń dane aplikacji za pomocą wyszukiwania Spotlight
Niektóre programy innych firm zawierają skrypty, pliki pomocnicze, samodzielnie zaprojektowane sterowniki, samodzielne pomoce i rozszerzenia aplikacji rozproszone po całym komputerze Mac. Dlatego przeniesienie aplikacji do Kosza powoduje pozostawienie powiązanych z nią plików i danych na komputerze Mac. Musisz usunąć pozostałe dane, aby usunąć wszystkie ślady aplikacji.
- Otwórz wyszukiwanie Spotlight , naciskając klawisze Command ( ⌘ ) + spacja .
- Wpisz nazwę aplikacji .
- Naciśnij i przytrzymaj klawisz Command , aby uzyskać dokładną lokalizację aplikacji.

- Przejdź do tej lokalizacji → Kliknij plik aplikacji prawym przyciskiem myszy → Wybierz opcję Przenieś do kosza .
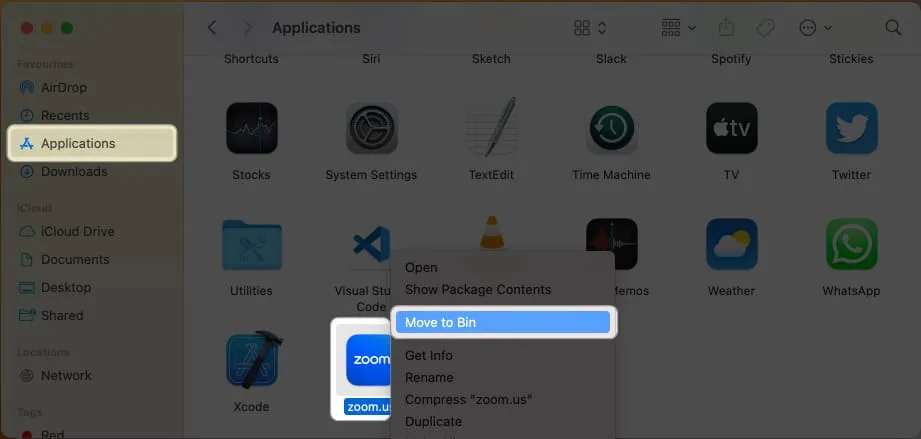
3. Odinstaluj programy Mac z Launchpada
- Przejdź do Launchpad → Znajdź aplikację, którą chcesz usunąć.
- Kliknij i przytrzymaj aplikację , aż się poruszy.
Możesz także przytrzymać klawisz opcji (⌥) na klawiaturze, aż aplikacja zacznie się trząść.
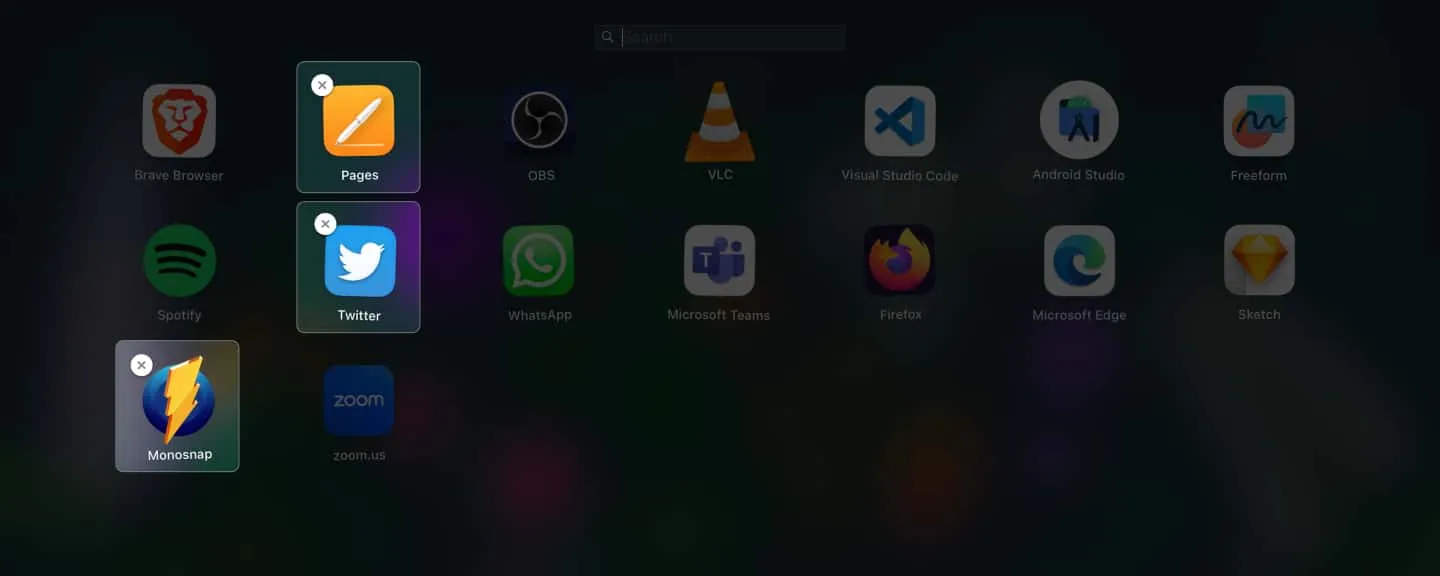
- Kliknij ikonę X → Wybierz opcję Usuń .
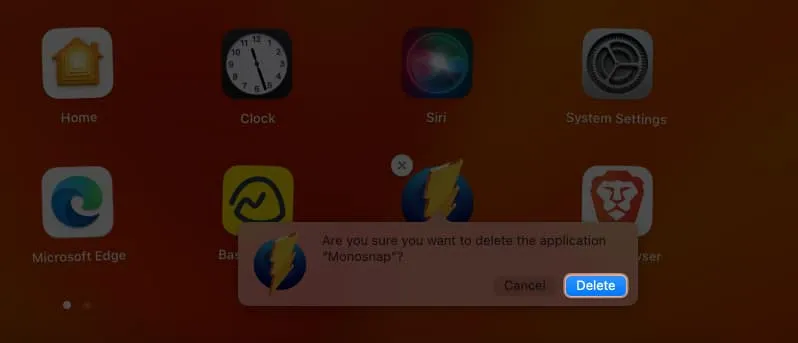
- Kliknij prawym przyciskiem myszy Kosz w Doku → Wybierz Opróżnij Kosz .
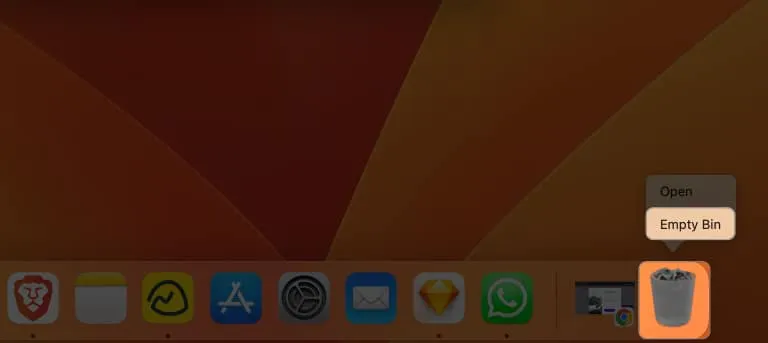
- Potwierdź, wybierając Opróżnij pojemnik .
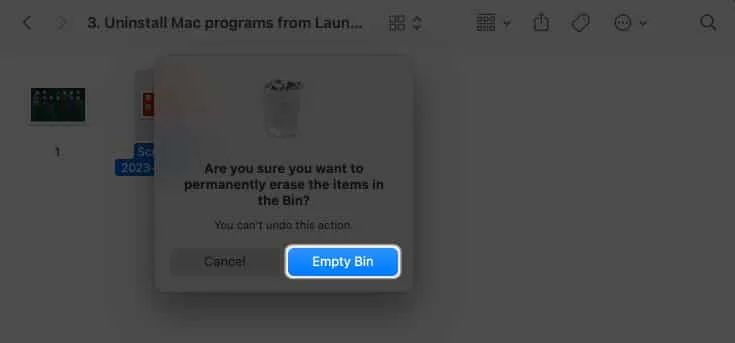
4. Odinstaluj aplikację za pomocą Findera
Finder umożliwia odinstalowanie aplikacji innych firm. Jeśli więc nie możesz usunąć aplikacji z Launchpada, spróbuj!
- Otwórz Finder → Wybierz Aplikacje w lewym panelu.
- Znajdź aplikację, którą chcesz usunąć.
- Kliknij aplikację prawym przyciskiem myszy → Wybierz opcję Przenieś do kosza .
5. Trwale usuń aplikację z terminala
- Otwórz wyszukiwanie Spotlight ( polecenie ( ⌘ ) + spacja) .
- Wyszukaj i uruchom Terminal .
- Wpisz
cd /Applications/→ Naciśnij Return . - Wpisz
sudo rm -rf→ Wprowadź spację → Przeciągnij aplikację z sekcji aplikacji Findera → Naciśnij Return . - Wprowadź hasło do komputera Mac → Naciśnij Return .
6. Wymuś ponowne uruchomienie Launchpada przy użyciu terminala
Terminal umożliwia wykonywanie zadań, których normalnie nie można wykonać w systemie macOS. Możesz wymusić ponowne uruchomienie Launchpada na komputerze Mac za pośrednictwem terminala, aby usunąć zablokowane aplikacje.
- Uruchom Terminal .
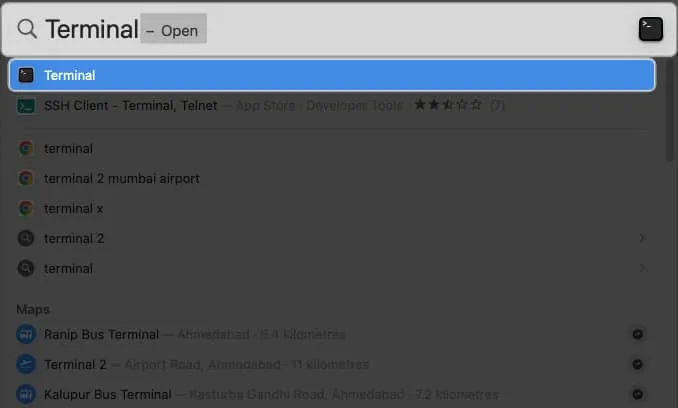
- Napisz
killall Dock→ Naciśnij klawisz Return .
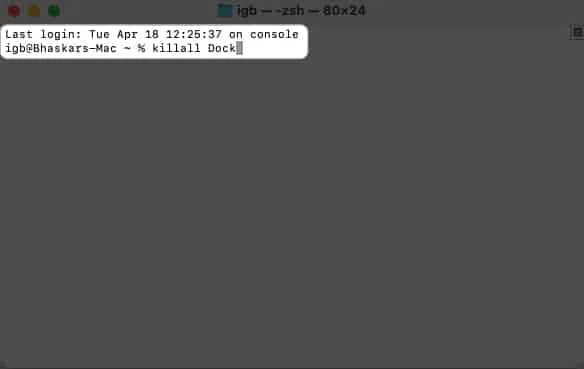
Spowoduje to ponowne uruchomienie Docka i Launchpada, a ikona aplikacji nie będzie już widoczna na Launchpadzie.
7. Zresetuj Launchpad, aby usunąć już odinstalowaną aplikację
Zresetowanie Launchpada to szybki i łatwy sposób na rozwiązanie problemu z usuniętymi aplikacjami, które nadal pojawiają się na komputerze Mac. Usuwa wszelkie nieprawidłowe wpisy i czyści pamięć podręczną Launchpada.
- Przejdź do Findera → Wybierz z góry opcję Przejdź → Kliknij opcję Przejdź do folderu .
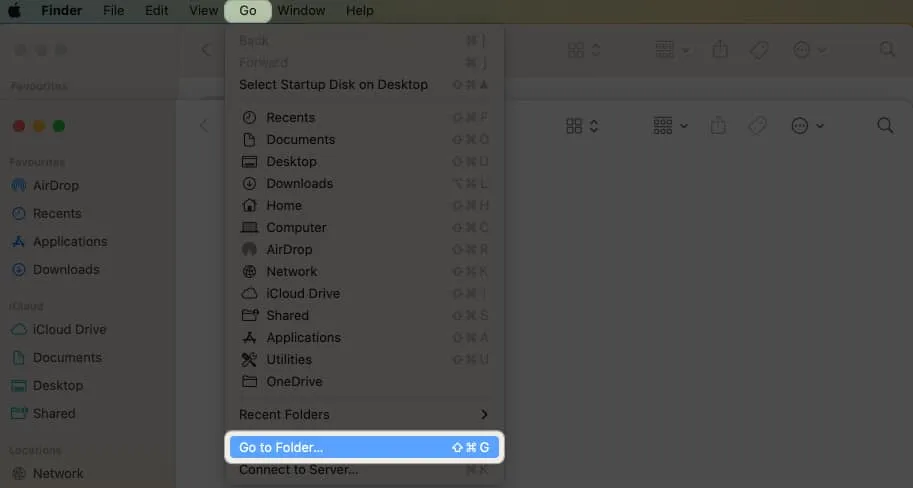
- Wyszukaj
~/Library→ Naciśnij klawisz Return .

- Otwórz folder Obsługa aplikacji .
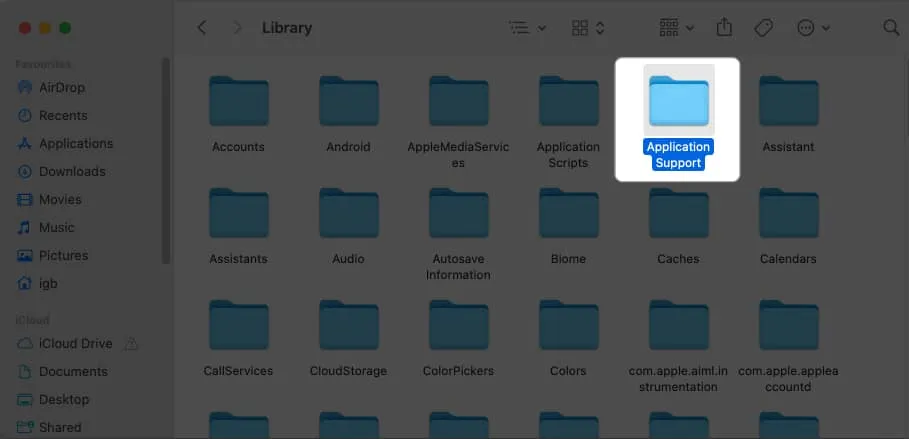
- Przejdź do folderu Dock .

- Znajdź pliki kończące się na „ .db ” → Kliknij prawym przyciskiem myszy i wybierz Przenieś do kosza .
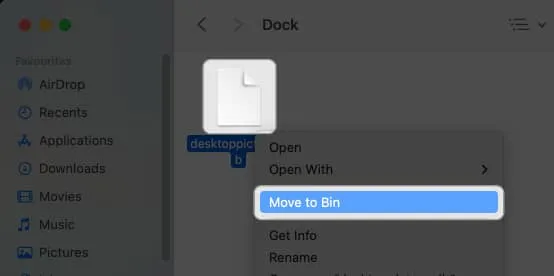
8. Uruchom komputer Mac w trybie awaryjnym
9. Korzystaj z aplikacji do czyszczenia aplikacji innych firm
Aby poradzić sobie z czasochłonnym procesem ręcznego usuwania wszystkich danych i plików aplikacji, możesz użyć aplikacji innej firmy.
Gorąco polecam CleanMyMac X jako niezawodny wybór. Aby dowiedzieć się więcej o oprogramowaniu i jego funkcjach, zapoznaj się z naszym artykułem CleanMyMac X: kompleksowe oprogramowanie do czyszczenia, ochrony i przyspieszania komputera Mac .
10. Inne podstawowe poprawki
Jeśli próbowałeś wykonać powyższe kroki rozwiązywania problemów w celu usunięcia ikony usuniętej aplikacji, ale nie udało Ci się, możesz wypróbować te proste, ale skuteczne rozwiązania.
- Uruchom ponownie komputer Mac: Chociaż ponowne uruchomienie komputera Mac może wydawać się podstawowym rozwiązaniem, może być potężnym rozwiązaniem eliminującym wszelkie usterki. Aby ponownie uruchomić komputer Mac, kliknij logo Apple ( ) → Wybierz opcję Zamknij .
- Zresetuj komputer Mac: Zresetowanie komputera Mac może sprawić, że usunięta aplikacja będzie nadal wyświetlana w folderze Aplikacje lub Docku. Eliminuje wszelkie pliki tymczasowe lub pamięci podręczne, które mogą śledzić usuniętą aplikację.
- Skontaktuj się ze wsparciem Apple: Usunięta aplikacja z Twojego Maca może nadal być wyświetlana z wielu powodów, na przykład z powodu błędu w systemie operacyjnym lub problemu z samą aplikacją. Możesz uzyskać profesjonalną poradę i łatwo rozwiązać pogłębiający się problem, kontaktując się ze Wsparciem Apple .
Często zadawane pytania
Dlaczego usunięte aplikacje nadal pojawiają się na komputerze Mac?
Trwałe resztki plików aplikacji lub niekompletna dezinstalacja aplikacji to dwie możliwe przyczyny, dla których usunięte aplikacje nadal pojawiają się na komputerze Mac.
Co się stanie, jeśli nie znajdę żadnych pozostałych plików na komputerze Mac?
Jeśli nie możesz znaleźć żadnego z pozostałych plików, oznacza to, że ich nie ma. W takim przypadku radzę ponownie uruchomić komputer Mac, ponieważ może to być po prostu drobna usterka systemu.
Czy usunięcie aplikacji na komputerze Mac spowoduje usunięcie wszelkich powiązanych z nią danych?
Pozbądź się usuniętej ikony aplikacji!



Dodaj komentarz