Jak naprawić błąd USB chroniony przed zapisem w systemie Windows

Pomimo pojawienia się przechowywania w chmurze wielu użytkowników nadal woli dyski USB, jeśli chodzi o przesyłanie plików lub tworzenie kopii zapasowych danych. Podczas kopiowania plików z komputera z systemem Windows na dysk USB może pojawić się komunikat o błędzie „Dysk jest chroniony przed zapisem”. W tym samouczku przedstawiono kilka kroków rozwiązywania problemów.
1. Sprawdź dysk USB pod kątem blokady fizycznej
Niektóre dyski USB są wyposażone w przełącznik ochrony przed zapisem umieszczony z boku lub na dole, co zapewnia dodatkowe bezpieczeństwo. Ta funkcja przydaje się, gdy używasz dysku wymiennego na komputerze publicznym. Po włączeniu przełącznika ochrony przed zapisem lub blokady wszystkie pliki stają się tylko do odczytu, co chroni dane.
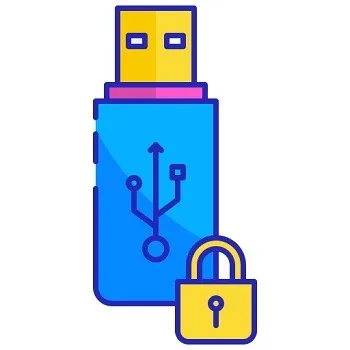
Aby przenieść pliki z komputera z systemem Windows na dysk USB, ważne jest, aby upewnić się, że przełącznik blokady na dysku USB jest w pozycji odblokowanej i nie będzie utrudniał kopiowania plików. Przesuń przełącznik, aby odblokować USB, i spróbuj ponownie przesłać pliki. Po zakończeniu procesu możesz przywrócić przełącznik do pierwotnego stanu.
2. Przeskanuj dysk USB w poszukiwaniu wirusów
Podczas przesyłania plików za pomocą napędu USB należy mieć świadomość, że może on zawierać wirusy, które mogą uniemożliwić pomyślne kopiowanie. Może to spowodować błąd chroniony przed zapisem.
Aby rozwiązać problem, zaleca się przeskanowanie dysku USB za pomocą programu Microsoft Defender, domyślnego oprogramowania antywirusowego wchodzącego w skład Zabezpieczeń systemu Windows.
- Otwórz Eksplorator plików i kliknij prawym przyciskiem myszy dysk USB.
- Jeśli korzystasz z systemu Windows 11, wybierz „Pokaż więcej opcji -> Skanuj za pomocą programu Microsoft Defender” z menu kontekstowego. W systemie Windows 10 opcja pojawi się zaraz po kliknięciu prawym przyciskiem myszy.
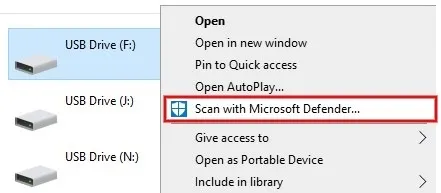
W przypadku wykrycia złośliwego oprogramowania bardzo ważne jest natychmiastowe usunięcie wirusa za pomocą oprogramowania antywirusowego, aby zapobiec zainfekowaniu plików komputerowych. Po wyeliminowaniu wirusa należy wykonać pełne skanowanie systemu, aby upewnić się, że wszystkie pozostałe pliki są bezpieczne.
3. Sprawdź, czy dysk USB jest pełny
Czy masz wystarczająco dużo wolnego miejsca na dysku USB? Jeśli nie ma dostępnej pamięci i spróbujesz przesłać duży plik, może pojawić się komunikat o błędzie „Dysk jest chroniony przed zapisem”. Aby to sprawdzić, wykonaj poniższe czynności.
- Uruchom Eksplorator plików i kliknij „Ten komputer”.

- Kliknij prawym przyciskiem myszy dysk USB na liście wszystkich dysków w komputerze, a następnie kliknij „Pokaż więcej opcji -> Właściwości” w menu kontekstowym.
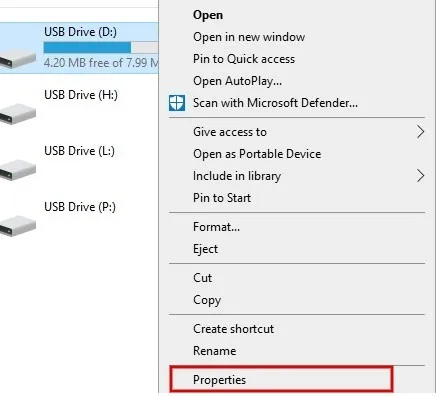
- Sprawdź sekcje „Wykorzystane miejsce” i „Wolne miejsce” w zakładce „Ogólne”.
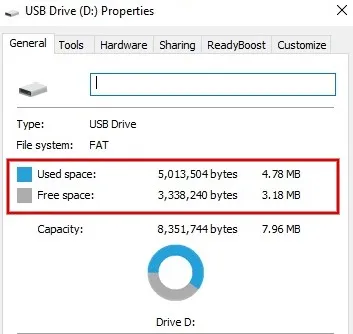
- Jeśli dysk USB jest prawie zapełniony, zwolnij miejsce, formatując go lub usuwając nieistotne pliki i sprawdzając, czy błąd zniknął. Pamiętaj o utworzeniu kopii zapasowej plików przed formatowaniem.
- Alternatywnie użyj innego napędu USB do przesyłania plików.
4. Sprawdź uprawnienia bezpieczeństwa
Jeśli występuje problem z uprawnieniami dysku, kopiowanie plików nie będzie możliwe i może pojawić się komunikat o błędzie „Dysk jest chroniony przed zapisem”. Upewnij się, że uprawnienia do zapisu są włączone dla konta użytkownika, wykonując poniższe czynności:
- Uruchom Eksplorator plików i kliknij „Ten komputer”.
- Kliknij prawym przyciskiem myszy dysk USB i wybierz „Pokaż więcej opcji -> Właściwości”.
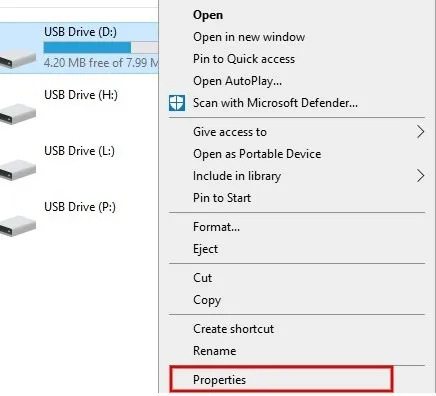
- Kliknij zakładkę „Bezpieczeństwo” i zaznacz obszar „Uprawnienia dla wszystkich” na dole. Sprawdź, czy opcja „Zapisz” w kolumnie „Zezwalaj” jest zaznaczona.
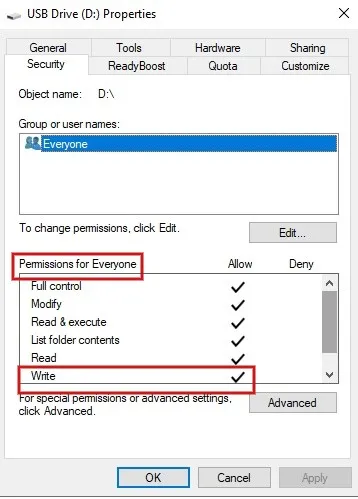
- Jeśli opcja Zapis nie jest włączona, wybierz użytkownika „Wszyscy” w obszarze „Nazwy grupy lub użytkownika” i kliknij przycisk „Edytuj”.
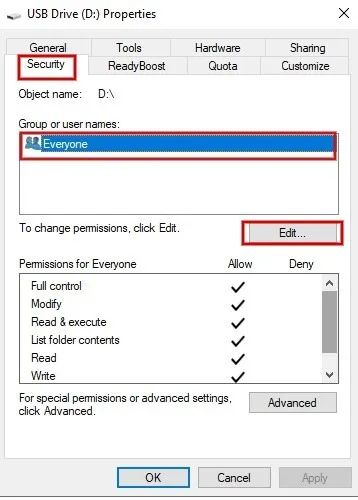
- W sekcji „Uprawnienia dla wszystkich” zaznacz pole obok „Napisz” w kolumnie zatytułowanej „Zezwalaj”, a następnie kliknij „Zastosuj -> OK”, aby zapisać zmiany.
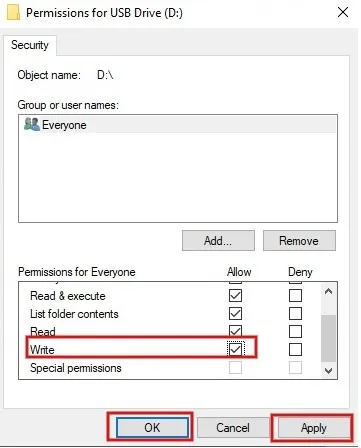
- Powinieneś móc przenieść pliki z komputera z systemem Windows na dysk USB.
5. Użyj narzędzia DiskPart, aby usunąć ochronę przed zapisem
Atrybuty dysku USB można modyfikować z wiersza poleceń za pomocą wbudowanego narzędzia systemu Windows o nazwie DiskPart. Spróbuj go użyć do usunięcia ochrony przed zapisem, jeśli była wcześniej zastosowana.
- Naciśnij klawisze Win+ Xna swoim komputerze, a następnie kliknij „Terminal (administrator)” w wyskakującym menu, aby uruchomić PowerShell.
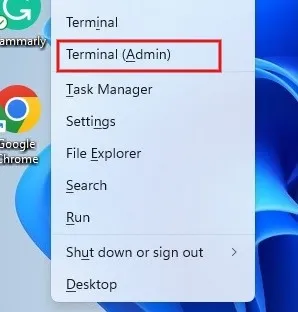
- Wpisz
diskparti naciśnij Enterklawisz.
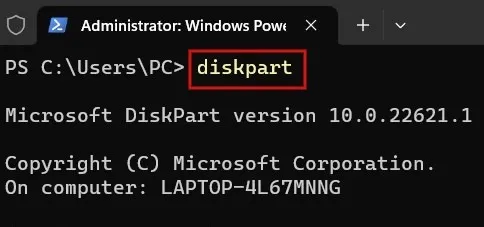
- Wpisz poniższe polecenie i naciśnij Enter, aby wyświetlić listę dysków na komputerze.
list disk
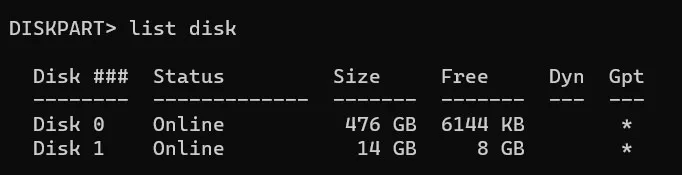
- Zanotuj numer dysku USB. Nie zobaczysz tutaj marki swojego dysku USB.
- Aby wybrać dysk USB, użyj poniższego polecenia i naciśnij Enter. Zastąp liczbę obok „dysku” numerem należącym do odpowiedniego napędu USB.
select disk 1

- Aby usunąć uprawnienia tylko do odczytu z dysku, wpisz następujące polecenie i naciśnij klawisz Enter.
attributes clear disk readonly
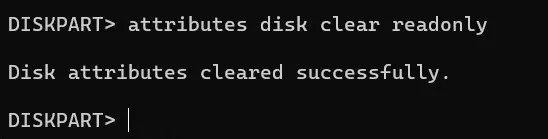
- Po wyświetleniu komunikatu o powodzeniu zamknij program PowerShell i sprawdź, czy błąd chroniony przed zapisem został rozwiązany po podłączeniu dysku USB.
Odzyskiwanie dysku USB
Jeśli nie chcesz wypróbowywać wszystkich powyższych rozwiązań, dostępne są alternatywne opcje przesyłania plików, takie jak Dysk Google, Dropbox i inne bezpłatne usługi przechowywania w chmurze. Możesz także zdecydować się na zewnętrzny dysk twardy do tworzenia kopii zapasowych danych. Jeśli masz problemy z dostępem do zewnętrznego dysku twardego , zapoznaj się z naszym przewodnikiem po rozwiązaniach. Jeśli jednak mimo wszystko wolisz używać dysku USB, dowiedz się, jak go wyczyścić, formatując .
Źródło obrazu: Pexels . Wszystkie zrzuty ekranu wykonał Meenatchi Nagasubramanian .



Dodaj komentarz