Jak zmienić nazwę folderu użytkownika w systemie Windows 11
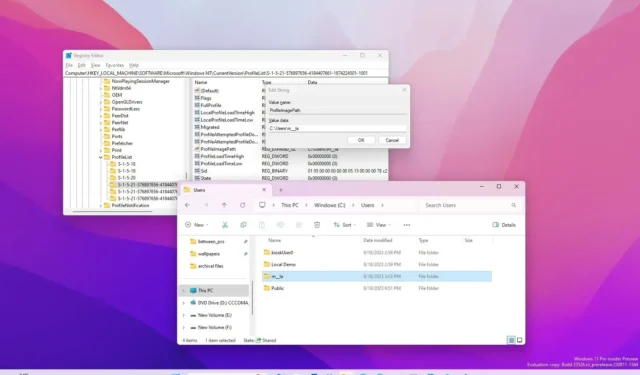
W systemie Windows 11 podczas tworzenia konta użytkownika system tworzy również folder do przechowywania danych użytkownika, używając części nazwy konta. Chociaż nazwa folderu konta nie ma znaczenia podczas korzystania z systemu Windows 11, ponieważ system przypisuje nazwę automatycznie, może nie być to coś, co lubi każdy.
Jeśli z jakiegoś powodu musisz zmienić nazwę folderu profilu użytkownika, system Windows 11 zawiera co najmniej dwa sposoby wykonania zadania. Możesz utworzyć nowe konto lokalne, używając żądanej nazwy dla folderu i przenieść swoje dane do nowego profilu. Lub możesz użyć rejestru, aby zmodyfikować ustawienia i zmienić nazwę folderu profilu (niezalecane).
Ten przewodnik nauczy Cię, jak zmienić nazwę folderu profilu użytkownika w systemie Windows 11.
Ostrzeżenie: należy pamiętać, że modyfikacja rejestru systemu Windows może spowodować poważne problemy, jeśli nie jest używana prawidłowo. Zakłada się, że wiesz, co robisz, i przed kontynuowaniem utworzyłeś pełną kopię zapasową systemu .
Zmień nazwę profilu folderu w systemie Windows 11
Aby zmienić nazwę folderu profilu użytkownika w systemie Windows 11, wykonaj następujące czynności:
-
Otwórz Ustawienia w systemie Windows 11.
-
Kliknij Konta .
-
Kliknij stronę Inni użytkownicy .
-
Kliknij opcję Dodaj konto .
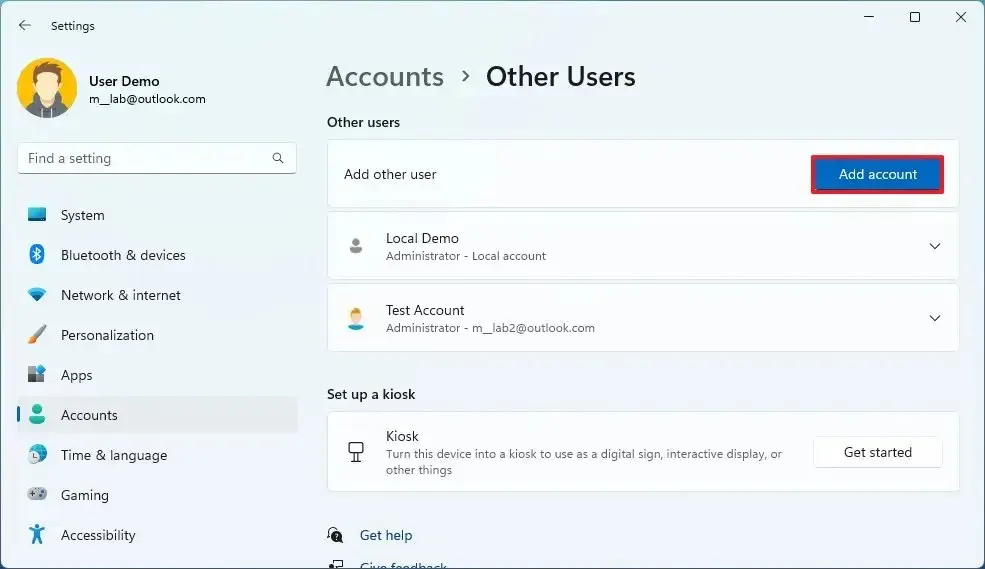
-
Kliknij opcję „Nie mam danych logowania tej osoby” .
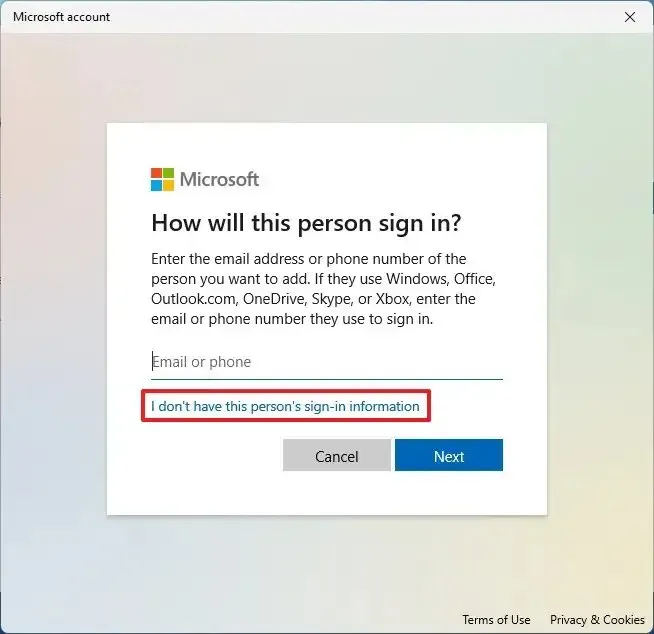
-
Kliknij opcję „Dodaj użytkownika bez konta Microsoft” .
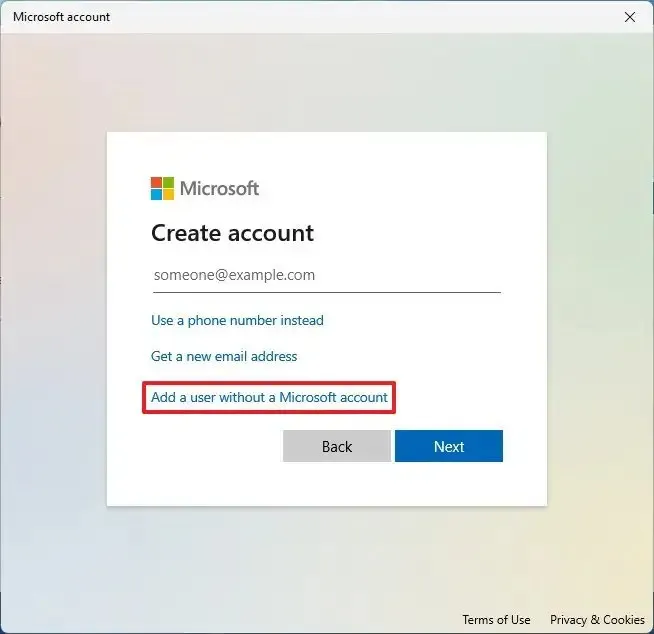
-
Potwierdź nazwę konta. (Ta nazwa stanie się Twoją nową nazwą folderu.)
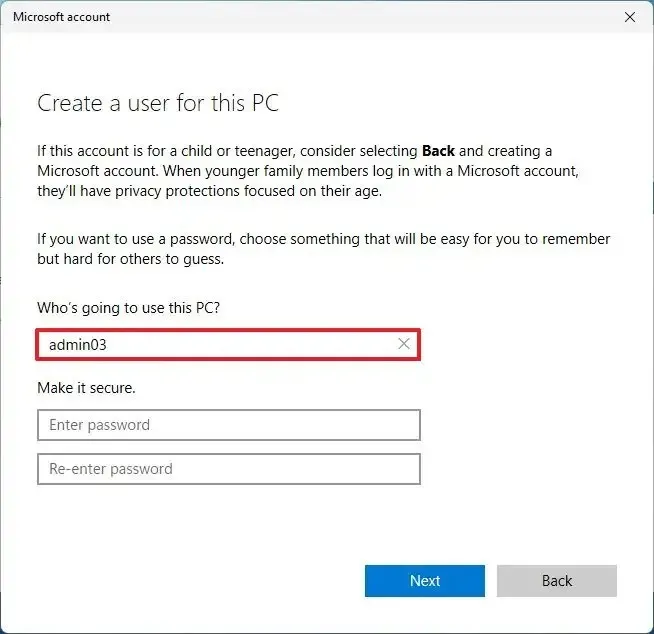
-
(Opcjonalnie) Pomiń tworzenie hasła.
-
Kliknij przycisk Dalej .
-
Wybierz nowo utworzone konto lokalne i kliknij przycisk Zmień typ konta .
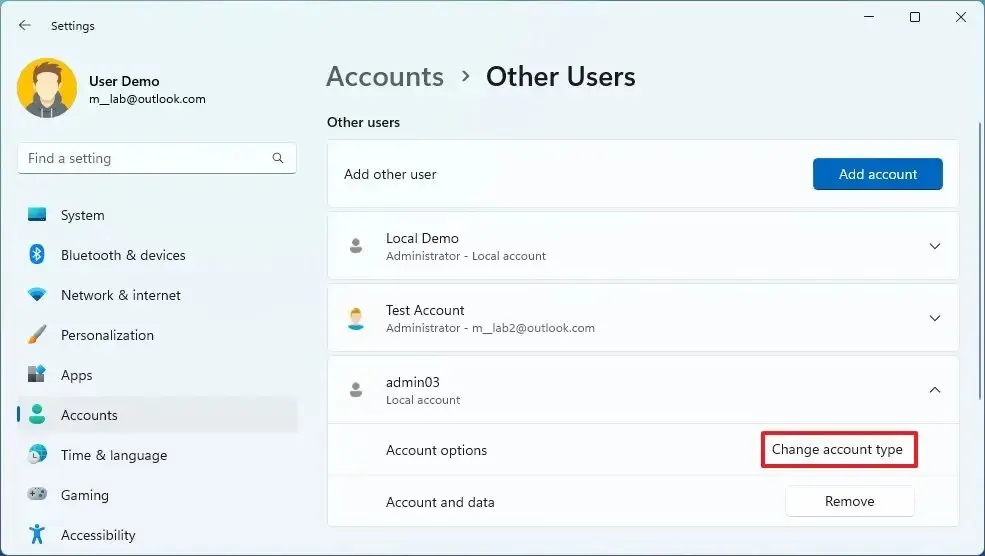
-
Wybierz opcję Administrator w ustawieniu „Typ konta”.
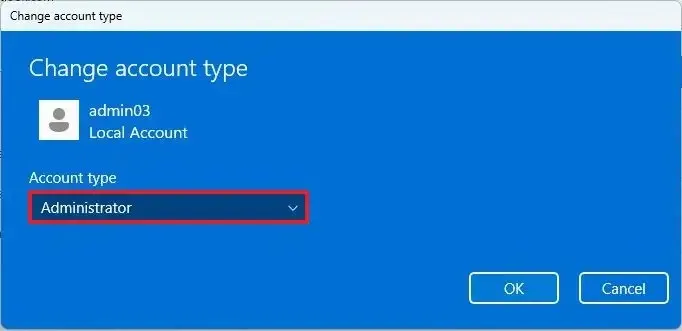
-
Kliknij przycisk OK .
-
Wyloguj się z konta.
-
Zaloguj się na nowe konto.
Po wykonaniu tych kroków będziesz mieć konto z nową nazwą folderu.
Ostatnią rzeczą do zrobienia jest przeniesienie plików na nowe konto. Możesz to zrobić z poziomu „Użytkownicy” za pomocą Eksploratora plików. Może być również konieczne ponowne skonfigurowanie niektórych ustawień na nowym koncie (w razie potrzeby).
Po przeniesieniu plików chcesz usunąć stare konto i połączyć swoje konto Microsoft z nowym kontem.
Usuń stare konto
Aby usunąć konto w systemie Windows 11, wykonaj następujące czynności:
-
Otwórz Ustawienia .
-
Kliknij Konta .
-
Kliknij stronę Inni użytkownicy .
-
Wybierz nowo utworzone konto lokalne i kliknij przycisk Usuń .
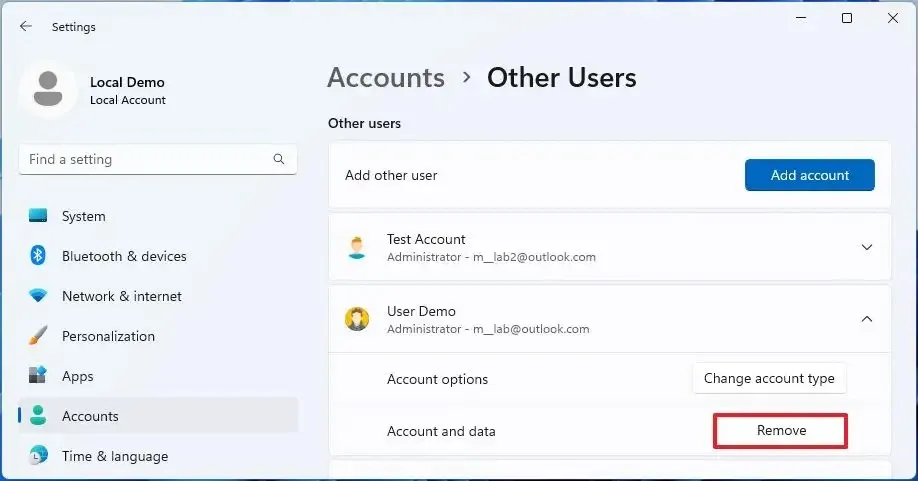
-
Kliknij przycisk „Usuń konto i dane” .
Po wykonaniu tych kroków stare konto zostanie usunięte i możesz użyć tego samego konta Microsoft, aby połączyć je z nowym kontem.
Połącz swoje konto Microsoft
Aby przekonwertować konto lokalne na konto Microsoft w systemie Windows 11, wykonaj następujące czynności:
-
Otwórz Ustawienia .
-
Kliknij Konta .
-
Kliknij stronę Twoje informacje .
-
W sekcji „Ustawienia konta” kliknij opcję „Zaloguj się przy użyciu konta Microsoft” .

-
Potwierdź poświadczenia konta Microsoft.
Szybka uwaga: jeśli pojawi się monit o potwierdzenie hasła do konta lokalnego, pozostaw to pole puste, ponieważ konto nie ma hasła.
Po wykonaniu tych kroków możesz zacząć korzystać ze swojego konta z odpowiednią nazwą folderu.
Zmień nazwę profilu za pomocą rejestru w systemie Windows 11
Jeśli chcesz uniknąć tworzenia nowego konta, przenoszenia plików i dokonywania innych konfiguracji, możesz również użyć Rejestru do zmiany nazwy folderu profilu. Nie jest to jednak zalecane, ponieważ mogą wystąpić niepożądane zachowania.
Aby zmienić nazwę folderu profilu użytkownika w Rejestrze w systemie Windows 11, wykonaj następujące kroki:
-
Otwórz Start .
-
Wyszukaj Wiersz polecenia , kliknij prawym przyciskiem myszy najwyższy wynik i wybierz opcję Uruchom jako administrator .
-
Wpisz następujące polecenie, aby włączyć wbudowane konto administratora i naciśnij klawisz Enter :
net user "Administrator"/active:yes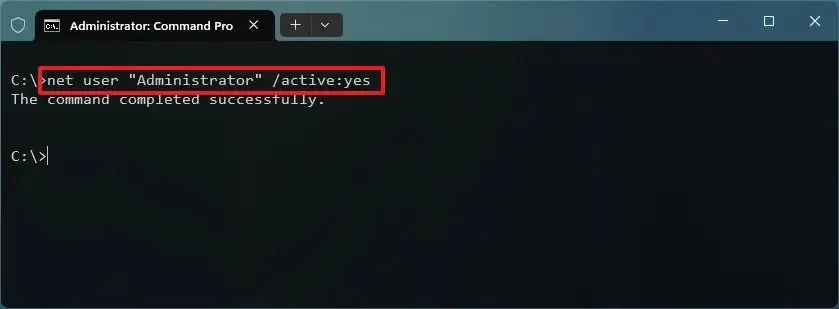
-
Wyloguj się z konta, aby zmienić nazwę folderu.
-
Zaloguj się przy użyciu nowo aktywowanego wbudowanego konta administratora (nie potrzebujesz hasła).
-
Otwórz Start .
-
Wyszukaj wiersz polecenia i kliknij najwyższy wynik, aby otworzyć aplikację.
-
Wpisz następujące polecenie, aby określić identyfikator zabezpieczeń (SID) konta, aby zmienić nazwę folderu profilu, i naciśnij klawisz Enter :
wmic useraccount get name,SID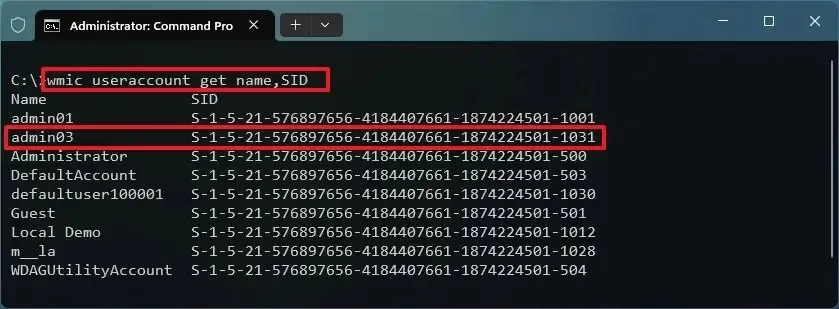
-
Otwórz Start .
-
Wyszukaj regedit i kliknij najwyższy wynik, aby otworzyć rejestr .
-
Przeglądaj następującą ścieżkę:
HKEY_LOCAL_MACHINE\SOFTWARE\Microsoft\Windows NT\CurrentVersion\ProfileList -
Wybierz klucz pokazujący identyfikator SID konta, aby zmienić nazwę folderu.
-
Kliknij prawym przyciskiem myszy ścieżkę ProfileImagePath i wybierz opcję Modyfikuj .
-
Zmień nazwę folderu profilu użytkownika bez zmiany ścieżki.
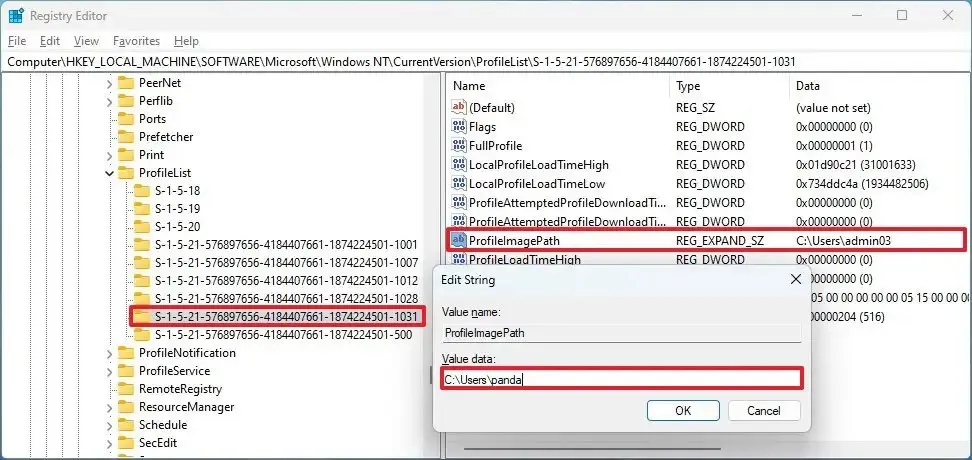
-
Kliknij przycisk OK .
-
Otwórz Eksplorator plików ( klawisz Windows + E ).
-
Przejdź do następującej ścieżki:
C:\Users -
Kliknij prawym przyciskiem myszy profil folderu i wybierz opcję Zmień nazwę .
-
Potwierdź nazwę folderu dokładnie tak, jak wpisałeś w kluczu rejestru i naciśnij Enter .
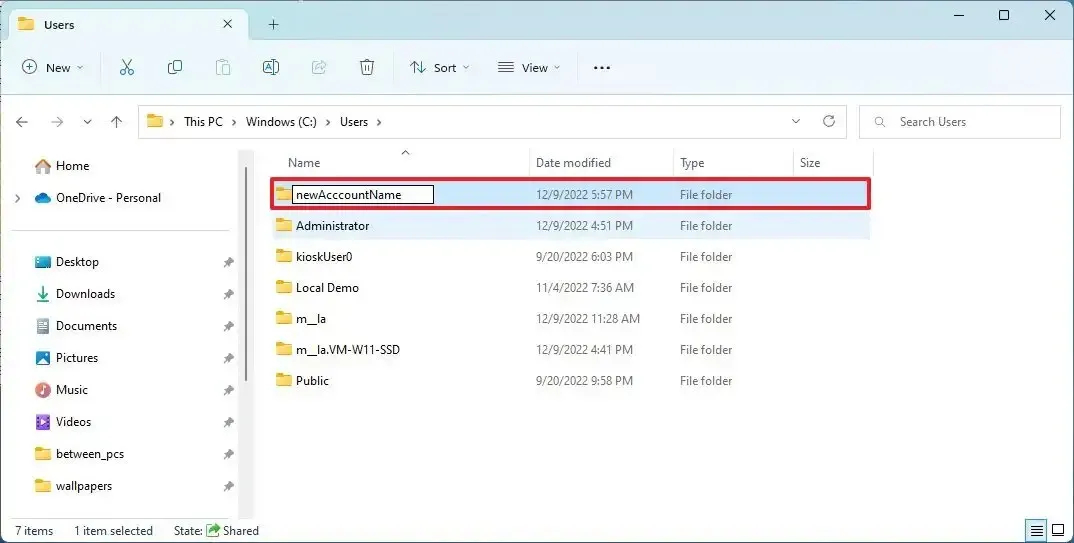
-
Kliknij przycisk Kontynuuj .
-
Wyloguj się z wbudowanego konta administratora.
-
Zaloguj się na zmodyfikowane konto.
-
Otwórz Start .
-
Wyszukaj Wiersz polecenia , kliknij prawym przyciskiem myszy najwyższy wynik i wybierz opcję Uruchom jako administrator .
-
Wpisz następujące polecenie, aby dezaktywować wbudowane konto administratora i naciśnij klawisz Enter :
net user "Administrator"/active:no
Po wykonaniu tych kroków na koncie pojawi się nowa nazwa folderu. Jeśli aplikacje wskazują folder profilu, może być konieczna aktualizacja ich ustawień przy użyciu nowej ścieżki.



Dodaj komentarz