Jak wyjąć kartę SD z MacBooka

Co wiedzieć
- Na pulpicie: CTRL + Kliknij kartę SD na pulpicie i wybierz Wysuń.
- Korzystanie z Kosza: Kliknij i przeciągnij kartę SD do stacji dokującej, a następnie upuść ją na ikonę wysuwania.
- Korzystanie z Findera: otwórz Finder i kliknij ikonę wysuwania obok karty SD w aplikacji Lokalizacje.
W tym artykule wyjaśniono, jak wyjąć kartę SD z MacBooka.
Oprócz metod opisanych poniżej możesz dodać przycisk wysuwania do paska menu, aby łatwo wyjmować karty SD i inne nośniki wymienne.
Jak bezpiecznie wyjąć kartę SD z MacBooka
Istnieją trzy sposoby bezpiecznego wyjmowania karty SD z MacBooka. Wszystkie wykonują to samo zadanie, które polega na odmontowaniu dysku przed jego fizycznym usunięciem. Nazywa się to wysuwaniem, chociaż różni się od fizycznego wysuwania karty. Musisz wysunąć kartę przez system macOS, zanim będzie można ją fizycznie usunąć lub wysunąć z czytnika kart.
Najprostszym sposobem na bezpieczne wyjęcie karty SD z MacBooka jest bezpośrednio z pulpitu:
- Znajdź kartę SD na pulpicie, naciśnij i przytrzymaj kontrolkę, a następnie kliknij ikonę karty SD.

- Kliknij Wysuń.

- Gdy karta SD nie pojawia się już na pulpicie, możesz ją bezpiecznie wyjąć z czytnika kart.
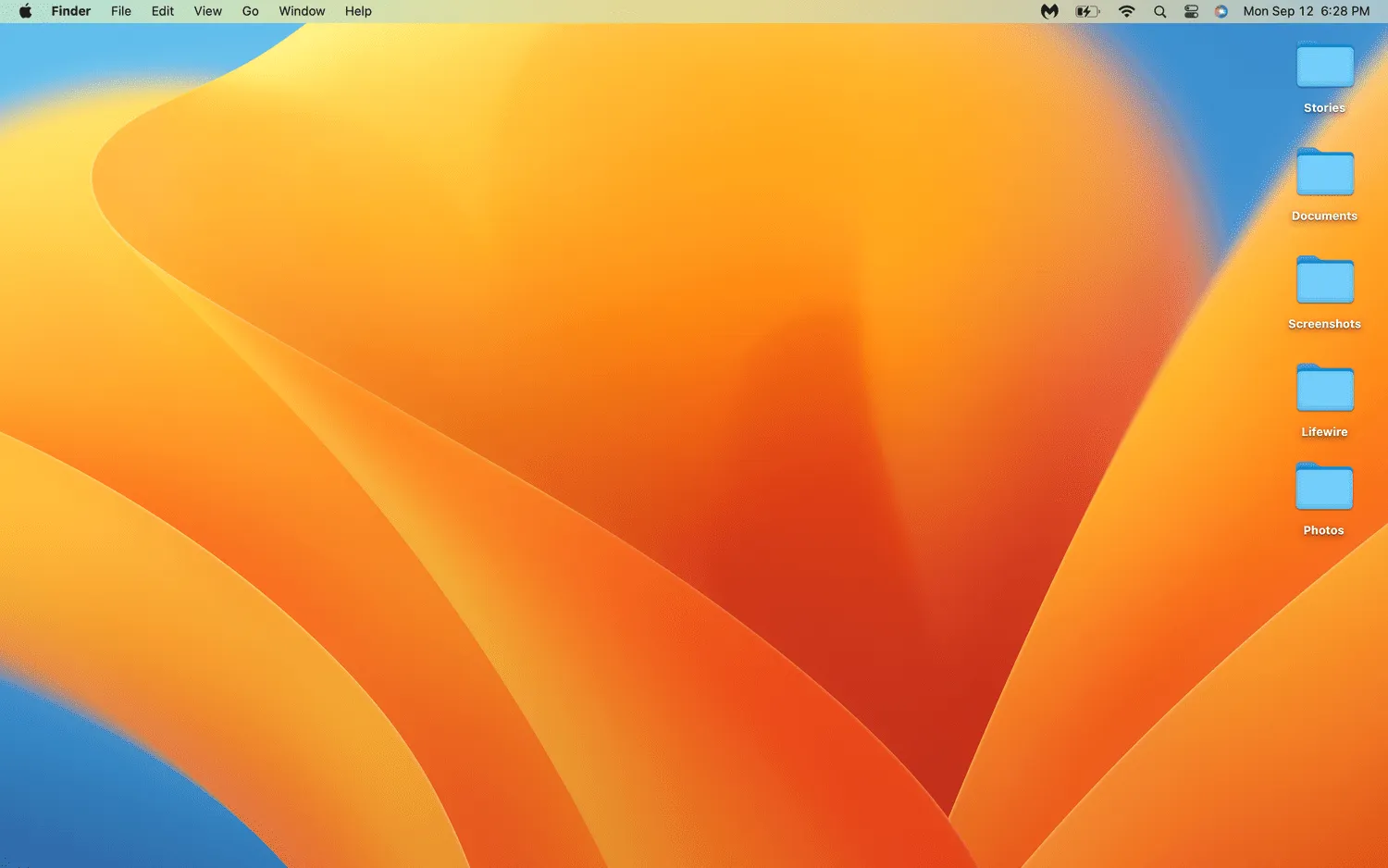
Jak wyjąć kartę SD z MacBooka przy użyciu Kosza
Innym łatwym sposobem na odmontowanie karty SD z komputera MacBook jest użycie ikony Kosza w stacji dokującej. Chociaż ta metoda wykorzystuje ikonę Kosza, w rzeczywistości nie niszczy żadnych plików. Zamiast tego karta SD jest odmontowywana i można ją bezpiecznie wyjąć.
Oto jak usunąć kartę SD z MacBooka za pomocą Kosza.
- Kliknij i przytrzymaj kartę SD na pulpicie.
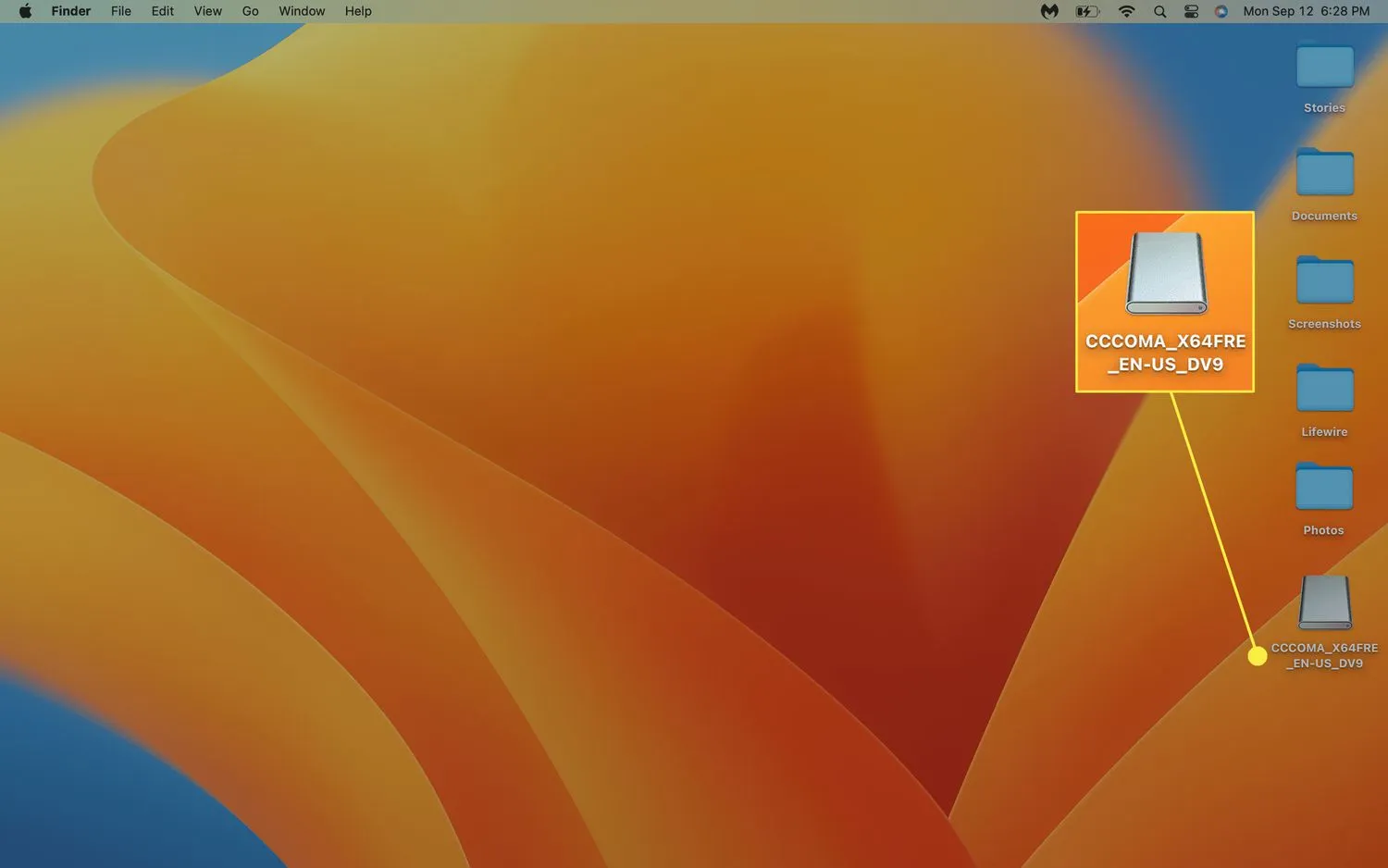
- Przeciągnij kartę SD do stacji dokującej.

- Upuść kartę SD na ikonę wysuwania. Gdy ikona wysuwania zmieni się z powrotem w ikonę kosza, możesz wyjąć kartę SD.
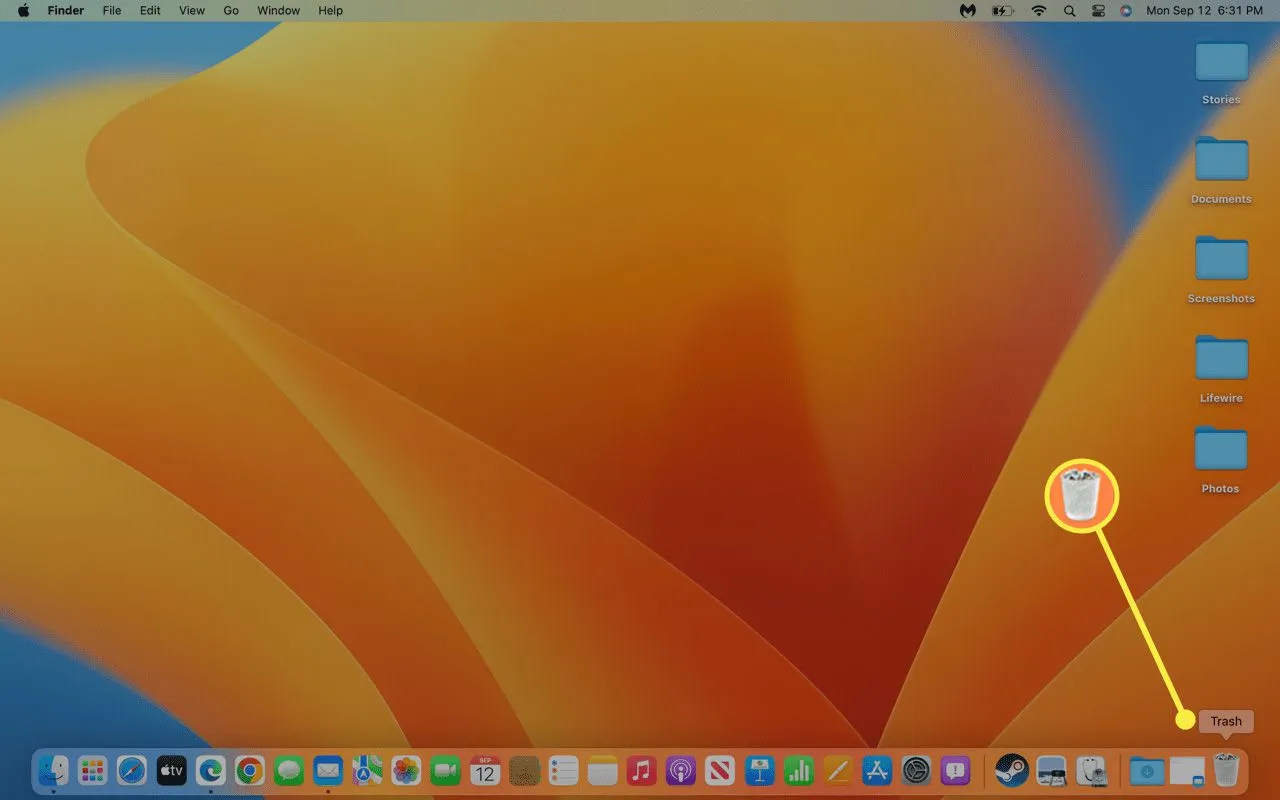 Ikona Kosza zmienia się w ikonę wysuwania po przeciągnięciu w jej kierunku karty SD lub innego zamontowanego urządzenia.
Ikona Kosza zmienia się w ikonę wysuwania po przeciągnięciu w jej kierunku karty SD lub innego zamontowanego urządzenia.
Jak wyjąć kartę SD z MacBooka za pomocą Findera
Możesz także wysunąć kartę SD za pomocą Findera. Ta metoda może wymagać nieco więcej wysiłku w porównaniu z innymi, ale jest przydatna, jeśli masz już otwarty Finder lub karty SD nie pojawiają się na pulpicie po ich zamontowaniu.
Oto jak wysunąć kartę SD z MacBooka za pomocą Findera:
- Otwórz Findera.

- Znajdź kartę SD w obszarze Lokalizacje na pasku bocznym i kliknij ikonę Wysuń.
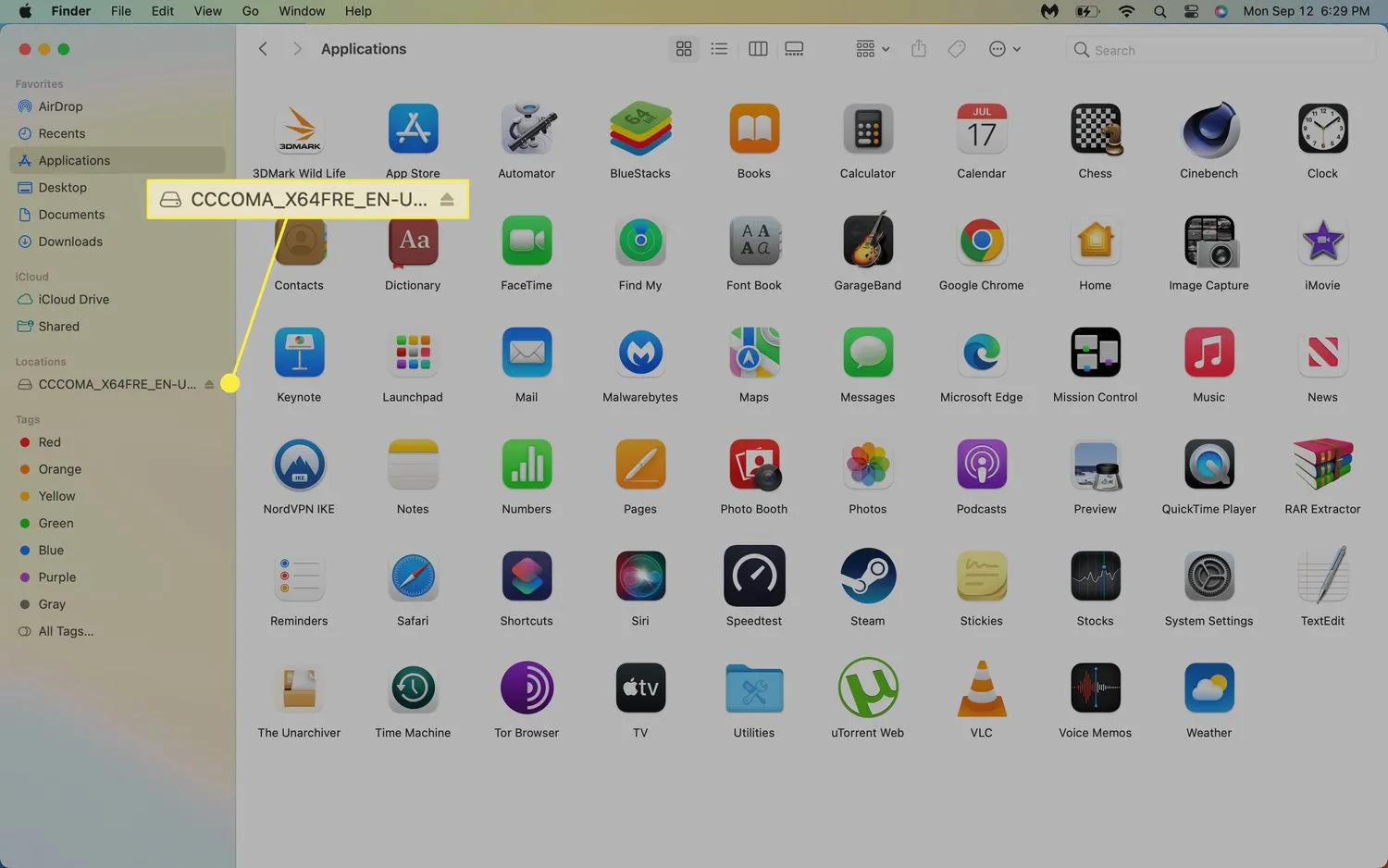
- Gdy karta SD zniknie z Lokalizacji, możesz ją bezpiecznie wyjąć z MacBooka.
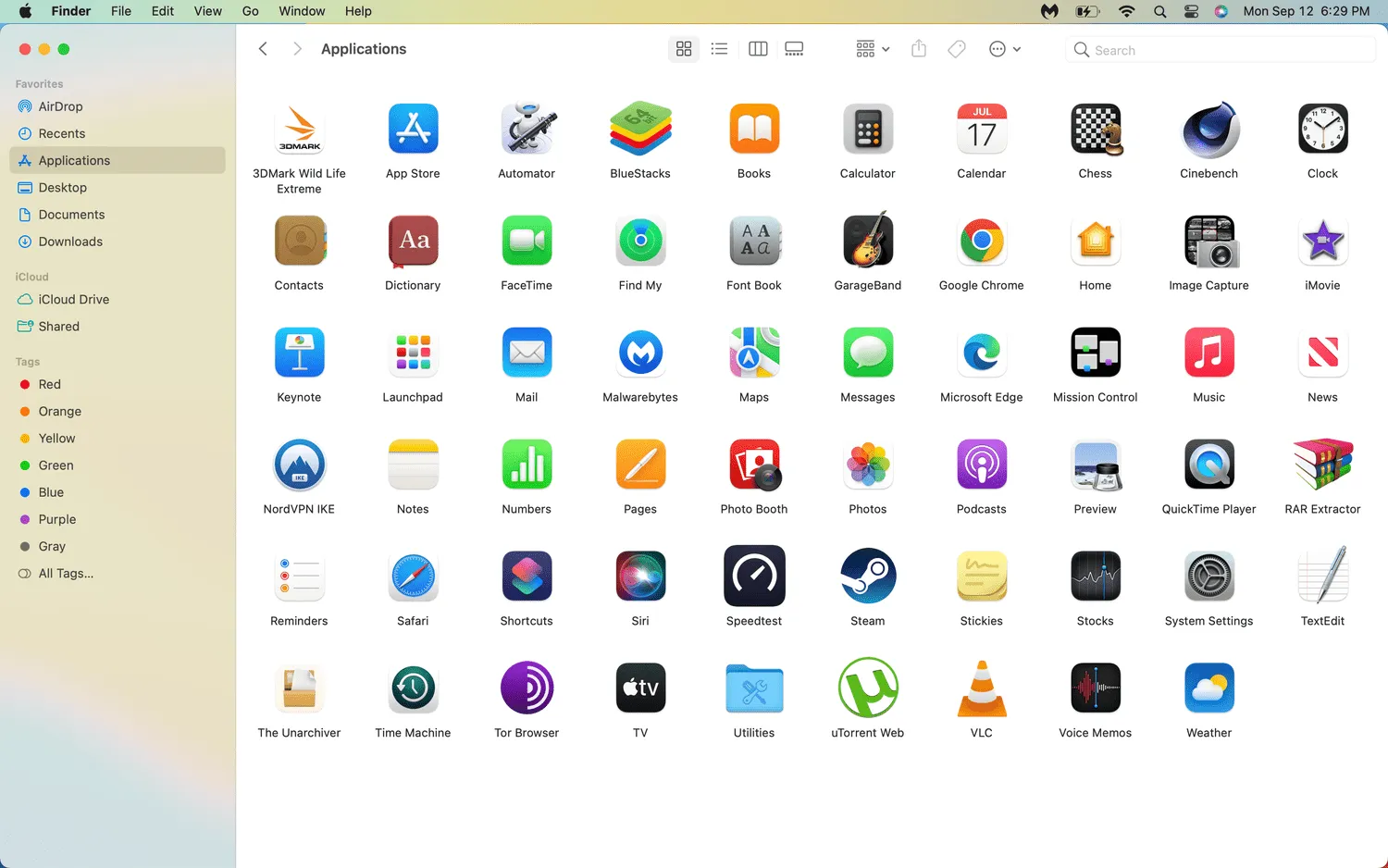
Dlaczego musisz wysunąć kartę SD przed wyjęciem z MacBooka?
Wysunięcie karty SD przy użyciu jednej z opisanych powyżej metod zapewnia, że MacBook nie będzie próbował odczytywać ani zapisywać danych na karcie SD po jej fizycznym wyjęciu.
Możesz fizycznie wyjąć kartę SD z MacBooka bez jej wyjmowania, ale ryzykujesz uszkodzeniem plików na karcie SD. Nawet jeśli minęło trochę czasu, odkąd korzystałeś z jakichkolwiek plików na karcie, macOS może mieć dane oczekujące w buforze, które nadal muszą zapisać na karcie. Wyjęcie karty przed zakończeniem tego procesu spowoduje utratę tych danych, a także może spowodować uszkodzenie plików na karcie.
- Jak sformatować kartę SD na komputerze Mac? Aby sformatować kartę SD na komputerze Mac, przejdź do opcji Aplikacje > Narzędzie i uruchom Narzędzie dyskowe. Wybierz kartę SD i wybierz Wymaż > Nowy format.
- Czy wszystkie MacBooki mają gniazda kart SD?
- Dlaczego mój MacBook nie czyta mojej karty SD? Jeśli nie możesz uzyskać dostępu do karty SD na komputerze Mac, upewnij się, że karta nie ma fizycznego przełącznika blokady, który włącza ochronę przed zapisem. Jeśli karta nie pojawia się na komputerze Mac, gniazdo karty SD może być uszkodzone, wirus może być zainfekowany lub karta może być uszkodzona.



Dodaj komentarz