2 sposoby szybkiego resetowania historii plików w Windows 10 i 11
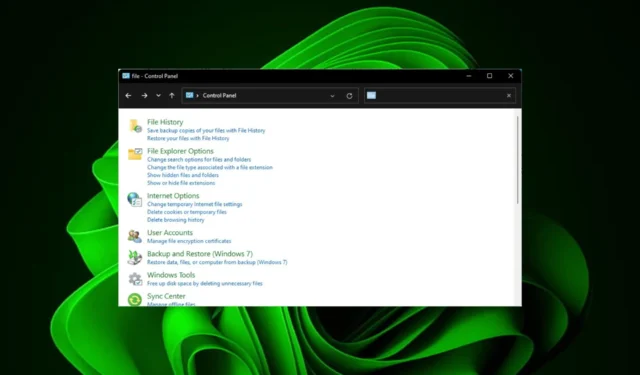
Chcesz szybko opróżnić historię plików na komputerze z systemem Windows? Możesz chcieć zachować prywatność ostatnio odwiedzanych lokalizacji, zwłaszcza jeśli udostępniasz komputer innym osobom, więc zresetowanie go jest opcją.
Jeśli tak, ten samouczek przeprowadzi Cię przez procedurę resetowania historii plików i rozpoczęcia z czystym kontem.
Czy można usunąć historię plików?
Historia plików to wbudowane narzędzie do tworzenia kopii zapasowych, którego można używać do ochrony osobistych plików i folderów na komputerze.
Tworzy kopię plików w folderach Biblioteki, Pulpit i Ulubione, a także wszelkie inne pliki, które zdecydujesz się dołączyć. Ponieważ informacje te są przechowywane w folderze na komputerze, można je łatwo zlokalizować i usunąć.
Co się stanie, jeśli wyłączę historię plików?
Gdy historia plików jest wyłączona, automatyczne tworzenie kopii zapasowych plików osobistych zostaje zatrzymane, ponieważ usługa historii plików została wyłączona. Jeśli masz alternatywne rozwiązania do tworzenia kopii zapasowych , nie powinno to stanowić problemu.
Jeśli jednak zdecydujesz się wyłączyć Historię plików, zalecamy najpierw utworzenie ręcznej kopii zapasowej ważnych plików. Dzięki temu Twoje pliki będą bezpieczne, jeśli coś stanie się z Twoim komputerem.
Przyjrzyjmy się teraz, jak zresetować historię plików.
Jak mogę zresetować historię plików w systemie Windows 11?
1. Skorzystaj z Panelu sterowania
- Naciśnij Windows klawisz, wpisz Panel sterowania w pasku wyszukiwania i kliknij Otwórz.
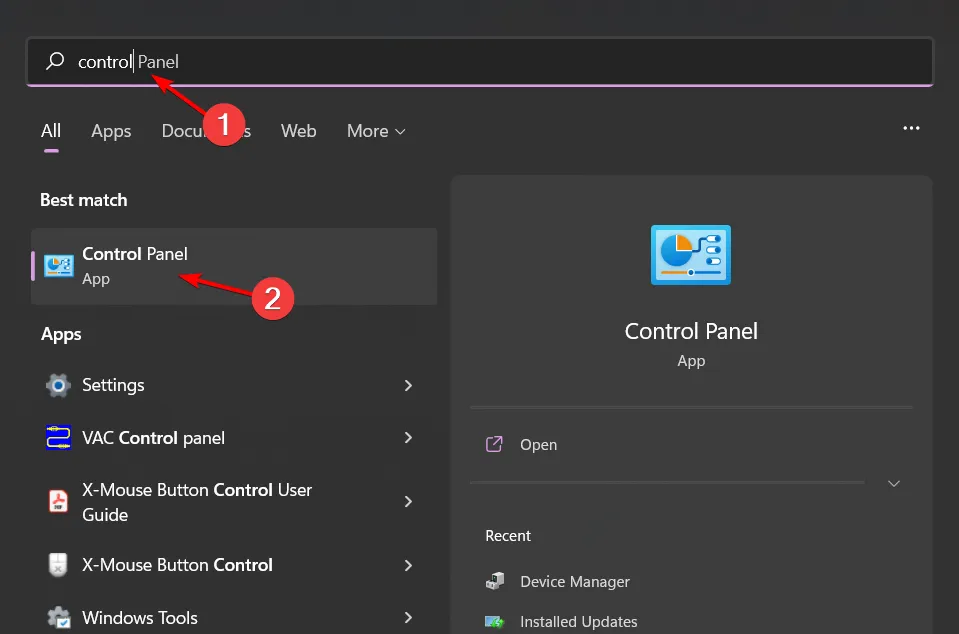
- Wybierz System i zabezpieczenia .
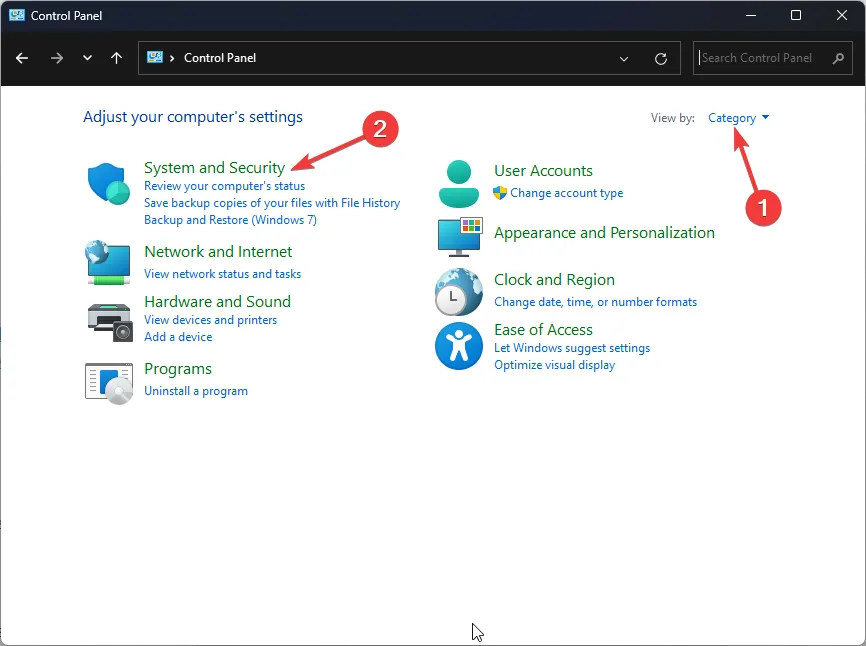
- Wyszukaj historię plików i kliknij odpowiedni wynik.
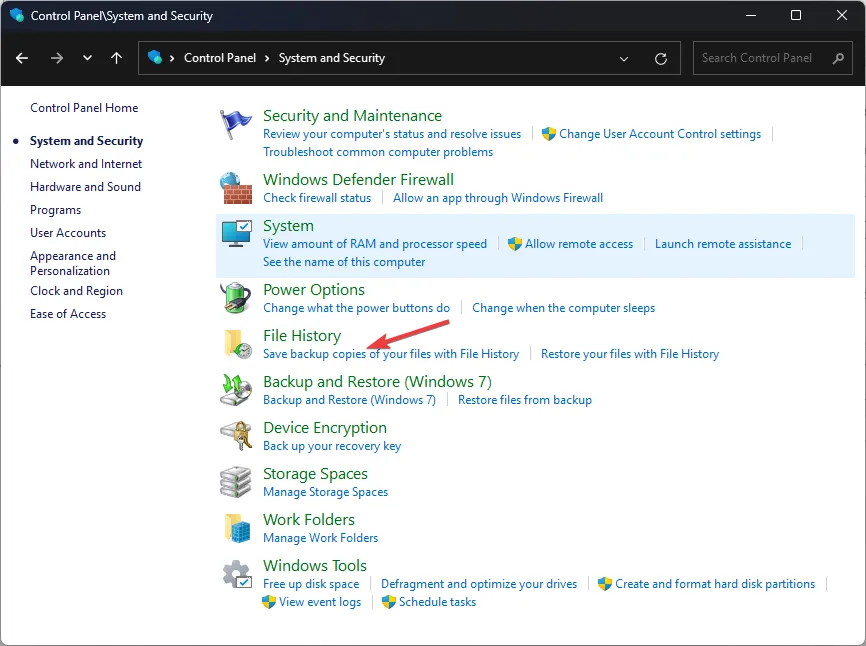
- Kliknij Wyłącz, aby wyłączyć tę funkcję.
- Naciśnij klawisze Windows+ E, aby otworzyć Eksplorator plików.
- Kliknij Wyświetl i wybierz Ukryte elementy.
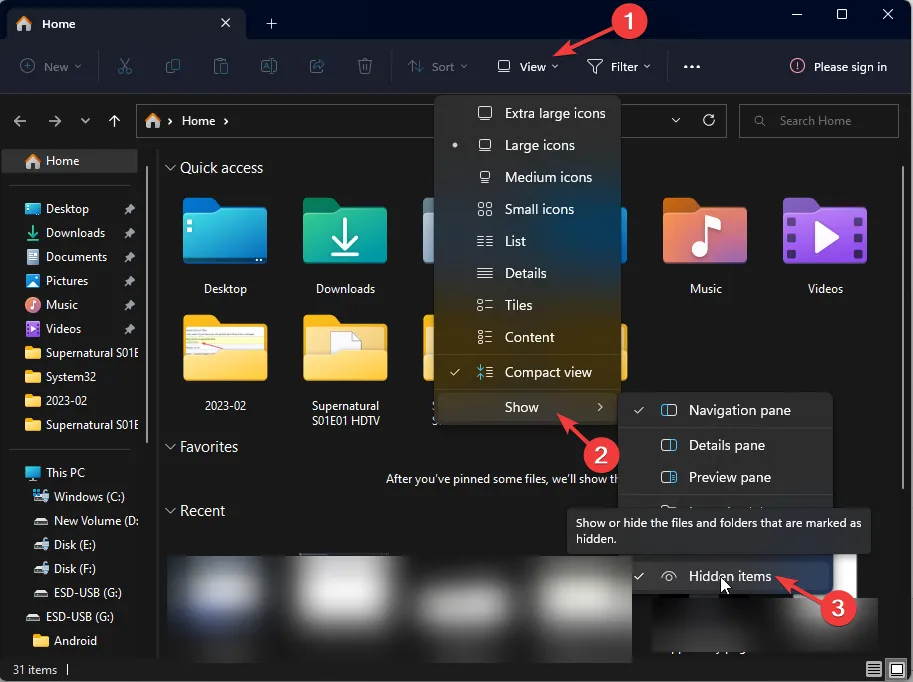
- Przejdź do następującej lokalizacji. Pamiętaj, że Historia plików dotyczy pamięci zewnętrznej, więc upewnij się, że włożyłeś dysk flash przed:
%UserProfile%\AppData\Local\Microsoft\Windows\File History - Wybierz wszystkie elementy w folderze i naciśnij Delklawisz.
- Alternatywnie możesz zmienić nazwę pliku konfiguracyjnego na Configuration.old, a historia plików zostanie zresetowana.
2. Użyj wiersza polecenia
- Kliknij ikonę menu Start , wpisz cmd w pasku wyszukiwania i kliknij Uruchom jako administrator .
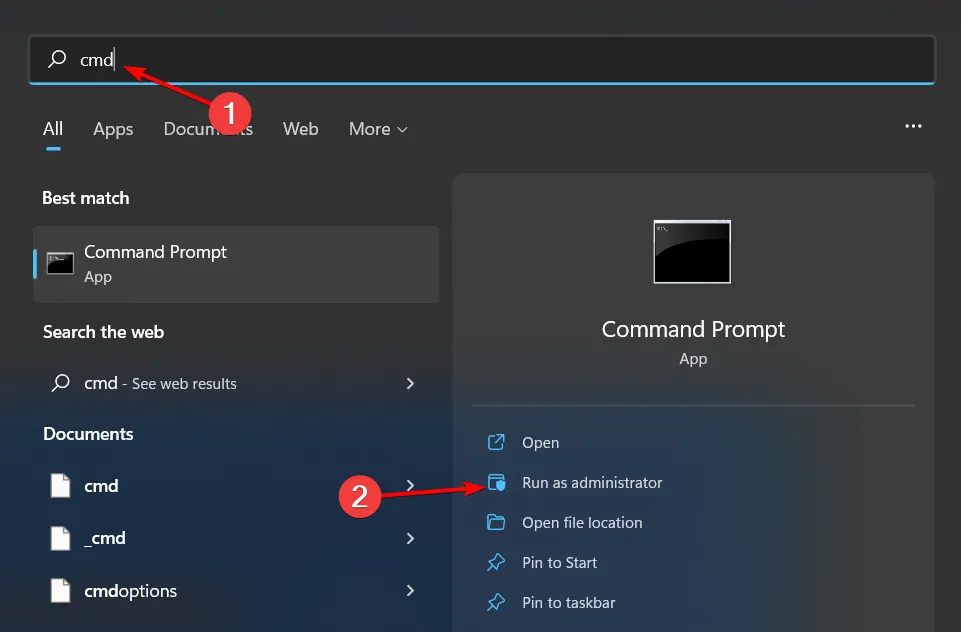
- Wpisz następujące polecenie i naciśnij Enter:
if exist "%UserProfile%\AppData\Local\Microsoft\Windows\FileHistory"RD /S /Q "%UserProfile%\AppData\Local\Microsoft\Windows\FileHistory"
Jak mogę zresetować historię plików w systemie Windows 10?
- Kliknij ikonę Menu Start i wybierz Panel sterowania .
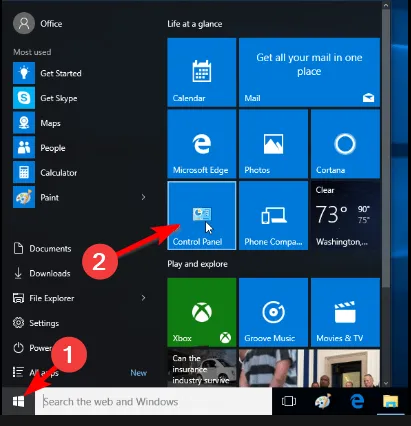
- Przejdź do System and Security i kliknij, aby otworzyć.

- Kliknij Historia plików i upewnij się, że jest wyłączona.
- Włóż zewnętrzny dysk flash zawierający dane z kopii zapasowej i przejdź do następującej lokalizacji:
%UserProfile%\AppData\Local\Microsoft\Windows\File History - Wybierz wszystkie pliki w folderze, kliknij prawym przyciskiem myszy i wybierz Usuń.
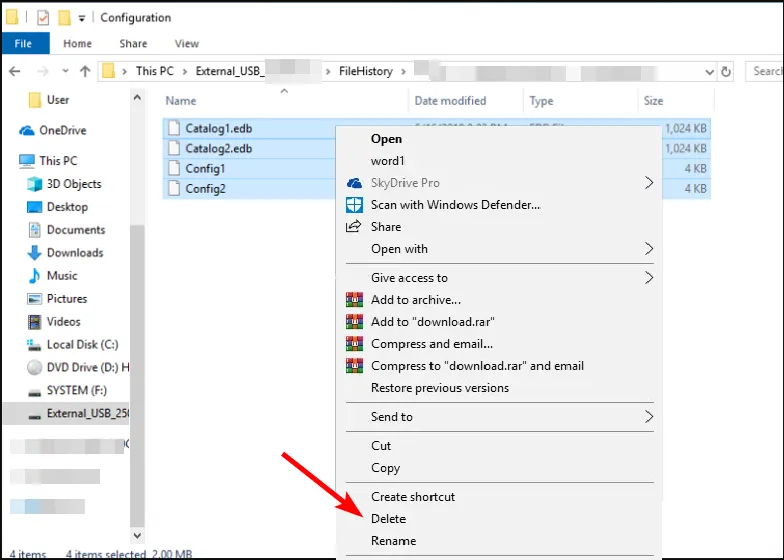
Po zresetowaniu historii plików w systemie Windows wszystkie poprzednie wersje pliku zostaną usunięte. Jeśli masz kopię zapasową jakichkolwiek plików w chmurze, takiej jak OneDrive lub Dropbox, ten proces nie wpłynie na te pliki.
Możesz teraz ponownie skonfigurować ustawienia lub zmienić lokalizację kopii zapasowej. Funkcja Historia plików działa zarówno z dyskami lokalnymi, jak i udziałami sieciowymi, więc możesz przełączyć się na inny dysk lub skorzystać z lokalizacji sieciowej w przypadkach, gdy Historia plików nie rozpoznaje dysku lub nie znaleziono żadnych użytecznych dysków .
Oto jak zresetować historię plików w systemie Windows 10 i 11. Chcielibyśmy poznać Twoją opinię na ten temat, więc zostaw nam komentarz poniżej.



Dodaj komentarz