Opóźnienia programu OneNote podczas pisania w systemie Windows 11/10
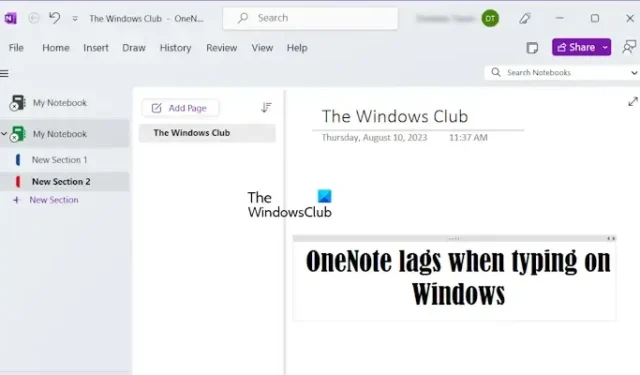
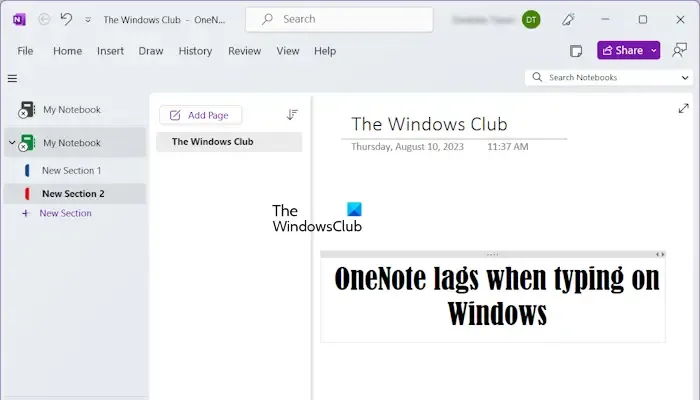
OneNote to aplikacja do robienia notatek, której można używać do tworzenia własnych notatek. Program OneNote ułatwia przechowywanie notatek. Możesz wydrukować swoje notatki i udostępnić je. Wszystkie Twoje notatki są przechowywane w trybie online po zalogowaniu się przy użyciu konta Microsoft, dzięki czemu możesz łatwo uzyskać je na dowolnym urządzeniu, logując się na to samo konto Microsoft.
Opóźnienia programu OneNote podczas pisania w systemie Windows 11/10
Skorzystaj z poniższych poprawek, jeśli program OneNote działa z opóźnieniem podczas pisania w systemie Windows 11/10.
- Zaktualizuj program OneNote do najnowszej wersji
- Zaktualizuj sterowniki karty graficznej
- Napraw OneNote
- Zmień ustawienia karty graficznej dla programu OneNote
- Czy zainstalowałeś aplikację komputerową Grammarly?
- Wyłącz automatyczną synchronizację
- Uruchom program OneNote jako administrator
- Sprawdź fragmentację dysku
- Czy Twój tekst jest zwinięty w programie OneNote?
Przed kontynuowaniem uruchom ponownie komputer i sprawdź, czy to pomoże. Jeśli to zadziała, nie musisz używać poprawek opisanych poniżej. Jeśli ponowne uruchomienie komputera nie pomoże, postępuj zgodnie z sugestiami opisanymi poniżej.
1] Zaktualizuj program OneNote do najnowszej wersji
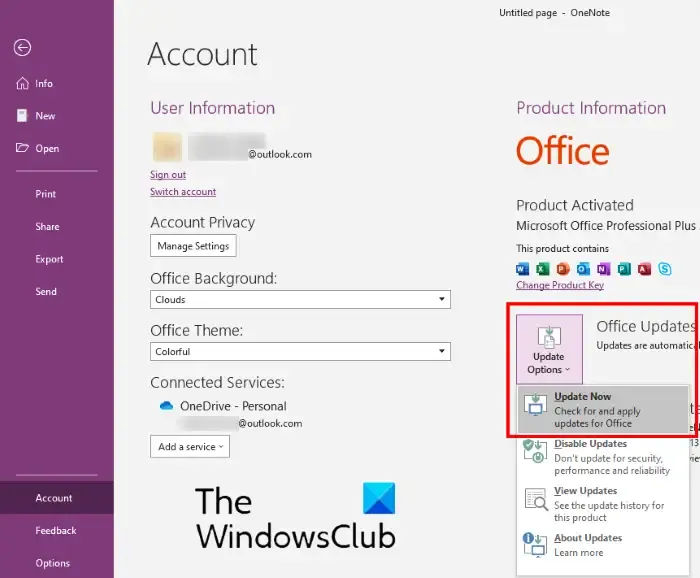
Upewnij się, że używasz najnowszej wersji programu Microsoft OneNote. Firma Microsoft wydaje aktualizacje, aby naprawić błędy zgłaszane przez użytkowników. Dlatego aktualizowanie aplikacji pakietu Office jest obowiązkowe. Aktualizacje pakietu Office można sprawdzić ręcznie . Jeśli dostępne są aktualizacje, zainstaluj je i sprawdź, czy problem nadal występuje.
2] Zaktualizuj sterownik karty graficznej
W niektórych przypadkach tego typu problem może wystąpić z powodu nieaktualnego lub uszkodzonego sterownika karty graficznej. Dlatego zalecamy aktualizację sterownika karty graficznej do najnowszej wersji. Istnieją różne sposoby aktualizacji sterownika karty graficznej.
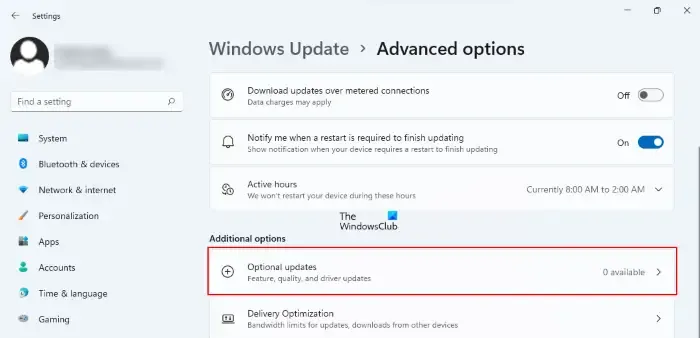
- Aktualizacje opcjonalne : po wydaniu przez producenta aktualizacji sterownika staje się ona dostępna na stronie Aktualizacje opcjonalne w systemie Windows 11/10. Otwórz stronę Aktualizacje opcjonalne w ustawieniach systemu Windows 11/10 i sprawdź, czy dostępna jest aktualizacja sterownika karty graficznej. Jeśli tak, zainstaluj aktualizację stamtąd.
- Zainstaluj ręcznie sterownik karty graficznej : Pobierz najnowszą wersję sterownika karty graficznej ze strony internetowej producenta . Teraz zainstaluj narzędzie DDU i użyj go do usunięcia sterownika karty graficznej. Po wykonaniu tej czynności uruchom plik instalatora, aby ręcznie zainstalować sterownik karty graficznej.
- Korzystaj z dedykowanego oprogramowania : Możesz także korzystać z dedykowanego oprogramowania (w zależności od marki komputera), aby zapewnić aktualność komputera. Na przykład HP Support Assistant , Dell SupportAssist , Lenovo System Update , Intel Driver & Support Assistant itp.
3] Napraw program OneNote
Naprawa programu OneNote może naprawić wiele uszkodzonych plików, które mogą powodować problemy z programem OneNote. Wykonaj poniższe kroki, aby naprawić program OneNote.
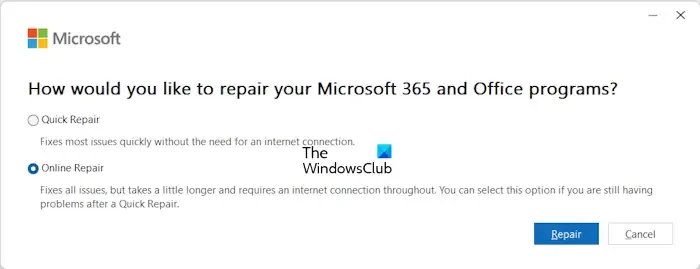
- Otwórz Ustawienia systemu Windows .
- Kliknij Aplikacje i przejdź do Zainstalowanych aplikacji. W zależności od posiadanej wersji systemu Windows 11/10 zamiast pozycji Zainstalowane aplikacje możesz również zobaczyć Aplikacje i funkcje .
- Przewiń w dół i wyszukaj OneNote.
- Wybierz opcję Modyfikuj , klikając trzy kropki w prawym górnym rogu.
- Kliknij Tak , a otrzymasz dwie opcje
- Szybka naprawa
- Naprawa online
Możesz wypróbować oba i sprawdzić, która opcja jest dla Ciebie odpowiednia. Szybka naprawa nie wymaga połączenia z Internetem. Jeśli korzystasz z opcji naprawy online, musisz najpierw połączyć się z Internetem. Naprawa online jest skuteczniejsza niż Szybka naprawa.
Po zakończeniu uruchom ponownie komputer, a następnie spróbuj otworzyć aplikację OneNote.
4] Zmień ustawienia karty graficznej dla OneNote
Zmiana ustawień karty graficznej może poprawić wydajność programu OneNote. Jest to szczególnie przydatne, jeśli występują problemy z opóźnieniami lub powolnym pisaniem w programie OneNote. Kroki opisane poniżej pomogą Ci zmienić ustawienia karty graficznej dla programu OneNote.
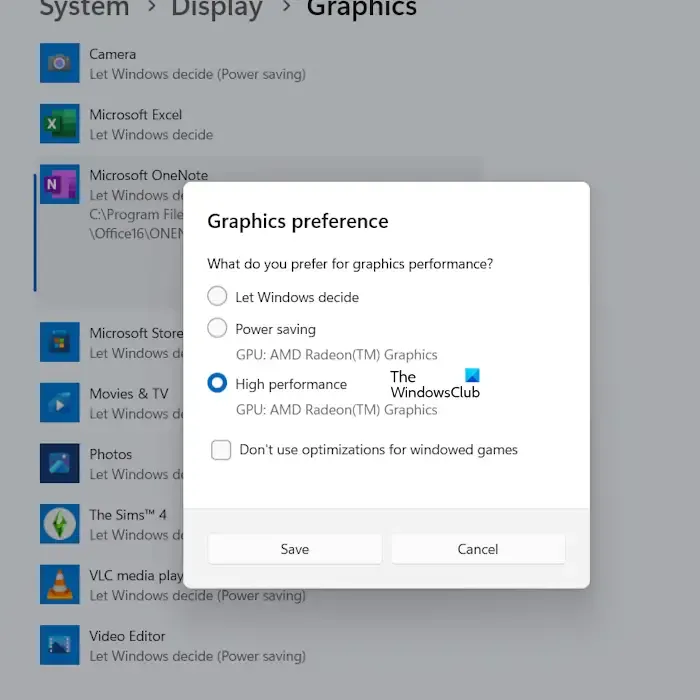
- Wpisz Ustawienia grafiki w menu Start.
- Wybierz ustawienia grafiki.
- Wybierz aplikację komputerową i kliknij przycisk Przeglądaj , aby dodać program OneNote.
- Po dodaniu programu OneNote kliknij przycisk Opcje .
- Pojawi się wyskakujące okienko z trzema opcjami:
- Niech Windows zadecyduje
- Oszczędzanie energii
- Wysoka wydajność
Program OneNote znajduje się w następującej lokalizacji na dysku C;
C:\Program Files\Microsoft Office\root\Office16
Office16 w powyższej ścieżce może być dla ciebie inny w zależności od wersji pakietu Microsoft Office zainstalowanego w twoim systemie.
Najpierw wybierz opcję Wysoka wydajność i kliknij Zapisz . Jeśli ta opcja nie działa, wypróbuj pozostałe dwie opcje, aby zmienić ustawienia karty graficznej dla programu OneNote.
5] Czy zainstalowałeś aplikację komputerową Grammarly?
Grammarly to popularne oprogramowanie do sprawdzania gramatyki. Jest dostępny jako rozszerzenie przeglądarki i aplikacja komputerowa na komputery z systemem Windows. Jeśli masz zainstalowaną aplikację komputerową, może to powodować problemy z opóźnieniami w programie OneNote. Możesz spróbować zakończyć Grammarly w Menedżerze zadań, a następnie sprawdzić, czy problem został rozwiązany, czy nie.
6] Wyłącz automatyczną synchronizację
Synchronizacja automatyczna może czasami powodować problemy z opóźnieniami w programie OneNote. Jeśli Twoja automatyczna synchronizacja jest włączona, wyłącz ją i sprawdź, czy działa.
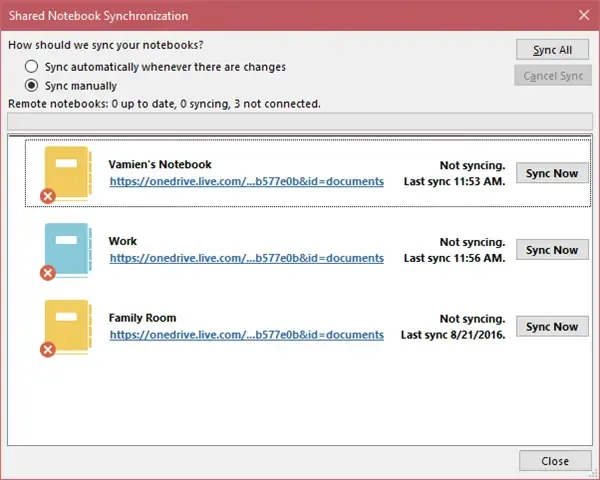
Pamiętaj, że program OneNote automatycznie synchronizuje notesy z chmurą i zapewnia ich aktualność. Jeśli wyłączysz automatyczną synchronizację, Twoje dane nie będą zapisywane w usłudze OneDrive. Dlatego po zakończeniu możesz ponownie włączyć tę funkcję.
7] Uruchom program OneNote jako administrator
Niektórzy użytkownicy zgłaszali uruchamianie programu OneNote jako administrator i opóźnienie zniknęło. Powinieneś również spróbować tego. Wykonaj czynności podane poniżej, aby uruchomić program OneNote jako administrator.
- Wpisz OneNote w menu Start.
- Kliknij prawym przyciskiem myszy program OneNote.
- Kliknij Uruchom jako administrator .
8] Sprawdź fragmentację dysku
Z czasem dysk ulega fragmentacji. Fragmentacja dysku wpływa na wydajność komputera. Aby rozwiązać ten problem, musimy zdefragmentować pofragmentowane dyski . Sprawdź fragmentację dysku i wykonaj defragmentację dysku (jeśli dotyczy). Możesz użyć bezpłatnego oprogramowania do defragmentacji dysku dla systemu Windows .
9] Czy Twój tekst jest zwinięty w OneNote?
W OneNote możemy zwinąć tekst, aby ułatwić czytanie. Ta czynność powoduje ukrycie wypunktowanych punktów i utworzenie ikony plusa . Możesz kliknąć tę ikonę Plus, aby rozwinąć zwinięty tekst. Jeśli korzystałeś z tej funkcji, rozwiń cały tekst w notesie programu OneNote. Ta poprawka zadziałała dla wielu użytkowników. Może u Ciebie też zadziała.
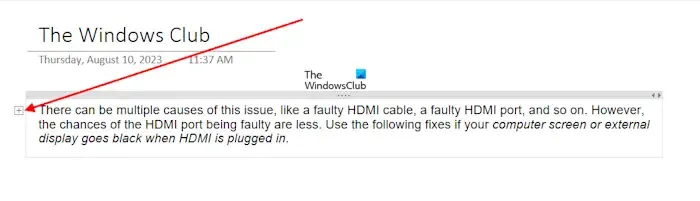
Klawisze skrótów używane do rozwijania i zwijania tekstu w programie OneNote to odpowiednio Alt + Shift + 0 i Alt + Shift + 1 .
Czy system Windows 11 obsługuje program OneNote dla systemu Windows 10?
Program OneNote dla systemu Windows 11/10 jest dostępny w sklepie Microsoft Store. Stamtąd możesz zainstalować go na komputerze z systemem Windows 11. Otwórz Microsoft Store, wyszukaj OneNote i zainstaluj OneNote w swoim systemie.
Dlaczego mój program OneNote pisze tak wolno?
Może być wiele powodów, dla których pisanie w programie OneNote jest powolne lub opóźnione, na przykład przestarzały sterownik karty graficznej, przestarzała wersja programu OneNote, funkcja automatycznej synchronizacji, aplikacje działające w tle itp. Aplikacje działające w tle zużywają pamięć RAM, co wpływa na wydajność innych aplikacji (jeśli masz mniej pamięci RAM). Dlatego najpierw zamknij wszystkie aplikacje działające w tle i sprawdź, czy to pomaga.



Dodaj komentarz