Jak naprawić Zdjęcia Google, które nie wyświetlają wszystkich zdjęć
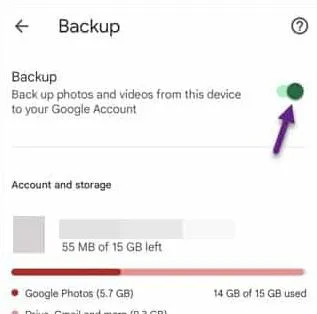
Obejścia –
1. Zamknij aplikację Zdjęcia Google i ponownie uruchom telefon.
Poprawka 1 – Włącz ustawienia tworzenia kopii zapasowych i synchronizacji
Krok 1 – Otwórz aplikację Zdjęcia Google na swoim telefonie.
Krok 2 – Po otwarciu możesz znaleźć zdjęcie profilowe w prawym górnym rogu.
Krok 3 – Następnie otwórz „ Ustawienia zdjęć ”, aby otworzyć ustawienia zdjęć.
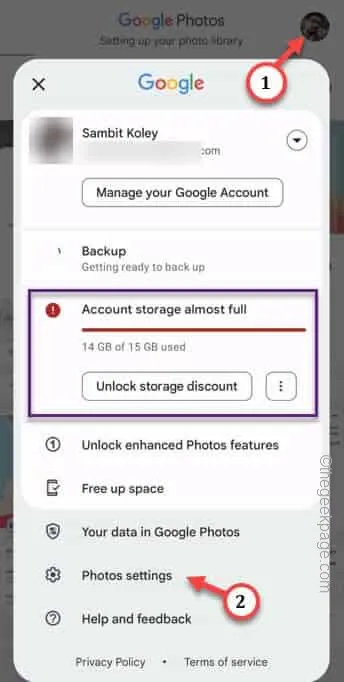
Krok 4 – Na ekranie ustawień zdjęć otwórz ustawienia „ Kopia zapasowa ”, aby to otworzyć.
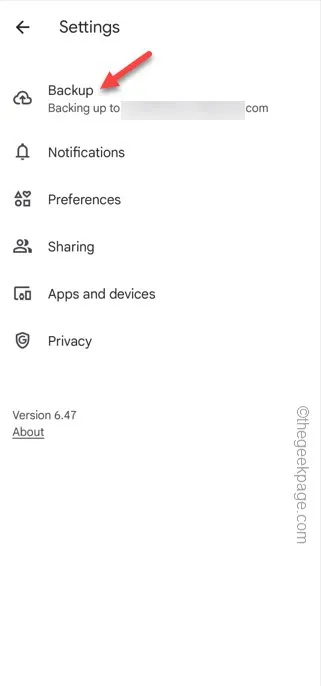
Krok 5 – Spowoduje to przejście do strony Kopia zapasowa i synchronizacja. Po prostu ustaw tryb „ Kopia zapasowa ” na tryb „ Włączony ”.
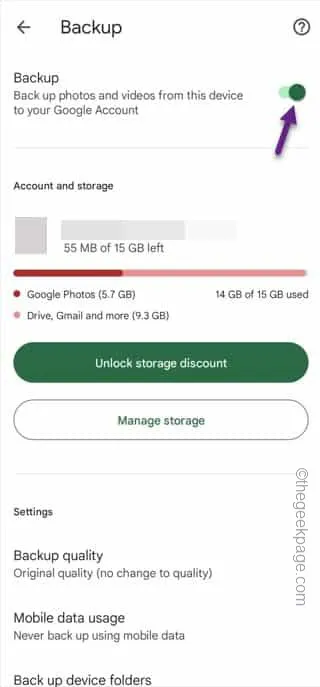
Poprawka 2 – Wyczyść pamięć podręczną Zdjęć Google
Krok 1 – Poszukaj folderu Google w lewym rogu ekranu. Jeśli nie możesz tego znaleźć, użyj pola wyszukiwania, aby znaleźć aplikację „ Zdjęcia ”.
Krok 2 – Po znalezieniu naciśnij i przytrzymaj aplikację „ Zdjęcia ” i dotknij „ ⓘ ”, aby ją otworzyć.
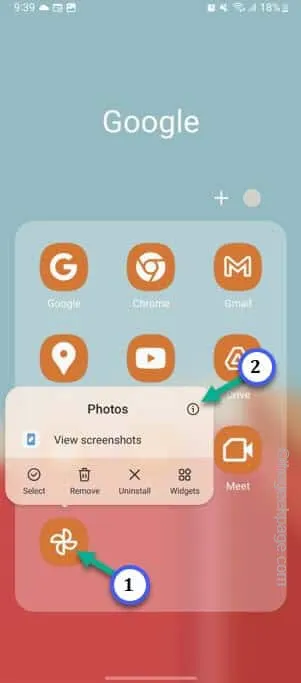
Krok 3 – Po otwarciu przewiń powoli w dół, aż dojdziesz do folderu „ Pamięć ”. Otwórz to.
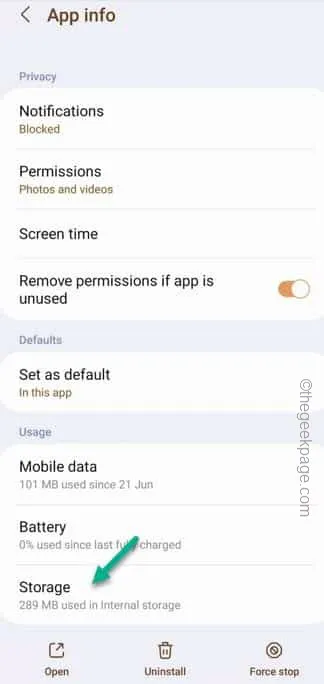
Krok 4 – W ustawieniach pamięci aplikacji Zdjęcia stuknij „ Wyczyść pamięć podręczną ”.
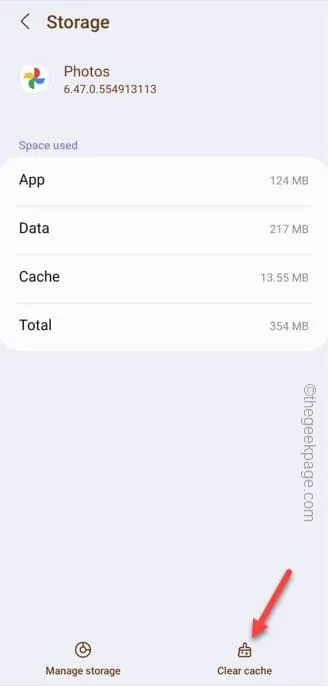
Poprawka 3 – Sprawdź sytuację przechowywania Zdjęć Google
Krok 1 – Otwórz Zdjęcia Google .
Krok 2 – Kiedy się otworzy, dotknij ikony profilu, aby otworzyć menu kontekstowe.
Krok 3 – W menu kontekstowym zobaczysz bieżące przechowywanie zdjęć.
Krok 4 – Jeśli chcesz uzyskać szerszy wgląd w sytuację przechowywania, otwórz ustawienia przechowywania.
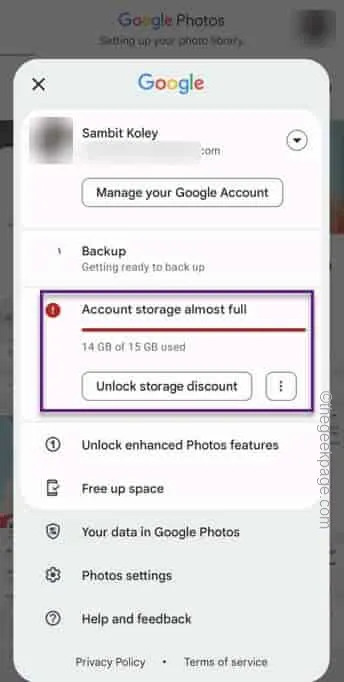
Krok 5 – Możesz przejrzeć i usunąć niektóre starsze duże pliki ze Zdjęć.
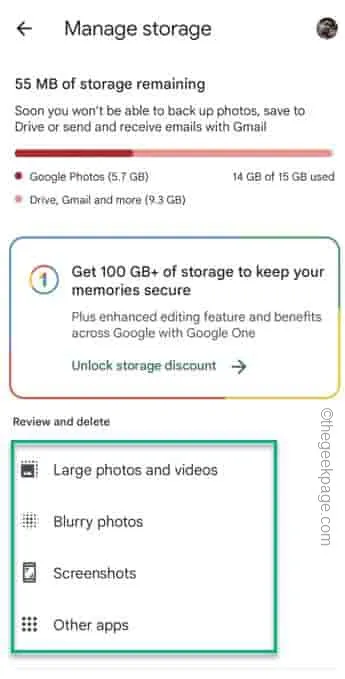
Poprawka 4 – Włącz uprawnienia aplikacji
Krok 1 – Otwórz folder Google .
Krok 2 – Gdy zobaczysz aplikację Zdjęcia , przytrzymaj ją i dotknij „ ⓘ ”, aby ją otworzyć.
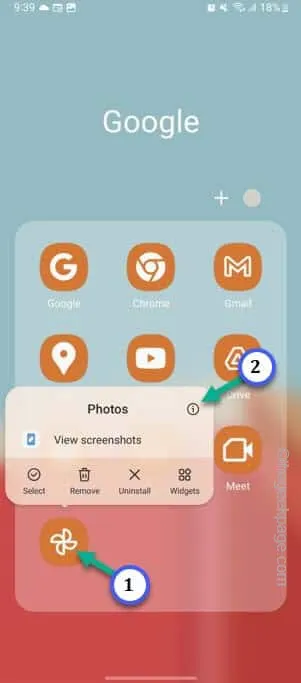
Krok 3 – Następnie otwórz ustawienia „ Uprawnienia ”, aby wyświetlić wszystkie uprawnienia do zdjęć.
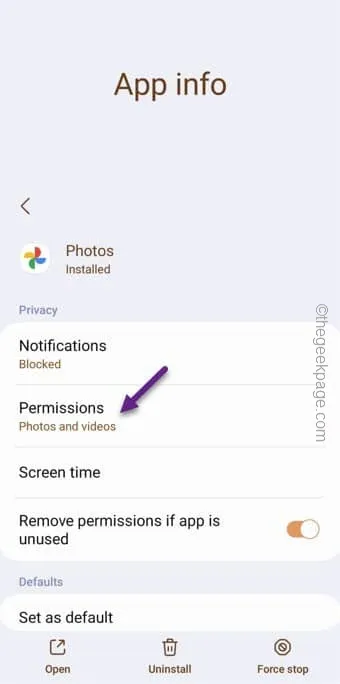
Krok 4 – Sprawdź, jakich uprawnień Zdjęcia obecnie nie mają. Wymaga co najmniej następujących uprawnień –
Photos and videos
Music and audio
Krok 5 – Jeśli widzisz, że uprawnienie „ Zdjęcia i filmy ” jest niedozwolone, dotknij, aby je otworzyć.
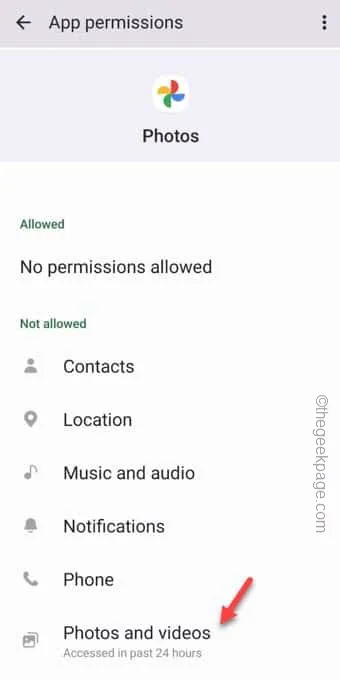
Krok 6 – Teraz ustaw to na tryb „ Zezwalaj ”, aby zdjęcia miały uprawnienia do zdjęć w telefonie.
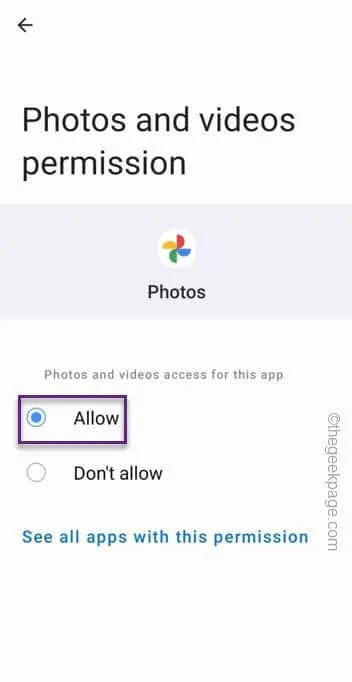
W ten sposób upewnij się, że poprawnie zezwoliłeś na Zdjęcia Google .
Poprawka 5 – Otwórz inne foldery
Krok 1 – Uruchom aplikację Zdjęcia .
Krok 2 – Jeśli przejdziesz do folderu „ Biblioteka ”, możesz znaleźć kilka folderów.
Podobnie jak foldery Archive i Bin przechowują określone pliki do rozdzielenia. Obrazy, których możesz nie znaleźć w Zdjęciach Google na innym urządzeniu.
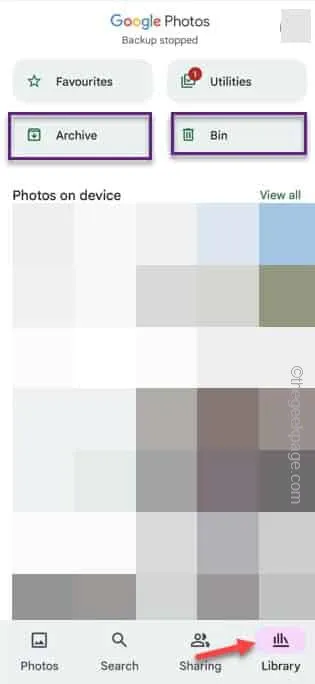
Krok 3 – Na koniec otwórz folder „ Narzędzia ”.
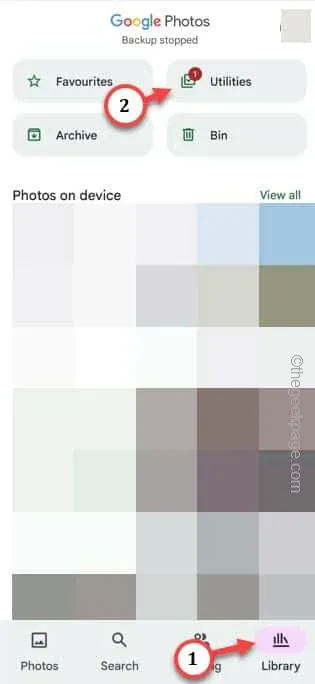
Krok 4 – Wewnątrz tego folderu zobaczysz „ Zablokowany folder „. W tym folderze możesz zapisać/zablokować niektóre obrazy i filmy.
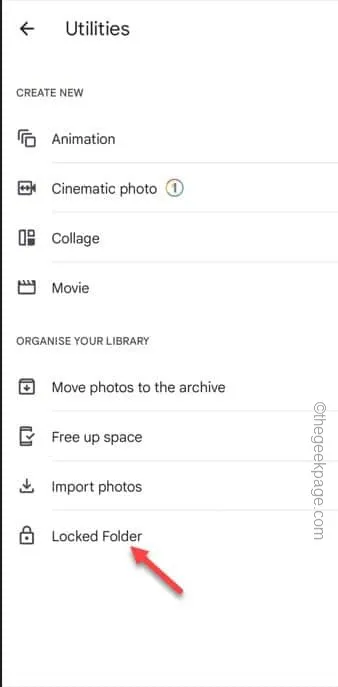
Krok 5 – Otwórz folder zamknięty . Wprowadź kod PIN/hasło, aby otworzyć ten folder.
Krok 6 – Wybierz pliki, które chcesz zsynchronizować i dotknij „ Przenieś ”.
Krok 7 – Gdy poprosi o pozwolenie, ponownie stuknij „ Przenieś ”.

Poprawka 6 – Użyj zdjęć w Internecie
Krok 1 – Po prostu otwórz przeglądarkę Google Chrome na swoim telefonie.
Krok 2 – Kiedy to otworzysz, wklej tam ten link i naciśnij Enter .
Krok 3 – Teraz kliknij przycisk z małą kropką i zaznacz „ Widok pulpitu ”.
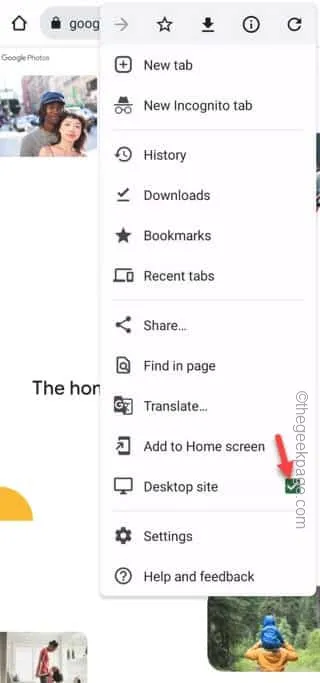
Krok 4 – Gdy ładuje się widok pulpitu, stuknij „ Przejdź do Zdjęć Google „.
Krok 5 – Zezwól adresowi Gmail na dostęp do aplikacji do zdjęć.
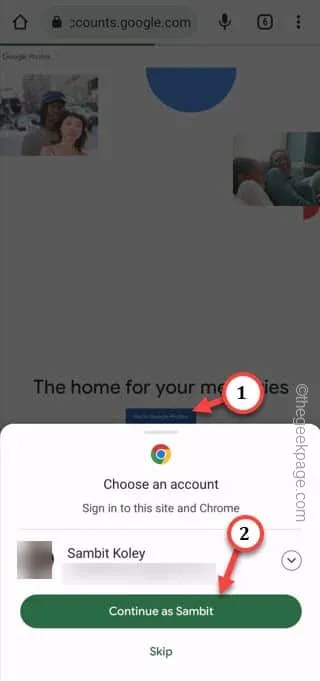
Poprawka 7 – Odinstaluj aplikację Zdjęcia
Krok 1 – Dotrzyj do lokalizacji aplikacji Telefon. Tam przytrzymaj aplikację Zdjęcia i stuknij „ Odinstaluj 🗑️”, aby odinstalować aplikację Zdjęcia.
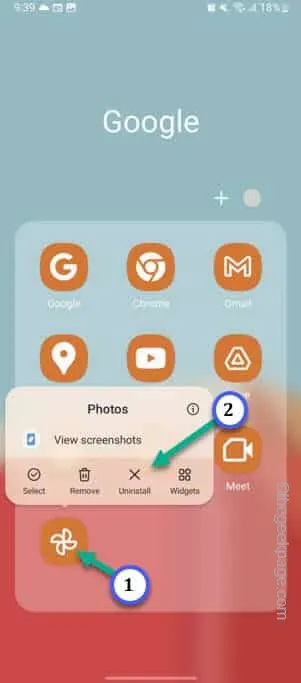
Krok 2 – Otwórz Sklep Play i zainstaluj aplikację Zdjęcia .
Krok 3 – Po instalacji, kiedy otwierasz ją po raz pierwszy, musisz zezwolić na pewne uprawnienia.
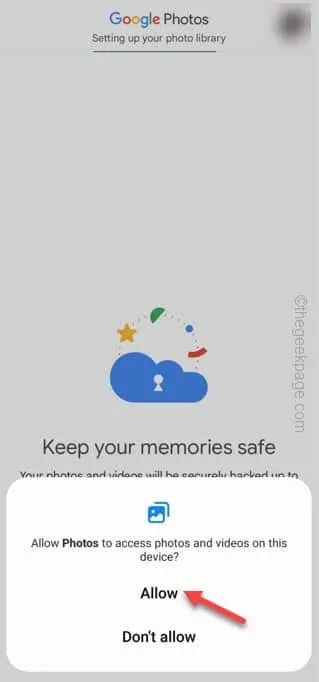
Krok 4 – Na koniec zaloguj się przy użyciu swojego konta Google i poczekaj kilka sekund.
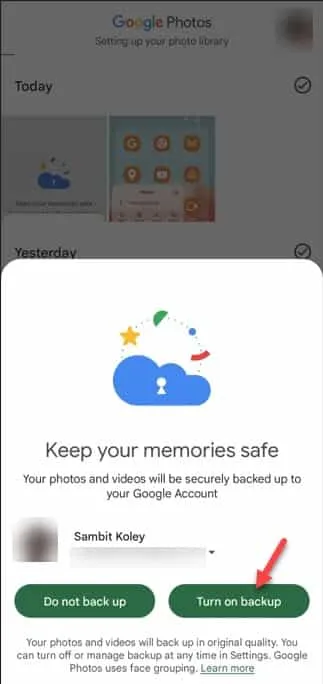



Dodaj komentarz