Nie można skonfigurować miejsca na dysku używanego dla ochrony systemu 0x80042306
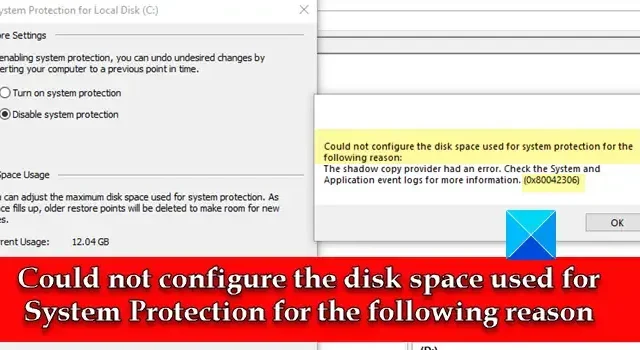
W tym poście pokażemy, jak naprawić komunikat o błędzie Nie można skonfigurować miejsca na dysku używanego do ochrony systemu na komputerze z systemem Windows 11/10. Wiadomość jest powiązana z kodem błędu 0x80042306 , który pojawia się, gdy użytkownicy próbują utworzyć punkt przywracania w swoim systemie.
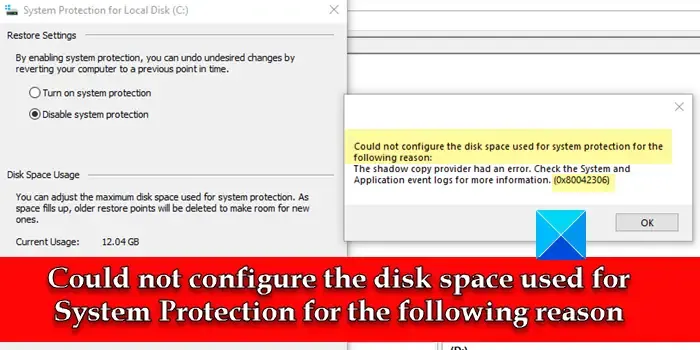
Powyższy błąd uniemożliwia użytkownikom utworzenie punktu przywracania, zwykle gdy na dysku jest za mało wolnego miejsca na kopie w tle lub wewnętrzny problem z usługą kopiowania woluminów w tle. Kilku użytkowników napotkało również błąd, gdy próbowali wyłączyć ochronę systemu po aktualizacji systemu Windows do nowej wersji. Pełny komunikat o błędzie brzmi:
Nie można skonfigurować miejsca na dysku używanego do ochrony systemu z następującego powodu:
Dostawca kopii w tle miał błąd. Sprawdź dzienniki zdarzeń systemu i aplikacji, aby uzyskać więcej informacji. (0x80042306)
Jeśli borykasz się z tym samym komunikatem o błędzie, przeczytaj ten post, aby dowiedzieć się, jak rozwiązać problem.
Nie można skonfigurować miejsca na dysku używanego do ochrony systemu (0x80042306)
Sugerujemy użycie następujących rozwiązań w celu naprawienia komunikatu o błędzie Nie można skonfigurować miejsca na dysku używanego do ochrony systemu na komputerach z systemem Windows:
- Zwolnij miejsce na dysku docelowym
- Sprawdź konflikty oprogramowania
- Wykonaj skanowanie CHKDSK
- Uruchom Kontroler plików systemowych
- Skonfiguruj niezbędne usługi
- Zarejestruj ponownie komponenty VSS
- Sformatuj dysk docelowy jako NTFS
Przyjrzyjmy się im szczegółowo.
1] Zwolnij miejsce na dysku docelowym
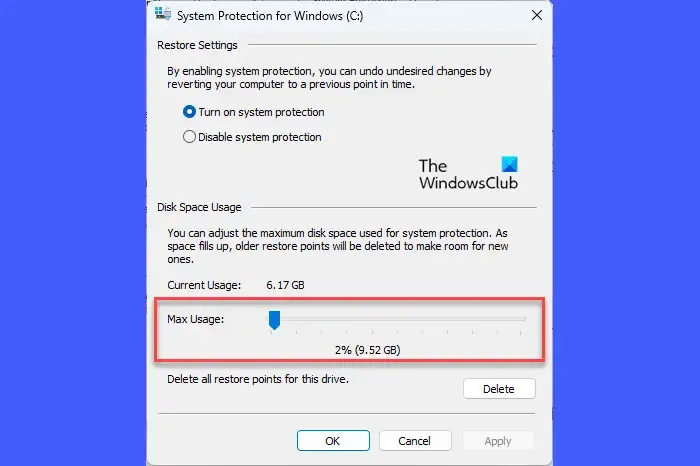
Dysk używany do utworzenia punktu przywracania może nie mieć wystarczającej ilości wolnego miejsca, co zależy od rozmiaru i złożoności systemu operacyjnego. Możesz ręcznie zwiększyć miejsce na dysku, odinstalowując niepotrzebne aplikacje lub przenosząc je na inny dysk. Możesz także użyć wbudowanego narzędzia Windows do czyszczenia dysku , aby zwolnić miejsce na dysku.
Alternatywnie możesz zwiększyć ilość miejsca na dysku przeznaczonego na Przywracanie systemu na dysku, na którym włączona jest Ochrona systemu. Oto jak to zrobić na komputerze z systemem Windows 11/10:
Naciśnij Win + R, aby otworzyć okno dialogowe Uruchom . Wpisz systempropertiesprotection i naciśnij klawisz Enter . Pojawi się okno dialogowe Właściwości systemu . Przejdź do zakładki Ochrona systemu .
W obszarze Ustawienia ochrony wybierz dysk, na którym próbujesz utworzyć punkt przywracania. Kliknięcie przycisku Konfiguruj .
W następnym wyskakującym oknie użyj suwaka Maksymalne użycie , aby zwiększyć miejsce przydzielone na wybranym dysku dla Ochrony systemu.
Kliknij Zastosuj > OK, aby zapisać zmiany. Teraz sprawdź, czy to naprawi błąd.
2] Sprawdź konflikty oprogramowania
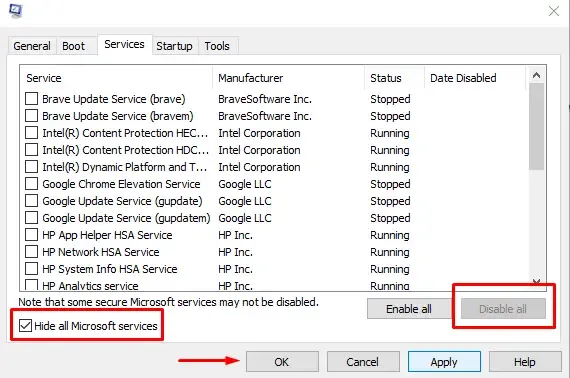
Gdy w systemie jest zainstalowanych jednocześnie wiele rozwiązań do tworzenia kopii zapasowych, mogą wystąpić konflikty oprogramowania, ponieważ te rozwiązania do tworzenia kopii zapasowych mają własne, indywidualne menedżery migawek. Możesz wykonać czysty rozruch, aby zidentyfikować wszelkie konflikty oprogramowania, które mogą generować błąd 0x80042306.
3] Wykonaj skanowanie CHKDSK
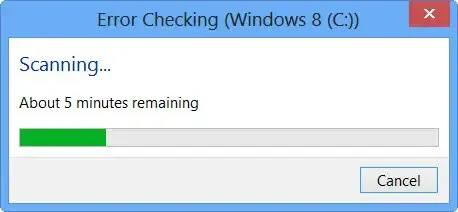
Ponieważ błąd 0x80042306 jest przede wszystkim błędem dysku, zaleca się uruchomienie narzędzia CHKDSK . CHKDSK sprawdza integralność partycji dysku, wyszukując uszkodzone wpisy w głównej tabeli plików woluminu lub logiczne błędy systemu plików. Jeśli zostaną znalezione uszkodzone pliki, CHKDSK spróbuje je rozdzielić i zapisać pozostałości w formacie pliku .chk .
Aby uruchomić CHKDSK na dysku systemowym (C:), wykonaj następujące polecenie w wierszu polecenia z podwyższonym poziomem uprawnień :
chkdsk /r C:
Powyższe polecenie przeskanuje dysk w poszukiwaniu błędów i uszkodzonych sektorów. Aby naprawić błędy skanowane przez CHKDSK, wykonaj następujące polecenie:
chkdsk /f C:
Zastąp literę dysku, jeśli celem jest inny dysk. Poczekaj, aż skanowanie zostanie zakończone. Następnie uruchom ponownie komputer.
4] Uruchom Kontroler plików systemowych
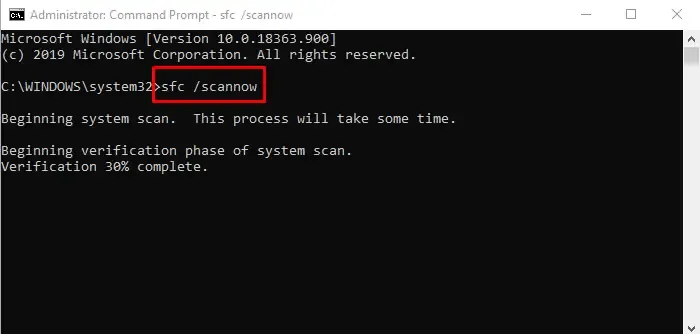
Następnie uruchom narzędzie Kontroler plików systemowych, aby zidentyfikować i naprawić uszkodzone pliki systemowe. Jeśli zostaną znalezione jakiekolwiek uszkodzenia, SFC zastąpi te pliki ich kopiami z pamięci podręcznej, które są zapisywane lokalnie w systemie Windows.
5] Skonfiguruj niezbędne usługi
A] Usługa kopiowania woluminów w tle (VSS)
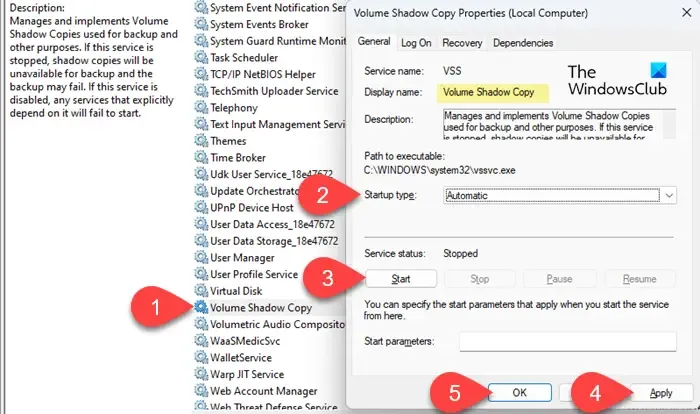
Przywracanie systemu działa głównie z usługą kopiowania woluminów w tle (VSS). Jeśli ta usługa przestała działać, możesz napotkać błąd 0x80042306. Stan usługi można sprawdzić za pomocą Menedżera usług systemu Windows (Services.msc).
Wpisz „usługi” w pasku wyszukiwania systemu Windows i kliknij Uruchom jako administrator w aplikacji Usługi . W oknie Menedżera usług przejdź do usługi kopiowania woluminów w tle . Kliknij go prawym przyciskiem myszy i wybierz „ Uruchom ponownie ”.
Jeśli opcja jest wyłączona, kliknij dwukrotnie, aby otworzyć okno właściwości usługi . Ustaw Typ uruchamiania na Automatyczny i kliknij przycisk Start . Następnie kliknij Zastosuj > OK , aby zapisać zmiany i wyjść z okna właściwości usługi.
B] Usługa kopii zapasowej systemu Windows
Usługa kopii zapasowej systemu Windows wykonuje operacje tworzenia kopii zapasowych w systemie. Jeśli ponowne uruchomienie usługi kopiowania woluminów w tle nie pomoże naprawić kodu błędu 0x80042306, powtórz powyższe kroki również dla usługi kopii zapasowej systemu Windows.
6] Ponownie zarejestruj komponenty VSS
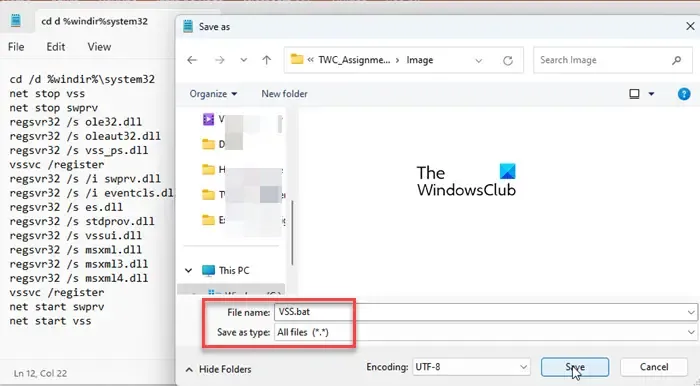
Jeśli błąd będzie się powtarzał po ponownym uruchomieniu usługi kopiowania woluminów w tle, konieczna będzie ponowna rejestracja składników VSS. Obejmuje to wykonywanie wielu poleceń w wierszu polecenia. Oto jak to zrobić za pomocą pliku wsadowego w systemie Windows:
cd /d %windir%\system32
net stop vss
net stop swprv
regsvr32 /s ole32.dll
regsvr32 /s oleaut32.dll
regsvr32 /s vss_ps.dll
vssvc /register
regsvr32 /s /i swprv.dll
regsvr32 /s /i eventcls.dll
regsvr32 /s es.dll
regsvr32 /s stdprov.dll
regsvr32 /s vssui.dll
regsvr32 /s msxml.dll
regsvr32 /s msxml3.dll
regsvr32 /s msxml4.dll
vssvc /register
net start swprv
net start vss
Zapisz plik jako VSS.bat. Kliknij Plik > Zapisz jako . W oknie dialogowym Zapisz jako wybierz Wszystkie pliki w Zapisz jako typ . Wpisz VSS.bat w polu Nazwa pliku i kliknij przycisk Zapisz , aby zapisać plik w wybranej lokalizacji na komputerze.
Aby uruchomić polecenia, kliknij prawym przyciskiem myszy plik wsadowy i wybierz polecenie Uruchom jako administrator . Następnie kliknij Tak w wyświetlonym monicie Kontrola konta użytkownika . Wiersz polecenia zostanie uruchomiony i wykona wszystkie polecenia jedno po drugim.
Podobne : Nie można utworzyć punktu przywracania z następującego powodu: Dostawca kopii w tle miał błąd (0x80042306)
7] Sformatuj dysk docelowy jako NTFS
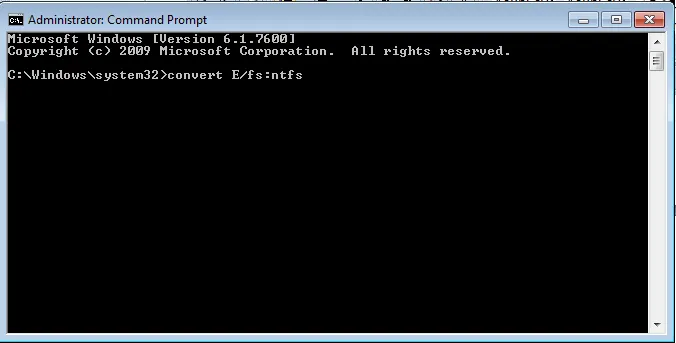
Ochrona systemu wymaga systemów plików Windows NTFS lub ReFS do tworzenia i przechowywania kopii w tle. Jeśli dysk docelowy nie jest sformatowany do systemu plików NTFS, podczas tworzenia migawki mogą wystąpić konflikty. Aby to naprawić, możesz przekonwertować dysk lub partycję na NTFS .
Mam nadzieję, że to pomoże.
Ile miejsca na dysku należy przeznaczyć na ochronę systemu?
Punkt przywracania wymaga z grubsza około 1 GB przestrzeni dyskowej. Na ochronę systemu należy przeznaczyć około 5-10% całkowitego miejsca na dysku twardym. W miarę zapełniania się tego miejsca system usuwa starsze punkty przywracania, aby zwolnić miejsce na nowe. Możesz jednak zmienić maksymalną przestrzeń dyskową na dysk (w celu ochrony systemu) za pomocą Właściwości systemu.
Jak skonfigurować i włączyć ochronę systemu?
Aby włączyć ochronę systemu , przejdź do Ustawienia > System > Informacje . Kliknij łącze Ochrona systemu w obszarze Specyfikacje urządzenia . W oknie Właściwości systemu wybierz dysk docelowy i kliknij Konfiguruj . Następnie wybierz opcję Włącz ochronę systemu , aby włączyć ochronę systemu na wybranym dysku.



Dodaj komentarz