2 sposoby porównywania dwóch plików w Notepad ++
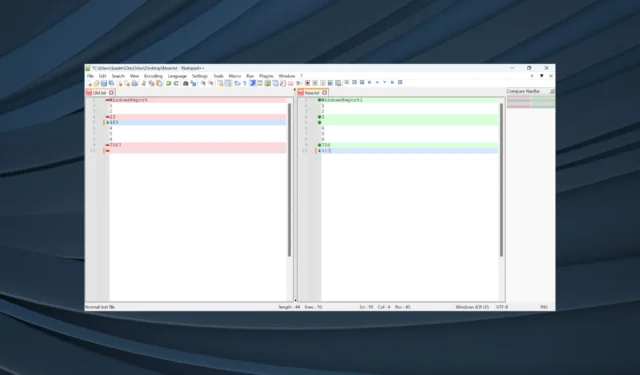
Notepad++ to edytor, który skutecznie zastępuje klasyczny Notatnik, wbudowane narzędzie w systemie Windows. Ta pierwsza oferuje zaawansowane opcje i szeroki wachlarz dostosowań. I wielu używa Notepad ++ do porównywania dwóch plików.
Podczas gdy Notepad ++ zyskał popularność w całym spektrum, czy to wśród zwykłych użytkowników, czy programistów, możliwość porównania 2 plików w Notepad ++ i zapisania różnic sprawia, że wyróżnia się na tle innych. Czytaj dalej, aby dowiedzieć się, jak możesz to zrobić!
Jaki jest cel porównywania plików?
Porównanie plików jest korzystne w kilku sytuacjach, w których trzeba podkreślić różnice. Na przykład, jeśli planujesz scalić dwa pliki, przed kontynuowaniem konieczne jest określenie różnic między nimi.
Ponadto podczas przesyłania plików z jednej lokalizacji do drugiej niektóre części mogą zostać pominięte i aby to zweryfikować, powinno wystarczyć proste porównanie. Poza tym programiści mogą potrzebować porównać dwie wersje tego samego pliku. Wszystko to jest możliwe dzięki Notepad++.
Jak mogę pobrać Notepad++?
- Przejdź do strony pobierania programu Notepad++ i wybierz najnowszą wersję. Obecnie jest to wersja 8.5.6 .
- Kliknij opcję Instalator w obszarze 32-bitowy (x86) lub 64-bitowy (x64), w zależności od architektury systemu .
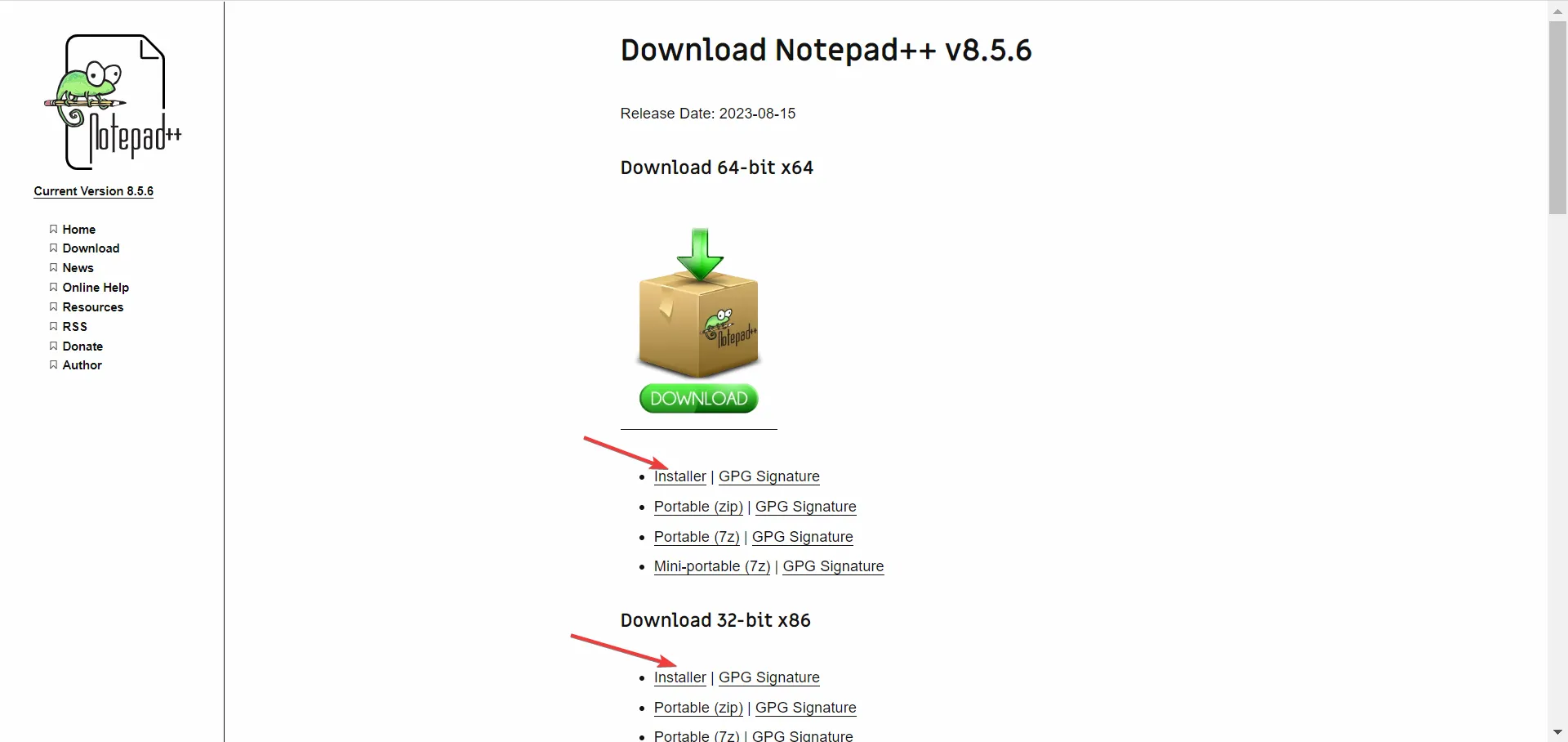
- Teraz uruchom konfigurację i postępuj zgodnie z instrukcjami wyświetlanymi na ekranie.
- Gdy dojdziesz do okna Wybierz składniki , wybierz Niestandardowe z menu rozwijanego i upewnij się, że zaznaczone są wpisy Wtyczki i Administrator wtyczek. Możesz także skonfigurować inne komponenty, zaznaczając te, których potrzebujesz, usuwając resztę.
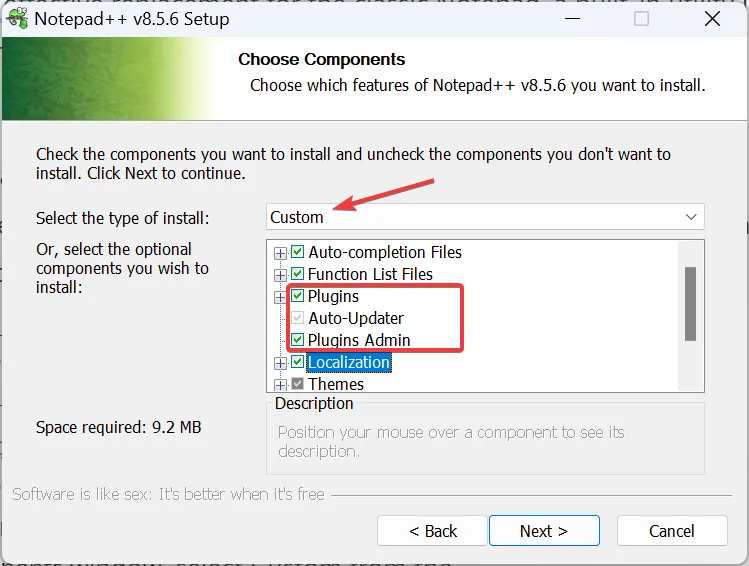
- Zakończ proces instalacji i uruchom Notepad++.
Jeśli chcesz porównać dwa pliki w Notepad ++, wtyczka bardzo pomaga. Podczas instalacji użytkownicy często ignorują ten aspekt i wybierają minimalistyczną konfigurację, w której możliwość instalowania wtyczek jest niedostępna. Więc upewnij się, że nie popełnisz tego samego błędu.
Jak porównać pliki tekstowe w Notepad ++?
1. Z wtyczką
1.1 Zainstaluj wtyczkę Porównaj
- Uruchom Notepad++ , kliknij menu Wtyczka, a następnie wybierz Administrator wtyczek .
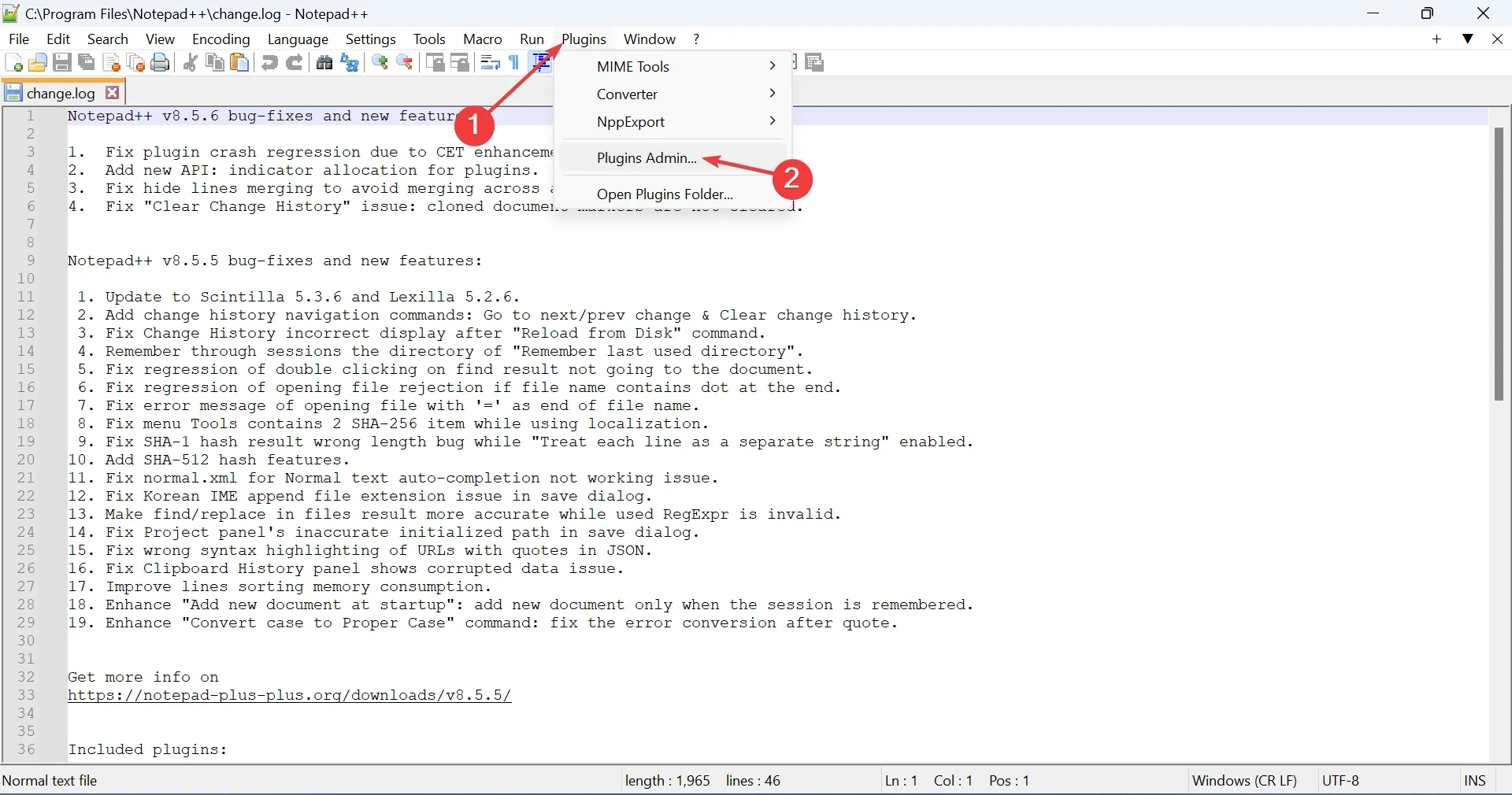
- Znajdź wpis Porównaj , zaznacz pole wyboru obok niego i kliknij Zainstaluj.

- Kliknij Tak w monicie o potwierdzenie.
- Po zainstalowaniu wtyczki Notepad ++ uruchomi się ponownie automatycznie.
Wykonałeś teraz pierwszy krok do porównania dwóch plików w Notepad ++ z wtyczką w wersji 64-bitowej. Po zainstalowaniu wtyczki pozostaje tylko wybrać pliki i porównać je.
1.2 Porównanie dwóch plików w Notepad++
- W Notepad++ kliknij menu Plik i wybierz Otwórz .
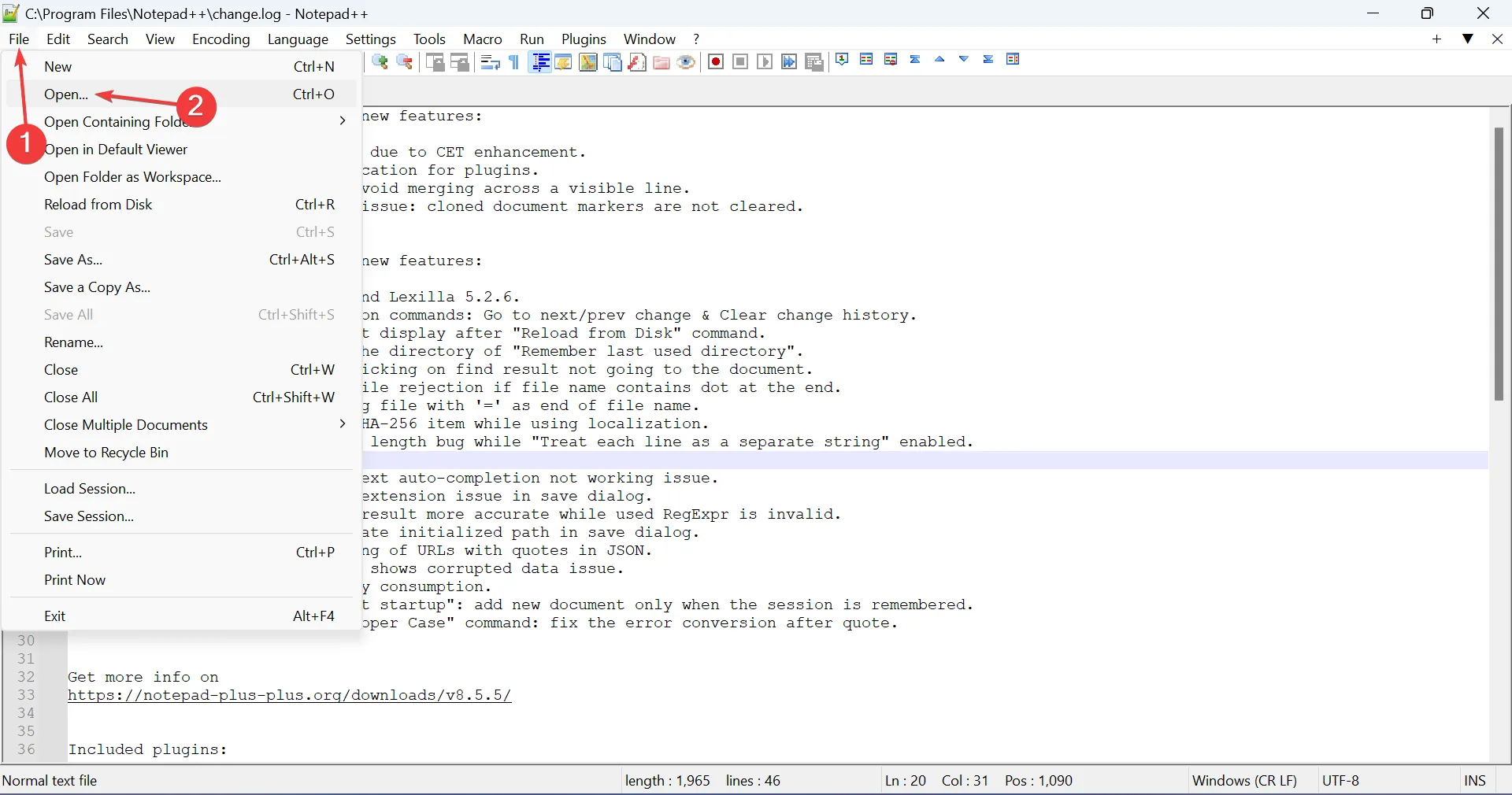
- Teraz przejdź do lokalizacji, w której przechowywany jest poprzedni plik, wybierz go i kliknij Otwórz .
- Zrób to samo i tym razem otwórz nowy (inny) plik, który chcesz porównać w Notepad ++.
- Po otwarciu dwóch plików kliknij menu Wtyczki , najedź kursorem na Porównaj i ponownie wybierz Porównaj . Alternatywnie możesz nacisnąć Ctrl + Alt + C , aby uruchomić wtyczkę.
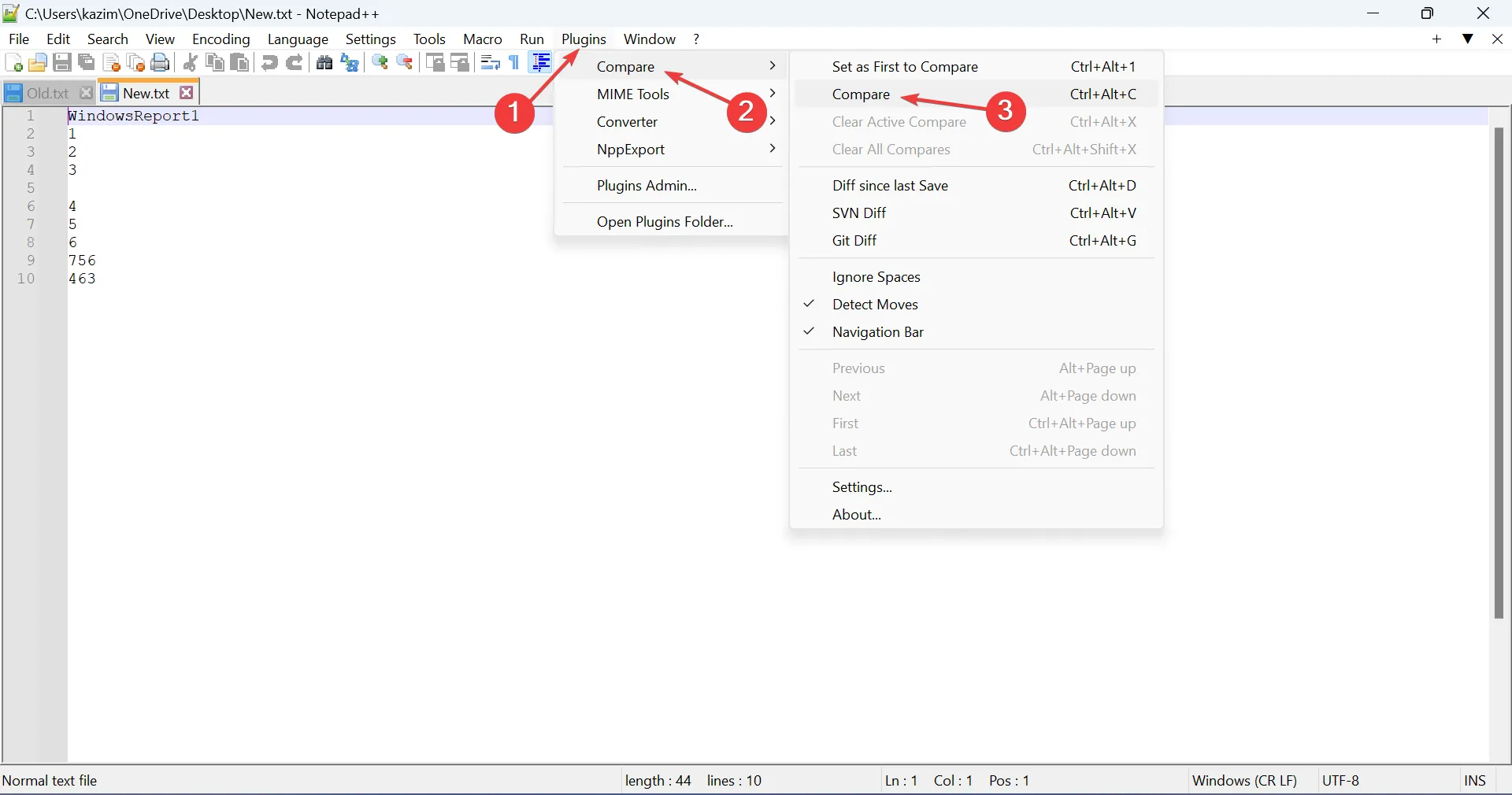
- Notepad ++ porówna teraz dwa pliki i podkreśli różnice. Znajdziesz kilka symboli i kolorów dla łatwego przedstawienia. To są:
- Dodano : oznaczone znakiem + lub zieloną linią, pokazuje części zawarte w drugim pliku, ale nie w pierwszym. Używane tylko w drugim pliku.
- Usunięto : Oznaczony znakiem – lub czerwoną linią, pokazuje części zawarte w pierwszym pliku, ale nie w drugim. Używane tylko w pierwszym pliku.
- Przeniesiony : oznaczony dwustronną pionową strzałką, wyróżnia części, które są obecne w obu plikach, ale w różnych lokalizacjach.
- Zmieniono : wszelkie wprowadzone zmiany są oznaczone symbolem ≠ i mogą mieć kolor czerwony lub zielony, w zależności od tego, czy część została odpowiednio usunięta, czy dodana.
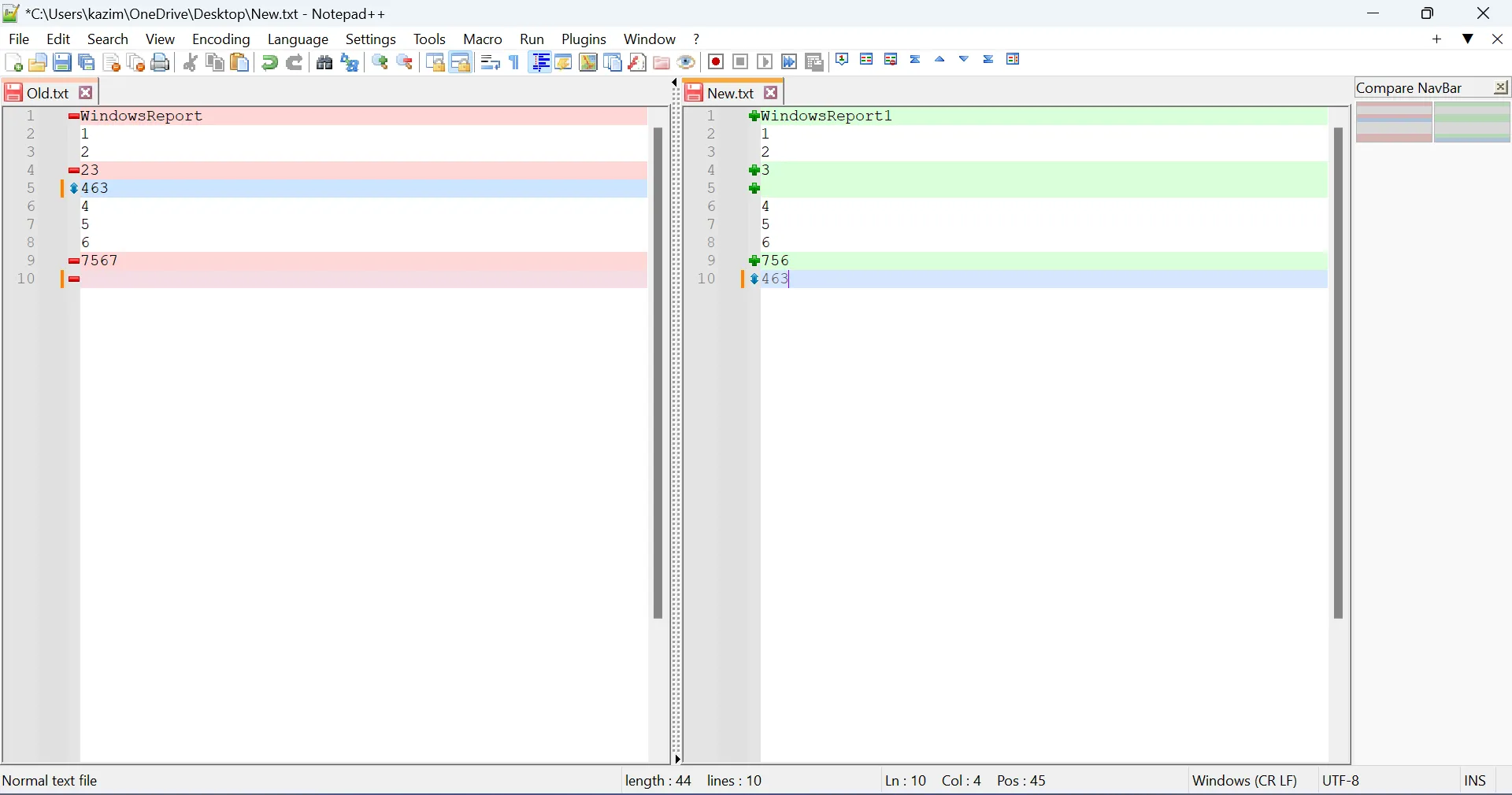
Otóż to! Dzięki dedykowanej wtyczce możesz łatwo porównać dwa pliki w Notepad ++, a różnice między nimi zostaną natychmiast pokazane.
Chociaż nie można porównywać jednocześnie trzech lub więcej plików, zmiana ich położenia i porównywanie dwóch jednocześnie da podobne wyniki, choć wymaga więcej wysiłku.
Dla tych, którzy zastanawiają się, jak zatrzymać porównanie, po prostu wybierz Wyczyść wszystkie porównania z podmenu Porównanie w sekcji Wtyczki.
2. Bez wtyczki
- Otwórz oba pliki, które chcesz porównać, w Notepad ++.
- Teraz kliknij prawym przyciskiem myszy zakładkę dla jednego, najedź kursorem na Przenieś dokument i wybierz Przenieś do innego widoku .
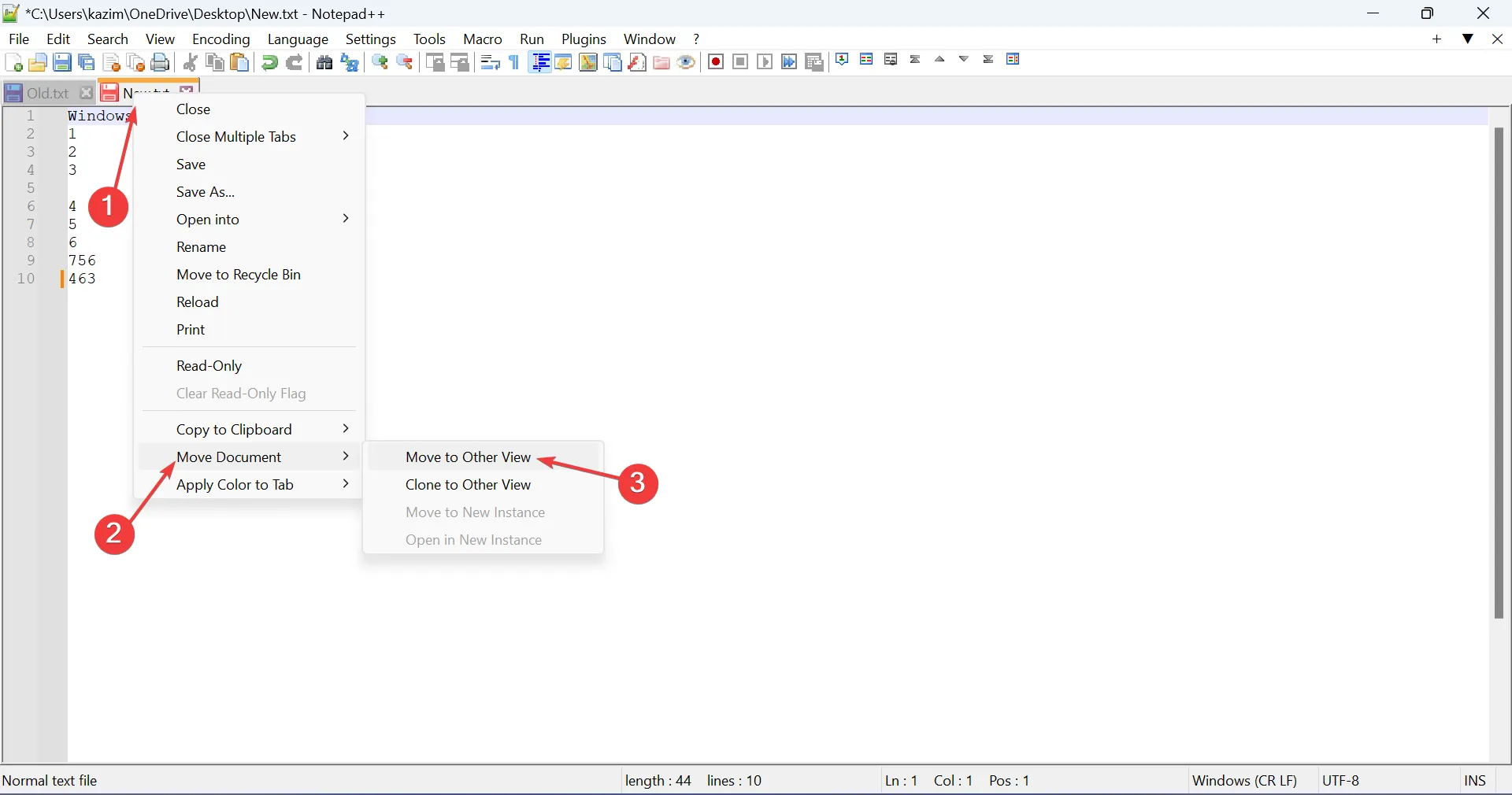
- Te dwa pliki będą teraz widoczne obok siebie i możesz zacząć je porównywać.
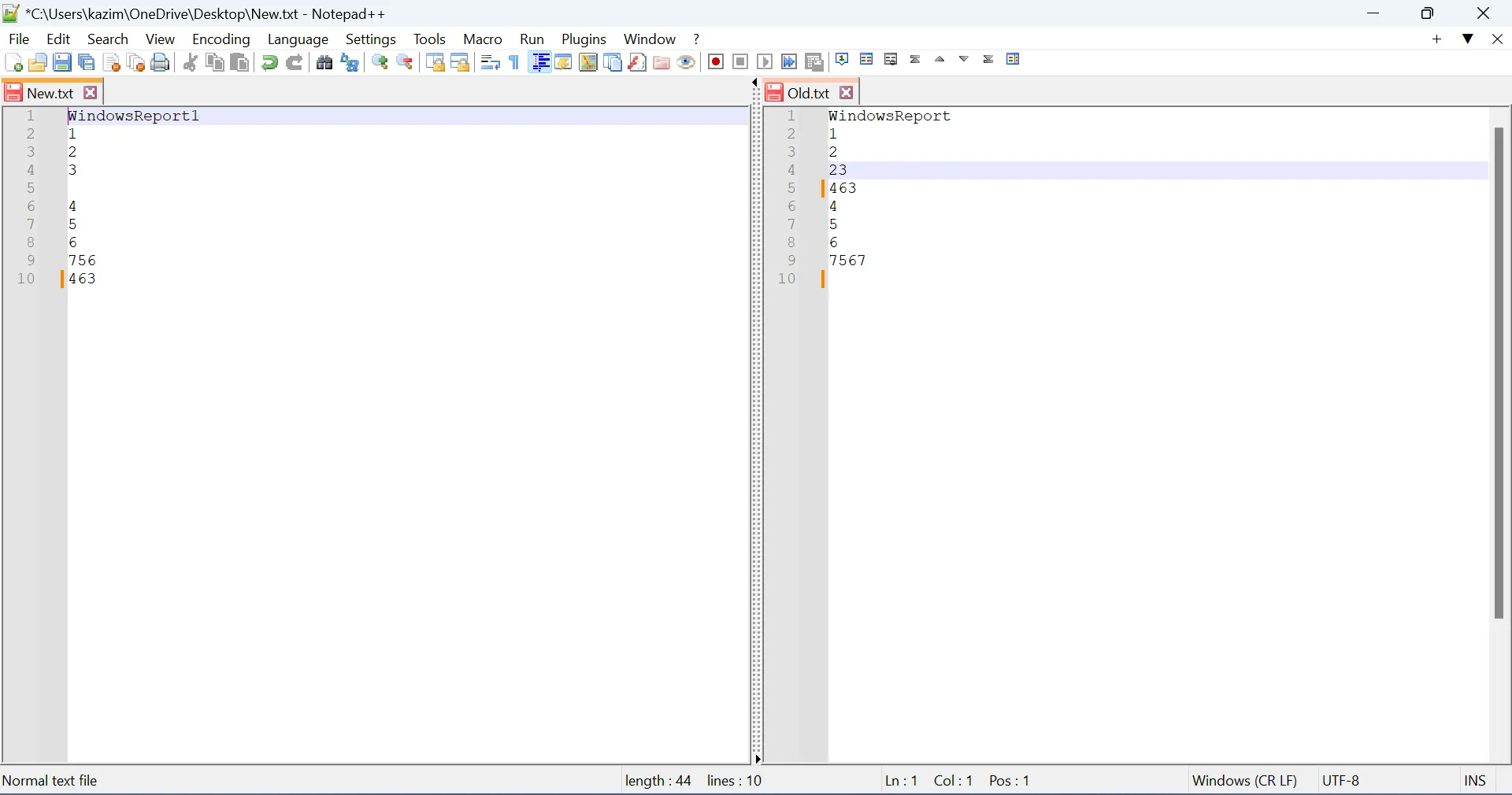
Kiedy porównujesz dwa pliki w Notepad++ bez wtyczki, wyniki nie są tak jasne i wymagają więcej ręcznego wysiłku i czasu. Poza tym brak kodowania kolorami i symboli może spowodować pominięcie istotnych różnic. Dlatego zaleca się zainstalowanie wtyczki Porównaj.
W przypadku jakichkolwiek pytań lub podzielenia się opinią na temat procesu, zostaw komentarz poniżej.



Dodaj komentarz