Jak naprawić błąd wewnętrzny harmonogramu wideo w systemie Windows 11
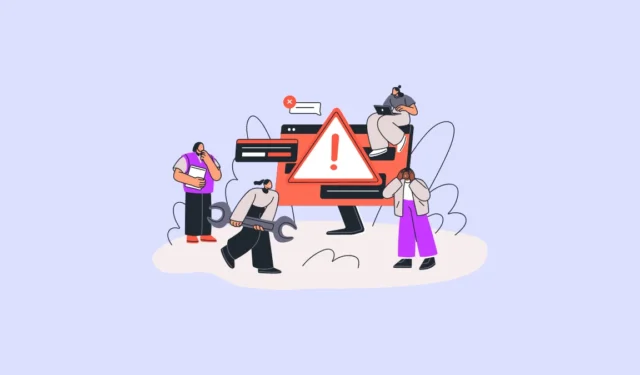
Błąd wewnętrzny harmonogramu wideo jest jednym z niewielu błędów, które powodują zakłócenia dla użytkowników od czasu systemu Windows 10. Zwykle błąd przedstawia kod zatrzymania BSOD (niebieski ekran śmierci).
Co powoduje błąd wewnętrzny programu planującego wideo?
Przestarzałe, wadliwe lub uszkodzone sterowniki graficzne zwykle powodują „Wewnętrzny błąd harmonogramu wideo”. To powiedziawszy, wielu użytkowników również doświadczyło tego problemu w przestarzałym systemie lub po aktualizacji do najnowszej aktualizacji systemu operacyjnego.
Oprócz tego może to być również spowodowane uszkodzonymi/uszkodzonymi plikami systemowymi. Na szczęście problem jest dobrze udokumentowany, a korzystając z tego przewodnika, powinieneś być w stanie pomyślnie go rozwiązać.
1. Uruchom pełne skanowanie systemu
Pierwszym i najważniejszym krokiem, który powinieneś zrobić, gdy napotkasz taki błąd, jest przeskanowanie komputera w poszukiwaniu złośliwego oprogramowania lub wirusa. Zwykle system Windows robi to automatycznie. Jednak przeprowadzenie głębokiego skanowania na komputerze nie zaszkodzi.
Aby uruchomić pełne skanowanie komputera, najpierw przejdź do menu Start i wpisz Securityw menu, aby go wyszukać. Następnie w wynikach wyszukiwania kliknij kafelek „Zabezpieczenia systemu Windows”, aby kontynuować.

Następnie w prawej części strony kliknij przycisk „Opcje skanowania” znajdujący się w sekcji „Aktualne zagrożenia”.
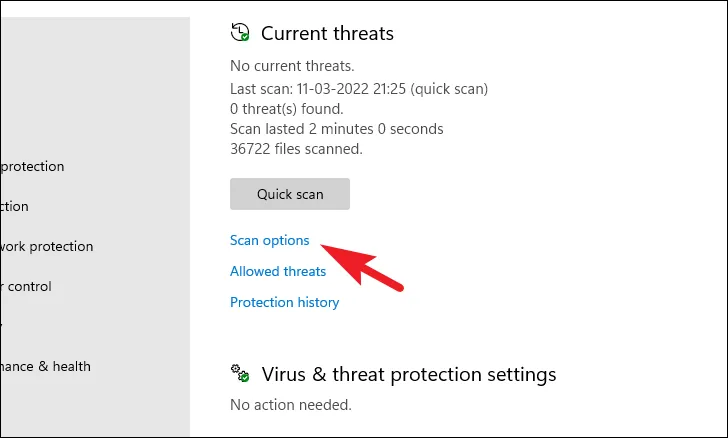
Następnie na następnej stronie kliknij przycisk radiowy poprzedzający skanowanie „Microsoft Defender Antivirus”, a następnie kliknij przycisk „Skanuj teraz” znajdujący się na dole strony, aby kontynuować.

Twój komputer może się raz wyłączyć i ponownie uruchomić, aby dokończyć skanowanie i wykryć złośliwe oprogramowanie i/lub wirusy w systemie.
2. Uruchom SFC i DISM
Skany w ramach wdrażania obrazu obsługi i zarządzania sprawdzą i naprawią istniejące pliki systemu operacyjnego zainstalowane na urządzeniu, a także inne pliki systemowe znajdujące się aktualnie na komputerze. Wiadomo, że rozwiązuje to problem dla wielu użytkowników.
Przejdź do menu Start i wpisz „Terminal”. Następnie kliknij prawym przyciskiem myszy kafelek „Terminal” i wybierz opcję „Uruchom jako administrator” z menu kontekstowego, aby kontynuować.
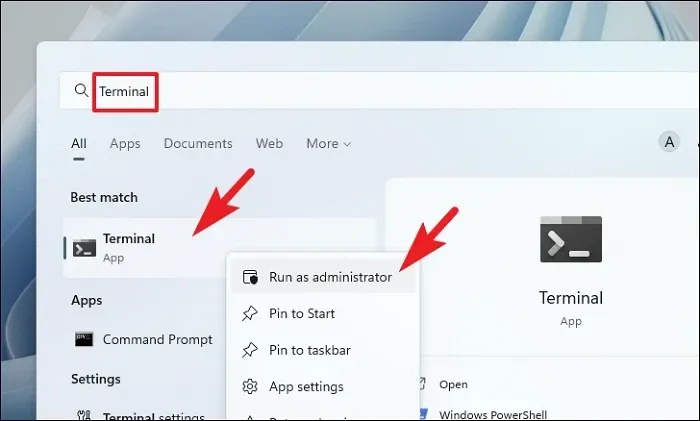
Następnie, jeśli nie jesteś zalogowany na koncie administratora, wprowadź poświadczenia dla jednego. W przeciwnym razie kliknij przycisk „Tak”, aby kontynuować.
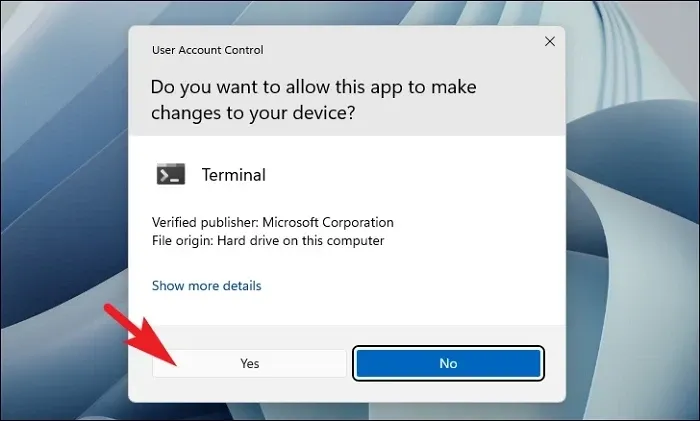
Następnie kliknij ikonę „szewronu” (strzałka w dół) i wybierz opcję „Wiersz polecenia”.
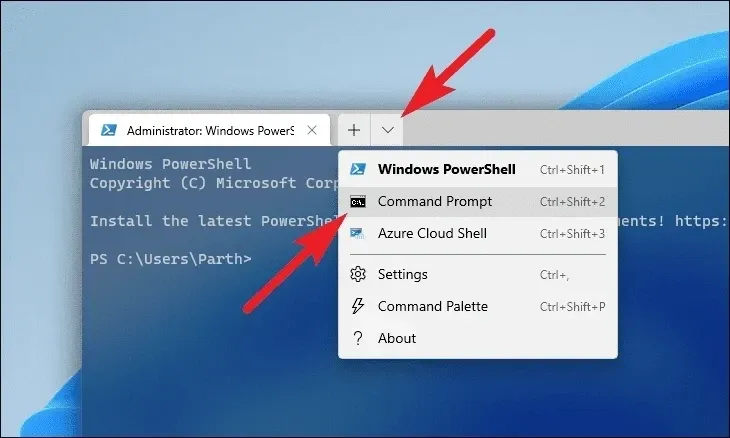
Następnie wpisz lub skopiuj i wklej poniższe polecenie i naciśnij Enterna klawiaturze. Spowoduje to przywrócenie aktualnie zainstalowanego obrazu systemu operacyjnego na urządzeniu.
DISM/ Online/Cleanup-Image/RestoreHealth
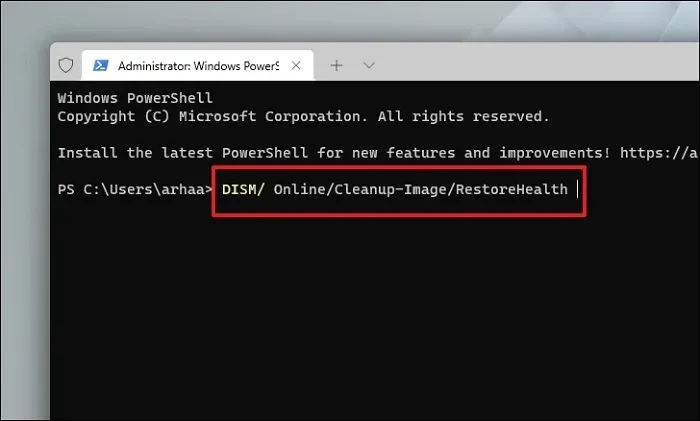
Po zakończeniu wpisz lub skopiuj i wklej następujące polecenie, aby sprawdzić i naprawić pliki systemowe na komputerze. SFC to wbudowane narzędzie firmy Microsoft, które może pomóc w znalezieniu i odzyskaniu uszkodzonych plików na komputerze.
SFC/ scannow
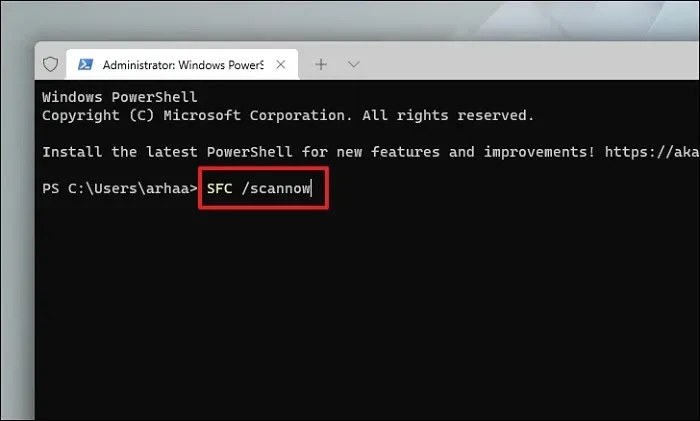
Po pomyślnym zakończeniu skanowania uruchom ponownie komputer i sprawdź, czy metoda rozwiązała problem.
3. Zaktualizuj swoją kartę graficzną
Istnieją 3 główne sposoby aktualizacji sterownika karty graficznej na urządzeniu z systemem Windows. Możesz zaktualizować go z aplikacji Ustawienia, użyć Menedżera urządzeń, aby wyszukać najnowszy sterownik lub wymusić aktualizację.
Aby zaktualizować sterownik za pomocą aplikacji Ustawienia, przejdź do menu Start i kliknij kafelek „Ustawienia”.
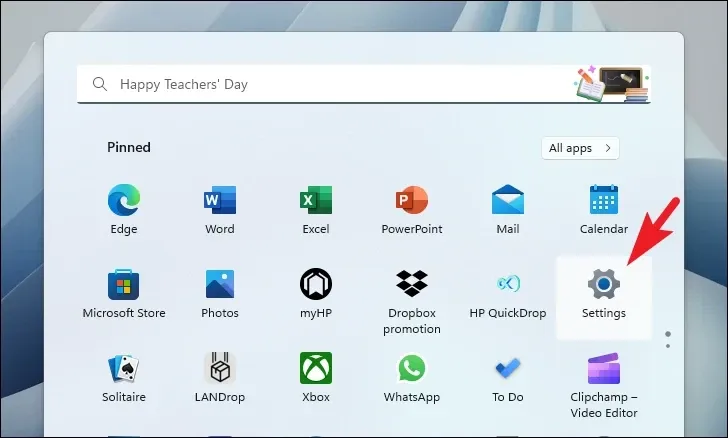
Następnie kliknij kartę „Windows Update” na lewym pasku bocznym.
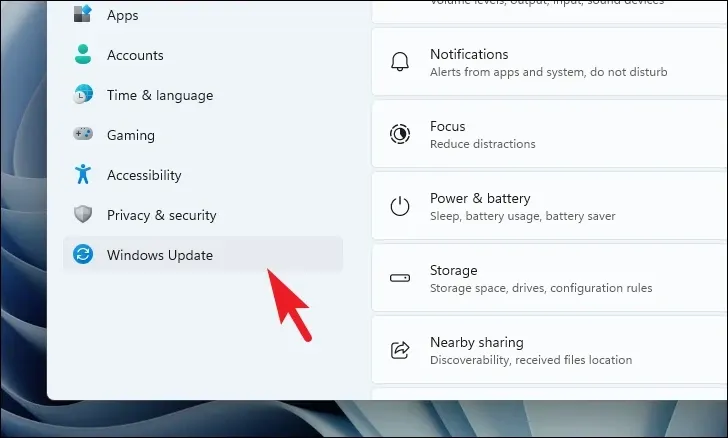
Następnie kliknij kafelek „Opcje zaawansowane” w prawej sekcji, aby kontynuować.
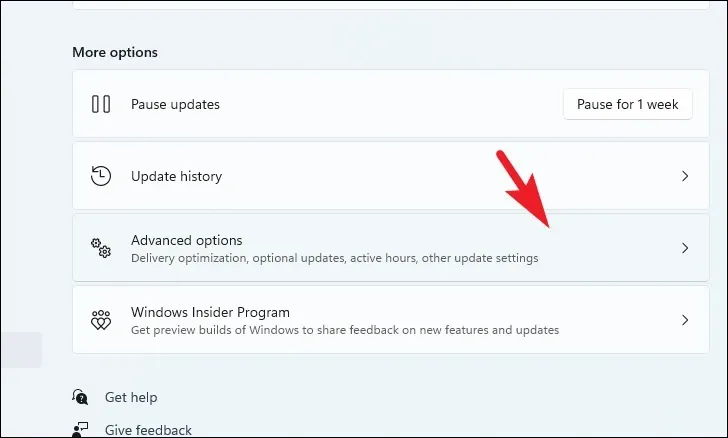
Następnie kliknij kafelek „Aktualizacje opcjonalne”, aby kontynuować.
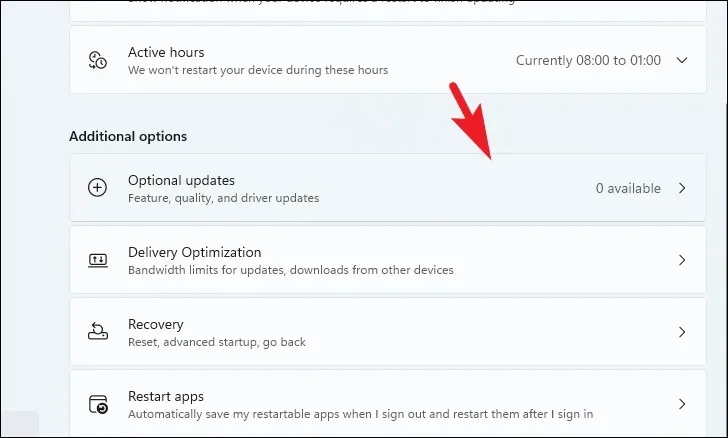
Teraz wybierz aktualizacje z przyrostkiem lub prefiksem „Grafika”, klikając poszczególne pola wyboru. Następnie kliknij przycisk „Pobierz i zainstaluj”.
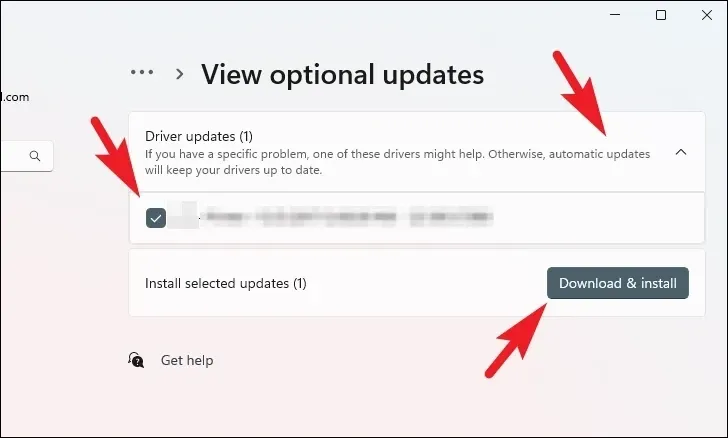
Po zainstalowaniu uruchom ponownie komputer. Jeśli nie zostanie automatycznie ponownie uruchomiony. Następnie sprawdź, czy problem został rozwiązany.
Jeśli chcesz zaktualizować sterownik za pomocą Menedżera urządzeń , przejdź do menu Start i wpisz Menedżer urządzeń. Następnie kliknij kafelek „Menedżer urządzeń”, aby kontynuować.
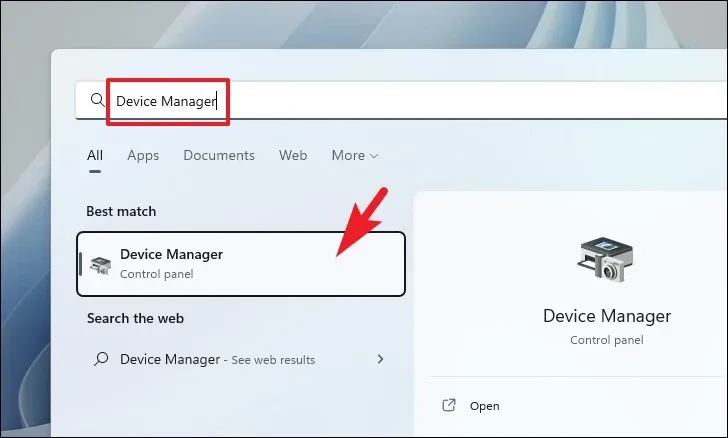
Następnie kliknij dwukrotnie opcję „Karty graficzne”, aby rozwinąć sekcję. Następnie kliknij prawym przyciskiem myszy jeden z komponentów (jeśli masz zainstalowaną więcej niż jedną kartę graficzną) i kliknij opcję „Aktualizuj sterownik”. Spowoduje to otwarcie osobnego okna na ekranie.
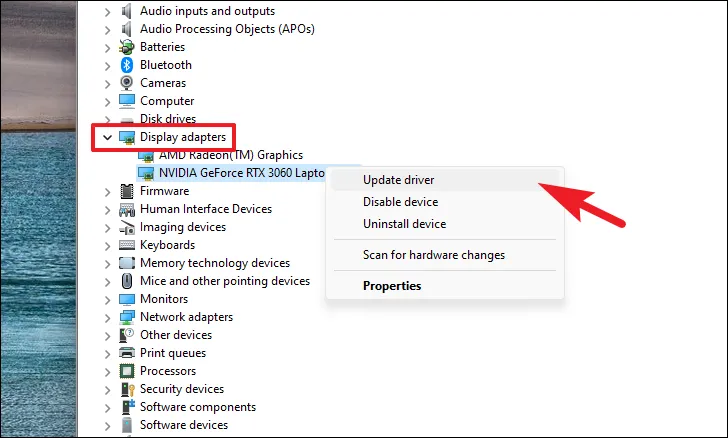
Teraz w osobnym otwartym oknie kliknij opcję „Automatycznie wyszukaj sterowniki”, aby umożliwić systemowi Windows wyszukanie sterownika. W przeciwnym razie kliknij opcję „Przeglądaj mój komputer w poszukiwaniu sterowników”, aby ręcznie zainstalować sterowniki.
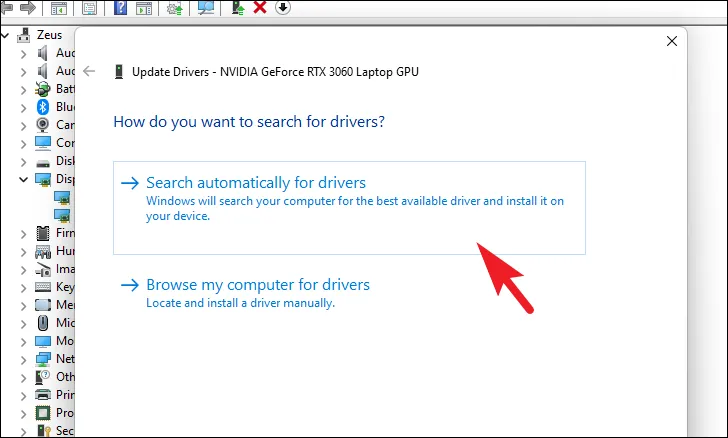
Możesz także wymusić aktualizację sterownika, co zasadniczo polega na odinstalowaniu i ponownym zainstalowaniu sterownika karty graficznej. Kliknij prawym przyciskiem myszy jeden ze składników karty graficznej i wybierz opcję „Odinstaluj urządzenie”. Spowoduje to wyświetlenie monitu na ekranie.
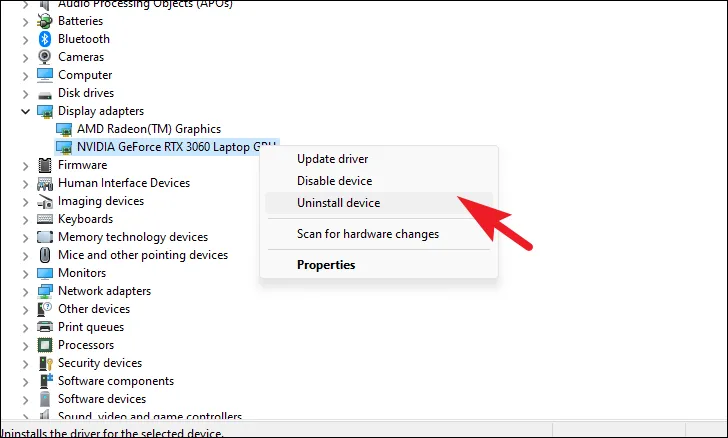
Kliknij pole wyboru przed opcją „Próba usunięcia sterownika dla tego urządzenia” i kliknij przycisk „Odinstaluj”, aby rozpocząć proces.
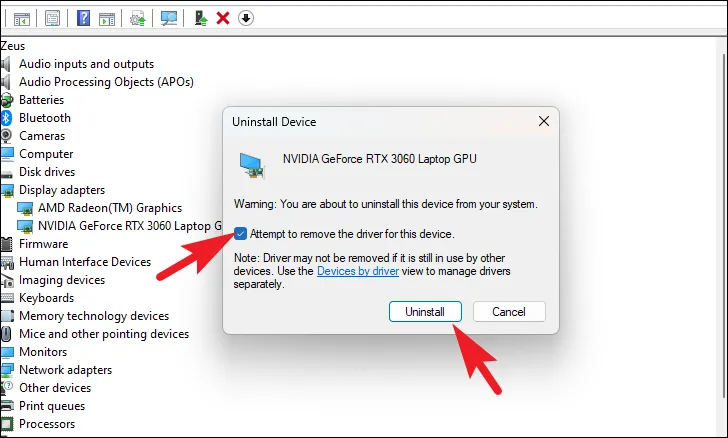
Po odinstalowaniu sterownika uruchom ponownie urządzenie. Po ponownym uruchomieniu przejdź do zakładki „Windows Update” w aplikacji ustawień.
Następnie przejdź do sekcji „Aktualizacje opcjonalne”.
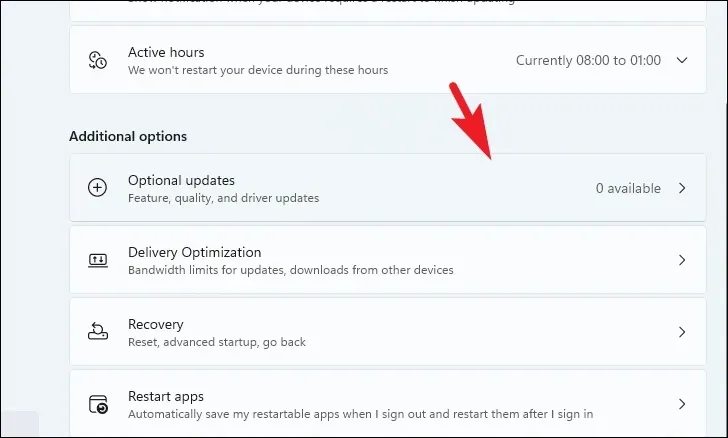
Teraz wybierz dostępne aktualizacje, klikając pole wyboru z prefiksem/sufiksem „Grafika”, a następnie kliknij przycisk „Pobierz i zainstaluj”.

Po zakończeniu aktualizacji uruchom ponownie komputer i sprawdź, czy problem został rozwiązany.
4. Zaktualizuj system Windows
Jeśli nie aktualizowałeś komputera od dłuższego czasu, istnieje duże prawdopodobieństwo, że prosta aktualizacja rozwiąże problem.
Najpierw przejdź do menu Start i kliknij kafelek „Ustawienia”.
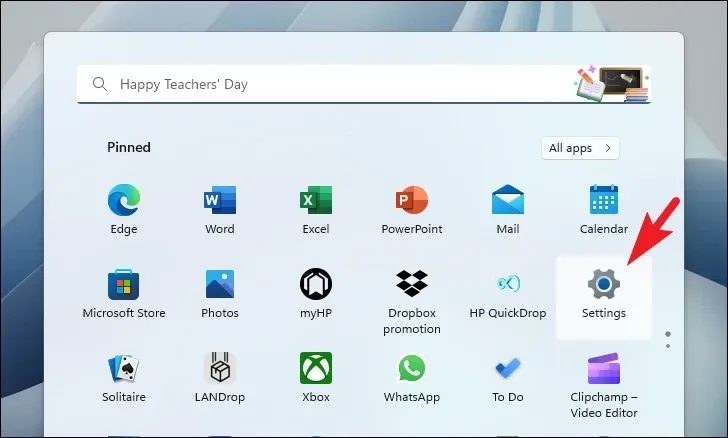
Następnie kliknij kafelek „Windows Update” na lewym pasku bocznym, aby kontynuować.
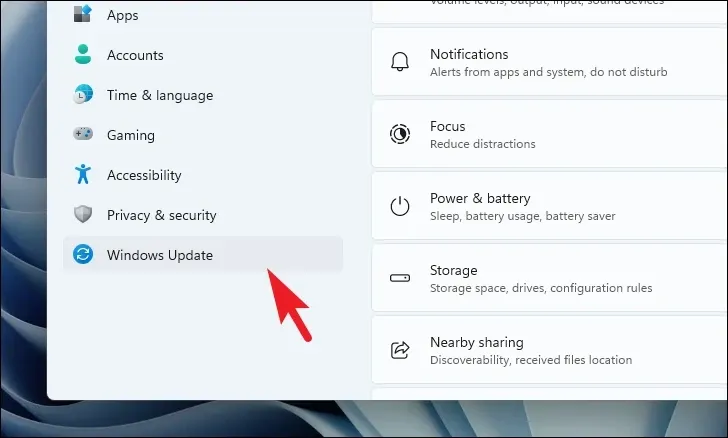
Następnie w prawej części okna kliknij przycisk „Sprawdź dostępność aktualizacji”. W przeciwnym razie kliknij przycisk „Pobierz i zainstaluj”, aby pobrać aktualizacje.
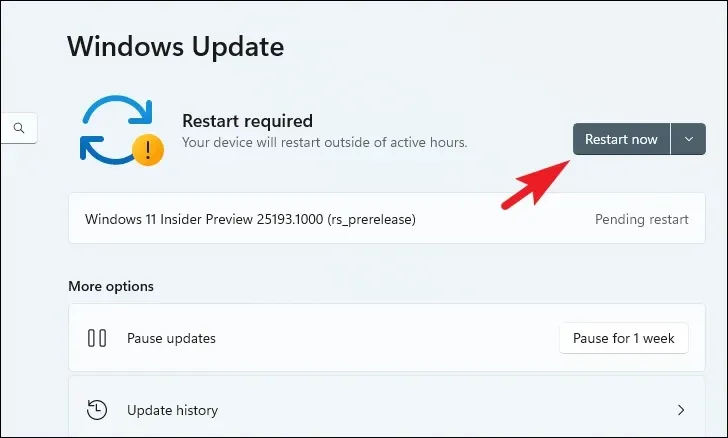
5. Odinstaluj ostatnią aktualizację systemu Windows
Najpierw przejdź do menu Start i kliknij kafelek „Ustawienia”, aby kontynuować.
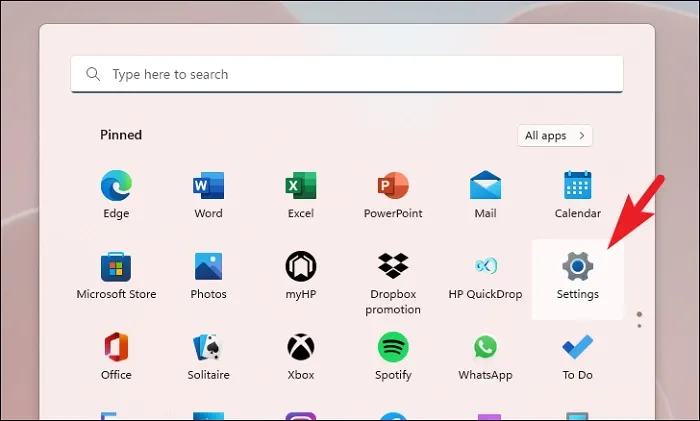
Następnie upewnij się, że wybrałeś kartę „Windows Update” z lewego paska bocznego.
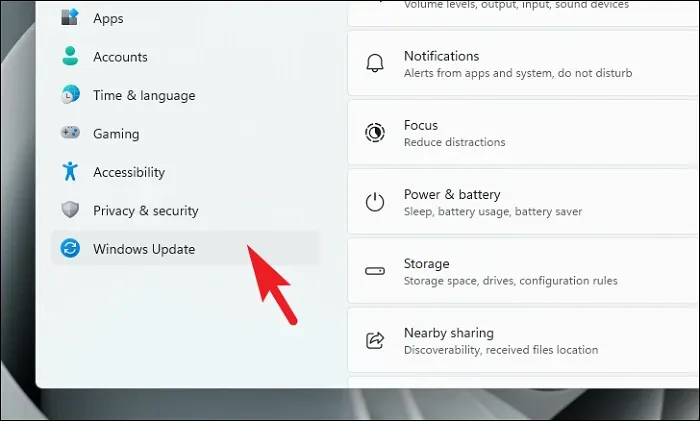
Następnie w prawym okienku kliknij kafelek „Historia aktualizacji”, aby kontynuować.
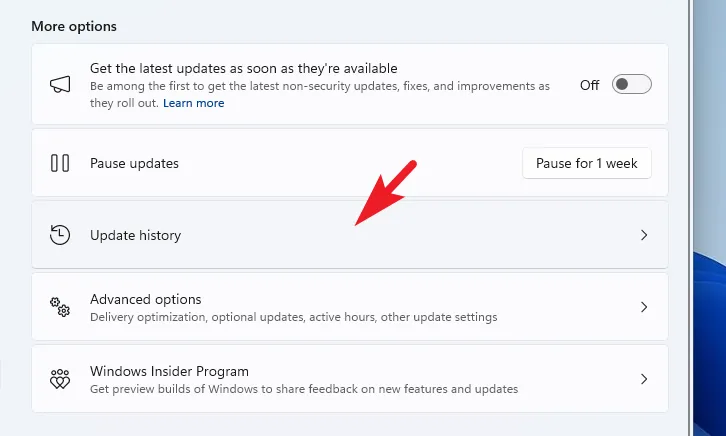
Następnie przewiń w dół strony i kliknij „Odinstaluj aktualizacje”, aby kontynuować.
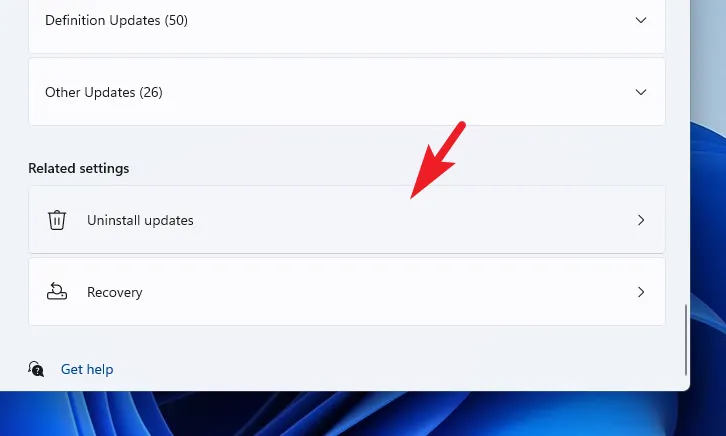
Na następnym ekranie będziesz mógł zobaczyć wszystkie ostatnio zainstalowane aktualizacje wraz z ich znacznikiem czasu. Kliknij „Odinstaluj” przy najnowszej aktualizacji. Spowoduje to wyświetlenie okna alertu na ekranie.
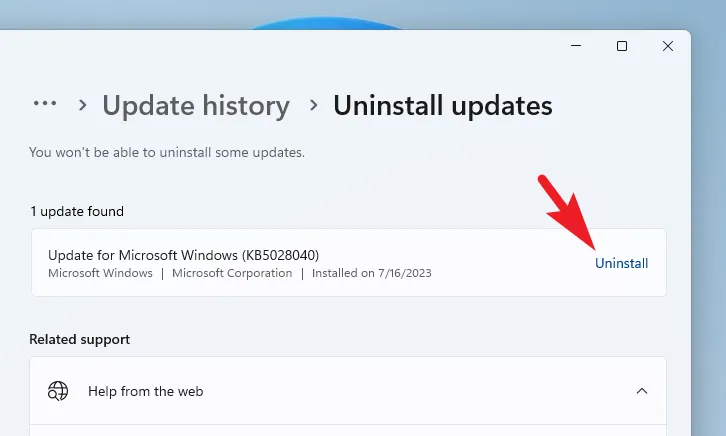
Potwierdź usunięcie aktualizacji, klikając „Odinstaluj”.

6. Cofnij się do ostatniego przywracania systemu
Jeśli wcześniej utworzyłeś punkt przywracania systemu, możesz łatwo przywrócić go zamiast resetowania komputera, co jest ostatnią poprawką.
Przejdź do menu Start i wpisz Control, aby przeprowadzić wyszukiwanie. Następnie w wynikach wyszukiwania kliknij kafelek „Panel sterowania”, aby kontynuować.

Następnie zlokalizuj i kliknij kafelek „Odzyskiwanie” z siatki ikon.
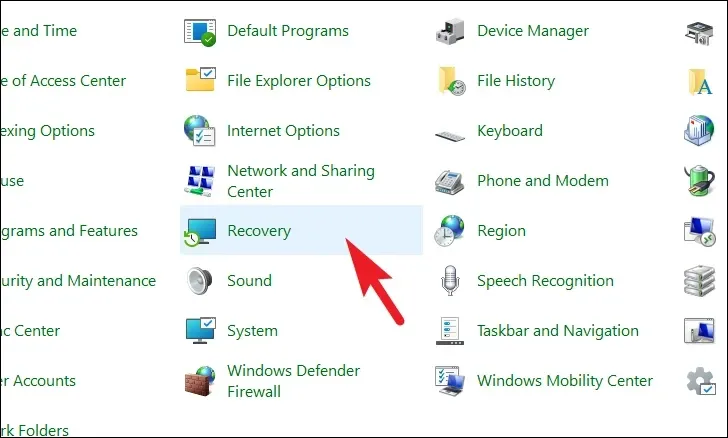
Następnie kliknij opcję „Otwórz przywracanie systemu” z listy. Spowoduje to otwarcie osobnego okna na ekranie.
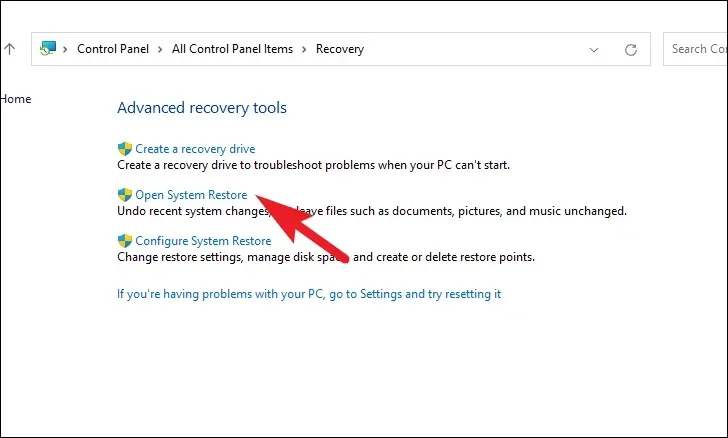
W osobnym otwartym oknie kliknij przycisk „Dalej”.
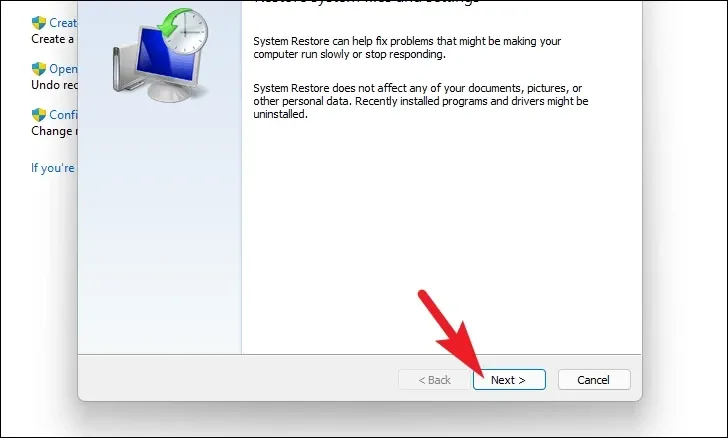
Wszystkie utworzone punkty przywracania systemu zostaną wyświetlone na ekranie. Kliknij, aby wybrać żądany, a następnie kliknij przycisk „Dalej”, aby rozpocząć proces wycofywania.
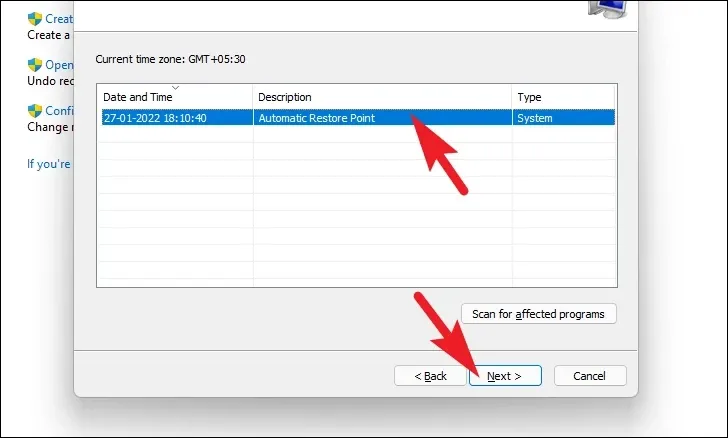
Następnie zostanie wyświetlona lista dysków, na które będzie miało wpływ wycofanie, wraz z sygnaturą czasową utworzonego punktu przywracania. Możesz także sprawdzić programy, których to dotyczy; kliknij przycisk „Skanuj w poszukiwaniu programów, których dotyczy problem”. Na ekranie pojawi się nowe okno.
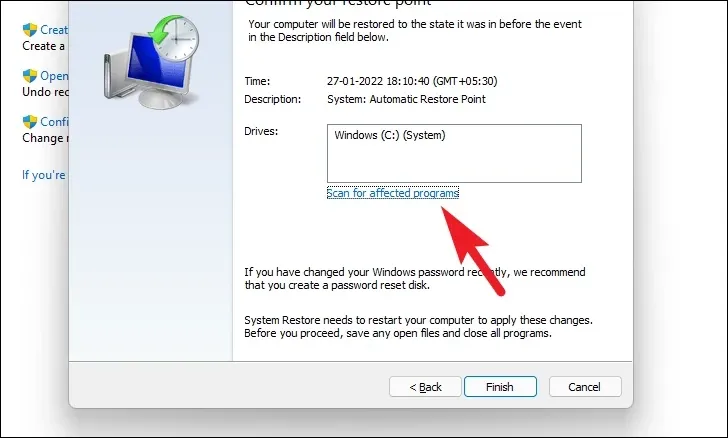
W nowym oknie możesz zobaczyć programy, które zostaną usunięte i te, które zostaną przywrócone (ponieważ żadne programy nie zostaną naruszone na komputerze testowym, lista na poniższym zrzucie ekranu jest pusta). Kliknij przycisk „Zamknij”, aby przejść do poprzedniego okna.
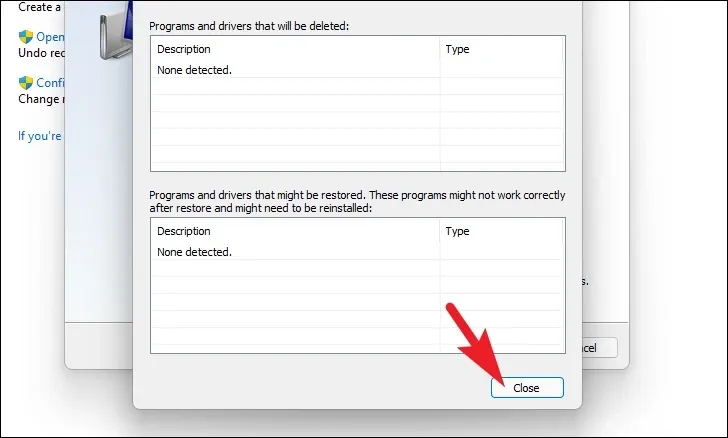
Na koniec kliknij przycisk „Zakończ”, aby rozpocząć proces wycofywania.
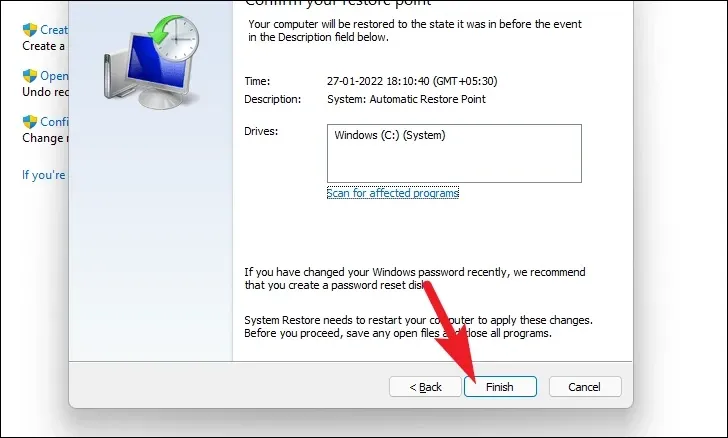
7. Zresetuj swój komputer
Jeśli żadna metoda nie była w stanie rozwiązać problemu na komputerze, ostatecznością jest zresetowanie komputera. Na szczęście nie stracisz swoich osobistych plików i folderów. Jednak zresetowanie komputera spowoduje usunięcie wszystkich zainstalowanych programów, a także przywrócenie wszystkich ustawień do ich domyślnej konfiguracji.
Najpierw przejdź do menu Start i kliknij kafelek „Ustawienia”. Ewentualnie wpisz w menu „Ustawienia”, aby przeprowadzić wyszukiwanie.
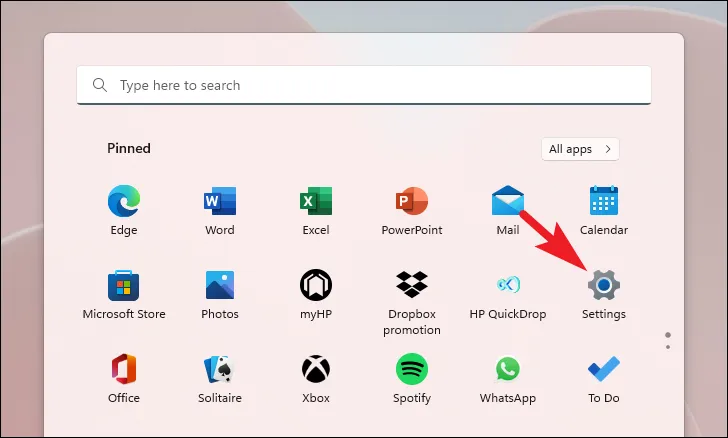
Następnie w oknie Ustawienia upewnij się, że wybrałeś kartę „System” znajdującą się na lewym pasku bocznym.
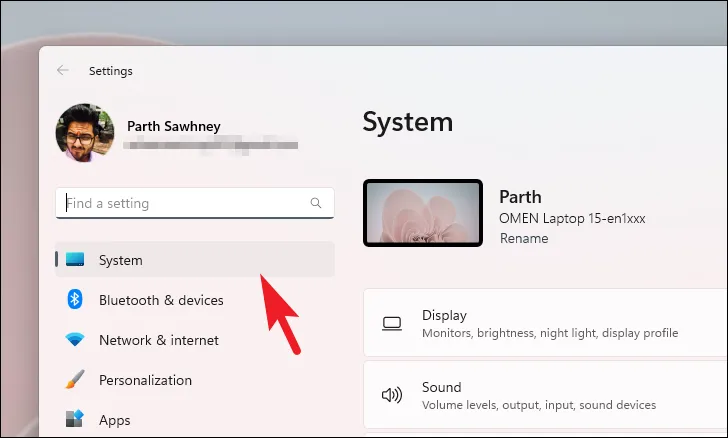
Następnie z prawej części okna przewiń w dół, aby zlokalizować i kliknij kafelek „Odzyskiwanie”, aby kontynuować.
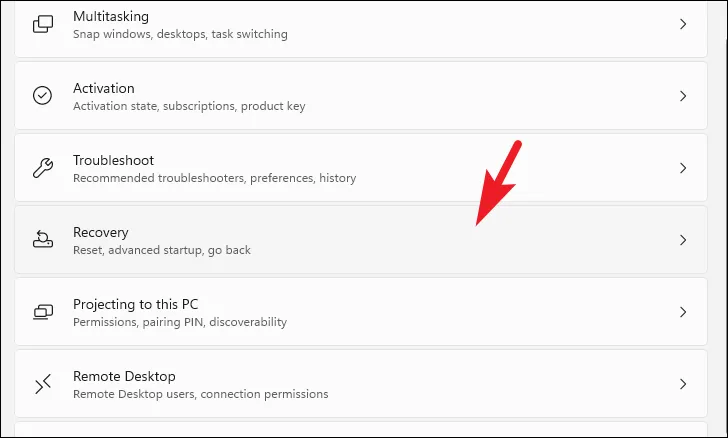
Następnie na ekranie ustawień „Odzyskiwanie” znajdź kafelek „Zresetuj ten komputer” i kliknij przycisk „Zresetuj komputer” znajdujący się po prawej stronie kafelka, aby kontynuować. Spowoduje to otwarcie osobnego okna na ekranie.

Teraz w osobnym otwartym oknie kliknij „Zachowaj moje pliki”, aby kontynuować. Jeśli chcesz usunąć wszystkie swoje pliki osobiste podczas resetowania, kliknij opcję „Usuń wszystko”.
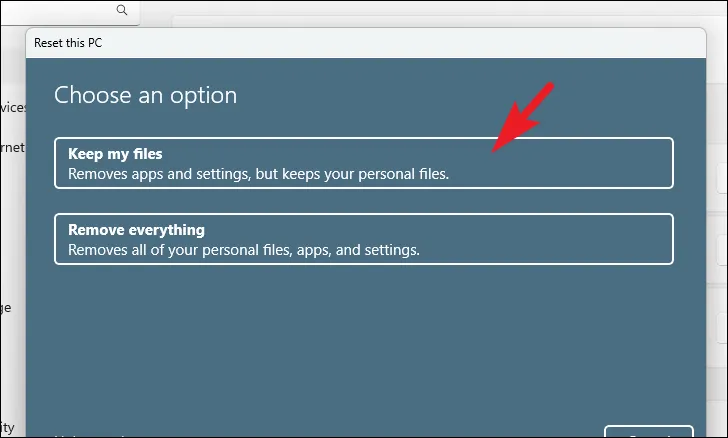
Na następnym ekranie będziesz musiał wybrać metodę ponownej instalacji systemu operacyjnego na swoim komputerze. Ponieważ może występować problem z kopią już obecną w twoim systemie, zalecamy kliknięcie opcji „Pobieranie z chmury”.
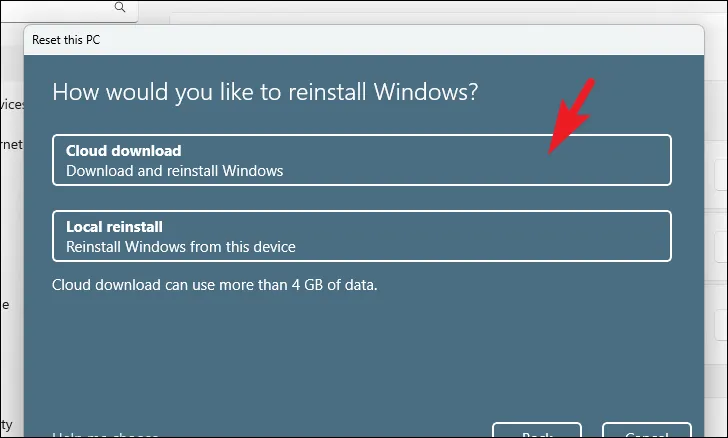
Następnie system Windows wyświetli wybrane ustawienie. Jeśli chcesz coś zmienić, kliknij opcję „Zmień ustawienia”, aby kontynuować.
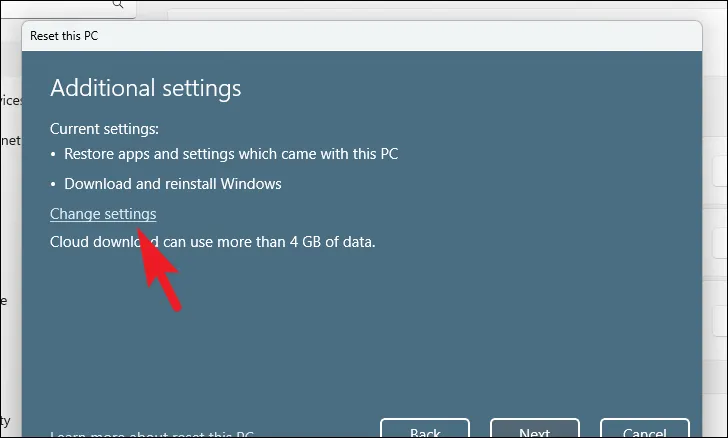
Jeśli zdecydujesz się zmienić ustawienia, na następnym ekranie możesz zrezygnować z przywracania aplikacji i ustawień, klikając przełącznik znajdujący się pod zakładką „Przywrócić wstępnie zainstalowane aplikacje?” możliwość ustawienia go w pozycji „Nie”. Możesz nawet przełączyć się z pobierania z chmury, aby zlokalizować instalację, klikając przełącznik znajdujący się pod „Pobierz system Windows?”; możliwość zmiany metody instalacji. Po dostosowaniu zgodnie z preferencjami kliknij przycisk „Potwierdź”, aby kontynuować.
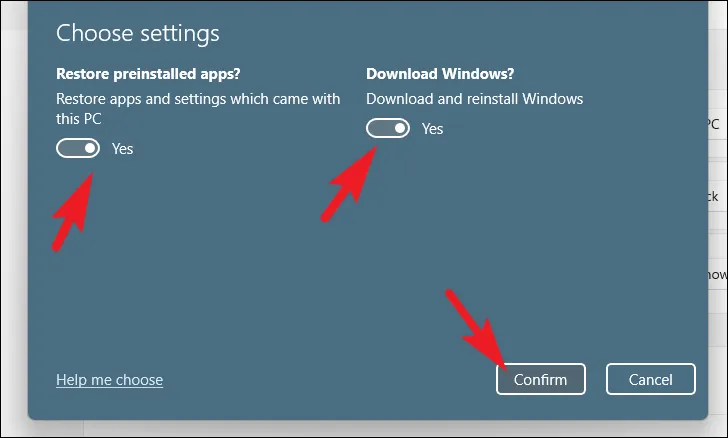
Następnie w oknie głównym kliknij przycisk „Dalej”, aby kontynuować.
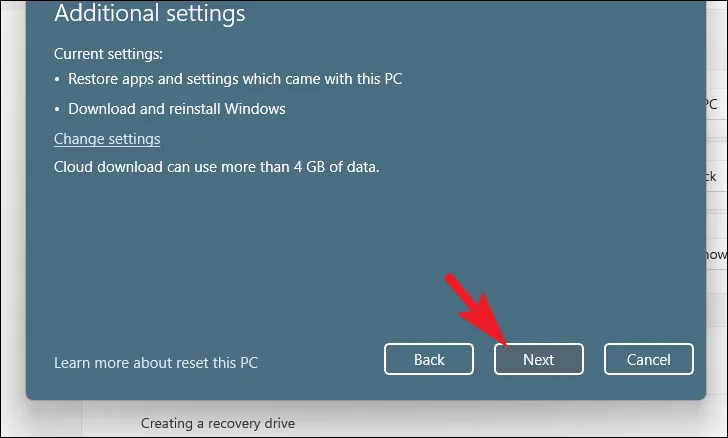
Jeśli Twój komputer był niedawno aktualizowany, na ekranie pojawi się komunikat informujący, że na ekranie pojawi się komunikat informujący, że nie będzie można przywrócić ustawień po zresetowaniu komputera. Aby kontynuować, kliknij przycisk „Dalej”.
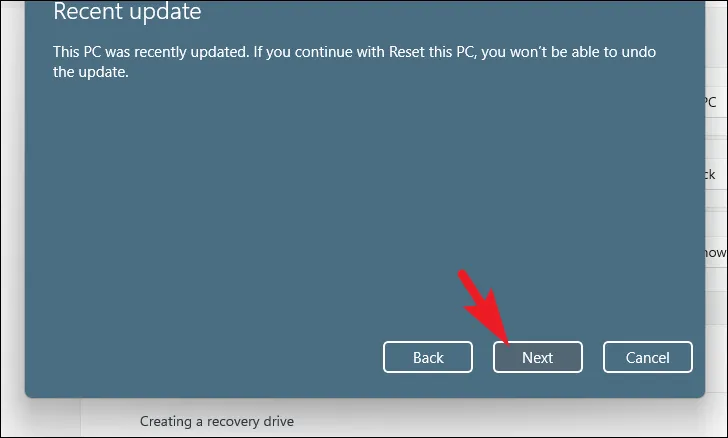
Następnie system Windows wyświetli listę wszystkich skutków zresetowania komputera w systemie. Przeczytaj je uważnie i kliknij „Resetuj”, aby rozpocząć proces.
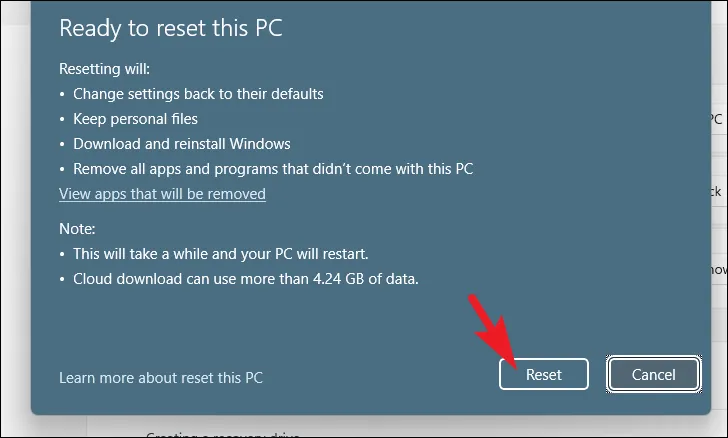
Wewnętrzny błąd harmonogramu wideo zwykle rozwiązuje się za pomocą poprawek wymienionych w tym przewodniku. Jeśli nadal występują problemy, możliwe, że coś jest nie tak z samą kartą graficzną i może być konieczne rozważenie jej wymiany.



Dodaj komentarz