Aplikacja Microsoft Teams nie działa na telefonie z Androidem — oto poprawka
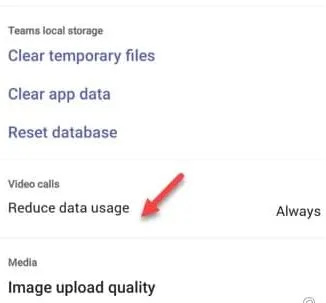
Poprawka 1 – Wyłącz tryb oszczędzania danych Teams
Krok 1 – Otwórz MS Teams na swoim telefonie.
Krok 2 – Później dotknij zdjęcia profilowego , aby rozwinąć menu boczne.
Krok 3 – Na koniec dotknij opcji „ Ustawienia ”, aby ją otworzyć.
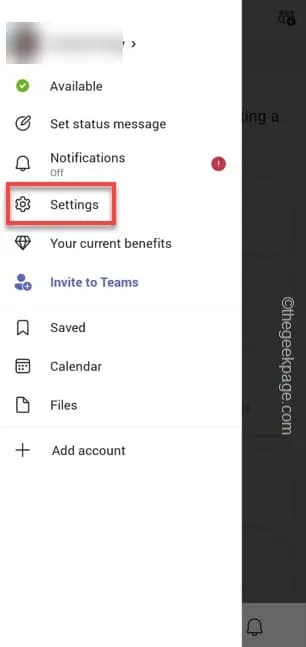
Krok 4 – Otwórz ustawienia „ Dane i przechowywanie ” w MS Teams.
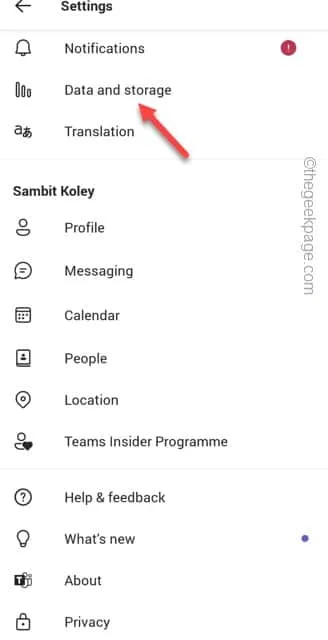
Krok 5 – W sekcji Jakość wideo dotknij opcji „ Zmniejsz zużycie danych ”.
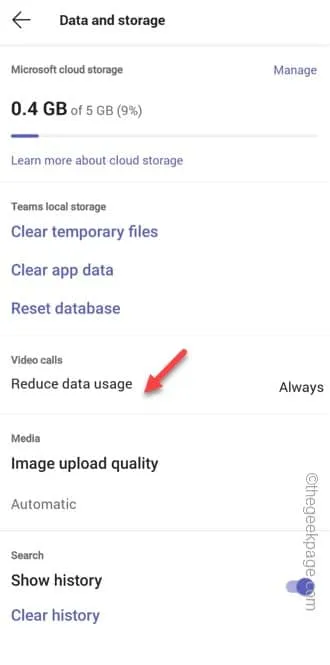
Krok 6 – Na koniec wybierz „ Nigdy ” z listy.
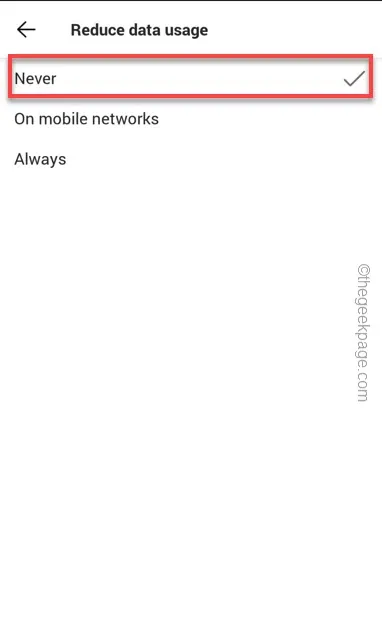
Poprawka 2 – Zezwól zespołom na odpowiednie uprawnienia
Krok 1 – Przytrzymaj logo Teams i dotknij ikony „ ⓘ ”.
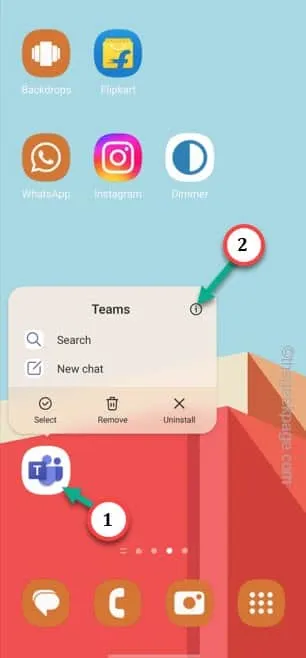
Krok 2 – Po otwarciu otwórz „ Uprawnienia ”, aby uzyskać do tego dostęp.
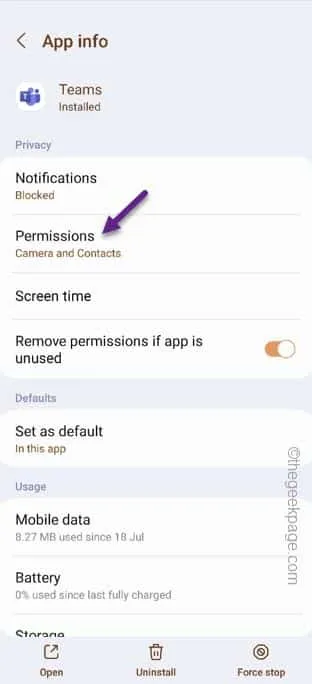
Krok 3 – Poszukaj „ Uprawnienia do aparatu ”. Otwórz to.
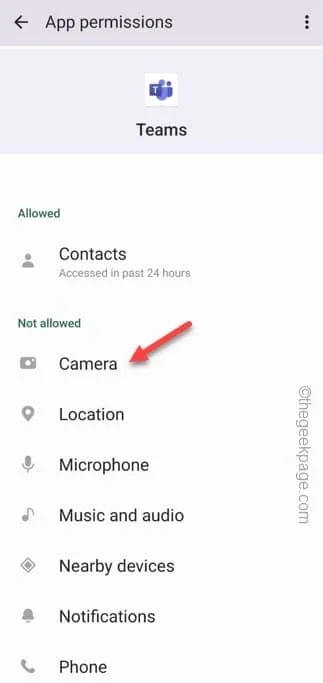
Krok 4 – Ustaw opcję „ Zezwalaj tylko podczas korzystania z aplikacji ”, aby korzystać z uprawnień do aparatu.
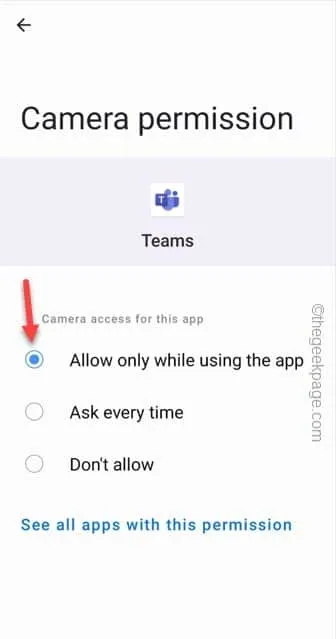
Krok 5 – Wracając do strony głównej Teams , zezwól na pozwolenie na te przynajmniej te elementy –
Microphone
Music and audio
Phone
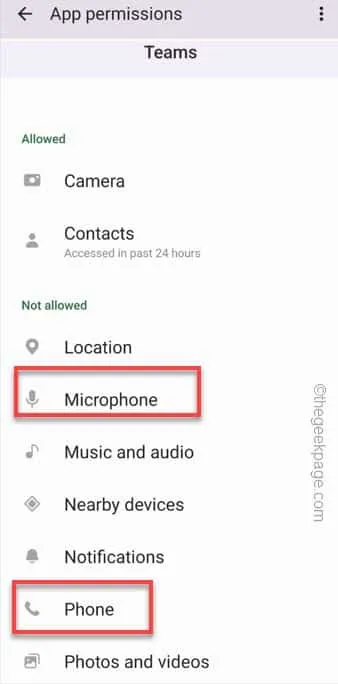
Poprawka 3 – Odinstaluj MS Authenticator
Krok 1 – Poszukaj „ Microsoft Authenticator ”w swoim telefonie.
Krok 2 – Po zlokalizowaniu przytrzymaj aplikację i stuknij „🗑️”, aby odinstalować aplikację Microsoft Authenticator.
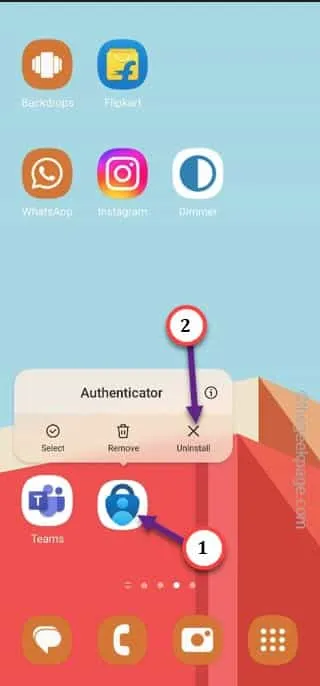
Poczekaj, aż aplikacja Microsoft Authenticator zostanie odinstalowana.
Uruchom aplikację Microsoft Teams i przetestuj.
Poprawka 4 – Wyczyść pamięć podręczną Teams
Krok 1 – Znajdź logo Teams i otwórz je.
Krok 2 – Znajdź zdjęcie profilowe w lewym górnym rogu. Stuknij to raz, aby rozwinąć menu boczne.
Krok 3 – Następnie dotknij „ Ustawienia ”, aby otworzyć ustawienia Zespołów.
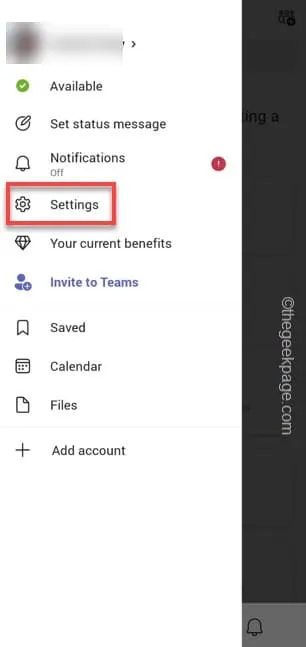
Krok 4 – Teraz na stronie ustawień Teams zobaczysz „ Dane i przechowywanie ”, aby to otworzyć.
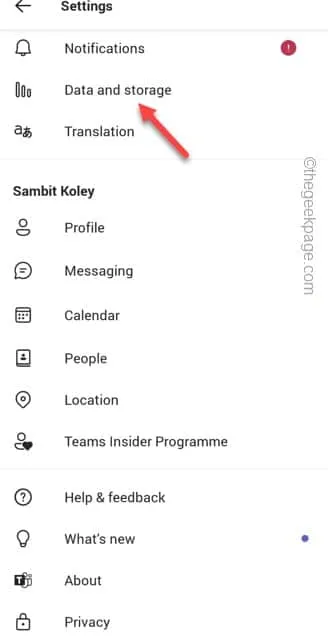
Krok 5 – Jeśli przyjrzysz się uważnie, poszukaj sekcji magazynu lokalnego Teams. Następnie dotknij „ Wyczyść pliki tymczasowe ”, aby usunąć pliki Teams z telefonu.
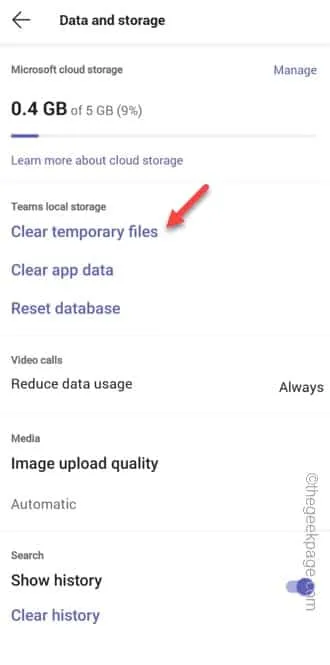
W ten sposób możesz wyczyścić pliki Teams .
Poprawka 5 – Wyloguj się z Teams i zaloguj się
Krok 1 – Otwórz Microsoft Teams .
Krok 2 – W lewym górnym rogu znajdziesz swoje zdjęcie profilowe . Stuknij to raz, aby rozwinąć menu boczne.
Krok 3 – Następnie dotknij „ Ustawienia ”, aby otworzyć ustawienia Zespołów.
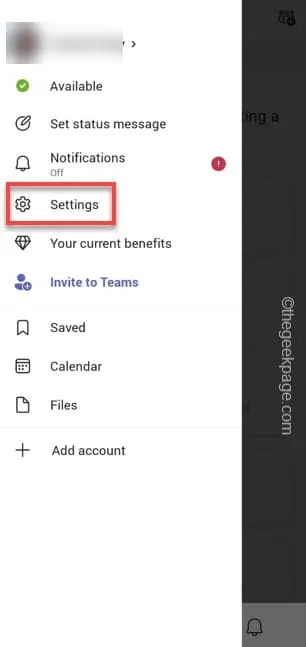
Krok 4 – Teraz na stronie ustawień Teams, jeśli przewiniesz do końca, możesz znaleźć „ Wyloguj się ”. Użyj tego, aby wylogować się z Teams.
Krok 5 – Gdy pojawi się monit, stuknij „ Wyloguj się ”, aby wylogować się z Teams.
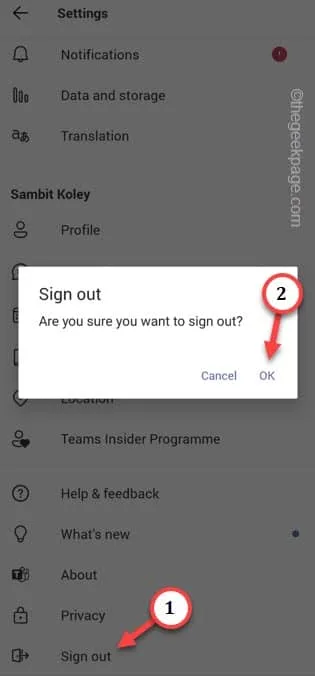
Microsoft Teams załaduje konsolę logowania do konta, którą widzisz przy pierwszym otwarciu.
Krok 6 – Użyj swoich poświadczeń MS Teams (adres e-mail i hasło), aby zalogować się do Teams.
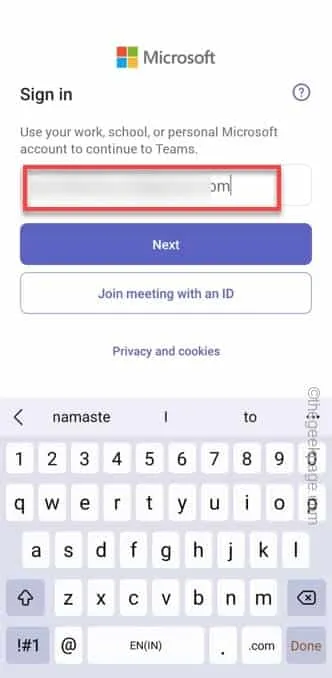
Poprawka 6 – Odinstaluj zespoły
Krok 1 – Idź dalej i przytrzymaj ikonę aplikacji Teams na ekranie.
Krok 2 – Następnie dotknij ikony „🗑️”, aby odinstalować ją z telefonu.
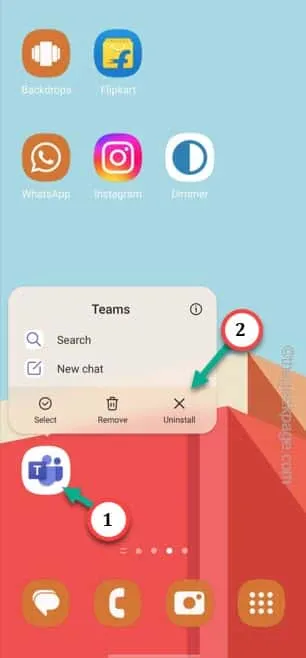
Krok 3 – Następnie otwórz Sklep Play i zainstaluj aplikację „ Teams ” na swoim telefonie.
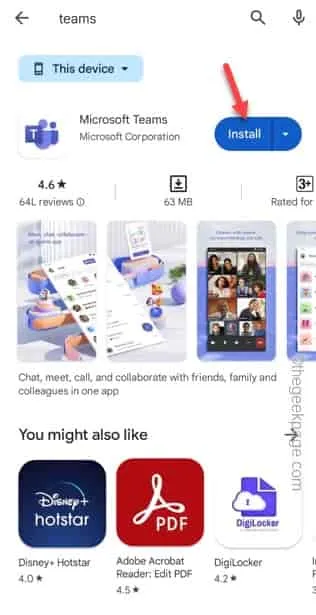
Poprawka 7 – Korzystaj z aplikacji Teams w Internecie
Krok 1 – Zamiast korzystać z aplikacji, dotknij bezpośrednio tego łącza .
Krok 2 – W przeciwnym razie otwórz przeglądarkę mobilną i wklej ten link –
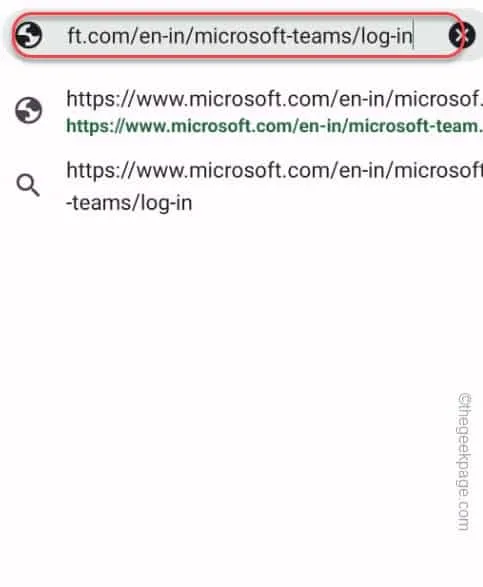
Krok 3 – Zaloguj się przy użyciu odpowiednich poświadczeń Microsoft. Nie zapisuj poświadczeń w przeglądarce.



Dodaj komentarz