Excel nie podświetla komórek w formule [Poprawka]
![Excel nie podświetla komórek w formule [Poprawka]](https://cdn.thewindowsclub.blog/wp-content/uploads/2023/08/excel-not-highlighting-cells-in-formula-1-640x350.webp)
Jeśli program Excel nie podświetla komórek w formule , przeczytaj ten post, aby dowiedzieć się, jak rozwiązać problem. Domyślnym zachowaniem programu Excel jest wyróżnianie komórek, które są częścią formuły, gdy użytkownik dwukrotnie kliknie komórkę zawierającą formułę.
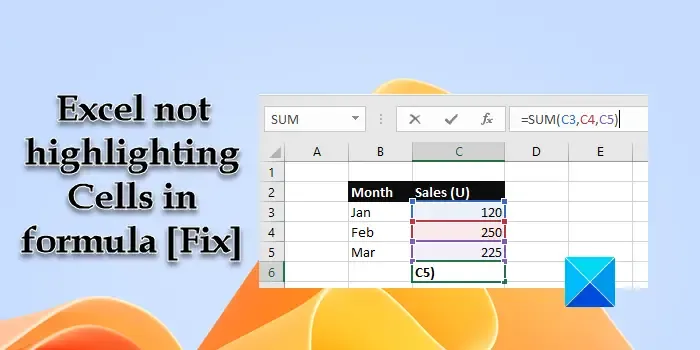
Na przykład, jeśli komórka C3 zawiera formułę =C2-C1 , komórki C2 i C1 zostaną podświetlone, gdy użytkownik kliknie dwukrotnie komórkę C3 (wokół komórek pojawi się szeroka ramka w różnych kolorach, np. wartości komórek są częścią formuły). Jest to bardzo przydatne, ponieważ ułatwia wizualne rozróżnienie odwołań do komórek, które są częścią formuły. Ponadto użytkownicy mogą poruszać się po komórkach za pomocą myszy, aby modyfikować odwołania do komórek.
Kilku użytkowników zgłosiło, że funkcja wyróżniania nie działa w ich arkuszach danych programu Excel. Odwołania nie są już podświetlane po dwukrotnym kliknięciu komórki zawierającej formułę. Jeśli jesteś jednym z użytkowników, którzy mają ten sam problem, czytaj dalej, aby dowiedzieć się, jak rozwiązać problem.
Napraw program Excel, który nie podświetla komórek w formule
Jeśli program Excel nie podświetla komórek w formule , umieść kursor w komórce zawierającej formułę i naciśnij klawisze fn+f2 . To powinno podświetlić wszystkie odwołania do komórek. Jeśli to nie pomoże, zapisz swoją pracę i zamknij program Excel . Następnie uruchom ponownie komputer i ponownie uruchom program Excel . Kilku użytkownikom udało się rozwiązać problem w ten sposób. Jeśli to nie zadziała, sugerujemy użycie następujących poprawek:
- Włącz opcję „Zezwalaj na edycję bezpośrednio w komórkach” w opcjach programu Excel
- Włącz opcję „Włącz uchwyt wypełniania oraz przeciąganie i upuszczanie komórek” w opcjach programu Excel
- Wyłącz opcję „Wyłącz sprzętową akcelerację grafiki” w opcjach programu Excel
- Zmniejsz liczbę argumentów w formule
- Użyj kodu VBA
Przyjrzyjmy się im szczegółowo.
1] Włącz opcję „Zezwalaj na edycję bezpośrednio w komórkach” w opcjach programu Excel
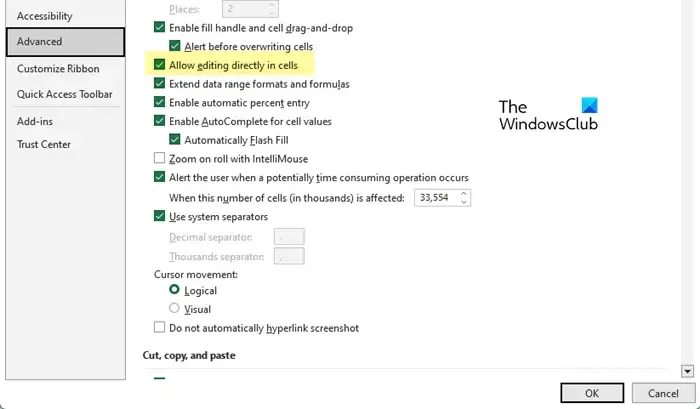
Istnieje kilka opcji programu Excel, które należy włączyć lub wyłączyć, aby program Excel wyróżniał komórki, do których istnieją odniesienia w formule. Pierwszy to „Zezwalaj na edycję bezpośrednio w komórkach”.
Otwórz skoroszyt, którego dotyczy problem, i przejdź do pozycji Plik > Więcej… > Opcje . Pojawi się okno Opcje programu Excel. Kliknij kartę Zaawansowane w lewym panelu. Upewnij się, że pole wyboru Zezwalaj na edycję bezpośrednio w komórkach jest zaznaczone . Kliknij przycisk OK , aby zapisać zmiany. Teraz sprawdź, czy to rozwiązuje problem.
2] Włącz opcję „Włącz uchwyt wypełniania i przeciąganie i upuszczanie komórek” w opcjach programu Excel
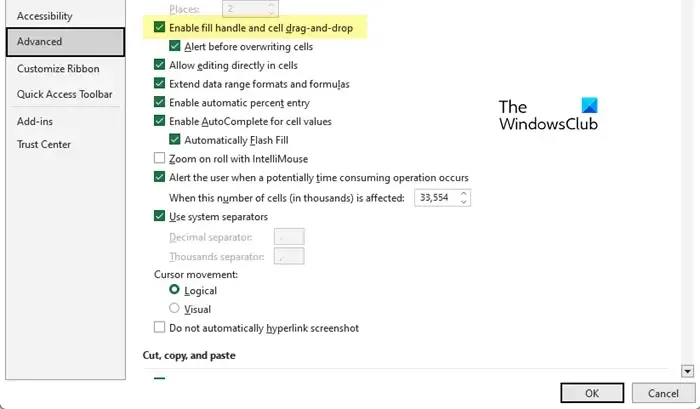
Następna opcja to „Włącz uchwyt wypełniania i przeciąganie i upuszczanie komórek”. Poszukaj opcji w tym samym oknie Opcje programu Excel ( karta Zaawansowane w obszarze Opcje edycji ). Zaznacz pole wyboru Włącz uchwyt wypełniania oraz przeciąganie i upuszczanie komórek . Zapisz zmiany, klikając przycisk OK . Teraz spróbuj ponownie podświetlić odwołania do formuł w programie Excel.
3] Wyłącz opcję „Wyłącz sprzętową akcelerację grafiki” w opcjach programu Excel
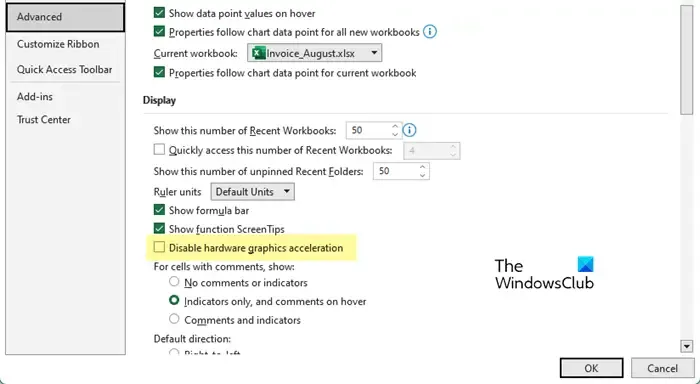
Kilku użytkowników próbowało szczęścia w tym ustawieniu i zadziałało. Otwórz okno Opcje programu Excel i przejdź do karty Zaawansowane . Poszukaj opcji Wyłącz sprzętową akcelerację grafiki w obszarze Opcje wyświetlania . Usuń zaznaczenie opcji, zapisz zmiany w programie Excel, a następnie spróbuj podświetlić komórki.
4] Zmniejsz liczbę argumentów w formule
Jeśli powyższe rozwiązania nie rozwiążą problemu, spróbuj zmniejszyć liczbę argumentów w formule. Program Excel może nie wyróżniać wartości komórek, do których istnieją odwołania, jeśli formuła składa się z dużej liczby argumentów. Na przykład, jeśli sumujesz około 35 wartości komórek (które nie występują po sobie), spróbuj zredukować je do 30 lub mniej (wykonując sumę częściową wartości w partiach, a następnie wykonując sumę całkowitą). Pomogło to kilku użytkownikom rozwiązać problem.
5] Użyj kodu VBA
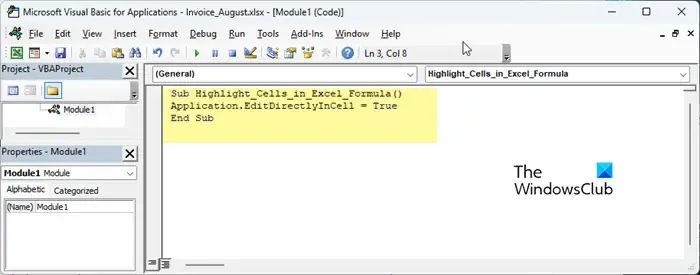
Jeśli żadna z powyższych metod nie pomoże, możesz użyć kodu VBA, aby wymusić odwołania do komórek wyróżnienia w formule w programie Excel.
Otwórz skoroszyt i przejdź do karty Deweloperzy . Jeśli nie widzisz tej karty, możesz ją włączyć w menu Opcje programu Excel .
Kliknij opcję Visual Basic na skrajnym lewym końcu. Pojawi się okno edytora VB. Kliknij Wstaw > Moduł .
Pojawi się nowe okno modułu kodu. Wpisz lub skopiuj i wklej następujący kod w oknie:
Sub Highlight_Cells_in_Excel_Formula()
Application.EditDirectlyInCell = True
End Sub
Naciśnij klawisz F5 lub ikonę Uruchom , aby uruchomić kod. Powyższy kod wymusi „zezwalaj na edycję w komórce” w programie Microsoft Excel.
Mam nadzieję, że powyższe rozwiązania pomogą rozwiązać problem z podświetlaniem komórek po wybraniu formuły w programie Excel. W przypadku jakichkolwiek pytań skorzystaj z sekcji komentarzy poniżej.
Dlaczego program Excel nie wyróżnia komórek w formule?
Jeśli program Excel nie wyróżnia komórek w formule, być może przypadkowo zmodyfikowano niektóre ustawienia domyślne wymagane do wyróżnienia odwołań do komórek w wybranej formule. Sprawdź opcje zaawansowane w programie Excel i zmień je z powrotem na domyślne, aby rozwiązać problem.
Jak podświetlić komórki w programie Excel, jeśli jest to formuła?
Możesz użyć formatowania warunkowego , aby wyróżnić wszystkie komórki, które są częścią formuły w Excelu. Pomoże to Tobie (lub Twoim widzom) śledzić dane używane w obliczeniach. Innym szybkim sposobem wyróżniania komórek w programie Excel jest użycie okna dialogowego Przejdź do specjalnego . Możesz zaznaczyć wszystkie komórki zawierające formuły i użyć opcji Wypełnij kolorem , aby ręcznie podświetlić komórki.



Dodaj komentarz