Jak naprawić problemy z Wi-Fi w systemie Windows 11 23H2
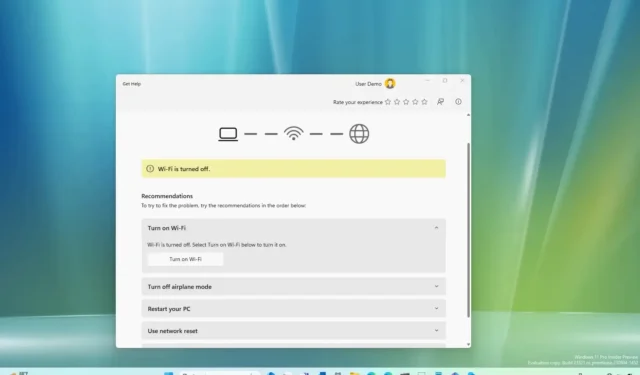
Po uaktualnieniu do systemu Windows 11 23H2 ze starszej wersji (w tym Windows 10 ) mogą wystąpić problemy z Wi-Fi, które mogą mieć wpływ na działanie. Niektóre z nich mogą obejmować brakującą konfigurację, brak połączenia z Internetem lub adapter bezprzewodowy może przestać działać.
Zazwyczaj problemy występują z powodu błędu w aktualizacji funkcji, kompatybilności sterownika karty lub niepożądanych zmian w ustawieniach sieci bezprzewodowej. Na przykład podczas aktualizacji sterownik Wi-Fi może ulec uszkodzeniu. Podczas przechodzenia do nowej wersji systemu operacyjnego sterownik karty sieci bezprzewodowej może być niezgodny. Lub może to być również problem z konfiguracją.
Niezależnie od problemu, jeśli nie można połączyć się z siecią, laptop losowo rozłącza się z punktem dostępowym Wi-Fi lub zauważysz niskie prędkości, system Windows 11 oferuje narzędzia do rozwiązywania problemów, które rozwiążą większość problemów z Wi-Fi.
Ten przewodnik nauczy Cię kilku kroków rozwiązywania problemów w celu rozwiązania problemów z siecią bezprzewodową po zainstalowaniu aktualizacji systemu Windows 11 2023.
Napraw Wi-Fi, korzystając z opcji Uzyskaj pomoc
Aby rozwiązać problemy z Wi-Fi po automatycznym zainstalowaniu wersji 23H2, wykonaj następujące czynności:
-
Otwórz Start w systemie Windows 11.
-
Wyszukaj Uzyskaj pomoc i kliknij najlepszy wynik, aby otworzyć aplikację.
-
Wyszukaj narzędzie do rozwiązywania problemów z siecią i kliknij opcję „Uruchom narzędzie do rozwiązywania problemów z siecią” .
Szybka uwaga: jeśli nie masz połączenia sieciowego, aplikacja otworzy się bezpośrednio na stronie pomocy, aby rozwiązać problem z siecią.
-
Skorzystaj z zaleceń, aby rozwiązać problem z siecią bezprzewodową w systemie Windows 11 23H2, w tym włączyć Wi-Fi, wyłączyć tryb samolotowy, ponownie uruchomić komputer i zresetować kartę sieciową.
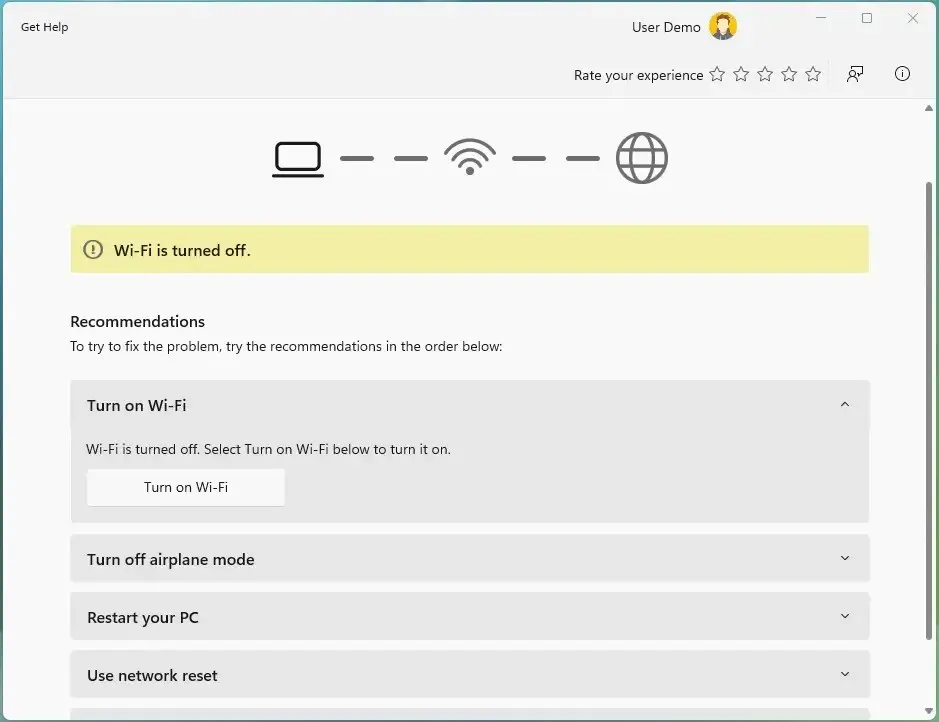
Po zapoznaniu się z każdym z zaleceń urządzenie powinno być w stanie połączyć się z siecią bezprzewodową.
Napraw Wi-Fi za pomocą resetowania sieci
Zgodnie z zaleceniami aplikacji Uzyskaj pomoc możesz użyć funkcji resetowania sieci, aby usunąć i ponownie zainstalować karty sieciowe, co w większości przypadków rozwiąże większość problemów z siecią bezprzewodową, w tym niską prędkość lub inne problemy z połączeniem z Internetem.
Aby zresetować kartę sieci bezprzewodowej w celu rozwiązania problemów z łącznością w systemie Windows 11 23H2, wykonaj następujące czynności:
-
Otwórz Ustawienia .
-
Kliknij Sieć i internet .
-
Kliknij kartę Zaawansowane ustawienia sieciowe .
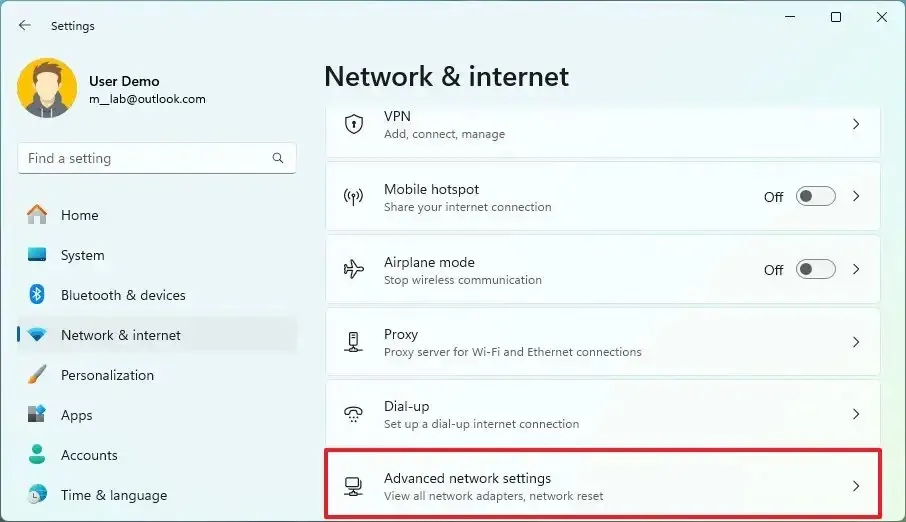
-
W sekcji „Więcej ustawień” kliknij ustawienie Resetuj sieć .
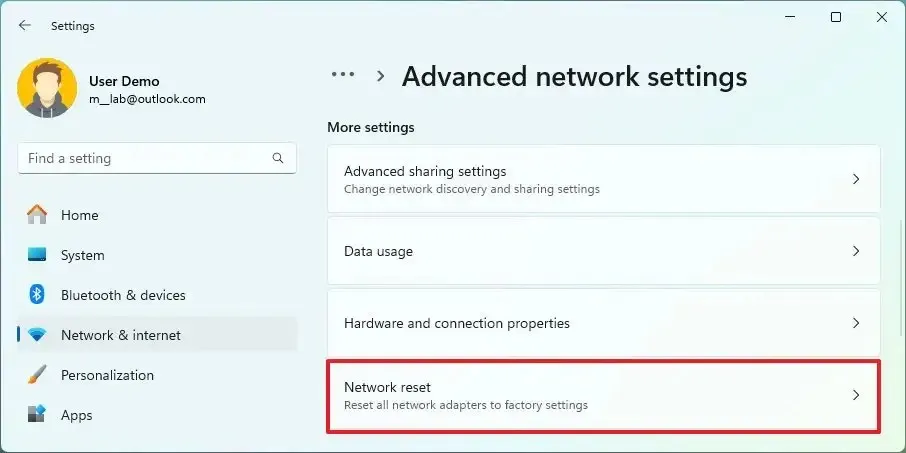
-
Kliknij przycisk Resetuj teraz , aby naprawić problemy z Wi-Fi w systemie Windows 11.
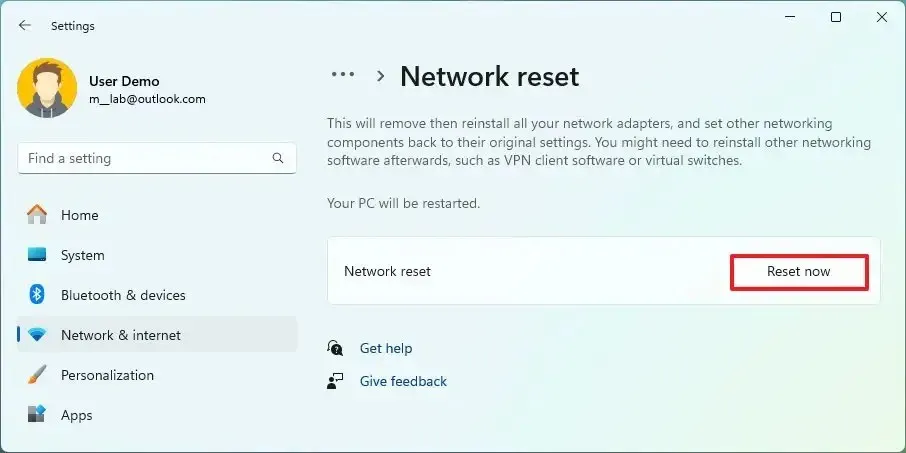
Uwaga: ta funkcja automatycznie usuwa i ponownie instaluje wszystkie karty sieciowe (Wi-Fi i Ethernet). Po zakończeniu procesu może być konieczna ponowna instalacja lub ponowna konfiguracja innego oprogramowania sieciowego, takiego jak oprogramowanie klienckie VPN. -
Kliknij Tak, aby potwierdzić.
-
Kliknij przycisk Zamknij .
-
Zrestartuj swój komputer.
Po wykonaniu tych czynności może być konieczna ponowna instalacja oprogramowania sieciowego. Konieczne będzie również ręczne ponowne połączenie z siecią bezprzewodową.
Jeśli ponownie masz połączenie, wszystko gotowe. Jeśli problem będzie się powtarzał, wypróbuj poniższą metodę.
Napraw sterownik karty sieciowej aktualizujący Wi-Fi
Przyczyną, dla której adapter Wi-Fi nie działa poprawnie, może być to, że urządzenie używa przestarzałej wersji sterownika. Możesz rozwiązać ten problem, instalując najnowszy sterownik z witryny pomocy technicznej producenta.
Alternatywnie można również użyć starszej wersji sterownika karty, co może złagodzić problem do czasu udostępnienia trwałego rozwiązania.
Szybka wskazówka: jeśli nie możesz znaleźć nowej aktualizacji karty sieciowej, poszukaj wersji beta sterownika. Czasami może działać z nową wersją systemu Windows 11. Zaleca się również skorzystanie z instrukcji producenta w celu zainstalowania pakietu sterowników. Jeśli nie możesz znaleźć instrukcji, poniższe kroki pomogą Ci ukończyć zadanie.
Aby zaktualizować sterownik karty sieci bezprzewodowej w systemie Windows 11 2023 Update, wykonaj następujące czynności:
-
Otwórz Start .
-
Wyszukaj Menedżera urządzeń i kliknij najwyższy wynik, aby otworzyć aplikację.
-
Rozwiń gałąź Karty sieciowe .
-
Kliknij prawym przyciskiem myszy adapter Wi-Fi i wybierz opcję Aktualizuj sterownik .
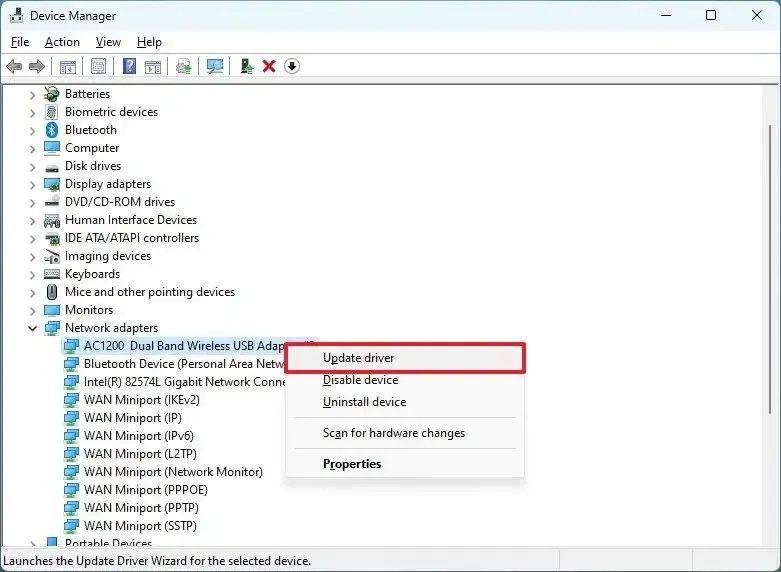
-
Kliknij opcję „Przeglądaj mój komputer w poszukiwaniu oprogramowania sterownika” .
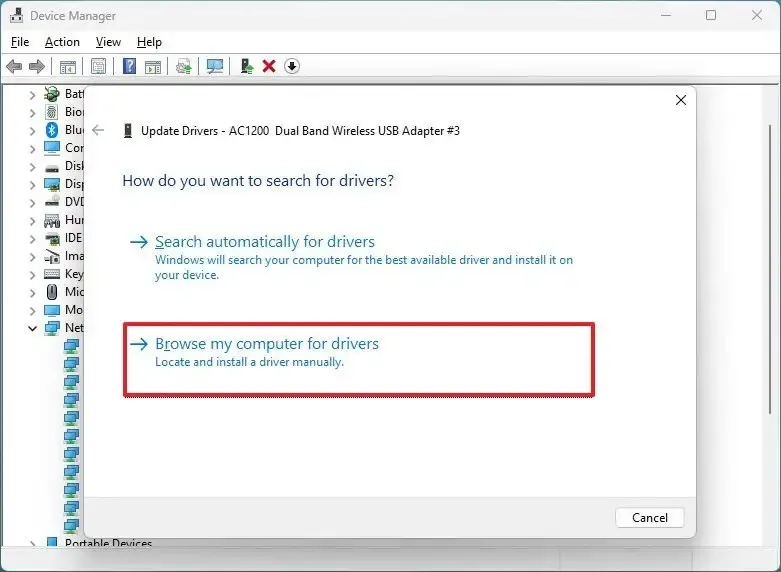
-
Kliknij opcję Przeglądaj , aby zlokalizować sterownik karty.
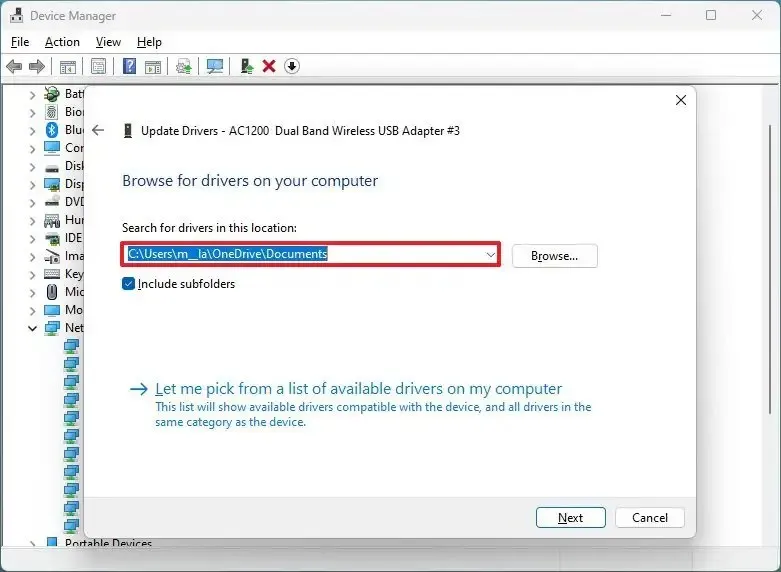
-
Zaznacz opcję Uwzględnij podfoldery .
-
Kliknij przycisk Dalej .
Po wykonaniu tych kroków system Windows 11 23H2 powinien połączyć się z punktem dostępu i Internetem.
Napraw Wi-Fi, odinstalowując system Windows 11 23H2
Jeśli wypróbowałeś już wszystko, a problem nadal występuje, może to być błąd w wersji 23H2. W takim przypadku musisz poczekać do następnej aktualizacji systemu lub sterownika.
Alternatywnie możesz przywrócić poprzednią wersję systemu Windows 11, dopóki problem z Wi-Fi nie zostanie rozwiązany. Ponadto zaleca się otwarcie Ustawienia > Sieć i internet > Zaawansowane ustawienia sieciowe , Karta Wi-Fi i kliknięcie przycisku „Edytuj” , aby otworzyć właściwości karty sieciowej i potwierdzić, że ustawienia nie zostały zmodyfikowane.
Na koniec warto ponownie uruchomić router i punkt dostępowy, aby upewnić się, że te urządzenia nie stanowią problemu.



Dodaj komentarz