Jak utworzyć skrót na pulpicie w systemie Windows
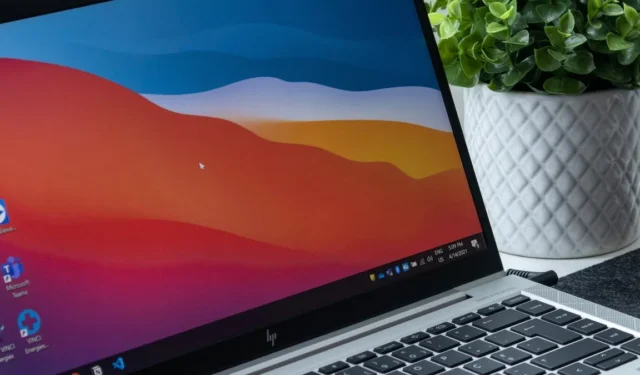
Skróty są istotną częścią systemu Windows i można ich używać do szybkiego uzyskiwania dostępu do aplikacji, folderów, dysków i nie tylko. Możesz umieścić swoje skróty na pulpicie, w menu Start lub gdziekolwiek indziej. Postępuj zgodnie z tym samouczkiem, aby dowiedzieć się, jak je utworzyć.
Utwórz skrót na pulpicie do aplikacji
W większości przypadków możesz zdecydować się na utworzenie skrótu na pulpicie do aplikacji podczas jej instalowania. Możesz także utworzyć skrót do dowolnej aplikacji w późniejszym czasie, jak omówimy dalej.
- Zlokalizuj folder aplikacji, który zazwyczaj zawiera plik . EXE i inne składniki oprogramowania. Większość folderów zainstalowanych aplikacji znajduje się w folderach „Program Files” lub „Program Files (x86)” na dysku „C:\”.

- Otwórz folder aplikacji i kliknij prawym przyciskiem myszy jego plik wykonywalny . Wybierz „Wyślij do -> Pulpit (utwórz skrót).” (W systemie Windows 11 musisz najpierw kliknąć „Pokaż więcej opcji”).
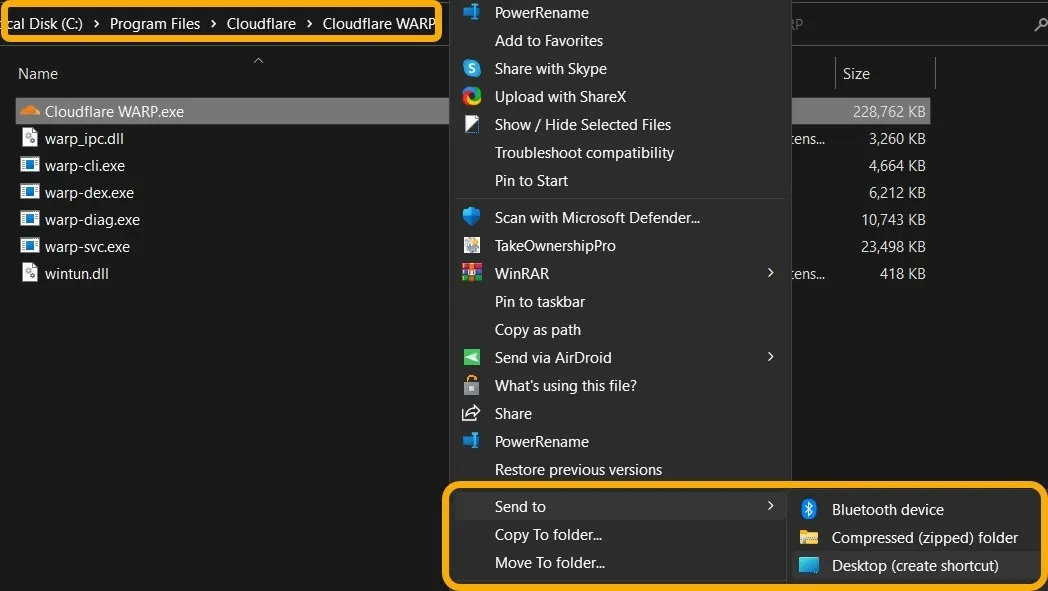
- W tym momencie będziesz mieć skrót na pulpicie i możesz go tam zachować, zmienić jego nazwę, przenieść do dowolnego innego folderu lub kliknąć go prawym przyciskiem myszy, aby przypiąć go do menu Start.
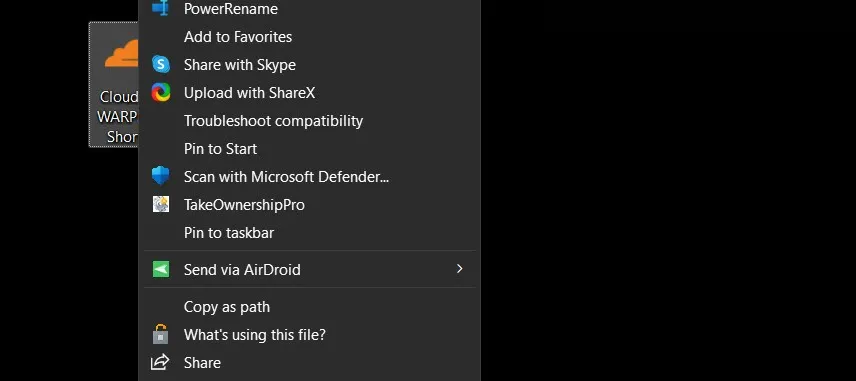
- Obok skrótów na pulpicie natychmiast utwórz skrót do menu Start dla aplikacji, klikając prawym przyciskiem myszy jego plik wykonywalny i wybierając „Przypnij do ekranu startowego”.
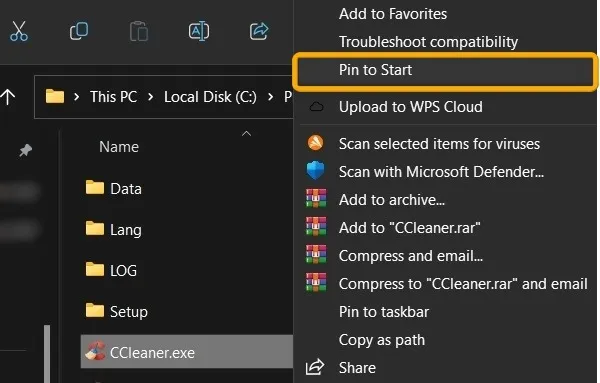
Jak utworzyć skrót na pulpicie dla aplikacji UWP
Radzenie sobie z aplikacjami pobranymi ze sklepu Microsoft Store, zwanymi aplikacjami UWP, może czasem być nieco trudne. Mimo to utworzenie dla nich skrótu na pulpicie jest dość proste.
- Otwórz okno dialogowe Uruchom, naciskając Win+ R, a następnie wpisz
shell:AppsFolderi naciśnij Enter.
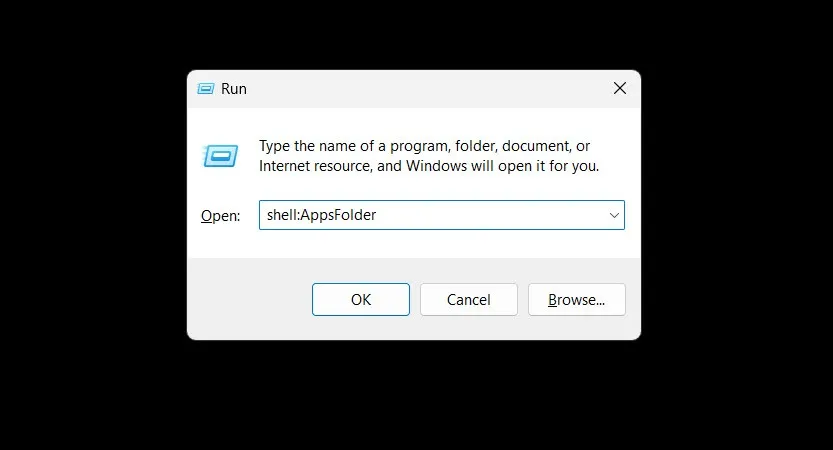
- System Windows otworzy folder systemowy „Aplikacje”, który zawiera większość skrótów do zainstalowanych aplikacji, w tym aplikacji UWP. Kliknij prawym przyciskiem myszy docelową aplikację i wybierz „Utwórz skrót”.
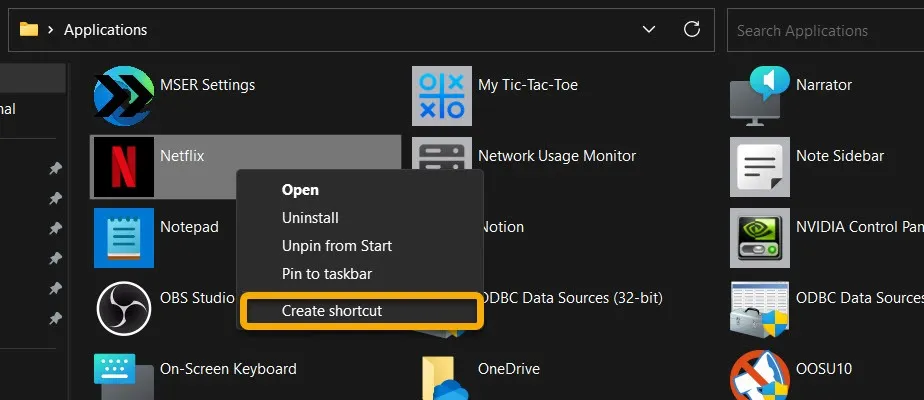
- Po wybraniu tej opcji system Windows poinformuje, że nie można tam utworzyć skrótu i zamiast tego poprosi o wysłanie go na pulpit. Wyraź zgodę, klikając przycisk „Tak”.
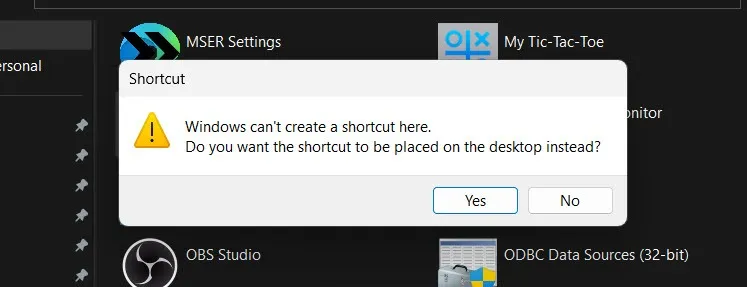
Jak utworzyć skrót na pulpicie do pliku, folderu lub dysku
Możesz także utworzyć skrót do dowolnego pliku, folderu lub dysku, aby mieć do nich łatwiejszy dostęp.
- Kliknij prawym przyciskiem myszy żądany plik, folder lub dysk.
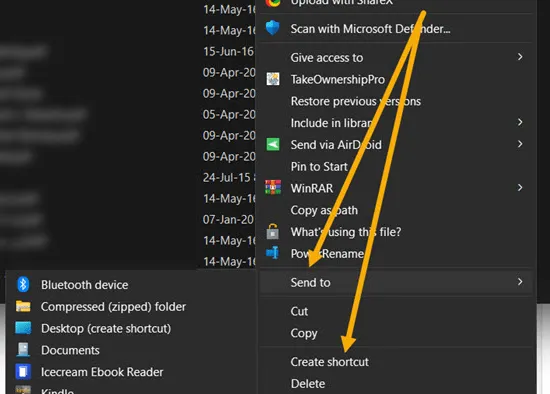
- Znajdziesz te same opcje „Wyślij do → Pulpit (utwórz skrót)” i „Utwórz skrót”.
- Dostępna jest również opcja „Pin to Start”, nawet dla napędów.
Jak tworzyć skróty na pulpicie za pomocą przeciągania i upuszczania
Możesz natychmiast utworzyć skrót na pulpicie, przeciągając i upuszczając oryginalny plik, folder lub aplikację na pulpit.
- Zlokalizuj żądany plik, folder lub aplikację za pomocą Eksploratora plików.
- Zminimalizuj okno Eksploratora plików, aby widzieć również pulpit. Kliknij plik, folder lub aplikację, aby ją wybrać, przytrzymaj przycisk Alt, a następnie przeciągnij i upuść na pulpit.
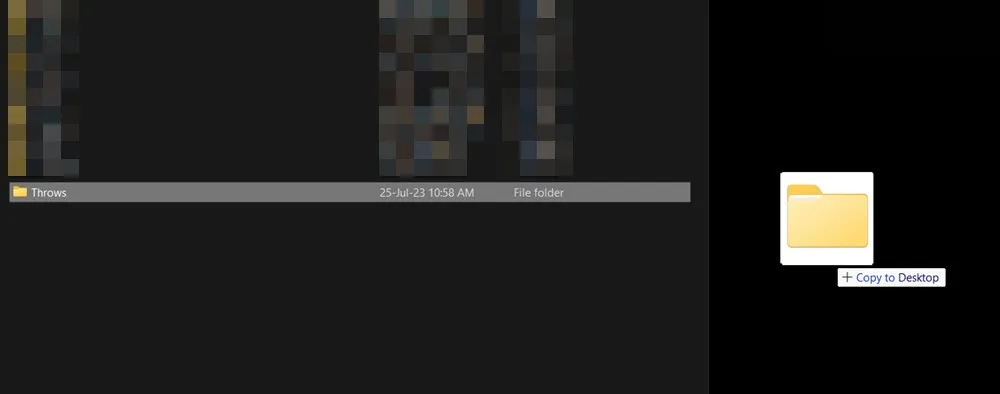
- To samo możesz zrobić z aplikacjami w menu Start , z tą różnicą, że nie musisz naciskać Alt. Po prostu naciśnij i przytrzymaj aplikację, a następnie przeciągnij i upuść ją na pulpit. Aby wyświetlić całą listę aplikacji, kliknij przycisk „Wszystkie aplikacje”.
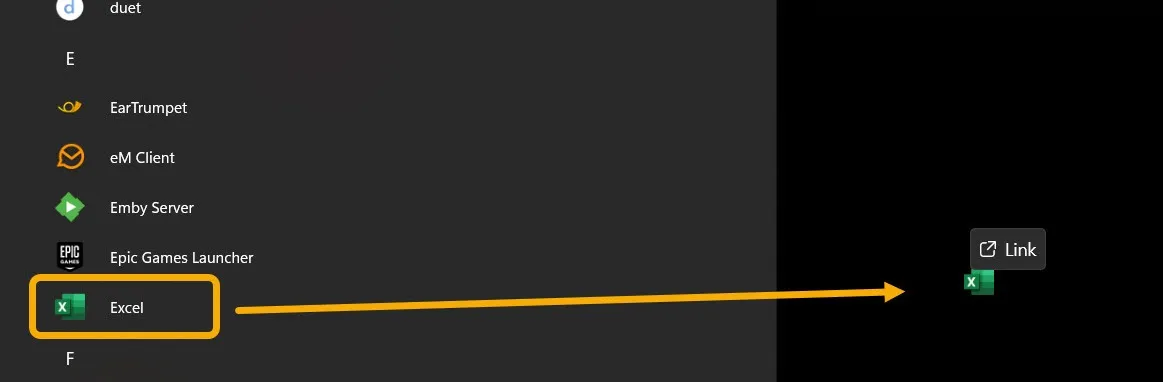
Jak utworzyć skrót na pulpicie do witryny internetowej
Jeśli regularnie odwiedzasz witrynę internetową, możesz utworzyć do niej skrót. Można to zrobić na różne sposoby:
- Kliknij prawym przyciskiem myszy dowolne miejsce, w którym chcesz utworzyć skrót, najedź kursorem na „Nowy” i wybierz „Skrót”.
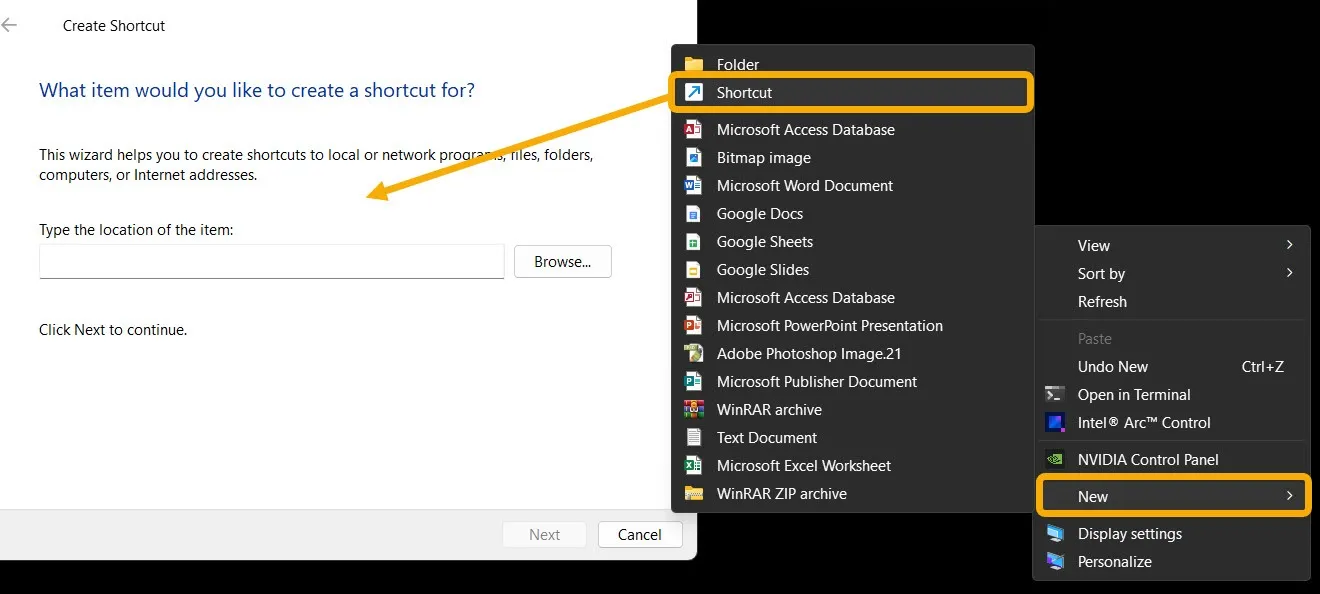
- Kreator „Utwórz skrót” pozwala zlokalizować element, dla którego chcesz utworzyć skrót. Wystarczy wpisać adres URL strony i kliknąć „Dalej”.
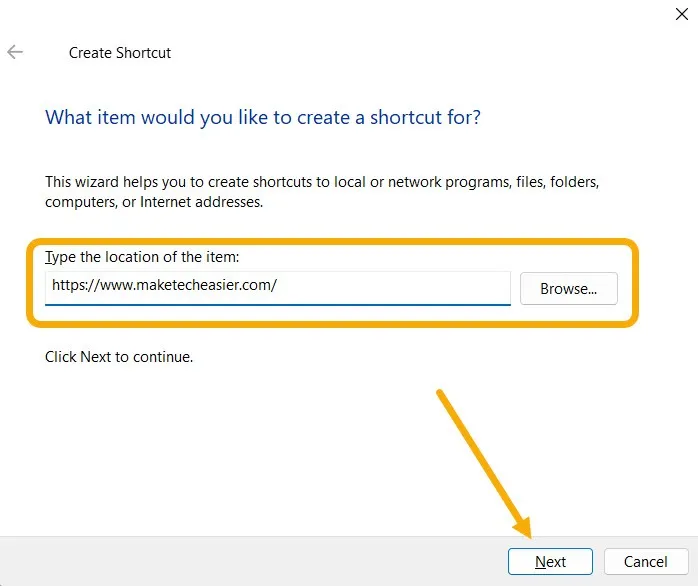
- Ustaw nazwę skrótu, a następnie kliknij w „Zakończ”. Dwukrotne kliknięcie nowo utworzonego skrótu spowoduje bezpośrednie otwarcie strony internetowej w domyślnej przeglądarce internetowej.
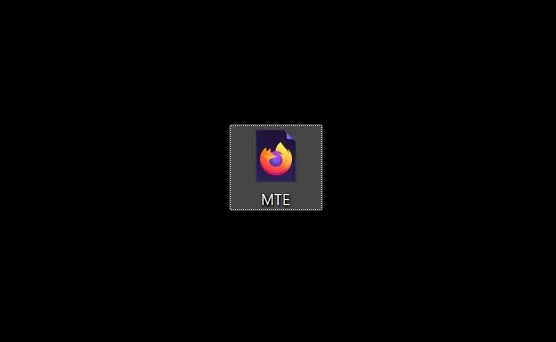
- Skrót do strony internetowej możesz też utworzyć w przeglądarce , a także w aplikacji innej firmy.
Jak tworzyć niestandardowe skróty na pulpicie
Omówiliśmy tworzenie skrótów do plików, folderów, dysków, aplikacji i stron internetowych. Ale możesz tworzyć skróty do wszystkiego, co chcesz, w tym do poleceń lub ustawień systemu Windows.
- Kliknij prawym przyciskiem myszy dowolne puste miejsce na pulpicie lub w folderze i wybierz „Skrót -> Nowy”.
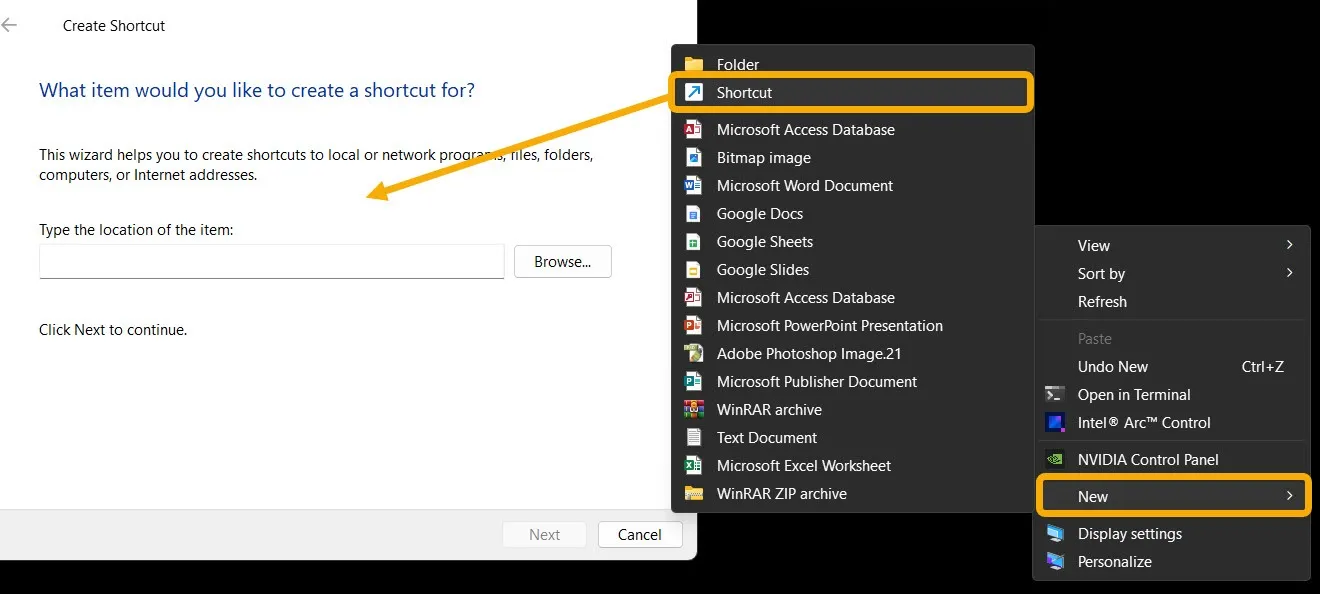
- W kreatorze tworzenia skrótów możesz na przykład wprowadzić następującą ścieżkę, aby utworzyć skrót, który po kliknięciu pokazuje aktualną wersję systemu Windows.
"C:\Windows\System32\winver.exe"
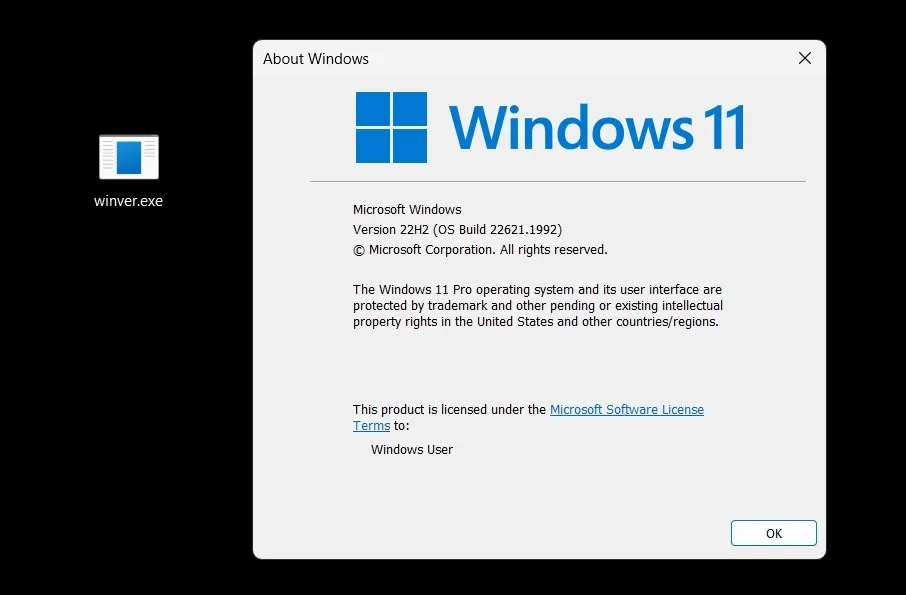
- Możesz także utworzyć skrót, który uruchamia określoną stronę ustawień, co jest przydatne, jeśli regularnie otwierasz określone ustawienie. Wystarczy uruchomić kreatora skrótów i wprowadzić adres URL związany z odpowiednimi ustawieniami. Odwołaj się do tej strony firmy Microsoft , aby uzyskać obszerną listę kodów.
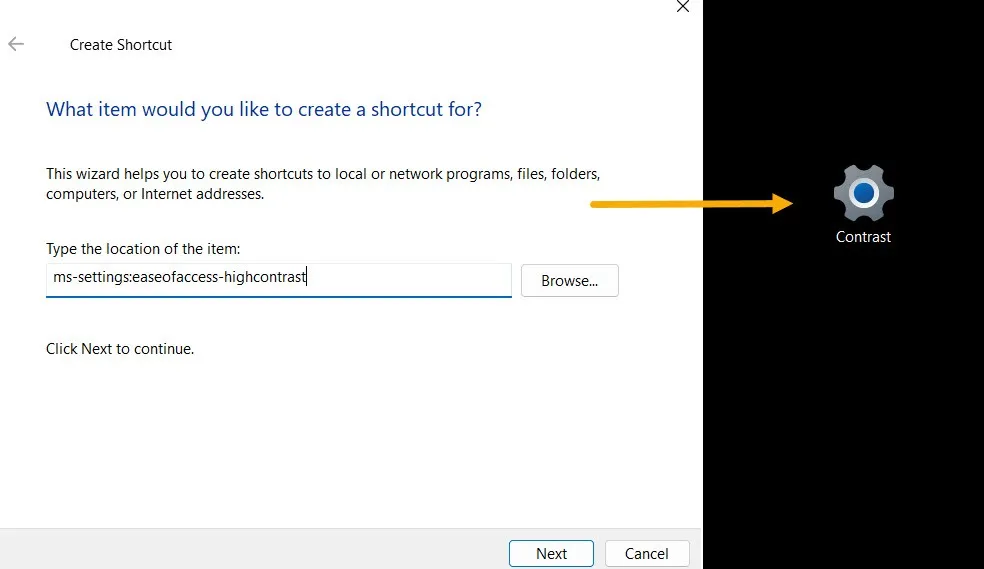
- Możesz utworzyć skrót, który umożliwi dostęp do wszystkich ustawień systemu Windows z łatwo dostępnej listy. Aby kontynuować, utwórz nowy folder i nadaj mu nazwę „GodMode.{ED7BA470-8E54-465E-825C-99712043E01C}”.
- Uzyskaj dostęp do folderu, aby wyświetlić listę ustawień.
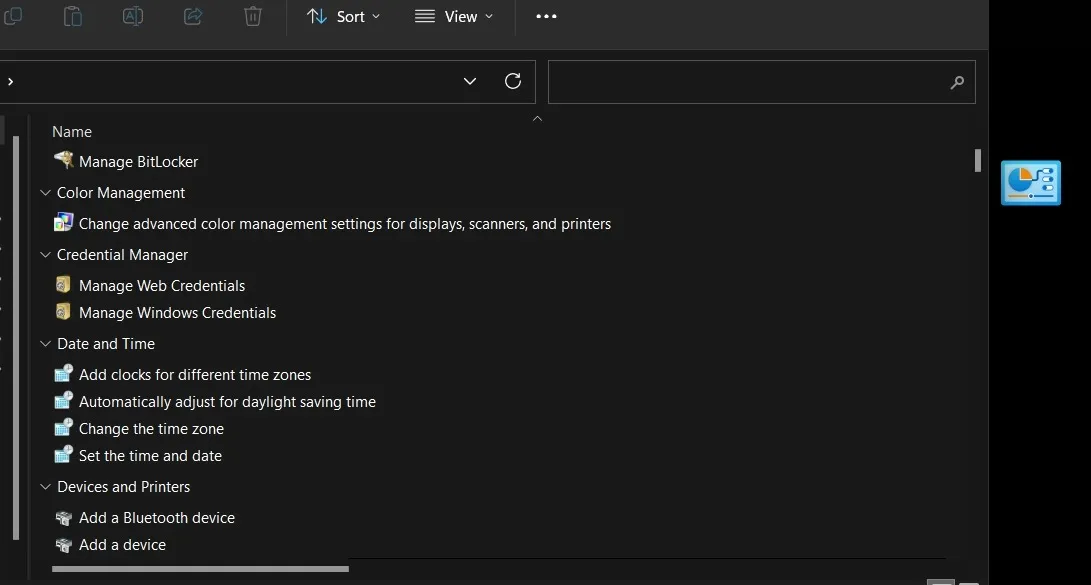
- Łatwo utwórz skrót do dowolnego ustawienia, klikając je prawym przyciskiem myszy i wybierając „Utwórz skrót”.
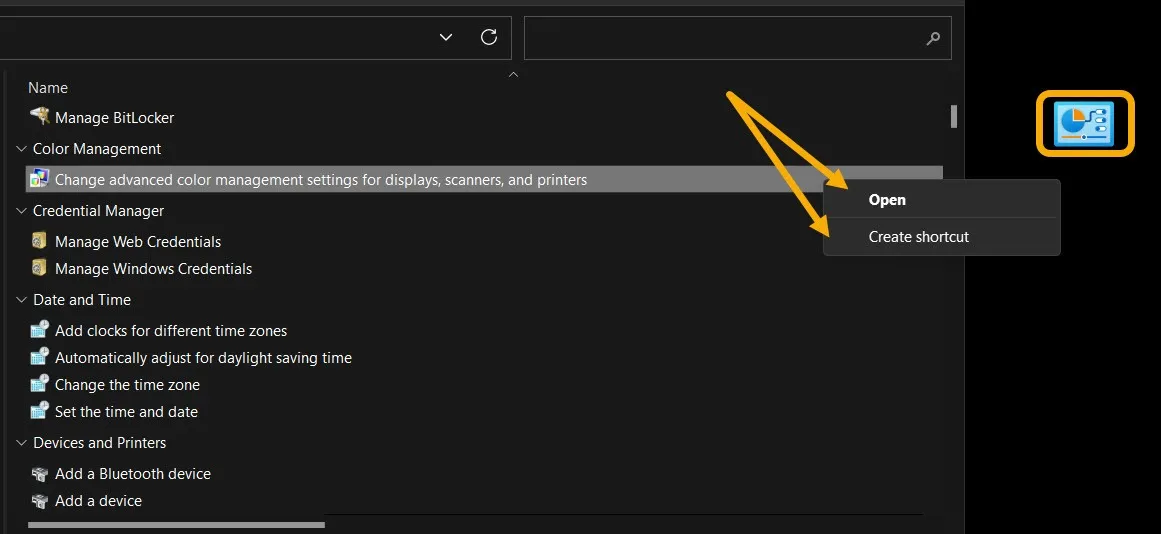
Jak utworzyć program uruchamiający skróty w systemie Windows
Jeśli szukasz miejsca na wszystkie skróty, a pulpit lub menu Start nie mogą ich wszystkich pomieścić, zamiast tego wybierz program uruchamiający skróty. Używamy aplikacji Luncher , bezpłatnej i wszechstronnej opcji dla każdego komputera z systemem Windows.
- Pobierz aplikację i zainstaluj ją.
- Po uruchomieniu aplikacji zauważysz mały biały pasek u góry ekranu, niezależnie od używanej aplikacji. Kliknięcie tego paska natychmiast otworzy Luncher.
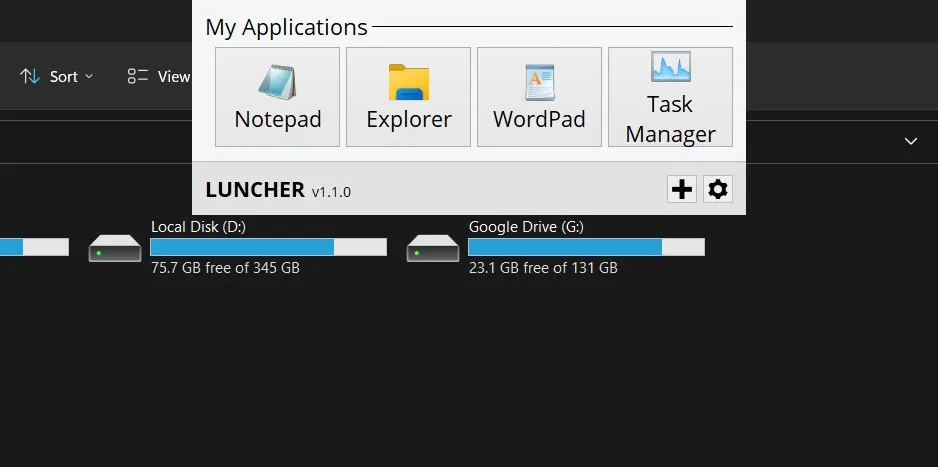
- Kliknij przycisk „+”, aby dodać nowy skrót. Aplikacja ułatwi ci to również, wyświetlając listę wszystkich twoich aplikacji.
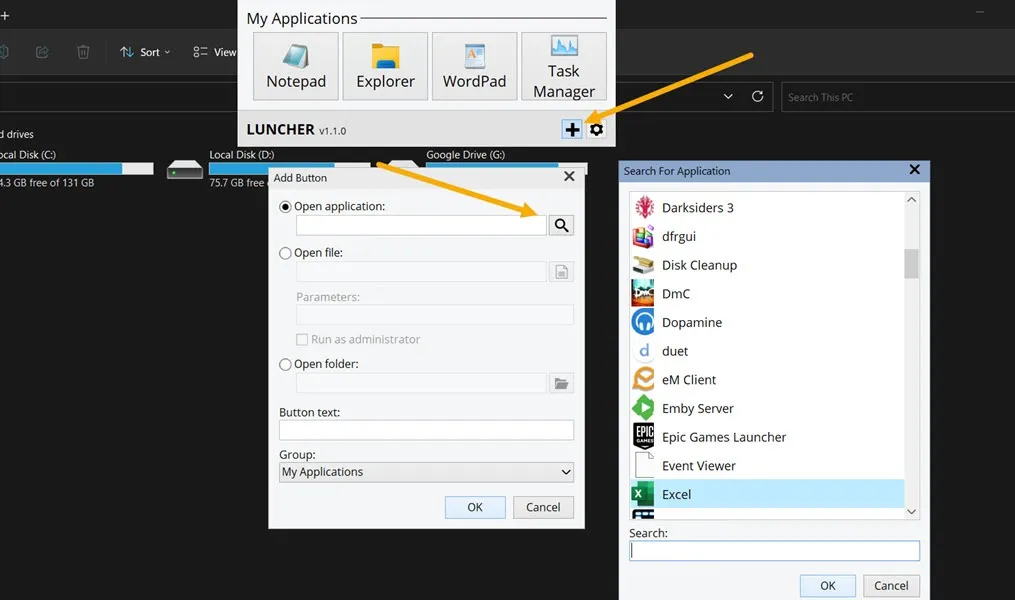
- Skrót zostanie dodany do paska uruchamiania u góry, aby ułatwić dostęp.
Często Zadawane Pytania
Jak zmienić nazwę skrótu?
Zmiana nazwy skrótu jest taka sama, jak zmiana nazwy dowolnego innego pliku w systemie Windows. Naciśnij F2lub Fn+ F2na notebookach i wprowadź nową nazwę. Pamiętaj, że skróty nie są dostarczane z rozszerzeniem. Na przykład plik wykonywalny aplikacji wygląda jak „Chrome.exe”, ale skrót jest wyświetlany tylko jako „Chrome”.
Jak mogę zmienić ikonę skrótu na pulpicie?
Aby zmienić ikonę skrótu na pulpicie w systemie Windows , kliknij ją prawym przyciskiem myszy, wybierz „Właściwości” i kliknij „Zmień ikonę”. Następnie wybierz nową ikonę z wymienionych opcji lub pobierz nową ze strony internetowej, takiej jak Flaticon .
Jak sprawić, by skróty wyglądały jak zwykłe pliki?
Aspektem odróżniającym skróty od innych plików jest niebieska strzałka, która pojawia się na ich ikonie. Na szczęście możesz usunąć niebieską strzałkę skrótu za pomocą poprawki rejestru.
Źródło obrazu: Unsplash . Wszystkie zrzuty ekranu wykonał Mustafa Ashour.



Dodaj komentarz