Jak przełączać się między Cloud PC i Desktop za pomocą Windows 365 Switch
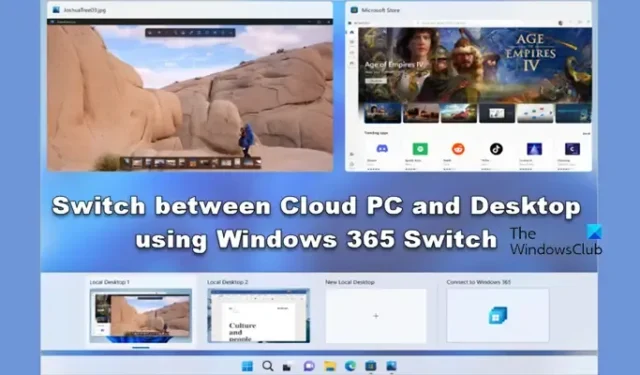
Microsoft wydał Windows 365 Switch , który pozwala użytkownikom przełączać się między Windows 365 Cloud PC a lokalnym pulpitem za pomocą prostych w obsłudze poleceń, gestów i kliknięć. W tym poście zobaczymy, jak możesz przełączać się między Cloud PC i Desktop za pomocą Windows 365 Switch .
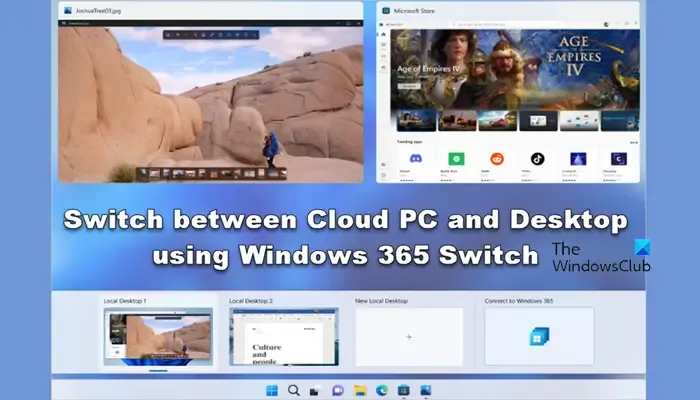
Przełączaj się między Cloud PC i Desktop za pomocą Windows 365 Switch
Aby przełączać się między Cloud PC i Desktop za pomocą Windows 365 Switch, musisz zdobyć kilka rzeczy. Komputer, na którym zamierzasz korzystać z tej funkcji, musi mieć system Windows 11 Pro lub Enterprise. Potrzebujesz również licencji Windows 365 Cloud PC.
Ponieważ funkcja jest obecnie dostępna w kompilacjach Insider, musisz być zarejestrowany w programie Windows Insider i mieć kanał Beta.
Nauczmy się przewodnika krok po kroku, jak zdobyć wszystko i zacząć zmieniać komputery stacjonarne.
1] Uzyskaj kanał Windows 11 Beta dla swojej chmury i komputera lokalnego
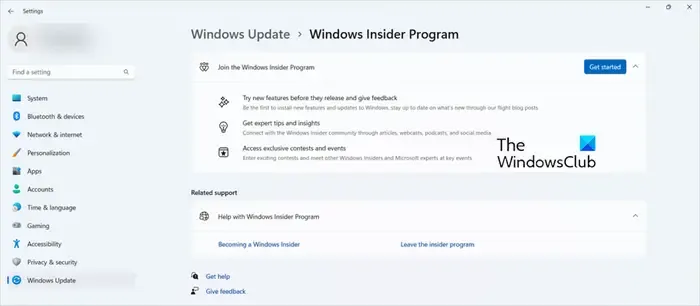
Jak wspomniano wcześniej, punkty końcowe, czy to komputer w chmurze, czy lokalny, muszą mieć kanał Windows 11 Beta. Aby go zdobyć, musisz zarejestrować się w programie Insider i wybrać kanał Beta. Wykonaj czynności wymienione poniżej, aby zrobić to samo.
- Otwórz Ustawienia > Windows Update > Windows Insider Program.
- Teraz kliknij opcję Rozpocznij.
- Tutaj musisz zalogować się przy użyciu konta Microsoft lub Azure.
- Na liście wersji musisz kliknąć opcję Kanał Beta i kliknąć Kontynuuj.
- Teraz uruchom ponownie komputer.
- Na koniec sprawdź dostępność aktualizacji i zainstaluj aktualizacje Beta.
Najlepiej byłoby, gdyby kompilacja 22631.2129 lub nowsza działała zarówno na komputerach w chmurze, jak i na komputerach lokalnych, chociaż ta funkcja działa również w kanale deweloperskim. Możesz wykonać powyższe kroki dla obu systemów.
2] Pobierz i zainstaluj aplikację Windows 365

Jeśli masz już aplikację Windows 365, możesz pominąć ten krok. Ale jeśli nie masz danej aplikacji, możesz ją pobrać na kilka sposobów; jednak w tym przewodniku porozmawiamy o najłatwiejszym z nich, czyli za pośrednictwem Microsoft Store. Aby zainstalować aplikację Microsoft 365 ze sklepu Microsoft Store, wykonaj czynności wymienione poniżej.
- Otwórz Microsoft Store.
- Teraz wyszukaj „Aplikacja Windows 365” .
- Kliknij przycisk Pobierz.
Alternatywnie możesz pobrać aplikację ze strony windows365.microsoft.com .
3] Użyj systemu Windows 365, aby przełączyć się

Po wykonaniu wszystkich wymaganych kroków nadszedł czas, aby rozpocząć zmianę. Jednak najpierw musisz skonfigurować system Windows 365, otworzyć aplikację i postępować zgodnie z instrukcjami wyświetlanymi na ekranie, a wszystko będzie gotowe. Po zakończeniu wstępnej konfiguracji Switcha nad ikoną Widok zadania na pasku zadań systemu Windows 11 pojawi się monit w postaci podpowiedzi. Jeśli masz już subskrypcję systemu Windows 365 i korzystasz z odpowiedniej wersji programu Windows Insider, zostaniesz nauczony, jak korzystać z przełącznika.
Jeśli chcesz włączyć Switch, przejdź do menu akcji użytkownika, a stamtąd kliknij opcję Dodaj do widoku zadania . Teraz możesz przełączać się między chmurą a komputerami lokalnymi za pomocą przycisku widoku zadań. Po prostu najedź kursorem na przycisk widoku zadań i kliknij Połącz. Uruchomiony zostanie Windows 365 Cloud PC, dzięki doświadczeniu Windows 11. Teraz możesz przełączać się między dwoma komputerami, klikając Widok zadania.
Mamy nadzieję, że teraz możesz używać systemu Windows 365 do przełączania się między komputerami w chmurze a komputerami lokalnymi.
Czy użytkownik może mieć wiele komputerów z systemem Windows 365 w chmurze?
Tak, możesz mieć wiele komputerów w chmurze z systemem Windows 365. Załóżmy, że jesteś niezależnym pracownikiem, który pracuje dla różnych firm i potrzebujesz dostępu do wielu komputerów; Możesz to zrobić. Firma Microsoft nie zezwala jednak na udostępnianie komputerów w chmurze i pracę z jednym użytkownikiem na jedną politykę licencyjną.
Jaka jest różnica między usługą Azure Virtual Desktop a komputerem w chmurze z systemem Windows 365?
Mimo że zarówno Azure Virtual Desktop, jak i Windows 365 Cloud PC są produktami firmy Microsoft, istnieją między nimi pewne kluczowe różnice. Z jednej strony Azure VD zapewnia elastyczne środowisko, w którym można zarządzać wirtualnymi dyskami i aplikacjami oraz kontrolować wiele innych rzeczy. Z drugiej strony Windows 365 stawia na proste i minimalne podejście. Otrzymasz wiele doświadczeń użytkownika WeU i krawców.



Dodaj komentarz