Jak korzystać z dynamicznego oświetlenia dla urządzeń RGB w systemie Windows 11 23H2
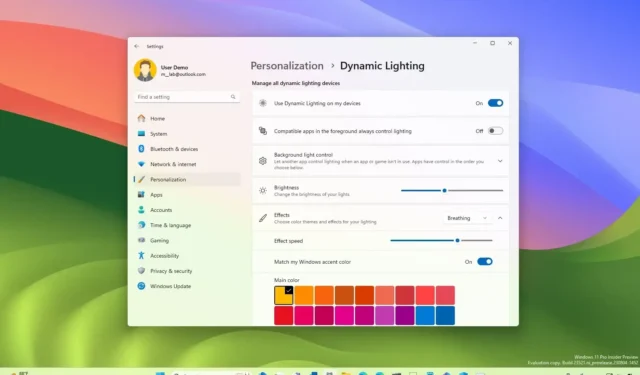
W systemie Windows 11 23H2 można teraz sterować oświetleniem RGB na urządzeniach peryferyjnych ze strony „Dynamiczne oświetlenie” . Z tego przewodnika dowiesz się, jak to zrobić. Dynamiczne oświetlenie to nowa funkcja stworzona przez firmę Microsoft w celu rozwiązania problemu fragmentacji wielu aplikacji, które użytkownicy muszą zainstalować, aby sterować różnymi urządzeniami oferującymi oświetlenie LED, takimi jak te dostępne w myszach, podkładkach biurkowych, klawiaturach, monitorach i niezliczonych innych.
Nowa funkcja zapewnia pojedyncze doświadczenie w sterowaniu urządzeniami oświetleniowymi wykorzystującymi otwarty standard HID LampArray bez konieczności korzystania z oprogramowania innych firm. Firma Microsoft osiąga to, współpracując z partnerami w zakresie urządzeń, takimi jak Razer, Corsair, Logitech i Asus.
W tym przewodniku dowiesz się, jak sterować urządzeniami z funkcjami oświetlenia w systemie Windows 11 23H2 i nowszych wersjach.
Skonfiguruj urządzenia peryferyjne RGB z Dynamic Lighting w systemie Windows 11
Aby włączyć i skonfigurować dynamiczne oświetlenie w systemie Windows 11, wykonaj następujące czynności:
-
Otwórz Ustawienia w systemie Windows 11.
-
Kliknij Personalizacja .
-
Kliknij kartę Oświetlenie dynamiczne .
-
Potwierdź kompatybilne urządzenia RGB podłączone do komputera.
Szybka wskazówka: możesz kliknąć urządzenie, aby uzyskać dostęp do sterowania oświetleniem dla tego konkretnego urządzenia, lub możesz zmienić ustawienia wszystkich akcesoriów na głównej stronie Dynamic Lighting.
-
Włącz przełącznik „Użyj dynamicznego oświetlenia na moich urządzeniach”, aby włączyć sterowanie RGB (jeśli dotyczy).
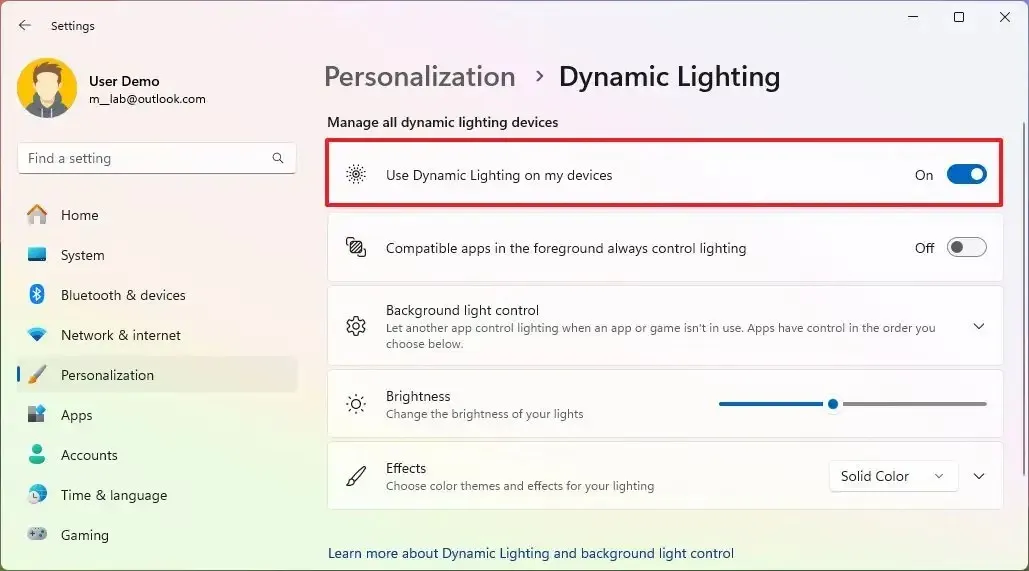
-
(Opcjonalnie) Wyłącz przełącznik „Zgodne aplikacje na pierwszym planie zawsze sterują oświetleniem”, aby zarządzać oświetleniem za pomocą elementów sterujących systemu Windows 11 23H2 zamiast aplikacji innych firm zainstalowanych na komputerze.
-
Użyj suwaka, aby ustawić poziom jasności oświetlenia.
-
Kliknij ustawienie „Efekty” .
-
Wybierz efekt świetlny na swoich urządzeniach, na przykład „Jednolity kolor”.
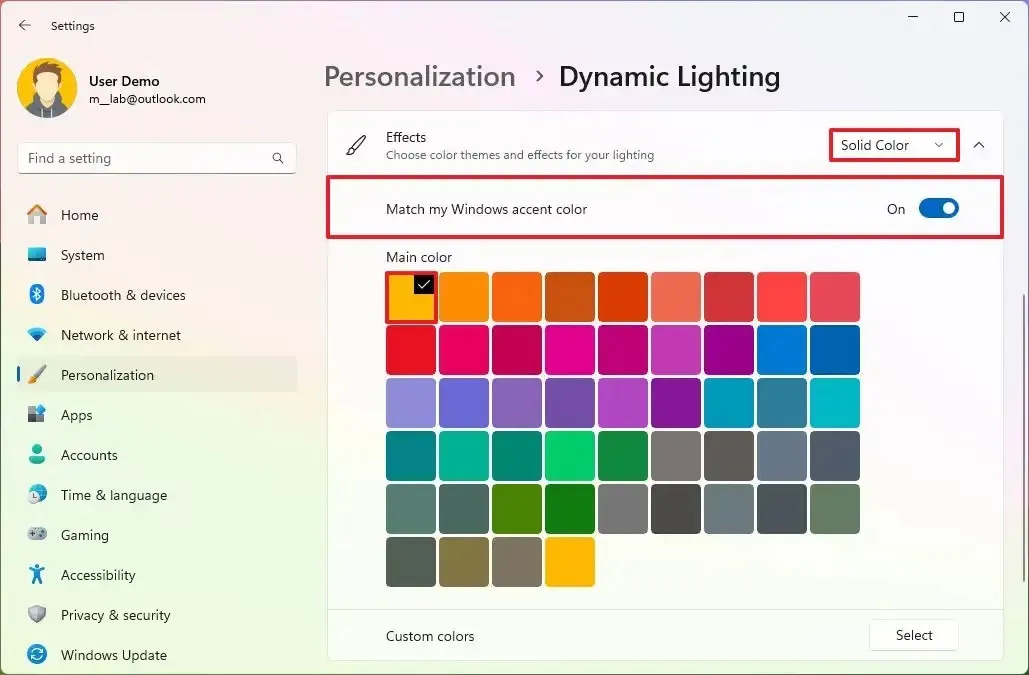
-
Włącz przełącznik „Dopasuj mój kolor akcentu systemu Windows” , aby zsynchronizować systemowy akcent kolorystyczny z oświetleniem RGB na urządzeniach peryferyjnych.
Szybka wskazówka: Możesz także użyć przycisku „Wybierz” , aby utworzyć niestandardowy kolor.
-
(Opcjonalnie) Wybierz jeden z pięciu dodatkowych efektów, w tym:
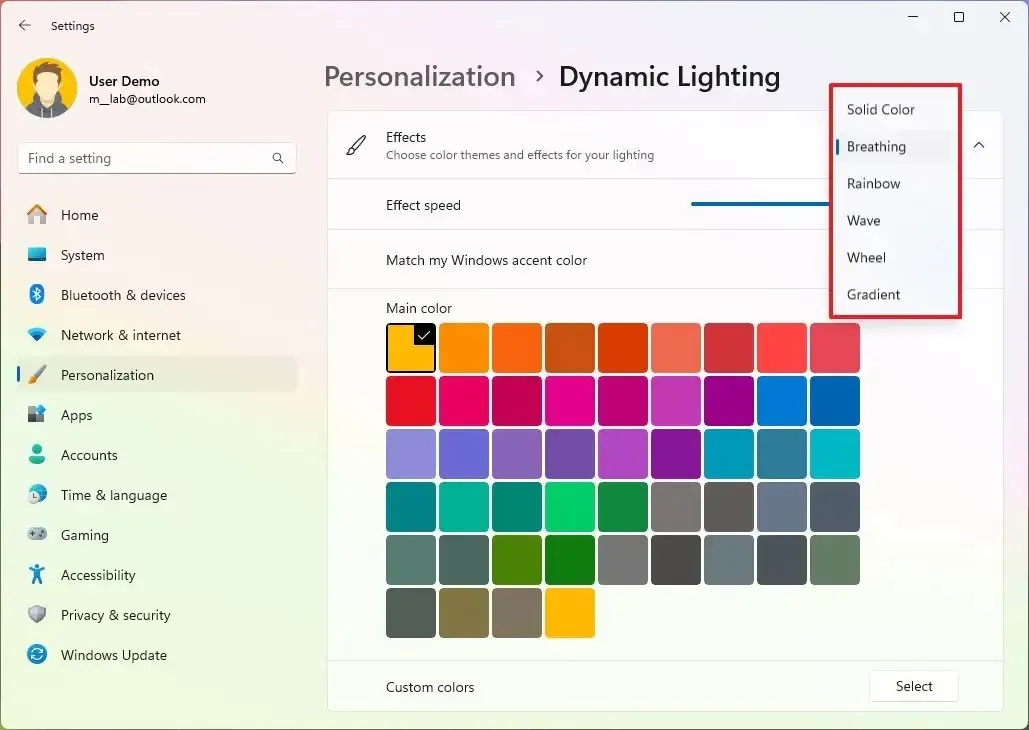
- Oddychanie – Powoli włącza i wyłącza światła. Zawiera również ustawienie suwaka do kontrolowania szybkości efektu.
- Tęcza – przechodzi przez różne kolory. Efekty obejmują opcję zmiany prędkości i kierunku (do przodu lub do tyłu).
- Wave – Renderuje efekt przypominający falę z oświetleniem RGB na urządzeniu. Możesz także zmienić prędkość i kierunek (w prawo, w lewo, w górę iw dół).
- Koło – Pozwala wybrać dwa kolory z efektem spirali. Możliwe jest sterowanie prędkością i kierunkiem (zgodnie z ruchem wskazówek zegara lub przeciwnie do ruchu wskazówek zegara).
- Gradient – Renderuje stopniowe przejście od jednego koloru do drugiego. Efekt oferuje możliwość zmiany kierunku (poziomo, pionowo lub na zewnątrz).
Po wykonaniu tych czynności urządzenie powinno automatycznie odzwierciedlać konfigurację oświetlenia określoną w ustawieniach systemu Windows 11.
Konfigurując urządzenia z funkcją Dynamic Lighting, można globalnie sterować wieloma ustawieniami, ale korzystanie z niektórych określonych efektów, na przykład wykorzystujących wiele kolorów, będzie wymagało indywidualnej zmiany ustawień urządzenia.
Na wczesnych etapach funkcji Dynamic Lighting działa tylko na ograniczonej liczbie urządzeń, w tym na klawiaturach Razer, takich jak BlackWidow V3 (oraz Pro, Mini i Tenkeyless), BlackWidow V4 Pro, Razer DeathStalker V2 (oraz Pro i Pro TKL) , Huntsman Mini (i Mini Analog), Huntsman Tournament Edition, Huntsman V2 (i V2 Analog i V2 Tenkeyless), Ornata V2, Ornata V3 (i V3 TKL) oraz Turret Keyboard Xbox One Edition.
W przypadku myszy technologia Dynamic Lighting obsługuje obecnie myszy Microsoft Pro IntelliMouse, Razer Turret Mouse Xbox One, DeathAdder V2 (i V2 Pro), leworęczne Naga i Naga Pro.
Należy zauważyć, że chociaż firma ma zapewnić pełną dostępność wsparcia, nie każde urządzenie oświetleniowe będzie obsługiwane. Oznacza to, że w niektórych przypadkach nadal może być konieczne użycie oprogramowania producenta do sterowania oświetleniem na określonych urządzeniach.



Dodaj komentarz