Jak korzystać z Hot Corners na komputerze Mac
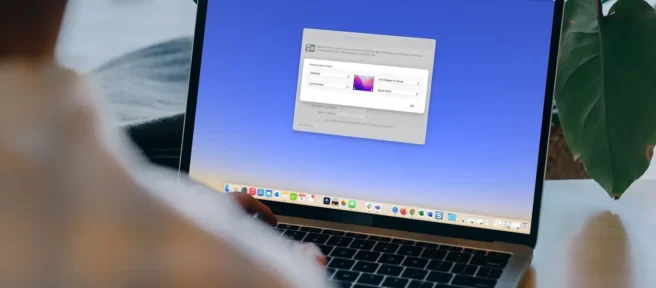
Co wiedzieć
- W Preferencjach systemowych przejdź do Mission Control i wybierz Hot Corners.
- Użyj list rozwijanych, aby wybrać działanie dla każdego narożnika, którego chcesz użyć, i kliknij OK.
- Przesuń kursor do jednego z czterech rogów, które aktywowałeś, aby wywołać wybraną czynność.
W tym artykule wyjaśniono, jak skonfigurować i używać funkcji Hot Corners na komputerze Mac. Ta funkcja pozwala szybko wykonywać czynności, przesuwając kursor do rogu ekranu.
Skonfiguruj Hot Corners na komputerze Mac
Możesz użyć jednego lub wszystkich czterech gorących narożników zgodnie z własnymi preferencjami i zdecydować, którą akcję wykonać z listy opcji.
- Otwórz Preferencje systemowe, przechodząc do ikony Apple na pasku menu lub używając ikony w Docku.
- Wybierz kontrolę misji.
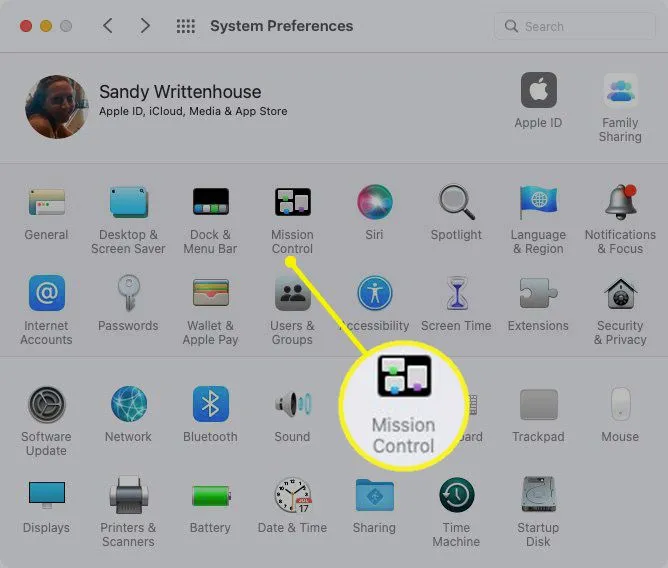
- Wybierz Hot Corners na dole.
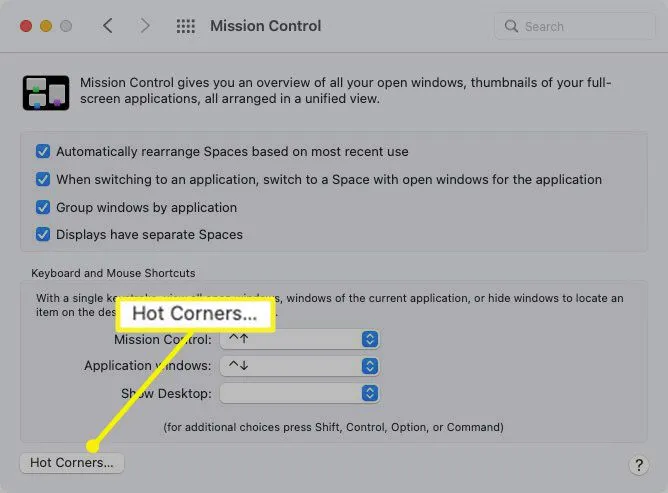
- Prawdopodobnie zobaczysz kreski dla każdego aktywnego rogu, z wyjątkiem prawego dolnego rogu. Domyślnie ten róg otwiera Quick Note od czasu wydania macOS Monterey. Ale możesz to zmienić, jeśli chcesz.
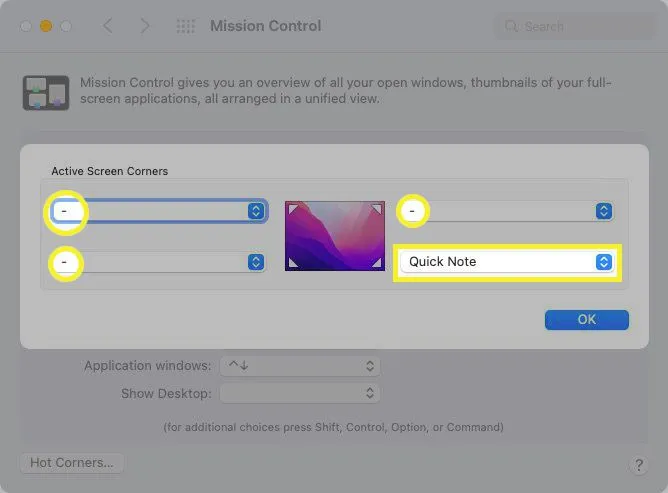
- Użyj menu rozwijanego dla każdego narożnika, który chcesz aktywować, i wybierz akcję. Masz dziesięć różnych opcji: otwarcie Mission Control lub Centrum powiadomień, włączenie lub wyłączenie wygaszacza ekranu lub zablokowanie ekranu.
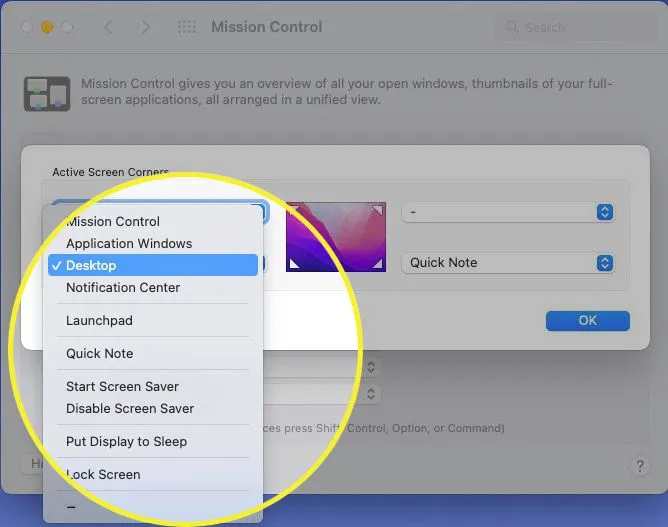
- Jeśli chcesz dołączyć klawisz modyfikujący, przytrzymaj ten klawisz podczas dokonywania wyboru. Możesz użyć Command, Option, Control, Shift lub kombinacji tych klawiszy. Następnie zobaczysz klawisze wyświetlane obok akcji dla tego gorącego rogu.
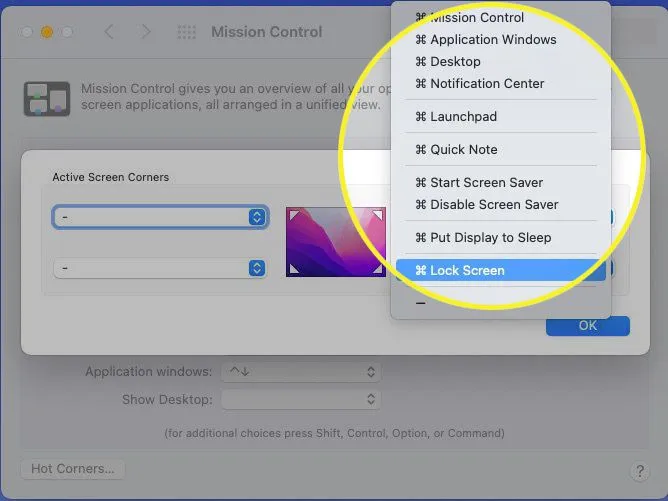
- W przypadku narożnika, którego nie chcesz aktywować, zachowaj lub wybierz myślnik.
Po zakończeniu wybierz OK. Następnie możesz zamknąć Preferencje systemowe i wypróbować swoje gorące rogi.
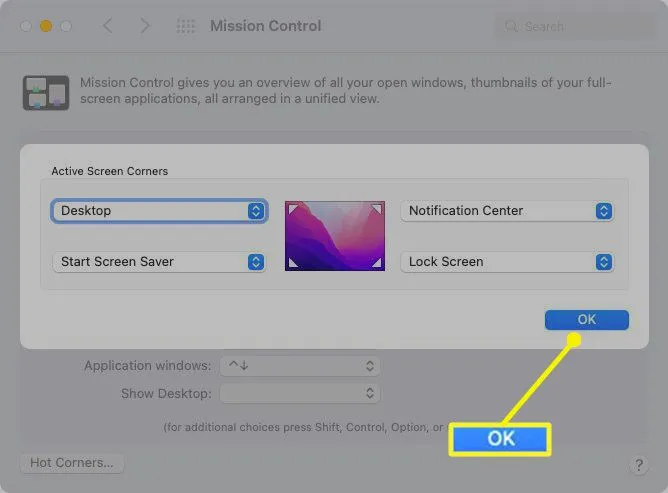
Korzystanie z Hot Corners na komputerze Mac
Po skonfigurowaniu gorących zakątków dobrze jest przetestować je, aby upewnić się, że wybrane działania działają dla Ciebie.
Przesuń kursor za pomocą myszy lub gładzika do jednego z rogów skonfigurowanego ekranu. Powinien wywołać wybraną akcję.
Jeśli w konfiguracji uwzględniłeś klawisz modyfikujący, przytrzymaj ten klawisz lub kombinację klawiszy, przesuwając kursor do rogu.
Usuń akcje z gorących rogów
Jeśli później zdecydujesz, że działania dotyczące gorących narożników nie działają, możesz je usunąć.
- Wróć do Preferencji systemowych i Kontroli misji.
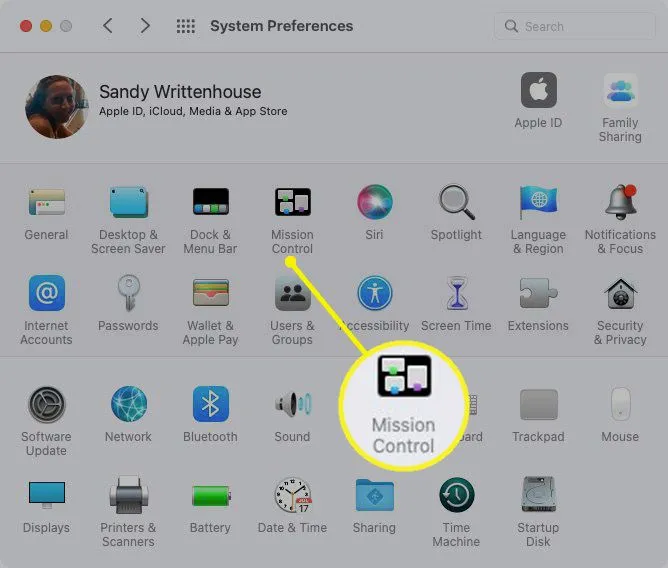
- Wybierz Hot Corners.
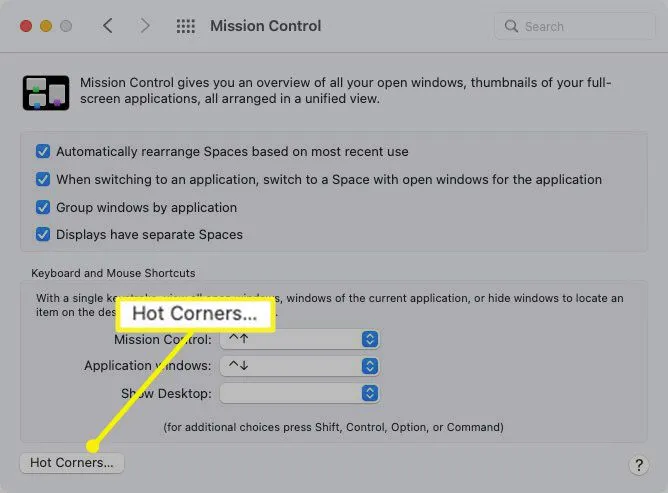
- Następnie użyj listy rozwijanej dla każdego aktywnego rogu, aby wybrać myślnik.
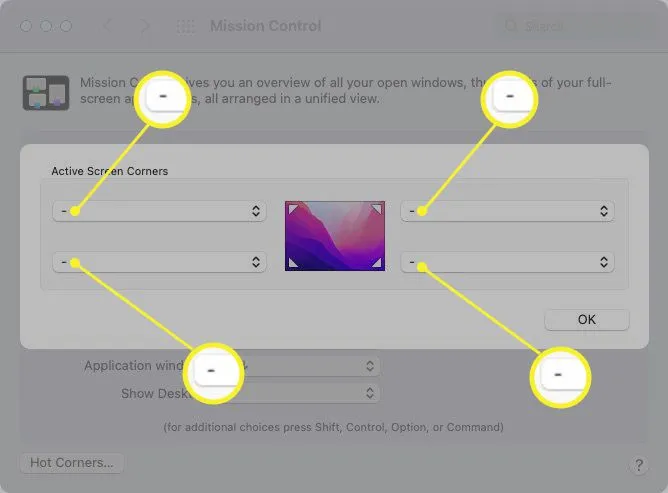
- Kliknij OK, kiedy skończysz. Powrócisz wtedy do zwykłych rogów ekranu bez żadnych działań.
Co to są gorące rogi?
Gorące rogi w systemie macOS pozwalają wywoływać działania, przesuwając kursor do rogu ekranu. Na przykład, jeśli przesuniesz kursor do prawego górnego rogu, możesz uruchomić wygaszacz ekranu komputera Mac, a jeśli przesuniesz się do lewego dolnego rogu, możesz uśpić wyświetlacz.
Ponadto możesz dodać klawisz modyfikujący, taki jak Command, Option, Control lub Shift. Możesz więc ustawić gorący róg, aby wymagał naciśnięcia klawisza po przesunięciu kursora do tego rogu. Zapobiega przypadkowemu wywołaniu akcji, jeśli przesuniesz kursor w róg z innego powodu lub przez pomyłkę.
- Dlaczego funkcja Hot Corners nie działa na moim Macu? Jeśli nic się nie dzieje po najechaniu kursorem na róg w celu uruchomienia akcji Hot Corner, mogła wystąpić usterka z ostatnią aktualizacją systemu macOS. Aby rozwiązać problem, spróbuj wyłączyć Hot Corners, ponownie uruchomić komputer Mac i ponownie włączyć Hot Corners. Możesz także spróbować ponownie uruchomić Dock i użyć opcji Bezpiecznego rozruchu Maca.
- Jak korzystać z funkcji Hot Corners w systemie iOS? Na iPhonie lub iPadzie wybierz kolejno opcje Ustawienia > Dostępność > Dotyk > Wspomagający dotyk. Przewiń w dół i dotknij suwaka Sterowanie zatrzymaniem, aby go włączyć. Następnie dotknij Hot Corners i dotknij każdej opcji rogu, aby ustawić preferowaną akcję Hot Corner.
- Czy można używać funkcji Hot Corners w systemie Windows? Nie. System Windows nie ma funkcji Hot Corners, chociaż skróty klawiaturowe systemu Windows umożliwiają szybkie uruchamianie działań. Istnieją jednak narzędzia innych firm, takie jak WinXCorners, które naśladują funkcjonalność Hot Corner.



Dodaj komentarz