Jak zaktualizować system Windows w trybie czystego rozruchu

Windows Update jest dość żmudnym zadaniem i często napotyka kody błędów lub problemy. Jeśli również napotykasz jakiś kod błędu i nie możesz normalnie zaktualizować systemu Windows, zalecamy uruchomienie w stanie czystego rozruchu.
Aktualizacja systemu Windows podczas korzystania z czystego rozruchu jest dość łatwa, jednak w tym celu należy wykonać pewne przygotowania, czysty wpis rozruchowy, rozpocząć aktualizację, uzupełnić i zweryfikować pliki aktualizacji, a na koniec wyjść z czystego rozruchu.
W tym poście szczegółowo omówiliśmy wszystkie te kroki, abyś mógł zaktualizować system Windows bez wchodzenia w żadne inne kody błędów lub problemy.
1. Przygotuj się do aktualizacji
Pierwszą rzeczą, którą musisz zapewnić, jest posiadanie prawidłowego nośnika instalacyjnego systemu Windows (USB lub DVD). Następnie wykonaj kopię zapasową wszystkich ważnych danych, aby zapobiec utracie danych podczas aktualizacji.
2. Wejdź w tryb czystego rozruchu
Teraz, gdy wykonałeś kopię zapasową wszystkich niezbędnych danych i masz przy sobie nośnik instalacyjny (rozruchowy), wykonaj te czynności, aby uruchomić system w trybie czystego rozruchu.
- Naciśnij Win + R, aby otworzyć okno dialogowe Uruchom.
- Wpisz na nim msconfig i naciśnij OK .
- W oknie Konfiguracja systemu przejdź do zakładki „Usługi”.
- Zaznacz opcję „Ukryj wszystkie usługi Microsoft” i kliknij przycisk „ Wyłącz wszystkie ”.
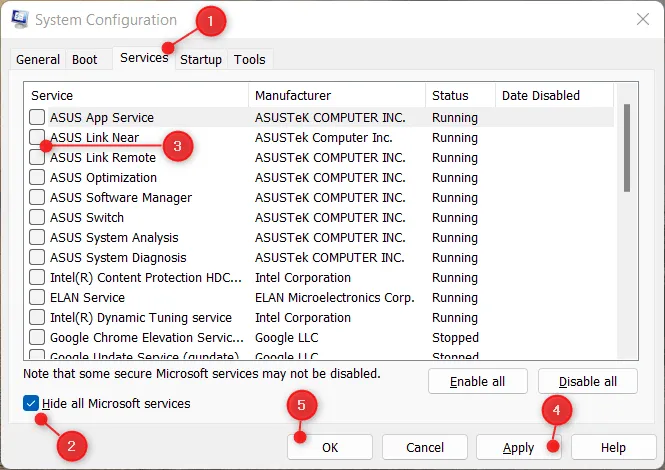
- Spowoduje to wyłączenie wszystkich usług firm innych niż Microsoft na komputerze.
- Następnie przejdź do zakładki Uruchamianie i kliknij Otwórz Menedżera zadań .

- Możesz teraz wyłączyć wszystkie programy startowe stąd.
Pomyślnie zatrzymałeś wszystkie usługi firm innych niż Microsoft i wyłączyłeś automatyczne uruchamianie wszystkich programów startowych.
Jak wykonać czysty rozruch w systemie Windows 10
3. Uruchom ponownie w trybie czystego rozruchu
Wykonaj poniższe czynności, aby ponownie uruchomić komputer w trybie czystego rozruchu w systemie Windows.
- Zamknij Menedżera zadań i wróć do okna Konfiguracja systemu .
- Kliknij OK , a następnie uruchom ponownie komputer.
- Twoje urządzenie uruchomi się teraz w trybie czystego rozruchu.
4. Rozpoczęcie aktualizacji systemu Windows
Jesteś teraz w Czystym rozruchu, więc możesz rozpocząć aktualizację. W tym celu wystarczy wykonać te proste kroki –
- Włóż nośnik instalacyjny systemu Windows (USB/DVD) do komputera i uruchom go ponownie.
- Wybierz język, czas i preferencje klawiatury, a następnie kliknij „ Dalej ”.
- Kliknij „ Zainstaluj teraz ”.
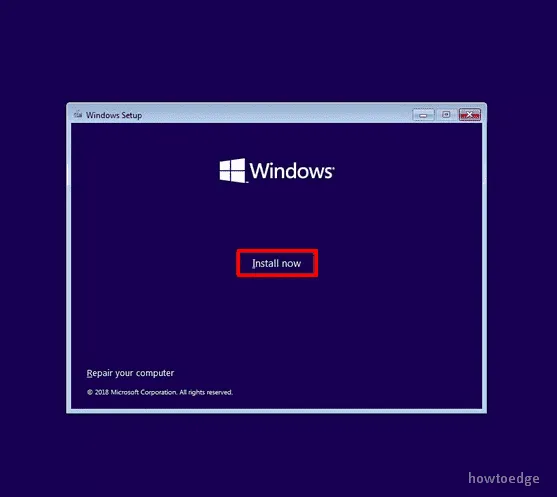
5. Aktualizowanie systemu Windows
Po kliknięciu Zainstaluj teraz urządzenie rozpocznie instalację wybranego nośnika instalacyjnego. Cóż, postępuj zgodnie z instrukcjami wyświetlanymi na ekranie, aby kontynuować aktualizację.
Gdy zobaczysz opcję Uaktualnij, kliknij ją. Upewnij się, że NIE klikasz instalacji niestandardowej . Instalator skopiuje teraz pliki, zainstaluje aktualizacje i przeprowadzi migrację ustawień.
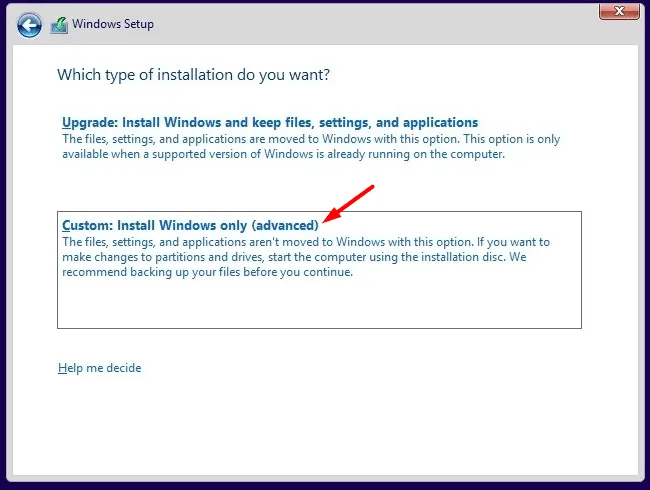
6. Zakończenie aktualizacji
Po zakończeniu aktualizacji musisz tu i tam ponownie skonfigurować kilka ustawień. Obejmuje to ponowne włączenie wszystkich zatrzymanych wcześniej usług i programów startowych.
W tym celu możesz skorzystać z tych kroków.
- Naciśnij Win + R i ponownie wpisz msconfig .
- Przejdź do zakładki „ Usługi ” i kliknij opcję „ Włącz wszystko ”.
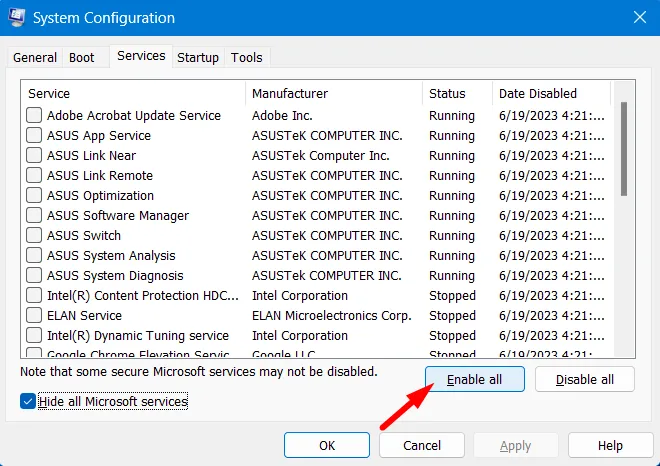
- Następnie przejdź do zakładki „Uruchamianie” i otwórz Menedżera zadań.
- Możesz ponownie włączyć wszystkie programy startowe, które zostały wcześniej wyłączone.
Po zakończeniu tego procesu możesz ponownie uruchomić komputer.
7. Weryfikacja aktualizacji
Po uaktualnieniu systemu do następnej dostępnej wersji Build sprawdź, czy komputer działa prawidłowo. Możesz także przejść i sprawdzić, czy wszystkie pliki i ustawienia są nienaruszone, czy nie.
8. Wyjście z czystego rozruchu
Po zweryfikowaniu aktualizacji i stwierdzeniu, że wszystko działa dobrze, możesz wykonać następujące kroki, aby wyjść z trybu czystego rozruchu.
- Naciśnij Win + R i wpisz msconfig w oknie dialogowym Uruchom.
- Następnie pojawi się okno konfiguracji systemu.
- Przejdź do zakładki Ogólne i wybierz Normalne uruchamianie .
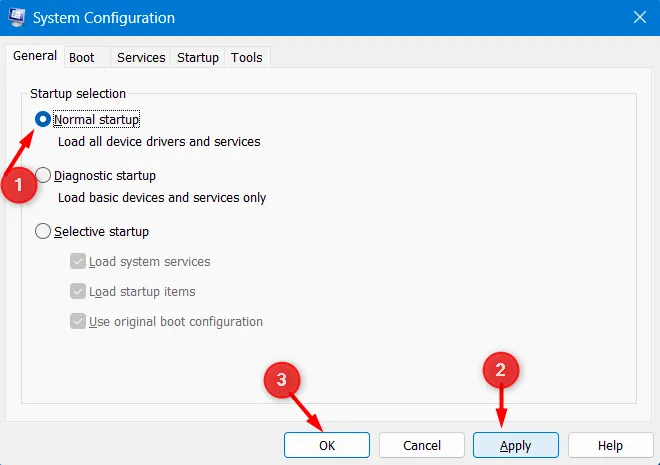
- Kliknij OK , a urządzenie wkrótce wyświetli monit o ponowne uruchomienie.
Cóż, uruchom ponownie komputer.



Dodaj komentarz