Jak naprawić błąd libvlc.dll, którego nie znaleziono lub brakuje VLC w systemie Windows 10
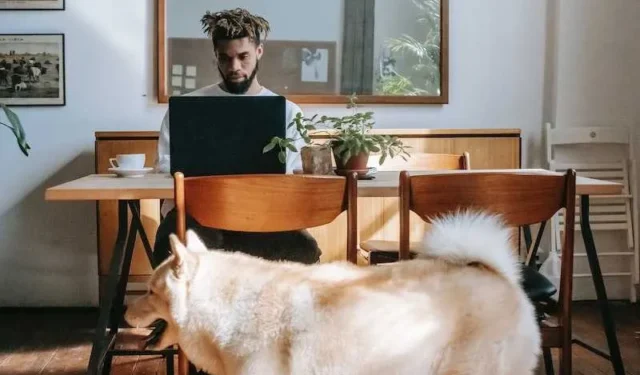
Libvlc.dll to plik będący częścią oprogramowania VLC Media Player, które jest popularnym i wszechstronnym odtwarzaczem multimedialnym na komputerze z systemem Windows i innych platformach . Czasami możesz napotkać komunikat o błędzie informujący, że brakuje lub nie znaleziono pliku libvlc.dll podczas próby uruchomienia VLC lub innego programu, który go używa.
Ten błąd może uniemożliwić odtwarzanie lub przesyłanie strumieniowe plików multimedialnych na komputerze z systemem Windows 10. W tym poście na blogu omówimy kilka kroków, które możesz podjąć, aby naprawić ten błąd i przywrócić funkcjonalność VLC i innych programów zależnych od libvlc.dll.
Jak rozwiązywać problemy i naprawiać błąd libvlc.dll lub brakujący błąd VLC Media Player na komputerze z systemem Windows 10
Pobierz pełny instalator VLC
Czasami instalator online VLC może nie działać poprawnie z powodu problemów z siecią lub uszkodzonych plików. Możesz spróbować pobrać pełny instalator offline VLC z oficjalnej strony internetowej VLC. Umożliwi to zainstalowanie VLC bez połączenia z Internetem i uniknięcie potencjalnych błędów . Aby pobrać pełny instalator offline VLC, możesz wykonać następujące kroki:
- Przejdź do witryny VLC.
- Kliknij „Pobierz VLC”.
- Wybierz wersję VLC, którą chcesz pobrać.
- Zapisz plik instalacyjny na swoim komputerze.
Po pobraniu pełnego instalatora spróbuj ponownie zainstalować VLC, aby sprawdzić, czy błąd został rozwiązany.
Uruchom instalator jako administrator
Inną możliwą przyczyną błędu jest brak uprawnień do zainstalowania VLC na twoim komputerze. Możesz spróbować uruchomić instalator jako administrator, klikając prawym przyciskiem myszy plik instalacyjny i wybierając „Uruchom jako administrator”. Zapewni to instalatorowi pełny dostęp do ustawień systemu i rejestru. Aby uruchomić instalator jako administrator, możesz wykonać następujące kroki:
- Zlokalizuj plik instalacyjny VLC na swoim komputerze.
- Kliknij plik prawym przyciskiem myszy i wybierz „Uruchom jako administrator”.
- Postępuj zgodnie z instrukcjami wyświetlanymi na ekranie, aby zainstalować VLC.
Po uruchomieniu instalatora jako administrator spróbuj ponownie zainstalować VLC, aby sprawdzić, czy błąd został rozwiązany.
Zaktualizuj swoje sterowniki audio
VLC Media Player musi mieć dostęp do niezbędnych plików, aby działał poprawnie. Jeśli sterowniki audio są nieaktualne lub ich brakuje, mogą wystąpić problemy z dźwiękiem lub błędy w VLC. Możesz spróbować zaktualizować sterowniki audio, przechodząc do Start > Ustawienia > Aktualizacje i zabezpieczenia > Windows Update > Sprawdź aktualizacje. Jeśli dostępne są aktualizacje sterowników audio, zainstaluj je i ponownie uruchom komputer. Aby zaktualizować sterowniki audio, wykonaj następujące czynności:
- Przejdź do Start > Ustawienia > Aktualizacja i zabezpieczenia.
- Kliknij „Aktualizacja systemu Windows”.
- Kliknij „Sprawdź dostępność aktualizacji”.
- Jeśli są dostępne aktualizacje sterowników audio, zainstaluj je.
- Zrestartuj swój komputer.
- Uruchom ponownie VLC i sprawdź, czy błąd został rozwiązany.
Wyłącz oprogramowanie antywirusowe innych firm
Czasami oprogramowanie antywirusowe może zakłócać instalację VLC i powodować błędy. Możesz spróbować tymczasowo wyłączyć oprogramowanie antywirusowe przed zainstalowaniem VLC i sprawdzić, czy to pomoże. Pamiętaj, aby włączyć go ponownie po zakończeniu instalacji. Aby wyłączyć oprogramowanie antywirusowe, możesz postępować zgodnie z instrukcjami dostarczonymi przez producenta oprogramowania antywirusowego.



Dodaj komentarz