Odinstaluj aplikacje w systemie Windows 10 (pełny przewodnik)
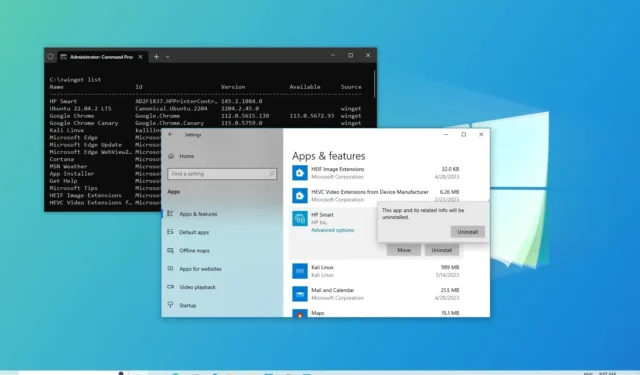
AKTUALIZACJA 15.08.2023: W systemie Windows 10 możliwość odinstalowania aplikacji jest podstawową funkcją, która pozwala usuwać aplikacje, które nie są już potrzebne z komputera. Może również pomóc w pozbyciu się programów typu bloatware, zwolnieniu miejsca i rozwiązywaniu problemów.
Jeśli nie będziesz używać określonej aplikacji lub musisz ponownie zainstalować jedną z nich, system Windows 10 oferuje wiele sposobów całkowitego odinstalowania aplikacji za pomocą aplikacji Ustawienia, Panelu sterowania, Menedżera pakietów systemu Windows , programu PowerShell, a nawet wiersza polecenia. W przypadku, gdy nie można usunąć aplikacji, masz do czynienia z aplikacją systemową lub występują problemy z odinstalowaniem aplikacji, możesz skorzystać z dezinstalatorów innych firm, takich jak Wintoys i Bulk Crap Uninstaller.
W tym przewodniku dowiesz się, jak odinstalować aplikacje w systemie Windows 10.
Ostrzeżenie: chociaż czasem użycie aplikacji innych firm jest jedynym sposobem na odinstalowanie określonej aplikacji, nie są one obsługiwane. W związku z tym korzystasz z aplikacji i instrukcji na własne ryzyko.
Odinstaluj aplikacje z Ustawień
Aby odinstalować aplikację w systemie Windows 10, wykonaj następujące czynności:
-
Otwórz ustawienia w systemie Windows 10.
-
Kliknij Aplikacje .
-
Kliknij Aplikacje i funkcje .
-
W sekcji „Aplikacje i funkcje” wybierz aplikację do usunięcia.
Szybka wskazówka: jeśli masz wiele aplikacji, możesz użyć pola wyszukiwania oraz opcji „Sortuj według” i „Filtruj według” , aby szybciej znaleźć aplikację.
-
Kliknij przycisk Odinstaluj .
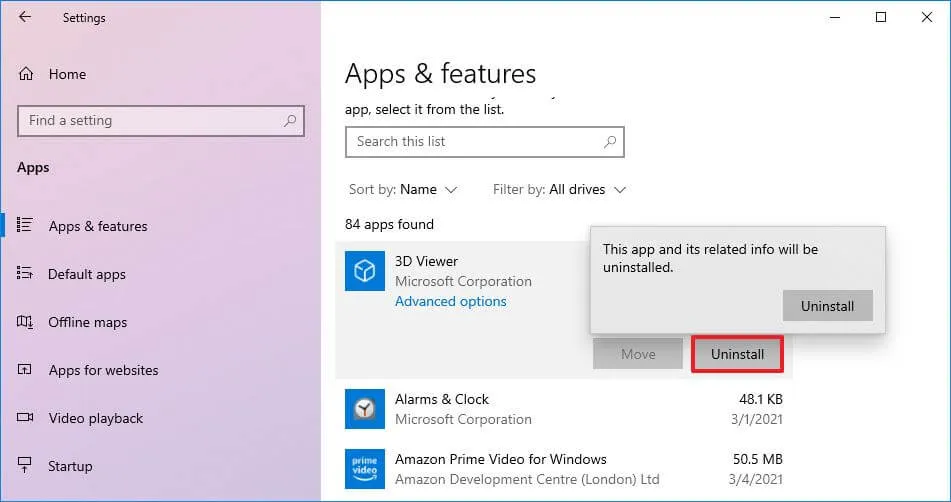
-
Kliknij ponownie przycisk Odinstaluj .
Szybka uwaga: jeśli usuwasz klasyczny program komputerowy, postępuj zgodnie ze wskazówkami wyświetlanymi na ekranie, aby zakończyć proces.
Po wykonaniu tych kroków aplikacja zostanie usunięta z komputera.
Jeśli aplikacja ma wyszarzony przycisk „Odinstaluj” , być może natknąłeś się na aplikację systemową, której nie można usunąć z Ustawień. Nadal możesz usunąć tę aplikację, ale będziesz musiał przejść przez bardziej złożony proces przy użyciu programu PowerShell, wykonując poniższe czynności.
Odinstaluj aplikacje z menu Start
Aby usunąć aplikacje w systemie Windows 10 z menu Start, wykonaj następujące czynności:
-
Otwórz Start .
-
Kliknij aplikację prawym przyciskiem myszy i wybierz przycisk Odinstaluj .
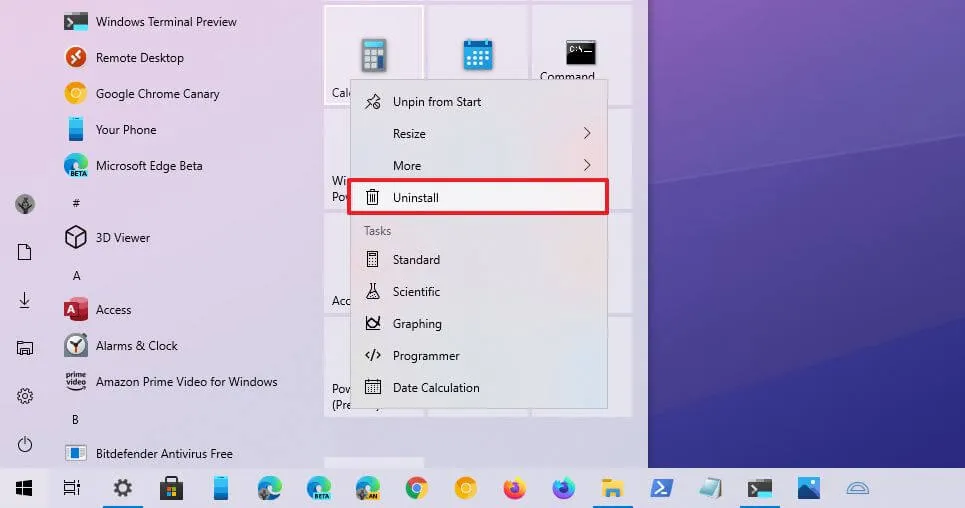
- Kliknij ponownie przycisk Odinstaluj .
Po wykonaniu tych kroków aplikacja Microsoft Store zostanie usunięta z komputera.
Odinstaluj aplikacje z Opcjonalnych funkcji
Za pomocą aplikacji Ustawienia możesz także usuwać aplikacje systemowe znane jako „funkcje na żądanie”, w tym aplikacje takie jak Notatnik, Paint, WordPad, Windows Media Player i wiele innych.
Aby usunąć opcjonalne funkcje w systemie Windows 10, wykonaj następujące czynności:
-
Otwórz Ustawienia .
-
Kliknij Aplikacje .
-
Kliknij Aplikacje i funkcje .
-
W sekcji „Aplikacje i funkcje” kliknij opcję Funkcje opcjonalne .
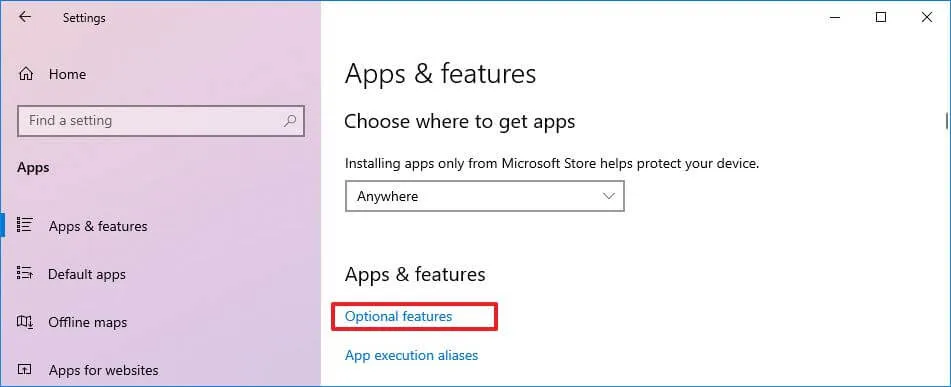
-
Kliknij przycisk Odinstaluj .
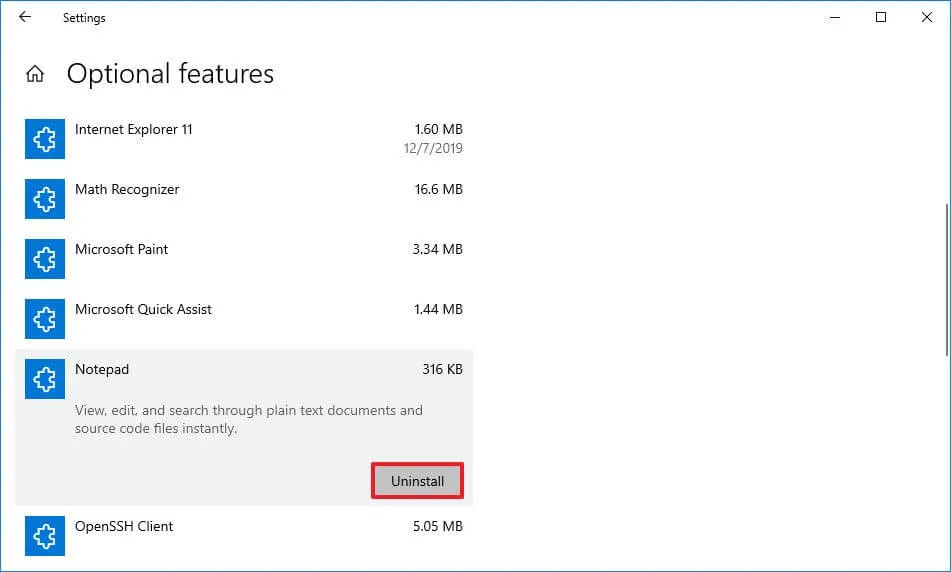
Po wykonaniu tych kroków aplikacja systemowa nie będzie już dostępna na urządzeniu.
Odinstaluj aplikacje z Menedżera pakietów systemu Windows
Menedżer pakietów systemu Windows (winget) to narzędzie wiersza polecenia dostępne w systemie Windows 10, które zostało zaprojektowane w celu zaoszczędzenia czasu i frustracji poprzez automatyzację procesu wyszukiwania, pobierania, instalowania, odinstalowywania, aktualizowania i konfigurowania oprogramowania.
Aby usunąć aplikację za pomocą polecenia winget w systemie Windows 10, wykonaj następujące czynności:
-
Otwórz Start .
-
Wyszukaj Wiersz polecenia , kliknij prawym przyciskiem myszy najwyższy wynik i wybierz opcję Uruchom jako administrator .
-
Wpisz następujące polecenie, aby wyświetlić listę aplikacji, które możesz odinstalować za pomocą Menedżera pakietów systemu Windows, i naciśnij klawisz Enter :
winget list -
Wpisz następujące polecenie, aby odinstalować aplikację za pomocą wingeta i naciśnij Enter :
winget uninstall "APP-NAME"W poleceniu zmień „APP-NAME” na rzeczywistą nazwę aplikacji. Cytaty są wymagane tylko wtedy, gdy nazwa aplikacji zawiera spacje. Na przykład to polecenie odinstalowuje aplikację Microsoft Teams w systemie Windows 10:
winget uninstall "microsoft teams"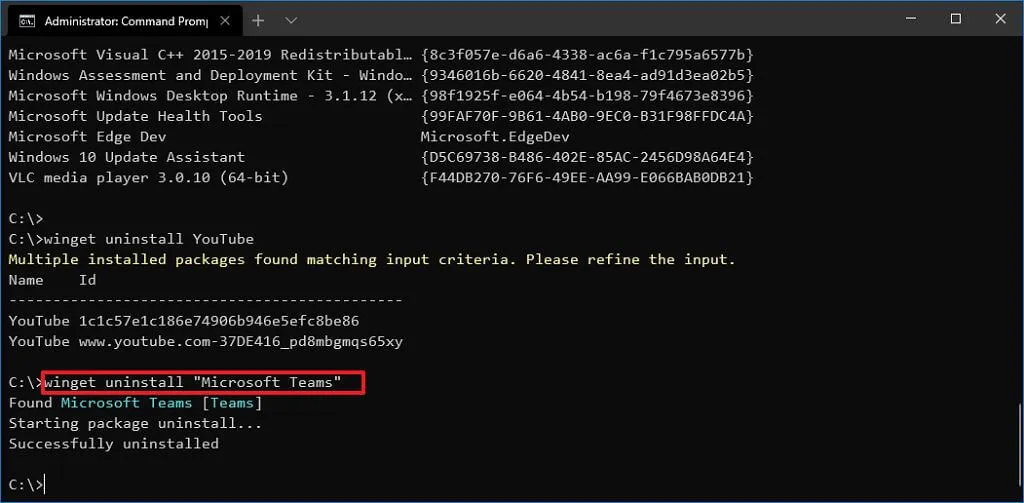
Po wykonaniu tych kroków aplikacja zostanie usunięta z komputera. Jeśli usuwasz tradycyjną aplikację komputerową, może pojawić się interfejs dezinstalatora aplikacji z dodatkowymi krokami, aby zakończyć dezinstalację.
Odinstaluj aplikacje z Panelu sterowania
W systemie Windows 10 nadal możesz używać Panelu sterowania do usuwania programów, ale tylko klasycznych aplikacji, a nie tych, które instalujesz ze sklepu Microsoft Store.
Aby odinstalować klasyczne aplikacje komputerowe (win32) w systemie Windows 10, wykonaj następujące czynności:
-
Otwórz Panel sterowania .
-
W kategorii „Programy” kliknij opcję Odinstaluj program .
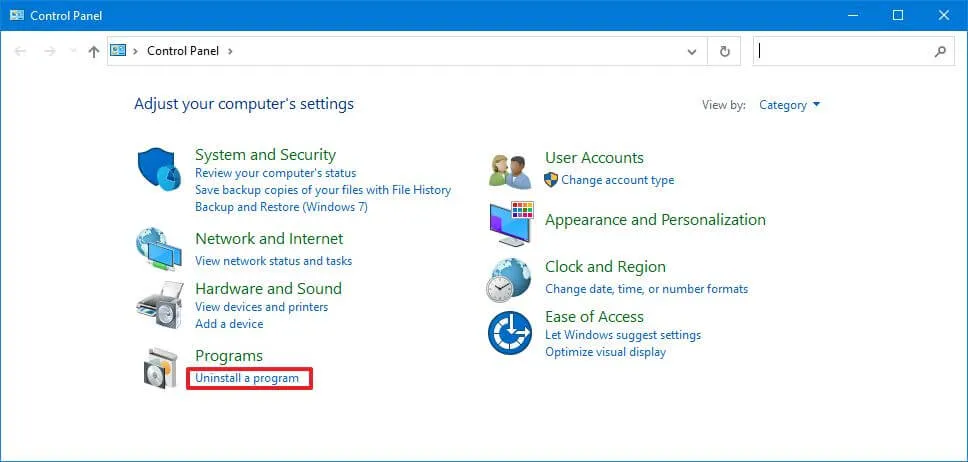
-
Wybierz program do usunięcia z systemu Windows 10.
-
Kliknij przycisk Odinstaluj .
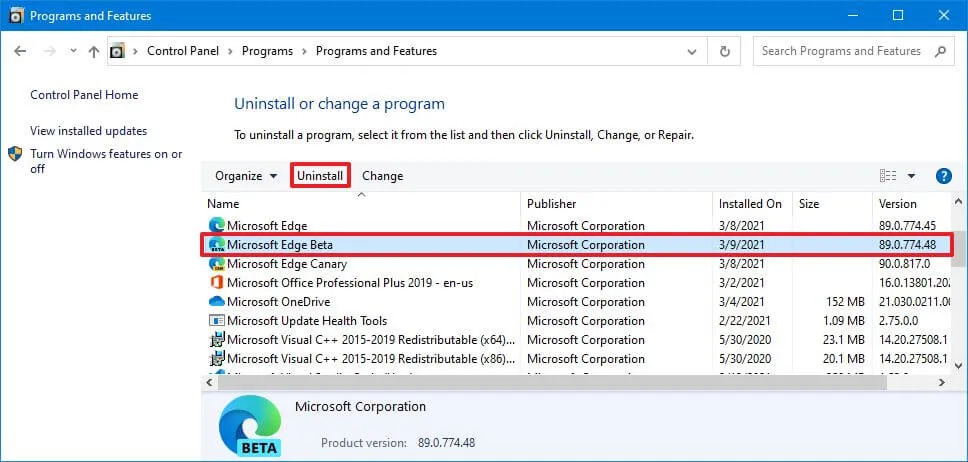
-
Postępuj zgodnie ze wskazówkami wyświetlanymi na ekranie (jeśli dotyczy).
Po wykonaniu tych kroków aplikacja win32 zostanie usunięta z systemu Windows 10. Zawsze możesz powtórzyć instrukcje, aby odinstalować inne aplikacje.
Odinstaluj aplikacje z PowerShell
Chociaż możliwe jest użycie aplikacji Ustawienia do usuwania klasycznych i nowoczesnych aplikacji, nadal nie można odinstalować wielu wbudowanych aplikacji, takich jak Aparat, Alarmy i zegar, Cortana i wiele innych, i wtedy przydaje się PowerShell. Oprócz korzystania z Ustawień i Panelu sterowania możesz także użyć programu PowerShell do odinstalowania klasycznych, nowoczesnych i wbudowanych aplikacji i narzędzi.
Aby odinstalować aplikacje w programie Windows 10 PowerShell w systemie Windows 10, wykonaj następujące czynności:
-
Otwórz Start .
-
Wyszukaj PowerShell , kliknij prawym przyciskiem myszy najwyższy wynik i kliknij opcję Uruchom jako administrator .
-
Wpisz następujące polecenie, aby wyświetlić wszystkie aplikacje zainstalowane na urządzeniu i naciśnij Enter :
Get-AppxPackage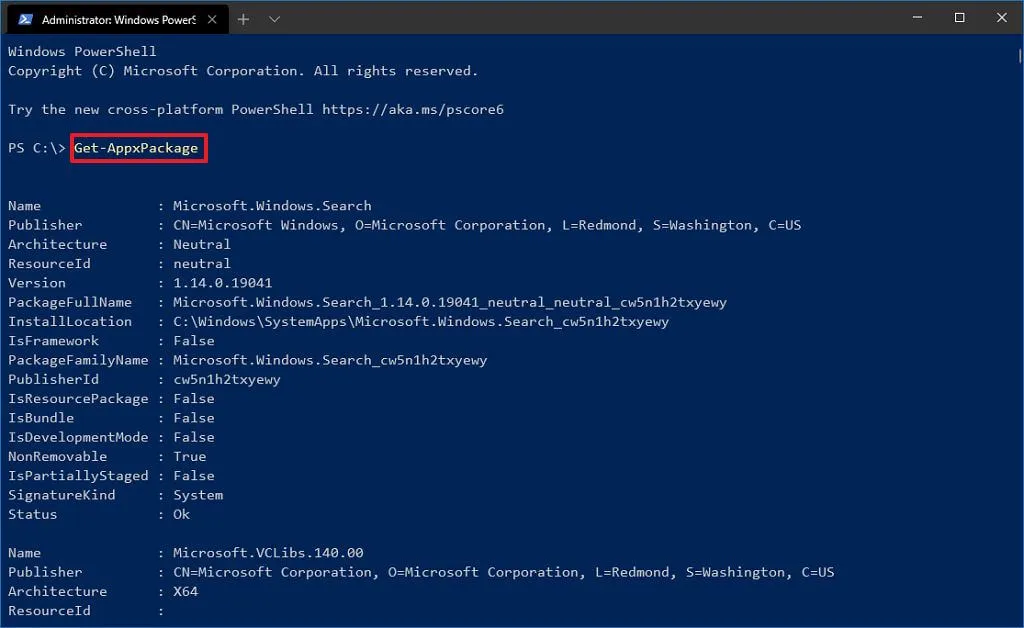
Jeśli chcesz zobaczyć wszystkie aplikacje Windows zainstalowane na komputerze, wpisz następujące polecenie i naciśnij Enter :
Get-AppxPackage -AllUsersNa wyjściu zobaczysz długą listę aplikacji, która może być przytłaczająca, ale musisz to zrobić, aby znać nazwę aplikacji, które chcesz odinstalować. Na przykład, jeśli chcesz odinstalować aplikację Aparat , zauważysz, że nazwa systemu to „Microsoft.WindowsCamera” na liście.
-
Wpisz następujące polecenie, aby odinstalować aplikację i naciśnij klawisz Enter :
Get-AppxPackage PROGRAM-NAME | Remove-AppxPackageW poleceniu pamiętaj, aby zastąpić PROGRAM-NAME rzeczywistą nazwą aplikacji, jak podano w powyższym kroku. Na przykład to polecenie odinstalowuje Cortanę w systemie Windows 10:
Get-AppxPackage Microsoft.549981C3F5F10 | Remove-AppxPackage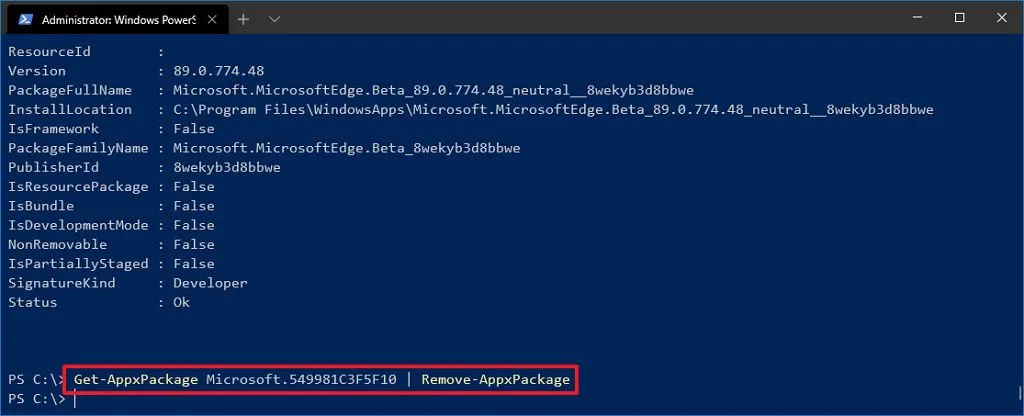
Po wykonaniu tych czynności aplikacja nie będzie już dostępna na Twoim urządzeniu, ale zawsze możesz ją ponownie zainstalować, korzystając ze sklepu Microsoft Store.
Odinstaluj aplikacje z wiersza polecenia
Alternatywnie możesz także użyć wiersza polecenia, aby odinstalować aplikacje za pomocą narzędzia wiersza polecenia Instrumentacji zarządzania Windows (WMIC), ale tylko klasyczne programy komputerowe, a nie aplikacje ze sklepu Microsoft Store.
Aby usunąć aplikacje za pomocą narzędzia wiersza polecenia WMIC w systemie Windows 10, wykonaj następujące czynności:
-
Otwórz Start .
-
Wyszukaj Wiersz polecenia , kliknij prawym przyciskiem myszy najwyższy wynik i wybierz opcję Uruchom jako administrator .
-
Wpisz następujące polecenie, aby uruchomić narzędzie WMIC i naciśnij klawisz Enter :
wmic -
Wpisz następujące polecenie, aby wyświetlić listę wszystkich zainstalowanych aplikacji i naciśnij klawisz Enter :
product get name
-
Wpisz następujące polecenie, aby odinstalować program i naciśnij klawisz Enter :
product where name="PROGRAM-NAME"call uninstallW poleceniu pamiętaj, aby zastąpić PROGRAM-NAME rzeczywistą nazwą aplikacji, jak podano w powyższym kroku. Na przykład to polecenie usuwa aplikację Microsoft Edge Dev:
product where name="Microsoft Edge Dev"call uninstall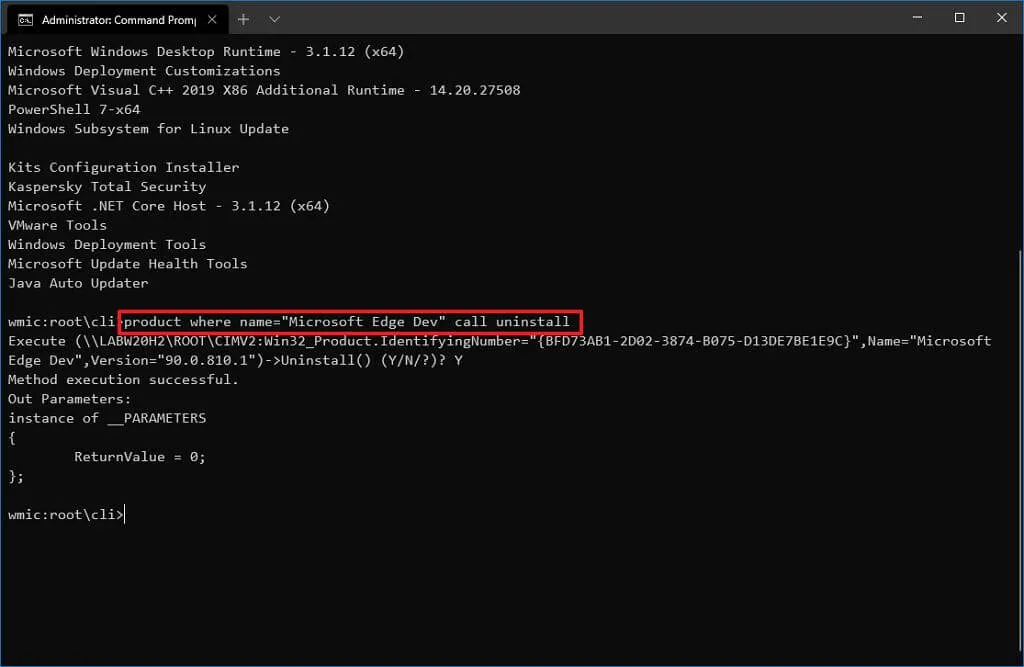
-
Wpisz „Y” , aby potwierdzić proces odinstalowywania.
Po wykonaniu tych kroków program określony w poleceniu zostanie odinstalowany z instalacji systemu Windows 10.
Odinstaluj aplikacje za pomocą Wintoys
Wintoys to oprogramowanie firmy innej niż Microsoft, które ułatwia usuwanie aplikacji własnych i innych firm, a także tych aplikacji, które Microsoft uważa za niezbędne dla systemu i blokuje użytkownikom możliwość ich odinstalowania. Ponadto aplikacja zapewnia inne sposoby optymalizacji systemu operacyjnego, takie jak dostosowywanie ustawień i uzyskiwanie dostępu do narzędzi umożliwiających szybką naprawę systemu.
Możesz zainstalować Wintoys ze sklepu Microsoft Store lub za pomocą Menedżera pakietów systemu Windows za pomocą winget install --id 9P8LTPGCBZXDpolecenia.
Aby usunąć aplikacje za pośrednictwem Wintoys w systemie Windows 10, wykonaj następujące czynności:
-
Otwórz Wintoys .
-
Kliknij Aplikacje .
-
Kliknij przycisk menu (trzy kropki) i wybierz opcję Odinstaluj .
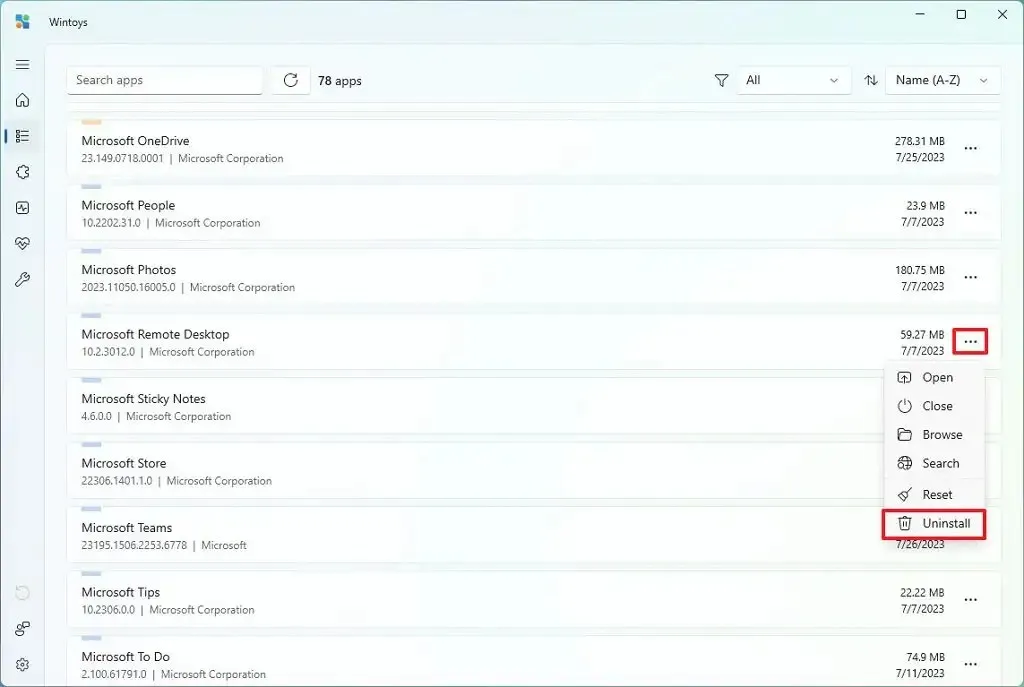
-
Postępuj zgodnie ze wskazówkami wyświetlanymi na ekranie (jeśli dotyczy).
Po wykonaniu tych kroków aplikacja zostanie natychmiast odinstalowana bez potwierdzenia z systemu Windows 10. Menu zawiera również opcje zamknięcia aplikacji, otwarcia lokalizacji folderu, zresetowania i nie tylko.
Odinstaluj aplikacje za pomocą BC Uninstaller
Bulk Crap Uninstaller (BCU lub BC Uninstaller) to zaawansowana aplikacja typu open source innej firmy, która umożliwia masowe odinstalowanie jednej lub wielu aplikacji bez minimalnej interakcji z Twojej strony. Aplikacja może również czyścić resztki plików i wpisów, wykrywać osierocone aplikacje i nie tylko. To oprogramowanie do odinstalowywania innych firm istnieje już od dłuższego czasu i działa w systemach Windows 7, 8, 8.1, 10 i 11.
Dezinstalator BC jest dostępny w serwisie GitHub i można pobrać instalator lub program przenośny (zalecane) z różnych źródeł pobierania, takich jak OSDN . Po pobraniu aplikacji wybierz plik „.zip” w Eksploratorze plików, kliknij przycisk „Wyodrębnij wszystko” i postępuj zgodnie ze wskazówkami wyświetlanymi na ekranie, aby zakończyć rozpakowywanie.
Aby odinstalować aplikacje za pomocą narzędzia Bulk Crap Uninstaller w systemie Windows 10, wykonaj następujące czynności:
-
Otwórz Eksplorator plików .
-
Otwórz folder zawierający pliki Bulk Crap Uninstaller.
-
Kliknij dwukrotnie plik BCUninstaller.exe , aby uruchomić aplikację.
Szybka wskazówka: jeśli uruchamiasz aplikację po raz pierwszy, musisz ukończyć kreatora początkowego przy użyciu ustawień domyślnych.
-
(Opcjonalnie) W sekcji „Filtry” wybierz opcje filtrowania i znajdź aplikacje do usunięcia z systemu Windows 10.
-
Wybierz aplikację z listy.
-
Kliknij przycisk Odinstaluj .
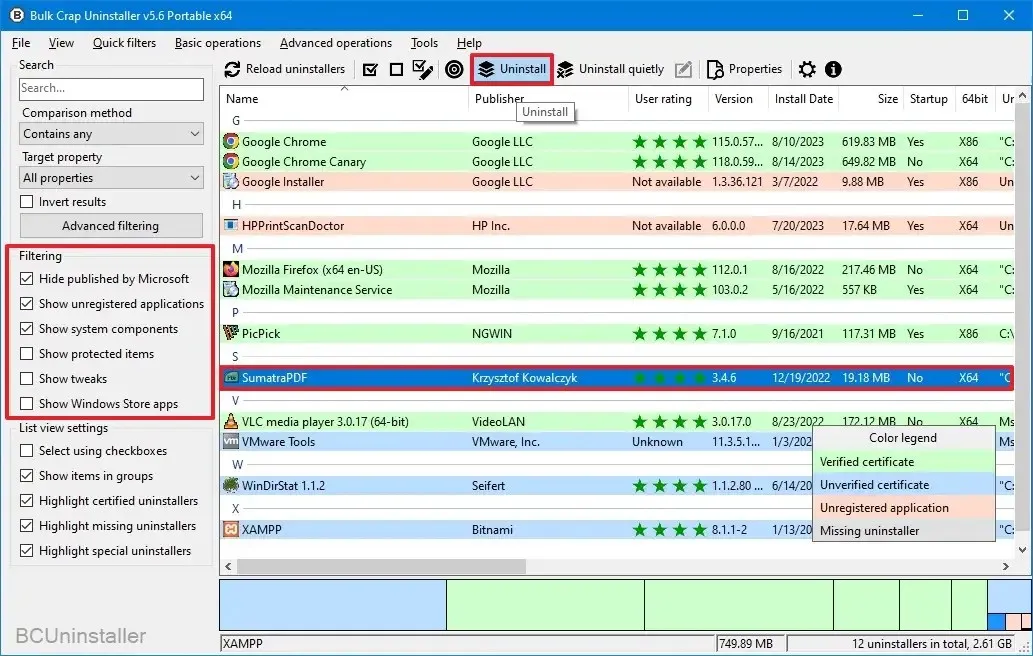
-
Kliknij przycisk Kontynuuj .
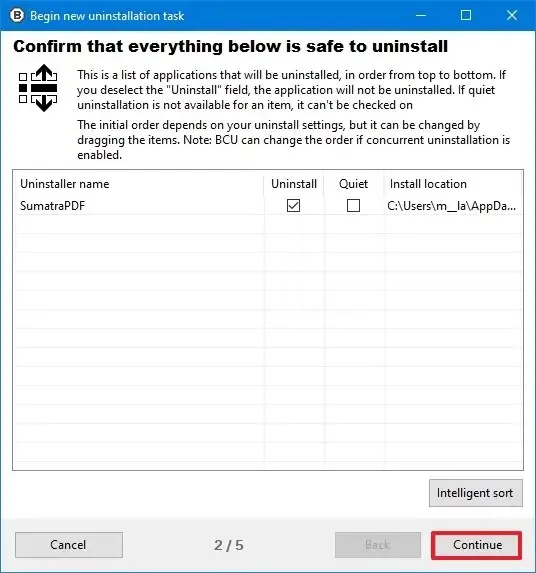
-
Kliknij przycisk „Zabij wszystko” , aby zamknąć inne aplikacje i usługi (jeśli dotyczy).
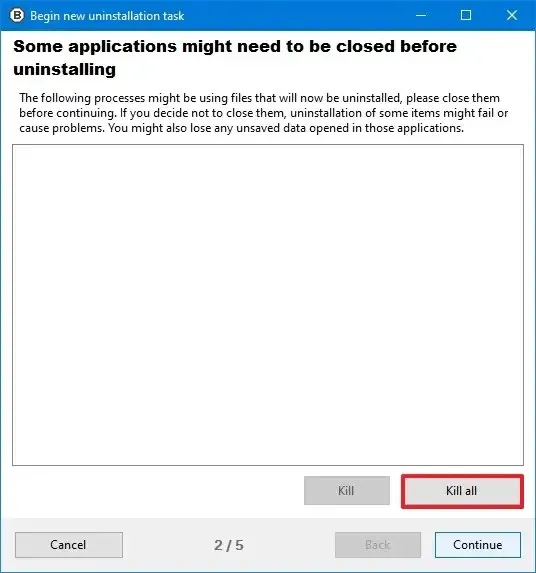
-
(Opcjonalnie) Wybierz ustawienia dezinstalacji.
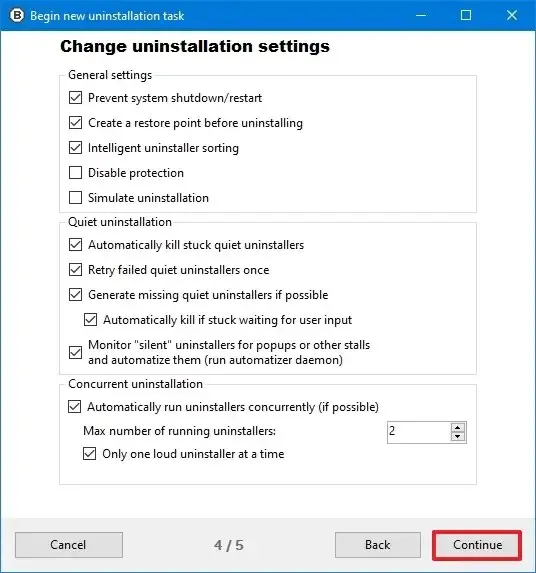
Szybka uwaga: ustawienia domyślne powinny wystarczyć w większości sytuacji.
-
Kliknij przycisk Kontynuuj .
-
Kliknij przycisk Rozpocznij dezinstalację .
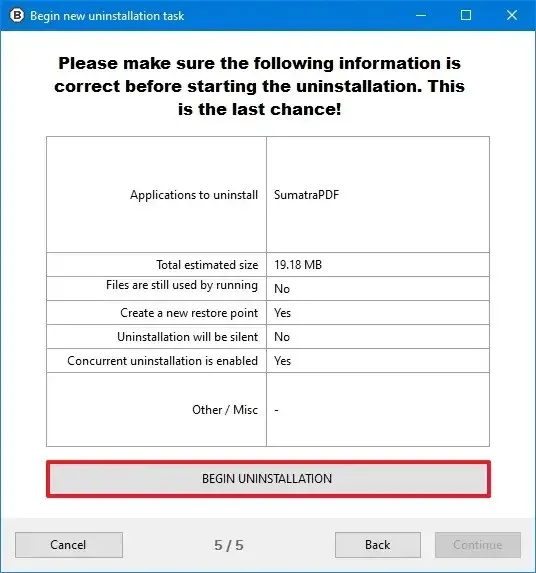
-
Postępuj zgodnie ze wskazówkami wyświetlanymi na ekranie (jeśli dotyczy).
Po wykonaniu tych czynności, w zależności od ustawień, narzędzie Bulk Crap Uninstaller będzie kontynuować usuwanie aplikacji z systemu Windows 10. Po usunięciu aplikacji może zostać wyświetlony monit o wyszukanie pozostałych plików. W takim przypadku zaleca się, aby upewnić się, że aplikacja i inne pliki zostały całkowicie usunięte z systemu.



Dodaj komentarz