Jak zmienić skalowanie wyświetlacza w systemie Windows 11
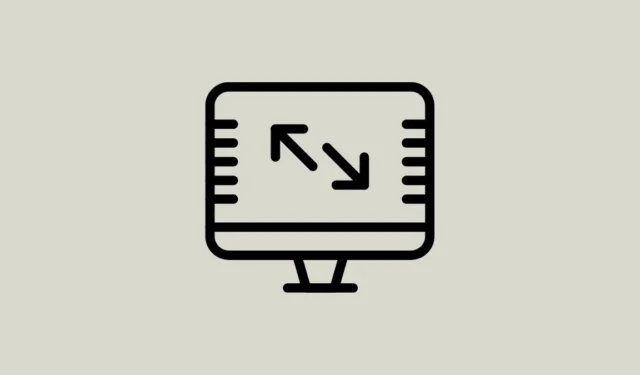
Dostosowanie skalowania wyświetlacza lub skalowania DPI jest ważne, jeśli masz słaby wzrok lub po prostu chcesz ulżyć oczom.
DPI, znane również jako kropki na cal, odnosi się do pomiaru liczby pikseli, które mogą zmieścić się w calu wyświetlacza. Ma to wpływ na to, jak duży lub mały jest tekst, ikony, aplikacje i inne elementy wyświetlane na ekranie. Jeśli zwiększysz skalę DPI, wszystko będzie wyglądać na większe, a zmniejszenie zmniejszy.
Chociaż system Windows 11 może automatycznie ustawić odpowiednią skalę dla twojego wyświetlacza, są przypadki, w których może wybrać opcję, która pokazuje elementy, które są dla ciebie za małe lub za duże. Na szczęście istnieje kilka sposobów konfigurowania skalowania wyświetlania w systemie Windows i omówimy je wszystkie tutaj.
Czy skalowanie i rozdzielczość wyświetlacza są takie same?
Nie, skalowanie wyświetlacza i rozdzielczość wyświetlacza to nie to samo; odnoszą się do różnych aspektów ustawień wyświetlania komputera lub urządzenia.
Rozdzielczość wyświetlacza: Rozdzielczość wyświetlacza to liczba pikseli, z których składa się obraz na wyświetlaczu. Zwykle jest przedstawiana jako kombinacja poziomej i pionowej liczby pikseli, na przykład „1920×1080” (Full HD) lub „3840×2160” (4K Ultra HD). Wyższa rozdzielczość oznacza więcej pikseli, co zazwyczaj sprawia, że obrazy są ostrzejsze i wyraźniejsze.
Skalowanie wyświetlacza: Z drugiej strony skalowanie wyświetlacza dotyczy sposobu, w jaki system operacyjny i aplikacje wyświetlają zawartość ekranu w stosunku do fizycznego rozmiaru wyświetlacza. Pozwala dostosować, jak duże lub małe elementy, takie jak tekst, ikony i elementy interfejsu użytkownika, pojawiają się na ekranie. Skalowanie wyświetlacza jest szczególnie ważne w przypadku wyświetlaczy o wysokiej rozdzielczości na małych ekranach.
Innymi słowy, rozdzielczość wyświetlania dotyczy liczby kropek na ekranie, podczas gdy skalowanie wyświetlacza polega na powiększaniu lub zmniejszaniu rzeczy na tym ekranie.
Zmień skalowanie wyświetlacza w systemie Windows 11
Najłatwiejszym sposobem dostosowania skali wyświetlania w systemie Windows 11 jest użycie ustawień systemu Windows.
Kliknij prawym przyciskiem myszy w dowolnym miejscu na pulpicie i wybierz „Ustawienia wyświetlania”.
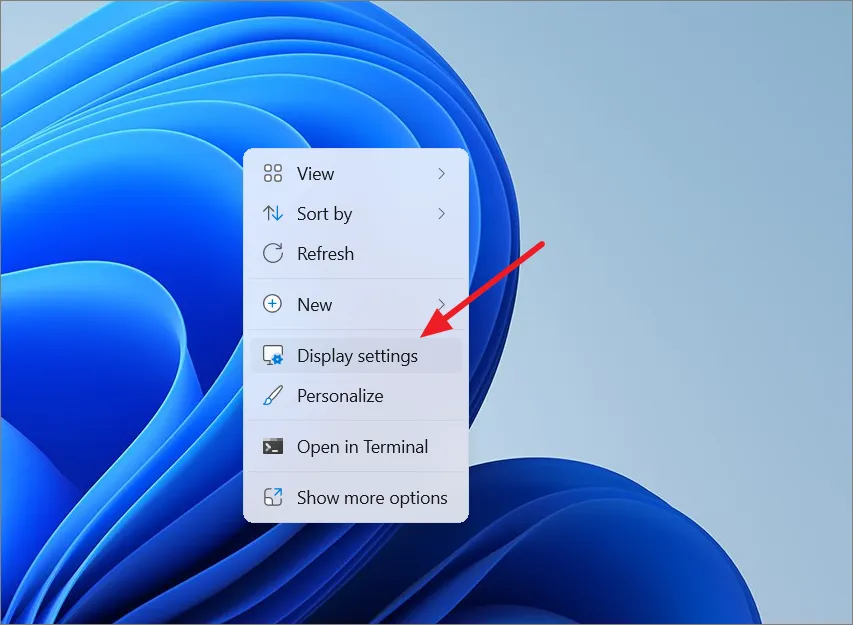
Ewentualnie otwórz aplikację Ustawienia (naciśnij Windows+ I), przejdź do karty „System” i wybierz „Wyświetl”.
W ustawieniach wyświetlania przewiń w dół do opcji „Skala i układ” i kliknij menu rozwijane obok opcji „Skala”.
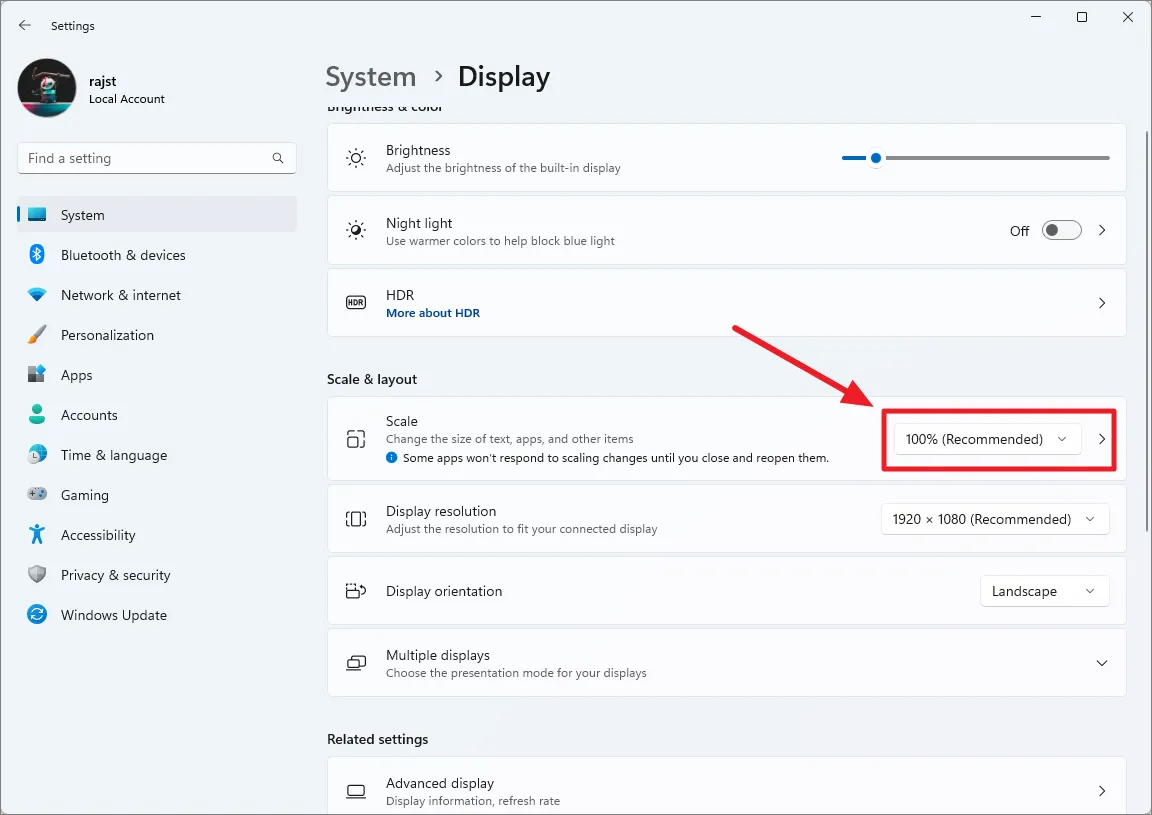
Z opcji skalowania wybierz ustawienie skali w zależności od preferencji. Dostępne opcje to 100%, 125%, 150% i 175%.

Po wybraniu opcji odpowiednio zmieni się rozmiar czcionki, ikon i elementów interfejsu użytkownika.
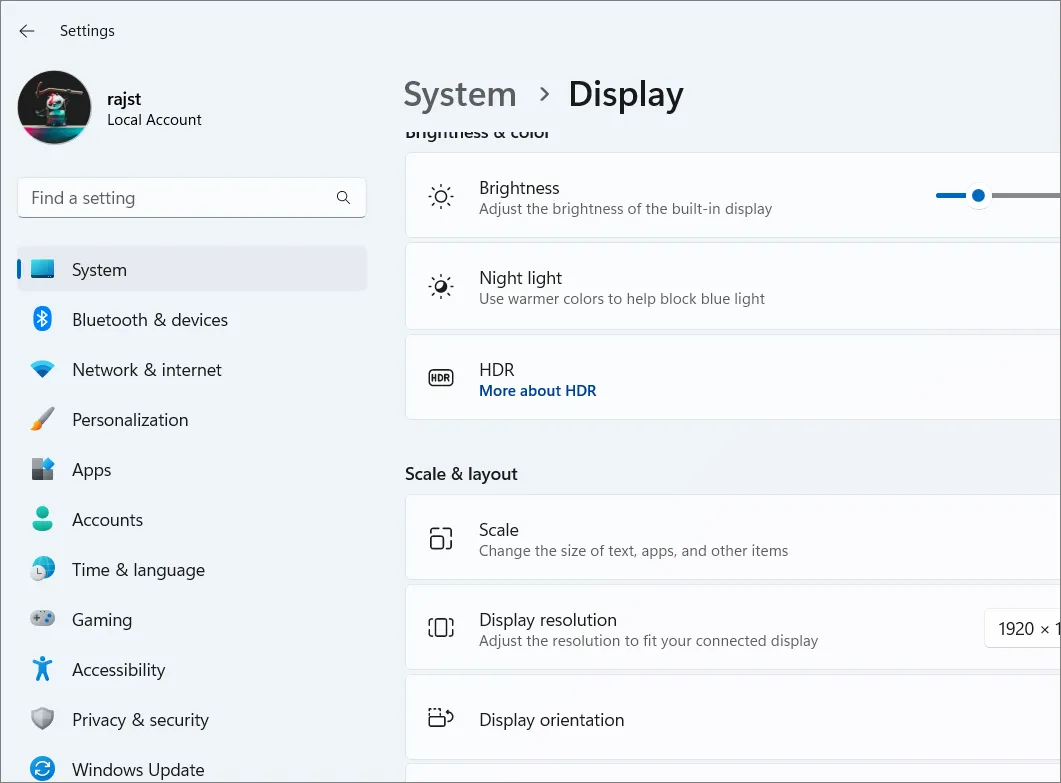
Ustaw niestandardowe skalowanie:
Jeśli domyślne opcje nie są odpowiednie, możesz ustawić niestandardowe skalowanie. Kliknij bezpośrednio kafelek „Skala” zamiast listy rozwijanej.

Wprowadź niestandardową wartość skalowania w zakresie od 100% do 500% w polu tekstowym i kliknij przycisk wyboru.
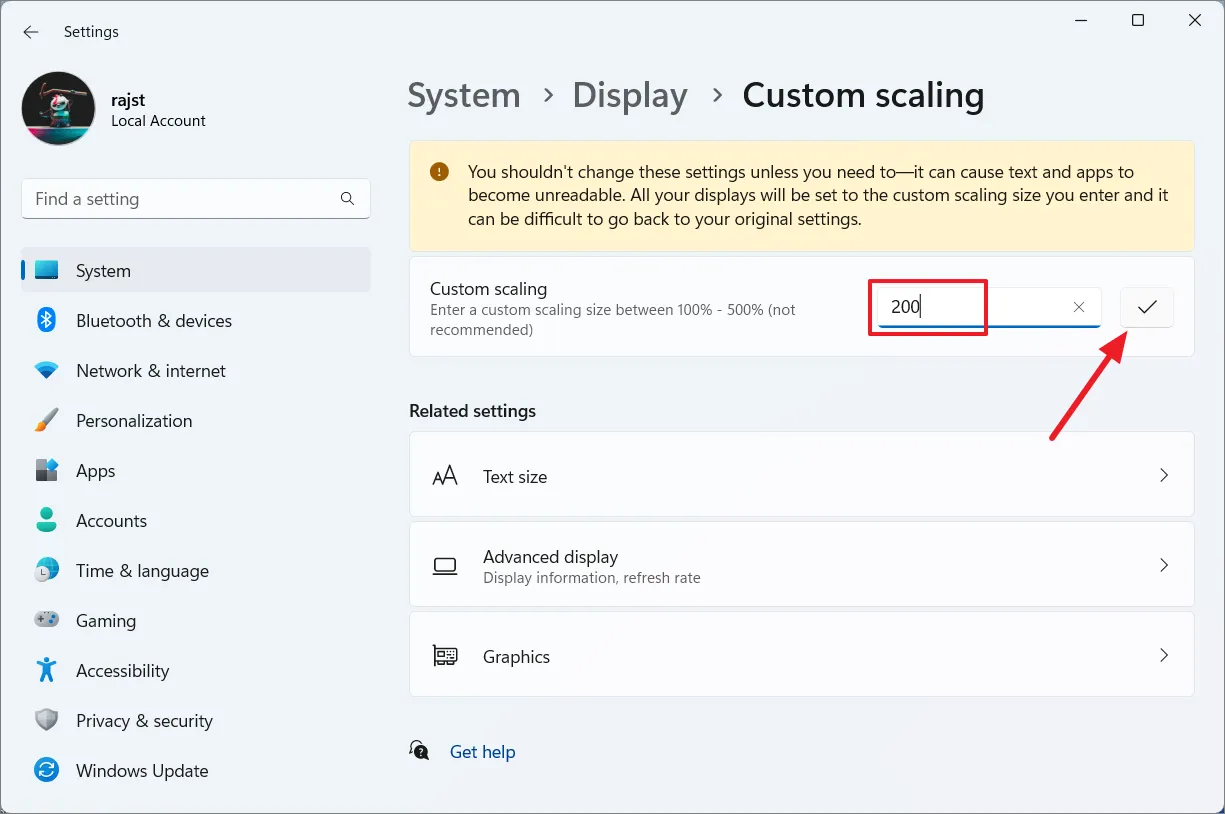
Aby zastosować nowe skalowanie, kliknij „Wyloguj się teraz”, a następnie zaloguj się ponownie.

Po ustawieniu niestandardowego skalowania lista rozwijana Skala jest wyszarzona, ponieważ jest wyłączona. Jeśli chcesz wrócić do predefiniowanych ustawień domyślnych, musisz najpierw wyłączyć niestandardowe skalowanie.
Aby wyłączyć niestandardowe skalowanie , przejdź ponownie do ustawień „Wyświetl” i kliknij „Wyłącz niestandardowe skalowanie i wyloguj się” w obszarze Skala i układ.

Zmień skalowanie DPI za pomocą Edytora rejestru
Nawet jeśli nie jest to zalecane, nadal możesz zmienić ustawienia skalowania wyświetlania za pomocą Edytora rejestru jako kopii zapasowej, jeśli zwykła aplikacja Ustawienia nie działa. To kolejny sposób na skonfigurowanie niestandardowego skalowania w systemie Windows 11, ale pamiętaj o utworzeniu kopii zapasowej rejestru przed wprowadzeniem jakichkolwiek zmian, na wszelki wypadek.
Naciśnij Windows+ R, a następnie wpisz regediti naciśnij, Enteraby uruchomić Edytor rejestru.

Przejdź do poniższego folderu za pomocą lewego panelu Edytora rejestru:
HKEY_CURRENT_USER\Control Panel\Desktop
Znajdź i kliknij dwukrotnie pozycję „LogPixels” na panelu po prawej stronie. Jeśli go tam nie ma, kliknij prawym przyciskiem myszy w prawym okienku, wybierz New> DWORD (32-bit Valuei nazwij wpis LogPixels, a następnie naciśnij Enter.
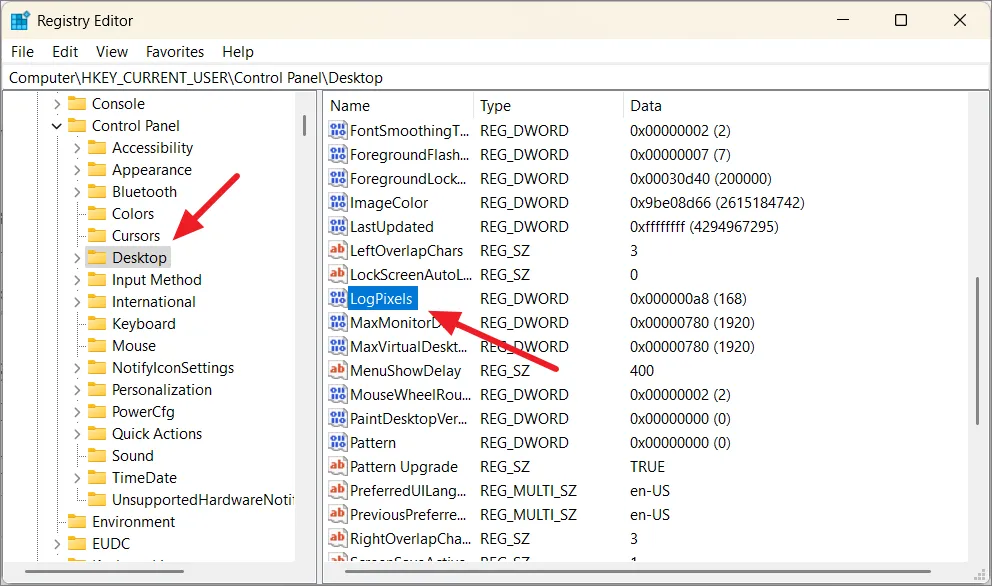
Następnie wybierz Bazę na „Dziesiętny”, wprowadź jedną z poniższych wartości dla preferowanego rozmiaru i kliknij „OK”.
| Dane wartości | Skala DPI |
|---|---|
| 96 | Mniejsze 100% (zalecane) |
| 120 | średni 125% |
| 144 | Większy 150% |
| 192 | Bardzo duży 200 |
| 240 | niestandardowe 250% |
| 288 | niestandardowe 300% |
| 384 | niestandardowe 400% |
| 480 | niestandardowe 500% |

Następnie zlokalizuj i kliknij dwukrotnie „Win8DpiScaling” w prawym okienku. Jeśli go tam nie ma, kliknij prawym przyciskiem myszy w prawej części, wybierz New> DWORD (32-bit) Value, nazwij go Win8DpiScalingi naciśnij Enter.
W polu danych wartości wpisz 0(aby wyłączyć niestandardowe skalowanie) lub 1(aby włączyć niestandardowe skalowanie) i kliknij „OK”. Zamknij Edytor rejestru i ponownie uruchom komputer, aby zmiany odniosły skutek.
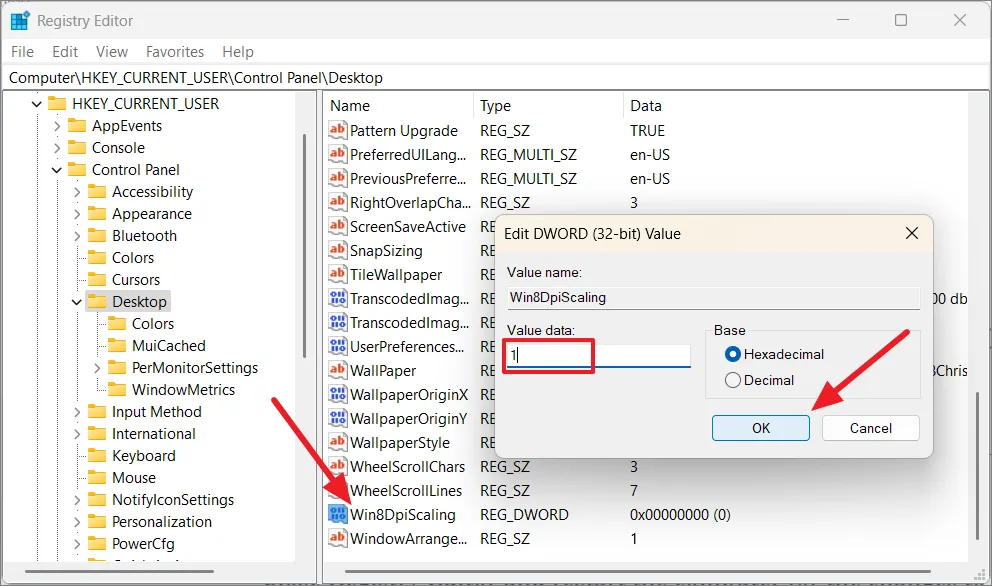
Zmień skalowanie dla określonych aplikacji w systemie Windows 11
Jeśli używasz aplikacji na wyświetlaczu o wysokiej rozdzielczości (DPI), możesz zauważyć, że tekst jest rozmyty lub czcionka jest zbyt mała, aby wygodnie ją czytać.
Czasami, gdy używasz aplikacji, takich jak gry, które wymagają wysokiej rozdzielczości, ale skalowanie wyświetlacza jest ustawione na niskie, obiekty w tej aplikacji mogą stać się niewyraźne i trudne w użyciu. Możesz rozwiązać te problemy, dostosowując właściwości DPI aplikacji.
Otwórz menu Start i wyszukaj aplikację, dla której chcesz zmienić skalowanie. Następnie kliknij prawym przyciskiem myszy aplikację i wybierz „Otwórz lokalizację pliku”.
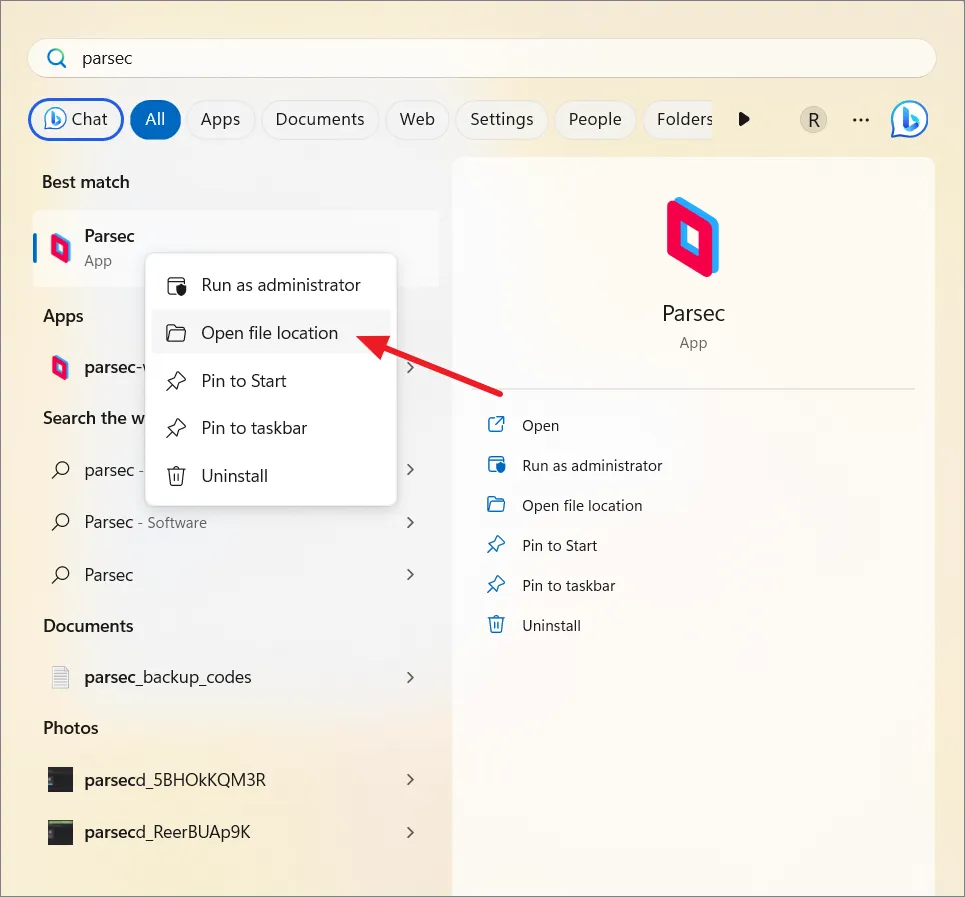
Po znalezieniu lokalizacji aplikacji kliknij ją prawym przyciskiem myszy i wybierz „Właściwości”. Ewentualnie kliknij prawym przyciskiem myszy skrót aplikacji na pulpicie i wybierz „Właściwości”.
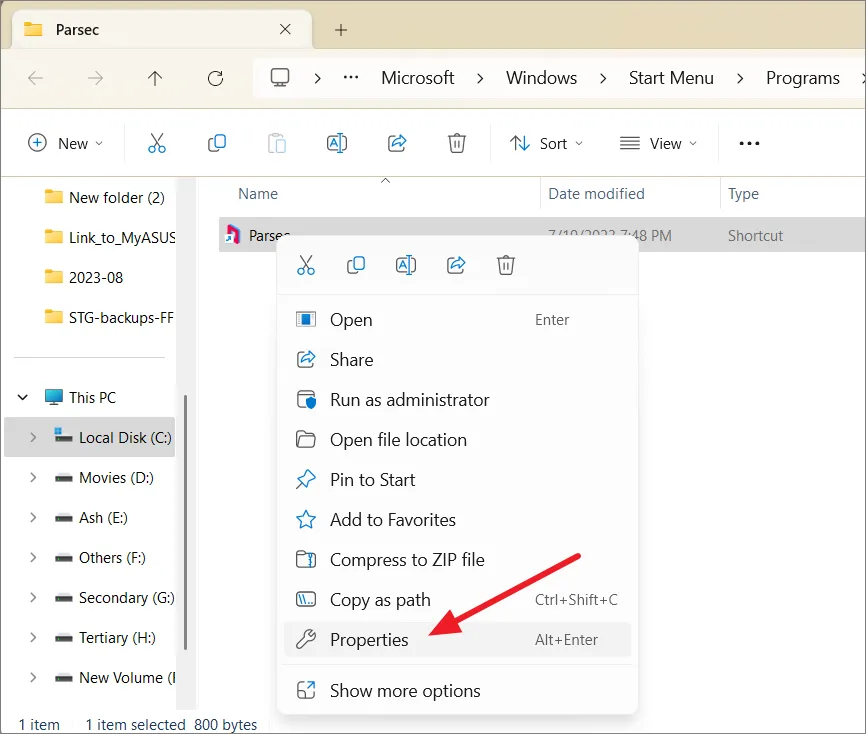
Przejdź do zakładki „Zgodność” i kliknij przycisk „Zmień ustawienia wysokiej rozdzielczości DPI”.

W DPI programu włącz opcję „Użyj tego ustawienia, aby rozwiązać problemy ze skalowaniem dla tego programu zamiast tego w Ustawieniach”. Po włączeniu tego ustawienia informujesz system Windows, aby używał określonego ustawienia skalowania DPI, które jest dostosowane do tej konkretnej aplikacji. To ustawienie zastępuje ogólnosystemowe ustawienia skalowania DPI dla tej konkretnej aplikacji.
Może to być przydatne, jeśli aplikacja nie renderuje się poprawnie przy domyślnych ustawieniach skalowania.

Następna opcja „Użyj DPI ustawionej dla mojego głównego wyświetlacza, kiedy” pozwala wybrać, kiedy chcesz zastosować ustawienia DPI ustawione dla głównego wyświetlacza. Domyślną opcją jest „Zalogowałem się do systemu Windows”, ale jeśli program jest niewyraźny, możesz spróbować zmienić go na „Otwieram ten program”.

Następnie zaznacz opcję „Zastąp zachowanie skalowania przy wysokim DPI” w sekcji Zastąp skalowanie przy wysokim DPI. To ustawienie umożliwia dalsze kontrolowanie sposobu skalowania interfejsu użytkownika aplikacji na wyświetlaczach o wysokiej rozdzielczości DPI. Otwórz listę rozwijaną „Skalowane przez” i wybierz jedną z następujących opcji:
- Aplikacja: ten tryb zapewnia, że interfejs użytkownika aplikacji nie będzie skalowany przez system Windows, gdy zmieni się DPI. Sama aplikacja powinna obsługiwać skalowanie w oparciu o DPI monitora, na którym jest wyświetlana.
- System: w tym trybie system Windows rozciągnie interfejs użytkownika aplikacji w oparciu o ogólnosystemowe ustawienia DPI, co może spowodować rozmycie tekstu.
- System (Enhanced): Ten tryb poprawnie zmienia rozmiar interfejsu użytkownika, co zapewnia wyraźniejszy wygląd. Jest przeznaczony do rozwiązywania problemów pojawiających się podczas korzystania z trybu System.
Jeśli aplikacja jest zaprojektowana do samodzielnego skalowania DPI, tryb „Aplikacja” może być odpowiedni. Jeśli chcesz, aby system Windows obsługiwał skalowanie, możesz wybrać opcję „System” i „System (rozszerzony)” w zależności od wyboru dotyczącego jakości i przejrzystości obrazu.

Na koniec kliknij „OK”, aby zapisać zmiany i ponownie uruchomić aplikację.
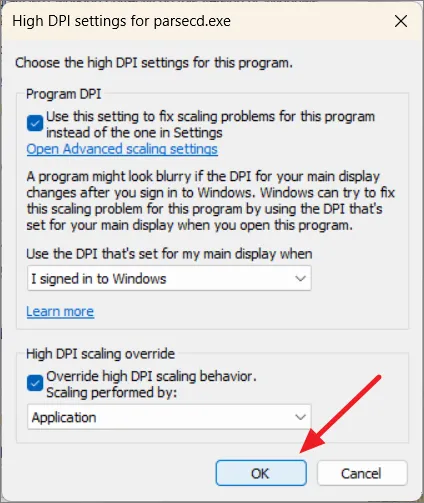
Zmień tryb skalowania w Panelu sterowania GPU
Niezależnie od tego, czy używasz zintegrowanej karty graficznej, czy dedykowanej, możesz dostosować skalowanie wyświetlacza za pomocą specjalnego oprogramowania panelu sterowania GPU. Jednak zamiast bezpośrednio dostosowywać procent skali, będziesz mieć możliwość wyboru różnych trybów skalowania.
Zmień tryb skalowania w Panelu sterowania grafiki Intel
W przypadku urządzeń ze zintegrowanymi kartami graficznymi Intel panel sterowania Intel UHD Graphics jest dostarczany fabrycznie. Zobaczmy, jak zmienić tryby skalowania w Intel Graphics Control Panel:
Kliknij prawym przyciskiem myszy w dowolnym miejscu na ekranie komputera, kliknij „Pokaż więcej opcji” i wybierz „Ustawienia grafiki Intel”.
W zakładce „Ustawienia ogólne” kliknij menu „Skalowanie” i wybierz jeden z trybów skalowania: Zachowaj skalowanie wyświetlacza, Zachowaj proporcje, Skaluj pełny ekran lub Obraz na środku.

Następnie kliknij „Zastosuj” i „OK”.
Zmień tryb skalowania w oprogramowaniu AMD Radeon
Jeśli masz kartę graficzną AMD zainstalowaną na płycie głównej, możesz łatwo zmienić różne tryby skalowania ekranu. W przypadku oprogramowania AMD Radeon wykonaj następujące kroki:
Kliknij pulpit prawym przyciskiem myszy i wybierz „Pokaż więcej opcji”.
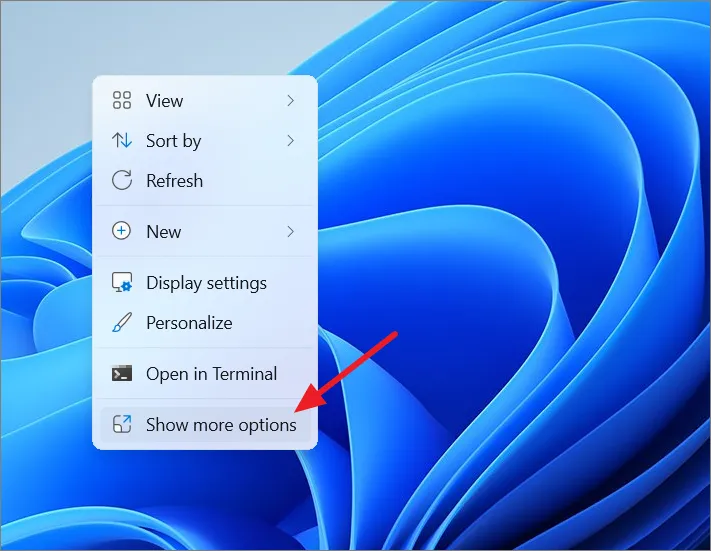
Następnie kliknij „Oprogramowanie AMD Radeon” w klasycznym menu kontekstowym.
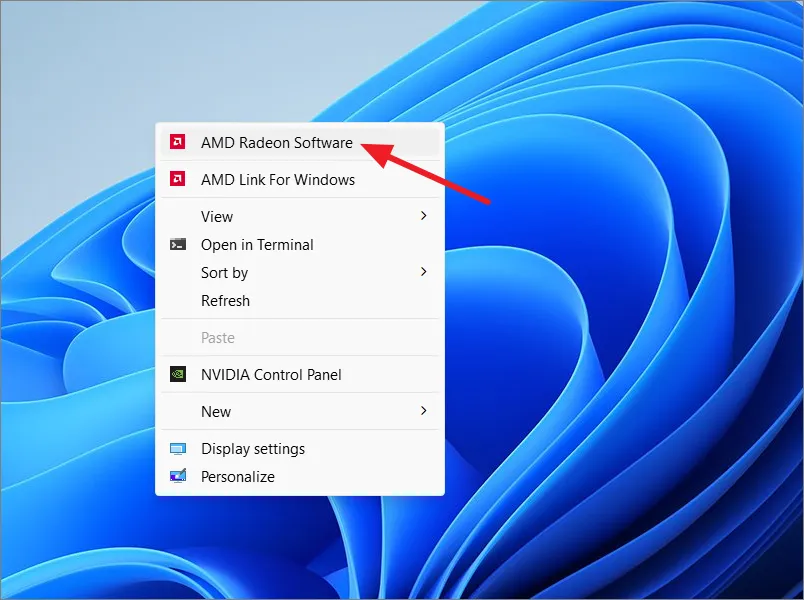
W oprogramowaniu AMD Radeon kliknij ikonę „Ustawienia” w lewym górnym rogu.

Teraz przejdź do zakładki „Wyświetlacz” i włącz przełącznik „Skalowanie GPU”.
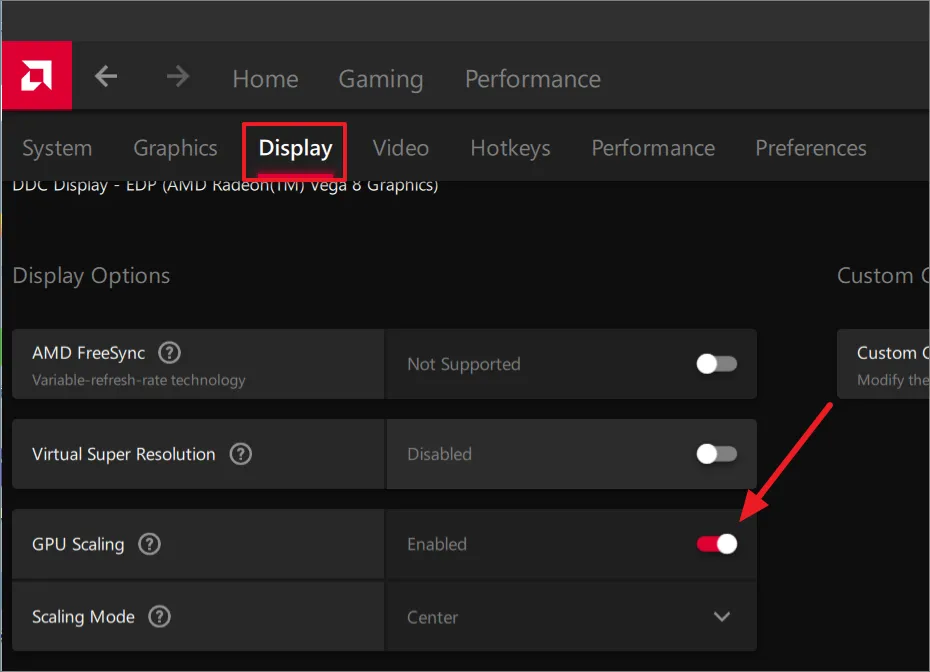
Teraz możesz wybrać preferowany tryb skalowania z menu rozwijanego „Tryb skalowania” poniżej.

Skonfiguruj tryb skalowania w Panelu sterowania NVIDIA
Jeśli korzystasz z grafiki NVIDIA, zmiana skalowania GPU działa w podobny sposób, jak odbywa się to w Intel Graphics Control Panel i oprogramowaniu AMD Radeon.
Otwórz zasobnik systemowy Windows, kliknij prawym przyciskiem myszy ikonę NVIDIA i wybierz „Panel sterowania NVIDIA”.
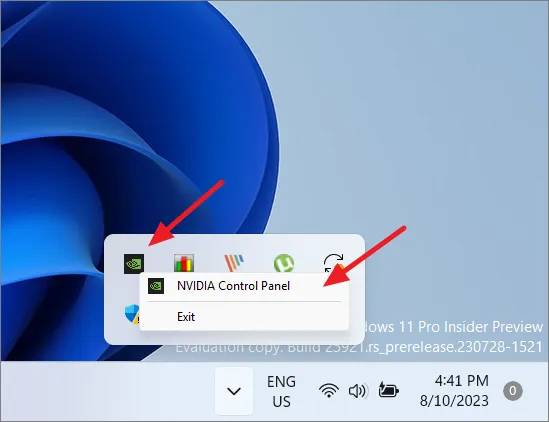
Gdy znajdziesz się w Panelu sterowania Nvidia, rozwiń drzewo „Wyświetl” na lewym panelu i kliknij opcję „Dostosuj rozmiar i położenie pulpitu”. Po prawej stronie kliknij „Skalowanie” w sekcji „Zastosuj następujące ustawienia”. Tutaj znajdziesz kilka ustawień, które możesz zmodyfikować, aby dostosować skalowanie GPU zgodnie z własnymi preferencjami. Możesz wybrać jeden z wielu trybów skalowania, w tym współczynnik proporcji, pełny ekran, brak skalowania lub skalowanie liczb całkowitych.

Oprócz tego masz również możliwość zastąpienia trybu skalowania ustawionego przez gry i programy. Po zakończeniu konfigurowania ustawień kliknij „Zastosuj”, a następnie „OK”.
Ustaw skalowanie w konfiguracji wielu ekranów
Jeśli używasz wielu ekranów, wykonaj poniższe czynności, aby dostosować skalowanie wyświetlacza w systemie Windows 11:
Otwórz Ustawienia systemu Windows i przejdź do System> Display.
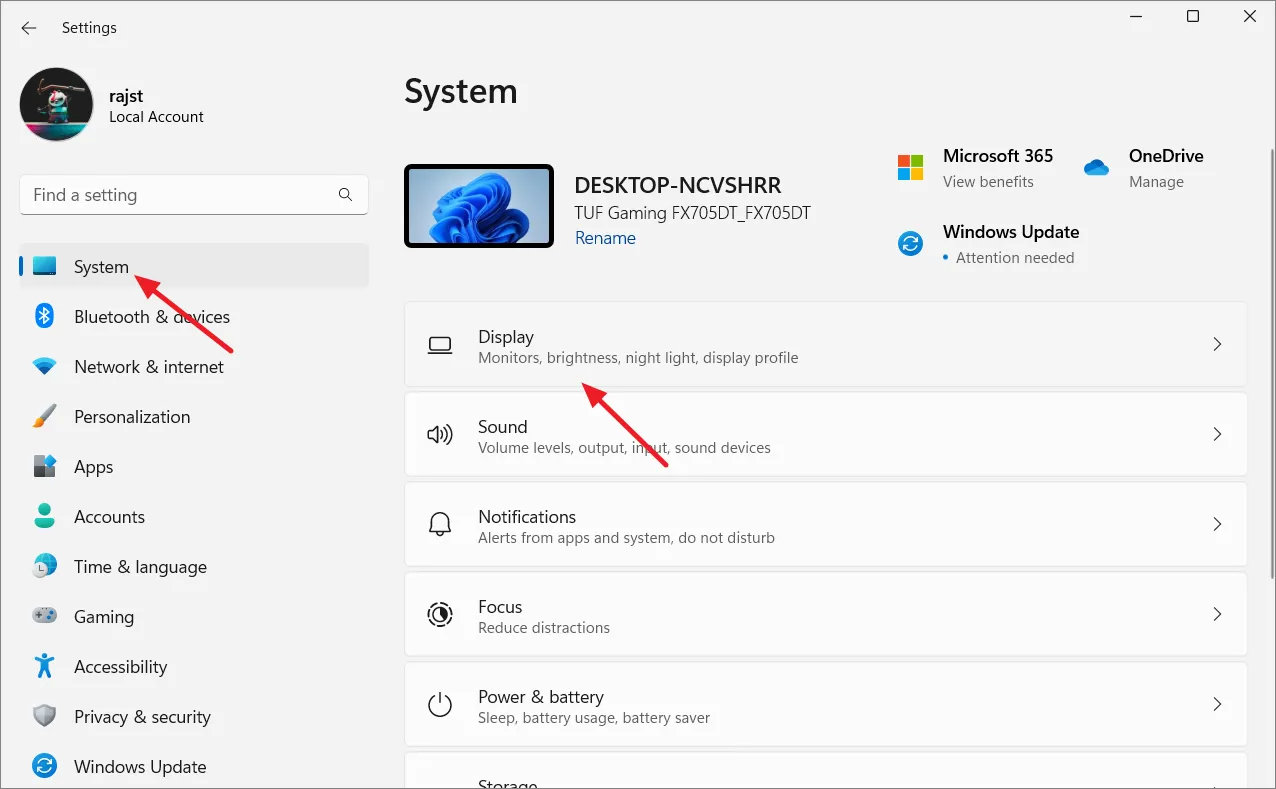
Jeśli rozszerzyłeś wyświetlanie na wiele ekranów, możesz wybrać jeden z nich. Na przykład, jeśli masz konfigurację z trzema monitorami, okno ustawień wyświetli ekrany jako „1”, „2” i „3”. Aby zastosować zmiany do drugiego monitora, należy wybrać blok oznaczony „2”.

Przewiń w dół do sekcji „Skala i układ” i wybierz preferowaną opcję skalowania dla tego wyświetlacza. Możesz także ustawić niestandardowe skalowanie dla wybranego wyświetlacza.

Zmień rozmiar tekstu bez zmiany ustawień skali w systemie Windows 11
W systemie Windows 11 możesz także dostosować rozmiar tekstu bez zmiany rozmiaru innych elementów na ekranie. Niezależnie od tego, czy chcesz większy, czy mniejszy tekst, możesz zmienić jego rozmiar bez zmiany wymiarów innych elementów na ekranie, takich jak interfejs użytkownika, opcje, przyciski, ikony itp. Oto jak to zrobić:
Kliknij przycisk Start, a następnie wybierz z menu „Ustawienia”.
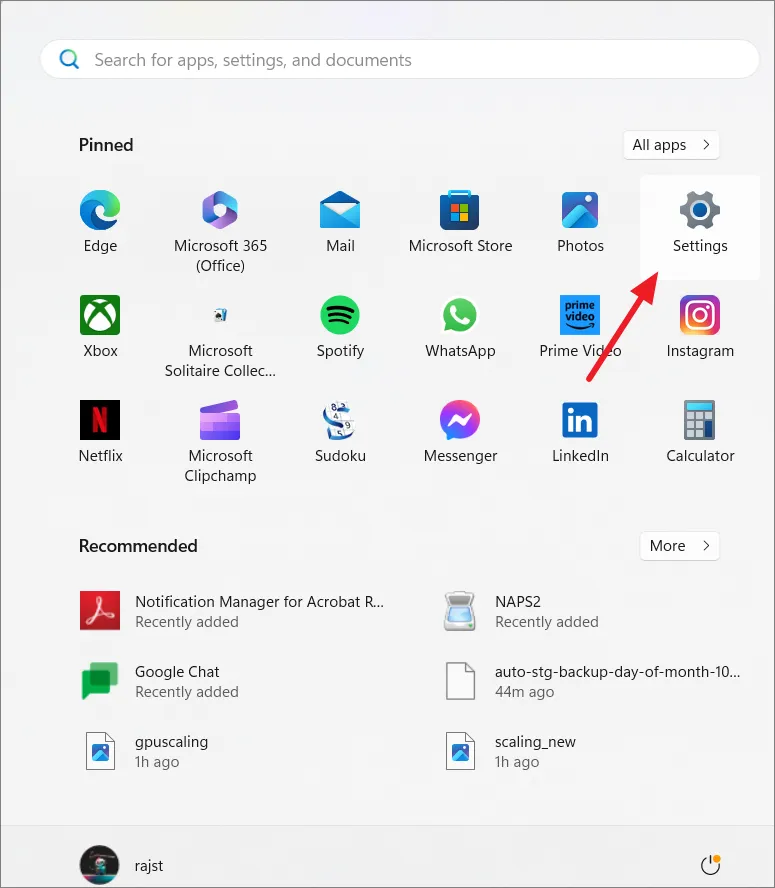
Po otwarciu aplikacji Ustawienia kliknij „Dostępność” po lewej stronie i wybierz „Rozmiar tekstu” po prawej stronie.
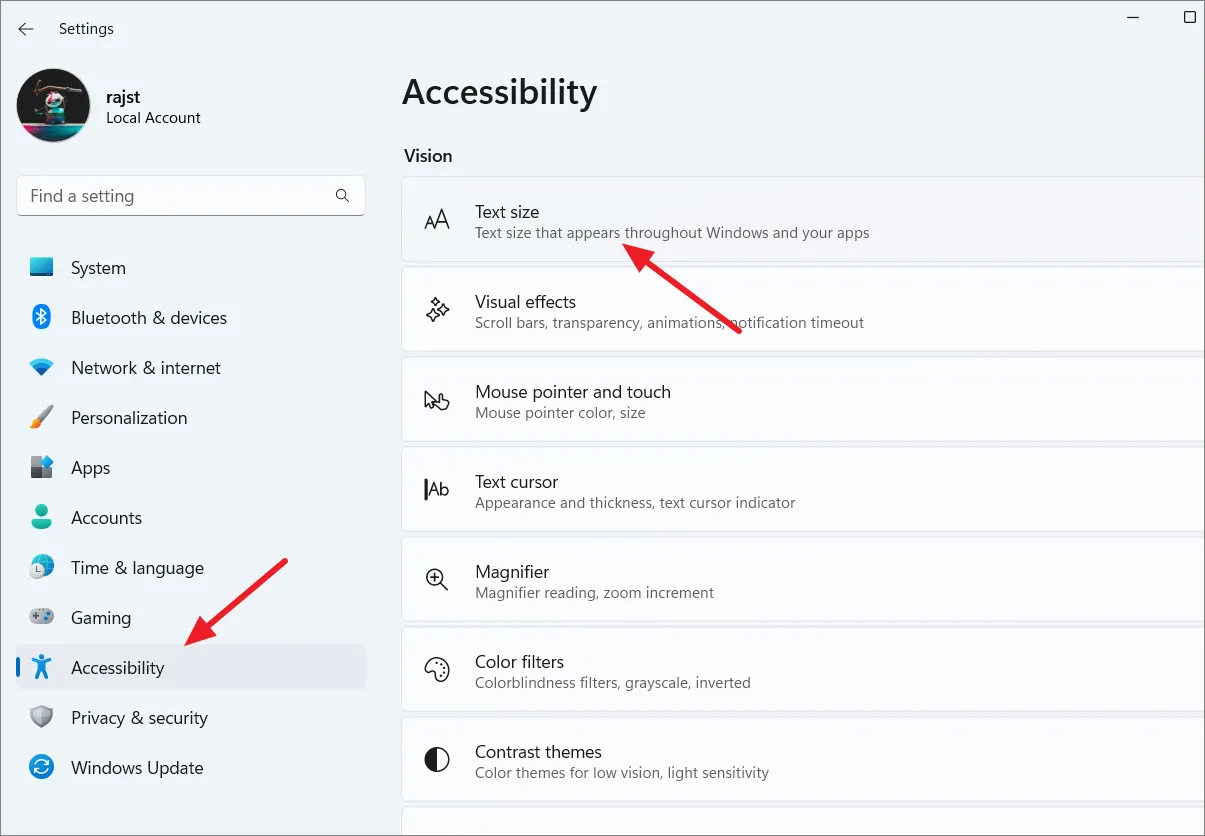
Użyj suwaka Rozmiar tekstu, aby zwiększyć lub zmniejszyć rozmiar czcionki wyświetlanej na ekranie. Zaznacz pole podglądu rozmiaru tekstu powyżej, aby zobaczyć, jak będzie wyglądał zmieniony rozmiar tekstu. Po ustawieniu żądanego rozmiaru tekstu kliknij przycisk „Zastosuj”.

Na krótko pojawi się niebieski ekran „Proszę czekać”, podczas gdy nowy rozmiar tekstu zostanie zastosowany w systemie.

Tekst powiększy się, podczas gdy inne elementy, takie jak ikony i punkty nawigacyjne, pozostaną niezmienione.

Otóż to. Istnieją różne sposoby zmiany skalowania wyświetlacza w systemie Windows 11 i omówiliśmy je powyżej. Możesz wybrać ten, który jest dla Ciebie najwygodniejszy.



Dodaj komentarz