Błąd tego połączenia sieciowego nie istnieje w systemie Windows 11/10
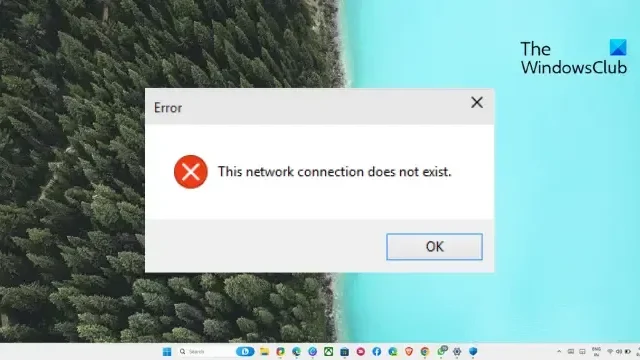
Jeśli błąd To połączenie sieciowe nie istnieje w systemie Windows nadal Cię niepokoi, ten post może pomóc. Ten komunikat o błędzie zwykle pojawia się, gdy dysk sieciowy, który próbujesz odłączyć, jest używany przez inne urządzenie lokalne. Na szczęście możesz postępować zgodnie z kilkoma prostymi sugestiami, aby naprawić błąd.
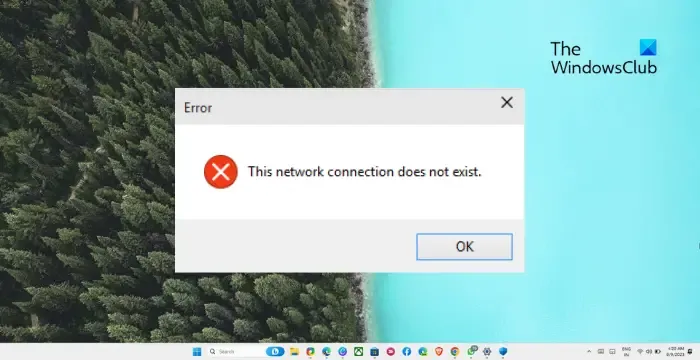
Co powoduje błąd Brak połączenia sieciowego?
Komunikat o błędzie „To połączenie sieciowe nie istnieje” jest spowodowany błędem zmapowanego dysku lub dysku sieciowego lub jeśli dysk/zasób jest niedostępny. Istnieje jednak kilka innych powodów, dla których może się to zdarzyć. Niektórzy z nich są:
- Błąd podczas nawiązywania połączenia z dyskiem sieciowym
- Błędy mapowania dysku sieciowego
- Błędy w Edytorze rejestru
- Błędy karty sieciowej
- Najnowsze aktualizacje systemu Windows
- Zakłócenia oprogramowania zabezpieczającego
Błąd tego połączenia sieciowego nie istnieje w systemie Windows
Aby naprawić błąd To połączenie sieciowe nie istnieje w systemie Windows 11/10, uruchom ponownie komputer i router i zobacz. Jeśli to nie pomoże, postępuj zgodnie z poniższymi sugestiami:
- Sprawdź, czy list kierowcy nie jest używany przez inny dysk lokalny
- Wprowadź zmiany w Edytorze rejestru
- Wyłącz poświadczenia w pamięci podręcznej
- Sprawdź zaporę sieciową i oprogramowanie zabezpieczające
- Wymuś odłączenie dysku sieciowego
Teraz przyjrzyjmy się im szczegółowo.
1] Sprawdź, czy list kierowcy nie jest używany przez inny dysk lokalny

Najpierw sprawdź, czy litera sterownika jest używana przez dysk lokalny. Wiadomo również, że powoduje to błąd braku połączenia sieciowego. Oto jak:
- Naciśnij klawisz Windows + R, aby otworzyć okno dialogowe Uruchom .
- Wpisz diskmgmt.msc i naciśnij Enter .
- Po otwarciu karty Zarządzanie dyskami sprawdź litery dysków przypisane do dysków lokalnych. Upewnij się, że żaden dysk nie ma takiej samej litery dysku jak zmapowany dysk sieciowy.
- Jeśli litera dysku nie jest taka sama, to dobrze. Jeśli jednak tak jest, kliknij prawym przyciskiem myszy literę dysku lokalnego, wybierz Zmień literę dysku i ścieżki > Zmień .
- Wybierz inną literę dysku z listy rozwijanej, kliknij Ok , a następnie Tak .
- Uruchom ponownie urządzenie i sprawdź, czy błąd został naprawiony.
2] Wprowadź zmiany w Edytorze rejestru
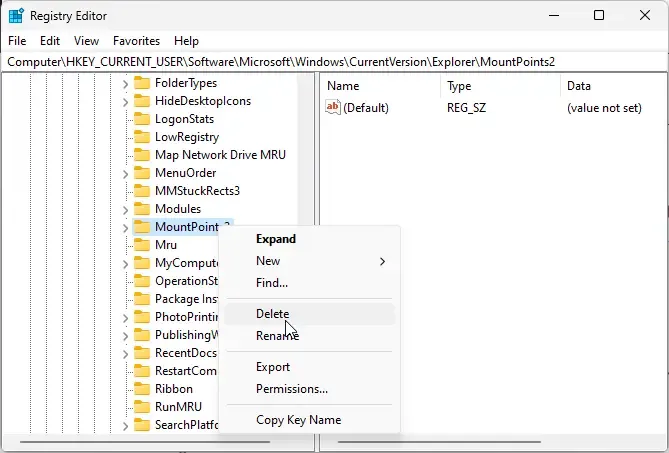
Następnie usuń MountPoints2 i zmapowany klucz dysku sieciowego w Edytorze rejestru. Pomoże to naprawić błąd połączenia sieciowego nie istnieje. Oto jak:
- Kliknij Start , wyszukaj regedit i naciśnij Enter .
- Po otwarciu Edytora rejestru przejdź do następującej ścieżki:
HKEY_CURRENT_USER\SOFTWARE\Microsoft\Windows\CurrentVersion\Explorer\MountPoints2 - Kliknij prawym przyciskiem myszy MountPoints2 i wybierz Usuń .
- Teraz przejdź do tej ścieżki:
HKEY_CURRENT_USER\Network - Kliknij klucz sieciowy i usuń wszystkie inne klucze nazwane literą zmapowanego dysku sieciowego.
- Uruchom ponownie i sprawdź, czy błąd został naprawiony.
3] Wyłącz poświadczenia w pamięci podręcznej
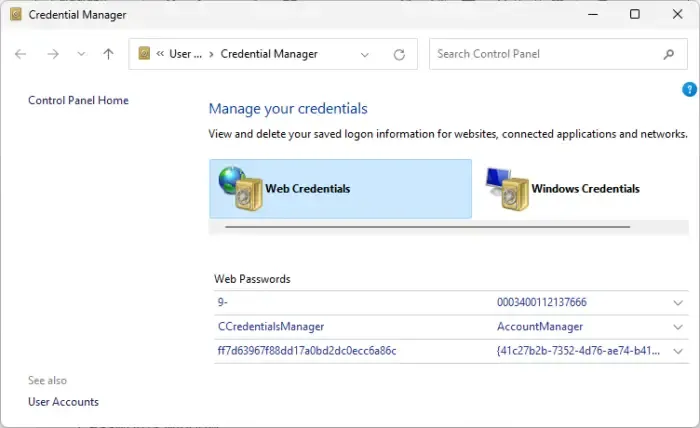
Poświadczenia zapisane w pamięci podręcznej mogą powodować problemy z dyskiem sieciowym. Wyłączenie ich może pomóc naprawić błąd połączenia sieciowego nie istnieje. Oto jak:
- Naciśnij klawisz Windows + R, aby otworzyć okno dialogowe Uruchom .
- Wpisz control keymgr.dll i naciśnij Enter .
- Usuń wszelkie wpisy związane z dyskiem sieciowym w oknie Przechowywane nazwy użytkowników i hasła.
4] Wyłącz zaporę ogniową i oprogramowanie zabezpieczające
Przyczyną braku połączenia sieciowego mogą być również przerwy spowodowane zaporą ogniową i oprogramowaniem zabezpieczającym. Tymczasowo wyłącz Zaporę systemu Windows Defender i oprogramowanie zabezpieczające innych firm i sprawdź, czy błąd został naprawiony.
5] Wymuś odłączenie dysku sieciowego
Wreszcie, jeśli żadna z tych sugestii nie pomoże. Rozważ odłączenie dysku sieciowego, a następnie ponowne podłączenie. Oto jak:
- Otwórz wiersz polecenia jako administrator.
- Wpisz następujące polecenie i naciśnij Enter . Spowoduje to wyświetlenie listy wszystkich aktywnych połączeń sieciowych.
net use - Zidentyfikuj dysk sieciowy do odłączenia i uruchom następujące polecenie. Zastąp X literą dysku.
net use X: /delete /force - Uruchom ponownie komputer i upewnij się, że zmiany zostały zastosowane.
Mamy nadzieję, że jedna z tych sugestii Ci pomoże.
Dlaczego mój zmapowany dysk sieciowy nie rozłącza się?
Błąd braku odłączania zmapowanego dysku sieciowego może wystąpić, jeśli Eksplorator plików nie odświeża swojej zawartości. Aby to naprawić, naciśnij klawisz F5, aby odświeżyć stronę, co zaktualizuje katalog i usunie dysk.
Jak usunąć zmapowany dysk, który nie istnieje?
Aby usunąć zmapowany dysk sieciowy, który nie istnieje, otwórz wiersz polecenia jako administrator. Następnie uruchom te polecenia jeden po drugim, aby usunąć nieistniejący zmapowany dysk z systemu: net usea następnie net use X: /delete /force.
Mam nadzieję że to pomoże.



Dodaj komentarz