Czy suwak jasności nie działa w systemie Windows? Wypróbuj te poprawki!

Wstępne poprawki
Zanim zagłębimy się w konkretne poprawki błędu, wypróbujmy kilka wstępnych metod rozwiązywania problemów, aby sprawdzić, czy mogą pomóc.
Sprawdź, czy suwak jasności działa tak, jak powinien. Jeśli problem będzie się powtarzał, przejdź do następnej metody poniżej.
1. Włącz ogólny sterownik monitora PnP
Ogólny sterownik monitora PnP jest domyślnym sterownikiem, który umożliwia systemowi skonfigurowanie podłączonego monitora i zapewnia prawidłowe działanie elementów sterujących jasnością. Zapewnia również znormalizowany interfejs do sterowania różnymi aspektami monitora, w tym ustawieniami jasności.
- Wpisz „menedżer urządzeń” w Windows Search i kliknij „Otwórz”.
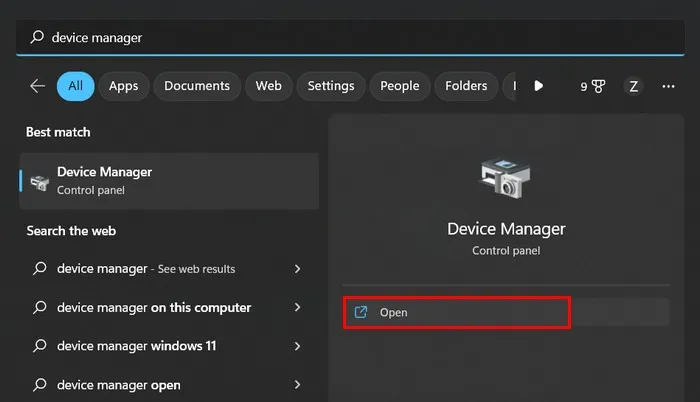
- Rozwiń kategorię „Monitory” i kliknij prawym przyciskiem myszy wpis powiązany z komputerem (w tym przypadku „Ogólny monitor PnP”).
- Wybierz „Właściwości” z menu kontekstowego.
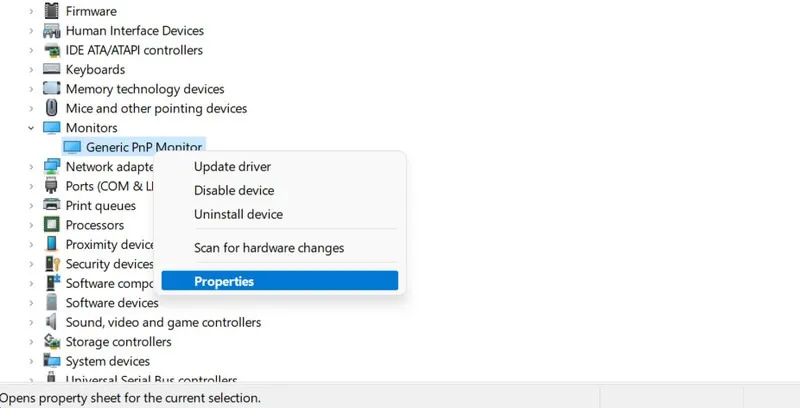
- Przejdź do zakładki „Sterownik” i wybierz „Włącz urządzenie”. Jeśli urządzenie jest już włączone, kliknij w „Wyłącz urządzenie”, a następnie włącz je ponownie.

- Kliknij kartę „Akcja” w górnym okienku i wybierz „Skanuj w poszukiwaniu zmian sprzętu” z menu kontekstowego.
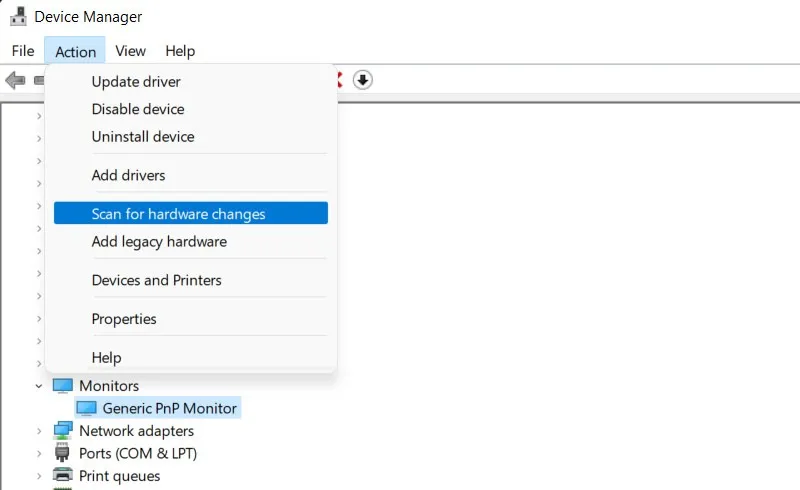
- Zamknij Menedżera urządzeń i sprawdź, czy problem został rozwiązany. Jeśli napotkałeś problem po zainstalowaniu aktualizacji sterownika, możesz także spróbować przywrócić stary stan sterownika , w którym problem nie występował.
2. Uruchom narzędzie do rozwiązywania problemów ze sprzętem i urządzeniami
- Naciśnij Win+ R, aby otworzyć Uruchom.
- Wpisz
cmdw polu tekstowym i naciśnij Ctrl+ Shift+ Enter, aby otworzyć wiersz polecenia jako administrator.
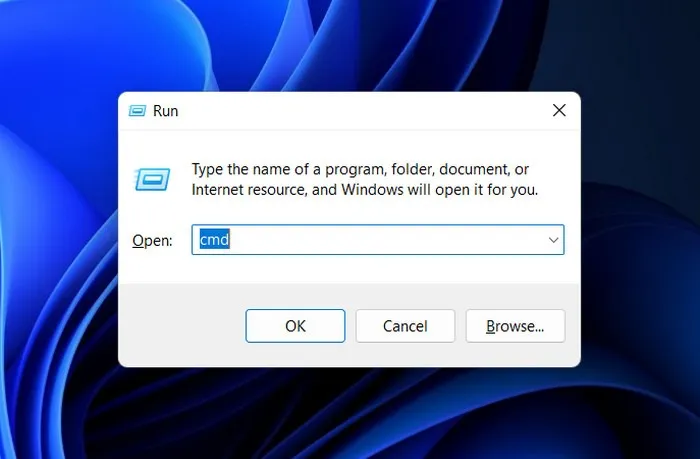
- Kliknij „Tak” w monicie Kontrola konta użytkownika.
- W oknie wiersza polecenia wpisz poniższe polecenie i naciśnij, Enteraby je wykonać:
msdt.exe -id DeviceDiagnostic
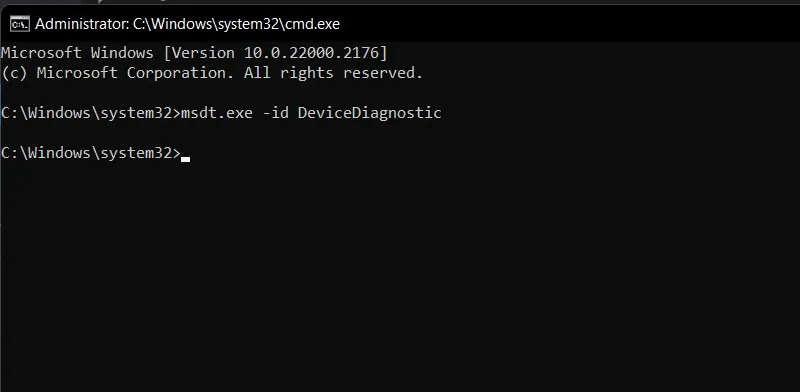
- Kliknij „Dalej” w monicie narzędzia do rozwiązywania problemów ze sprzętem i urządzeniami.
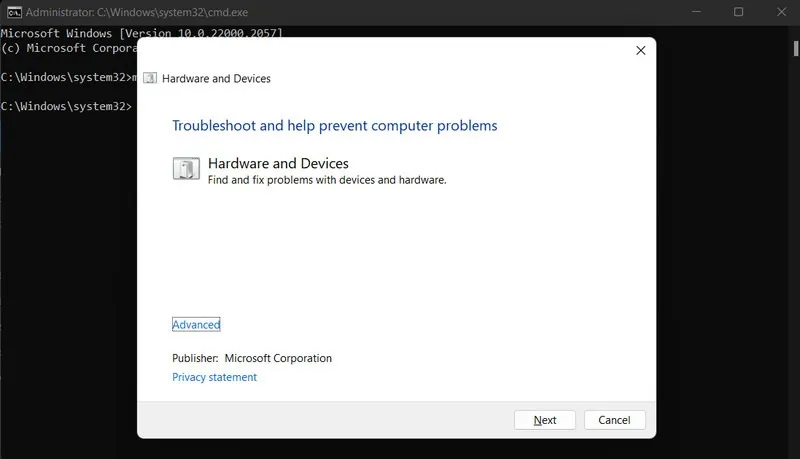
- Postępuj zgodnie z instrukcjami wyświetlanymi na ekranie, aby kontynuować skanowanie. Po zakończeniu przejrzyj wyniki. Jeśli narzędzie do rozwiązywania problemów zidentyfikowało problem i zasugerowało rozwiązanie, kliknij opcję „Zastosuj tę poprawkę”. W niektórych przypadkach narzędzie do rozwiązywania problemów może nie mieć wystarczających zasobów, aby wdrożyć poprawki, ale możesz postępować zgodnie z instrukcjami i zrobić to samodzielnie.
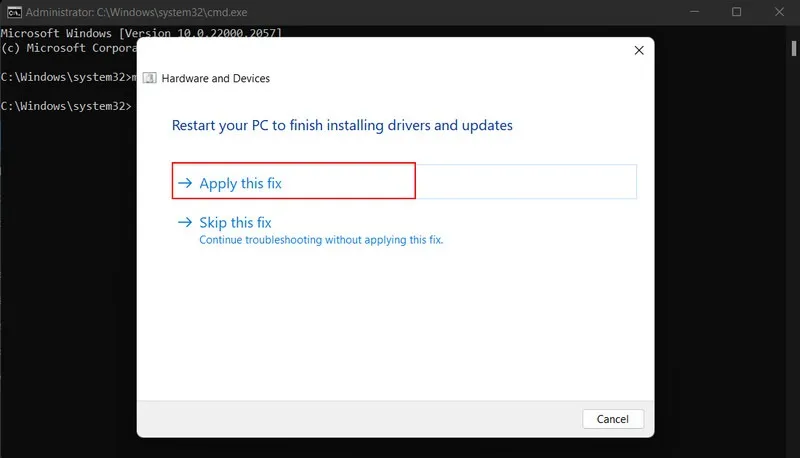
- W przeciwnym razie wybierz „Zamknij narzędzie do rozwiązywania problemów” i przejdź do następnego rozwiązania poniżej.
3. Zastosuj poprawkę rejestru
Innym rozwiązaniem, które może pomóc rozwiązać problem z jasnością w systemie Windows, jest modyfikacja klucza „FeatureTestControl” w Edytorze rejestru. Jednak przed przystąpieniem do tej poprawki konieczne jest utworzenie kopii zapasowej rejestru , aby być bezpiecznym.
- Otwórz okno dialogowe Uruchom i wpisz
regedit, a następnie naciśnij Enter.
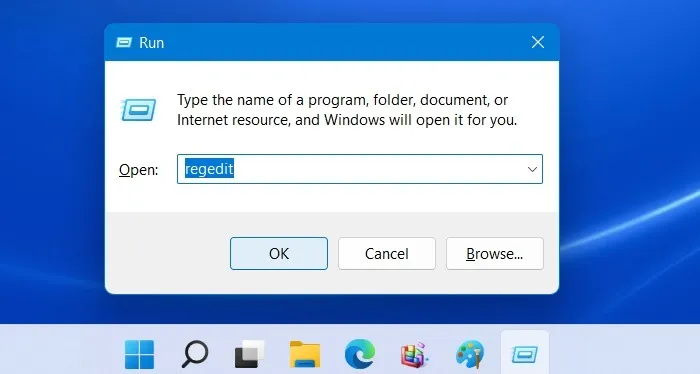
- Kliknij „Tak” w monicie Kontrola konta użytkownika.
- Przejdź do poniższej lokalizacji w Edytorze rejestru:
Computer\HKEY_LOCAL_MACHINE\SYSTEM\ControlSet001\Control\Class\{4d36e968-e325-11ce-bfc1-08002be10318}\0001
- Przejdź na prawą stronę i kliknij dwukrotnie wartość „FeatureTestControl”.
- Zmień „Dane wartości” na „f008” i kliknij „OK”, aby zapisać zmiany.
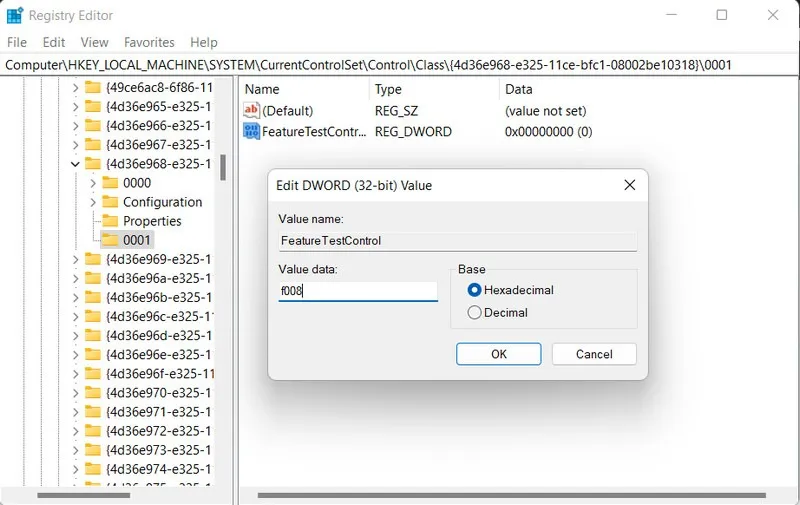
- Zamknij Edytor rejestru i ponownie uruchom komputer.
- Mamy nadzieję, że problem z jasnością zostanie rozwiązany. Zawsze możesz cofnąć te zmiany w rejestrze, wykonując te same kroki, co uruchamiając wartość „FeatureTestControl” i zmieniając „dane wartości” na numer, który był przed zastąpieniem go przez „f008”.
4. Włącz jasność adaptacyjną
Włączenie adaptacyjnej jasności może służyć jako obejście polegające na automatycznym dostosowywaniu jasności ekranu na podstawie warunków oświetleniowych otoczenia. Ta funkcja zapewnia wygodę, jeśli nie zaktualizowałeś systemu operacyjnego do nowszej wersji.
- Naciśnij Win+ I, aby otworzyć aplikację Ustawienia.
- Przejdź do „System -> Wyświetlacz”.
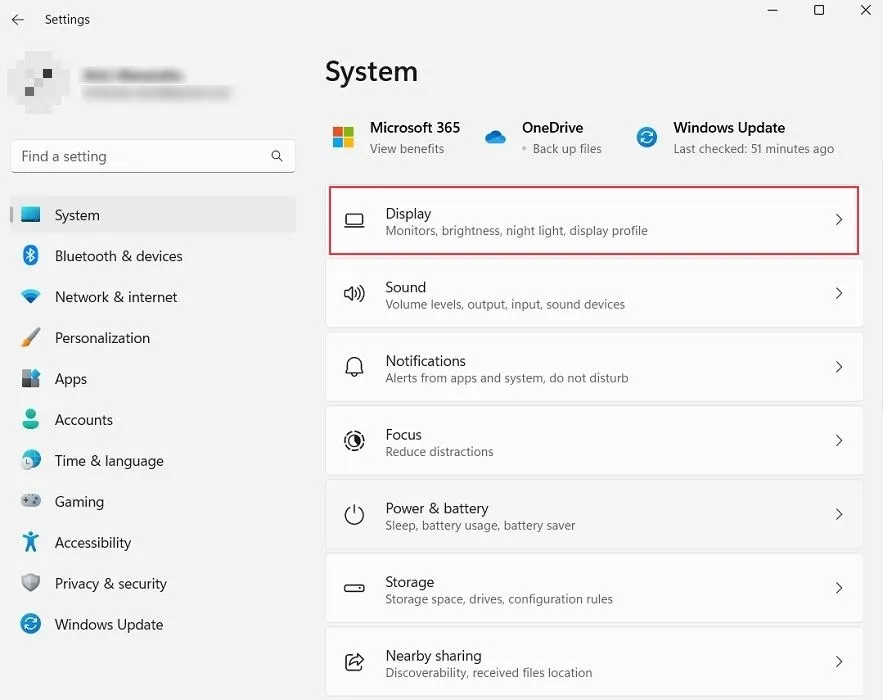
- Kliknij strzałkę w dół obok suwaka Jasność.
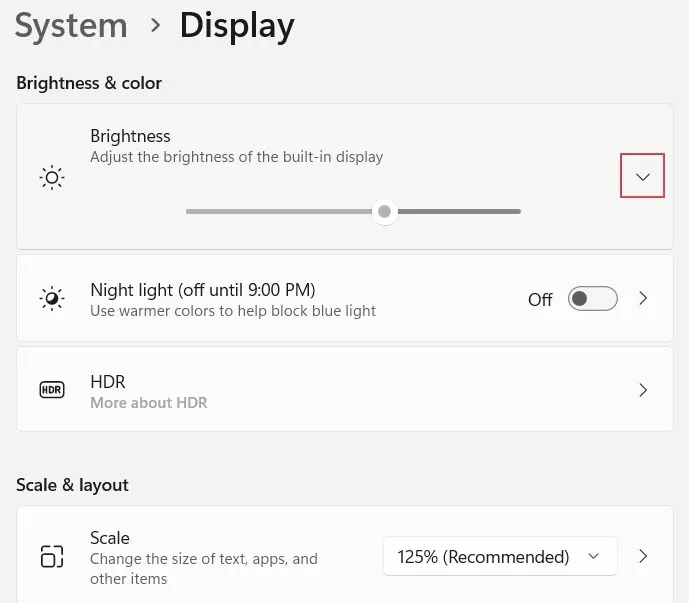
- Kliknij opcję „Zmień jasność na podstawie zawartości” i wybierz „Zawsze”.
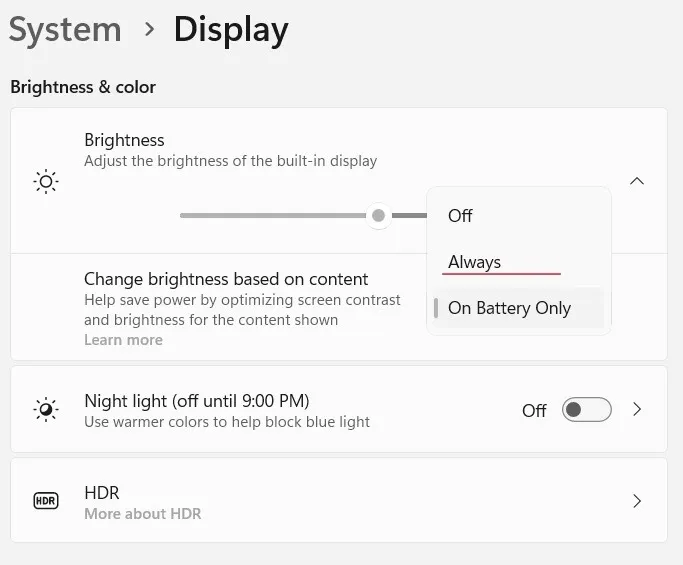
- Jeśli korzystasz z systemu Windows 10 na komputerze, musisz przejść przez Panel sterowania, aby włączyć adaptacyjną jasność. Ustaw kategorię „Wyświetl według” na „Duże ikony”, wybierz „Opcje zasilania”, a następnie przejdź do „Zmień ustawienia planu -> Zmień zaawansowane ustawienia zasilania”. Kliknij „Wyświetl” i zmień ustawienia „Jasność wyświetlacza”, „Przyciemniona jasność wyświetlacza” i „Włącz adaptacyjną jasność”.
5. Wypróbuj alternatywne sposoby zmiany jasności
Jeśli nadal występują problemy z suwakiem jasności, istnieją alternatywne metody dostosowania jasności w systemie Windows. Obejmują one używanie skrótu klawiaturowego, dostosowywanie ustawień w Windows Mobility Center, a nawet używanie polecenia Powershell.
Mamy nadzieję, że jedna z sugerowanych poprawek w tym artykule pomogła przywrócić funkcjonalność suwaka jasności w systemie Windows. Jeśli jednak do tej pory nic nie zadziałało, rozważ skorzystanie z aplikacji do kontroli jasności innej firmy . Aby uniknąć pojawiania się tego problemu w przyszłości, zalecamy nie instalowanie niepotrzebnego lub powodującego konflikty oprogramowania oraz utrzymywanie czystego i wolnego od złośliwego oprogramowania systemu za pomocą niezawodnego programu antywirusowego .
Kredyty obrazkowe: Pixabay . Wszystkie zrzuty ekranu autorstwa Zainab Falak.



Dodaj komentarz