Jak rozmyć tło w rozmowie lub spotkaniu Zoom
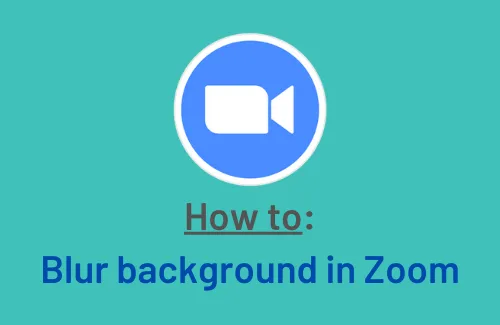
Wszyscy wiemy, jak przydatne jest użycie rozmytego tła podczas zajęć online lub spotkania online. We wszystkich innych aplikacjach obsługujących tę funkcję, takich jak Microsoft Teams, Google Meet, Zoom, włączono również opcję rozmycia tła podczas spotkania.
Możliwość zmiany lub ukrycia tła nie tylko sprawia, że tło jest fajne, ale także dodaje warstwę prywatności do tego, co jest wokół ciebie. Dowiedzmy się, jak włączyć to ustawienie na komputerze z systemem Windows 11 lub 10.
[Rozwiązany] Aparat z zoomem nie działa w systemie Windows 11/10
Jak rozmyć tło w aplikacji Zoom
Aby rozmyć tło w aplikacji Zoom podczas spotkania lub zajęć online, wykonaj następujące czynności:
Zaktualizuj klienta Zoom Dekstop
Istnieje możliwość, że korzystasz z przestarzałej wersji aplikacji Zoom. W takich przypadkach nie będzie można używać funkcji Rozmycie w tym kliencie wideo. Musisz więc najpierw zaktualizować go do najnowszej wersji.
Oto jak możesz zaktualizować Zoom Desktop Client w systemie Windows 11/10
- Kliknij dwukrotnie ikonę Zoom, aby ją uruchomić.
- Kiedy się otworzy, przejdź do swojego zdjęcia profilowego i naciśnij Sprawdź aktualizacje.
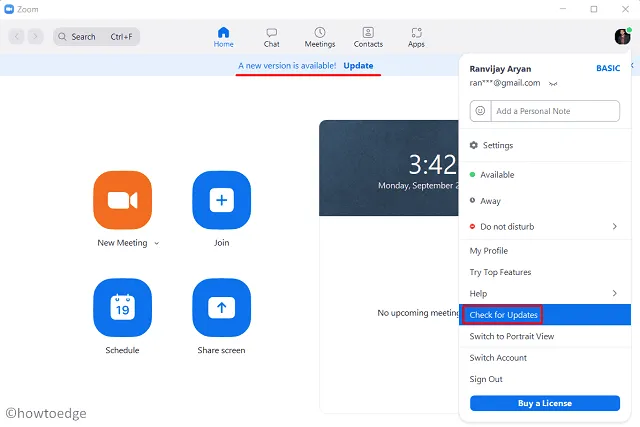
- Niech wyszuka wszelkie dostępne aktualizacje poprawek.
- Gdy ten klient wyświetli komunikat „dostępna jest aktualizacja”, naciśnij Aktualizuj .
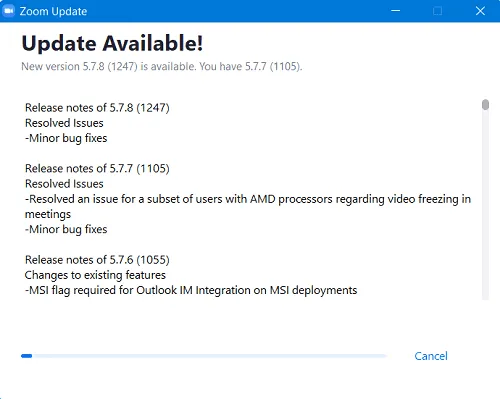
- Poczekaj, aż to zostanie pobrane i zainstalowane na twoim urządzeniu.
- Po zaktualizowaniu klienta Zoom do najnowszej wersji otrzymasz wiadomość – „Jesteś na bieżąco”.
Po zaktualizowaniu aplikacji Zoom wykonaj następujące kroki, aby rozmyć tło –
- Otwórz aplikację kliencką Zoom na komputer i kliknij ikonę koła zębatego. Możesz znaleźć tę ikonę w prawym górnym rogu.
- Na stronie ustawień wybierz opcję Tło i filtry w lewym okienku.
- Wirtualne tła są domyślnie wybrane po prawej stronie.
- Kliknij opcję Rozmycie , a tło natychmiast się rozmyje.

- To wszystko, wszystkie spotkania, które prowadzisz lub do których dołączasz, będą teraz wyświetlane z wyblakłym tłem.
- Jeśli chcesz to zatrzymać, ponownie odwiedź Ustawienia Zoom > Tło i filtry i kliknij Brak .
Dlaczego Blur Effect działa teraz w Zoomie?
Chociaż wykonanie powyższych kroków spowoduje włączenie rozmycia tła dla wszystkich, może to nie zadziałać w przypadku tych, których urządzenie nie spełnia minimalnych wymagań systemowych. Możesz znaleźć szczegółowe informacje na ten temat, odwiedzając stronę pomocy technicznej Zoom.
Możesz dowiedzieć się, czy Twój system obsługuje funkcję rozmycia tła w Zoomie, po prostu wykonując te proste kroki –
- Uruchom klienta wideo Zoom na swoim komputerze.
- Przejdź do Ustawienia > Tło i filtry.
- Odznacz opcję – „Mam zielony ekran” pod „Wirtualne tła”.
- Jeśli spowoduje to wygaszenie tła Zoom, oznacza to, że Twój system nie obsługuje funkcji rozmycia Zoom.
Nie możesz wiele zrobić, aby obejść tę funkcję, chyba że chcesz zaktualizować swój sprzęt.
Jak naprawić problem z czarnym ekranem Zoom w systemie Windows 11/10



Dodaj komentarz