Poprawka: Minecraft nie ma problemów z połączeniem internetowym w systemie Windows 10
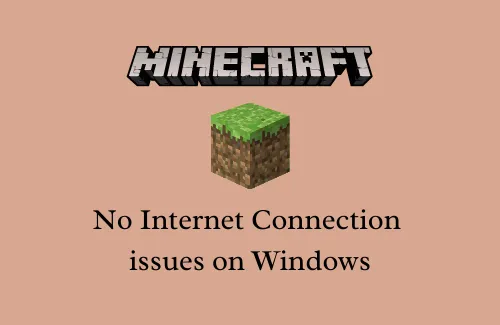
W tym przewodniku omówimy problem braku połączenia internetowego w grze Minecraft w systemie Windows 11/10, dlaczego występuje i jak go naprawić na urządzeniu. Kilku użytkowników skarżyło się na ten błąd, gdy próbowali grać w gry w Minecraft. Niektórzy nawet powiedzieli, że napotkali ten problem podczas uruchamiania lub uruchamiania gry Minecraft na swoich komputerach.
Taki problem zwykle występuje, gdy występuje jakiś problem z serwerami Minecraft. Router/modem nie działa i włączona zapora sieciowa to niektóre główne przyczyny braku problemów z połączeniem internetowym na komputerze z systemem Windows 10. Zaloguj się ponownie za pomocą profilu administratora, zresetuj modem i to najlepsze sposoby rozwiązania tego problemu z grami wideo Minecraft.
Napraw problem braku połączenia internetowego w grze Minecraft w systemie Windows
Oto krokowe obejścia problemu z brakiem połączenia internetowego w grze Minecraft na komputerze z systemem Windows 10 lub 11 –
- Uruchom ponownie program uruchamiający Minecraft
- Zresetuj połączenie routera/modemu
- Wyłącz Zaporę systemu Windows
- Połącz ponownie swoje konto
- Zmień ustawienia za pomocą wiersza polecenia
1] Uruchom ponownie program uruchamiający Minecraft
Ponowne uruchomienie programu uruchamiającego Minecraft to najłatwiejsze rozwiązanie problemu z połączeniem internetowym w tej aplikacji do gier. Jeśli program uruchamiający został już ponownie uruchomiony, wykonaj następny zestaw rozwiązań.
Oto jak możesz ponownie uruchomić program uruchamiający Minecraft –
- Zamknij aktywną grę Minecraft i uruchom ponownie komputer .
- Gdy system Windows ponownie się załaduje, otwórz ponownie grę Minecraft i sprawdź, czy to rozwiąże problemy z połączeniem na urządzeniu.
2] Uruchom ponownie router/modem
Nawet po podłączeniu gry, jeśli problem z połączeniem internetowym nadal występuje w grze Minecraft, problem może dotyczyć połączenia Wi-Fi. Aby rozwiązać ten problem, zresetuj modem/router, wykonując następujące kroki –
- Najpierw przytrzymaj przycisk zasilania modemu przez kilka sekund, aby całkowicie wyłączyć urządzenie.
- Po zakończeniu odłącz narzędzie od gniazda i podłącz je ponownie.
- Teraz ponownie przytrzymaj i zwolnij przycisk zasilania i poczekaj, aż włączą się światła.
- Po zakończeniu podłącz ponownie Minecraft i sprawdź, czy uzyskasz łączność sieciową.
3] Wyłącz Zaporę systemu Windows Defender
Zapora systemu Windows blokuje podejrzane programy, które mogą powodować problemy, ale czasami może również ograniczać działanie oryginalnej aplikacji. Z tego powodu może pojawić się ten problem. Aby uniknąć tego błędu, musisz tymczasowo wyłączyć zaporę sieciową i spróbować połączyć grę z serwerem. Oto kroki, które należy wykonać-
- Użyj skrótu ”, aby uruchomić okno wyszukiwania .
- Wpisz w polu tekstowym i naciśnij Enter .
- Wybierz System i zabezpieczenia, a następnie Zapora systemu Windows Defender .
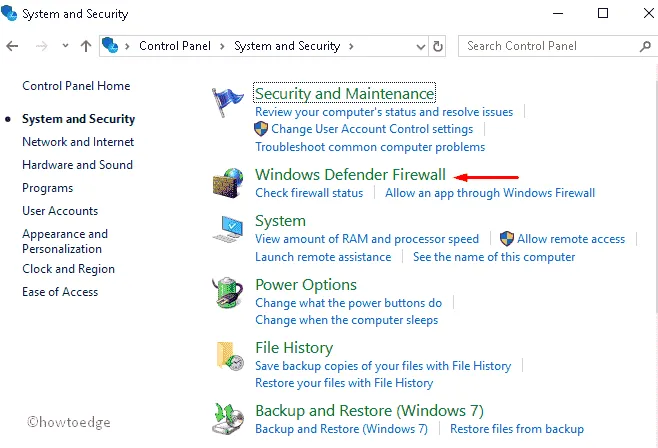
- Następnie kliknijlewa szyba.
- Następnie przejdź do sąsiedniego prawego panelu.
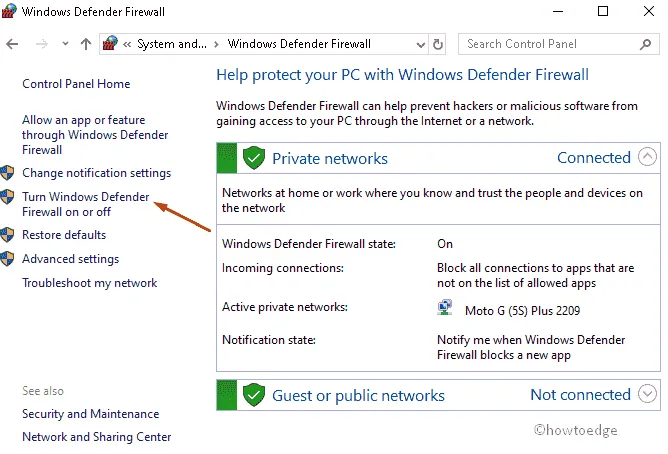
- Sprawdź przycisk radiowy i naciśnij OK.
- Otóż to. Powinieneś teraz uzyskać łączność sieciową podczas grania w gry Minecraft.
Jeśli nie, wypróbuj następne rozwiązanie —
4] Spróbuj ponownie połączyć swoje konto
Minecraft Brak problemów z połączeniem internetowym może również pojawić się, gdy występuje problem z uwierzytelnieniem na Twoim koncie Minecraft. Możesz rozwiązać ten problem po prostu logując się na swoje konto w grze.
To obejście jest dość proste, wystarczy wylogować się z gry Minecraft. Poczekaj kilka sekund, a następnie spróbuj ponownie zalogować się do gry. Upewnij się, że podałeś prawidłowe dane uwierzytelniające, aby wejść do swojego profilu.
5] Odśwież ustawienia internetowe za pomocą wiersza polecenia
Jeśli powyższe procesy niewiele pomogą, wiersz polecenia zapewnia skuteczny sposób odświeżenia ustawień internetowych. Postępuj zgodnie z tymi wskazówkami, aby to zrobić:
- Kliknij przycisk Szukaj i wpisz CMD w pustym polu.
- Kliknij prawym przyciskiem myszy najwyższy wynik i wybierz opcję – Uruchom jako administrator .
- Gdy pojawi się monit UAC, stuknij Tak , aby zezwolić na dostęp.
- Teraz zresetuj połączenie internetowe, wykonując poniższy wiersz poleceń –
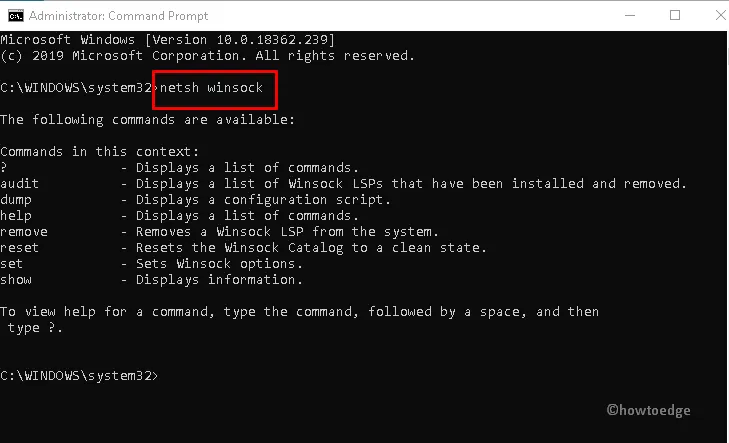
- Pozwól, aby ten kod działał pomyślnie w twoim systemie.
Gdy to się skończy, spowoduje to całkowite zresetowanie ustawień internetowych. Uruchom ponownie komputer i spróbuj ponownie połączyć się z serwerami Minecraft.



Dodaj komentarz