Błąd „Nie znaleziono systemu operacyjnego” w systemie Windows 11/10
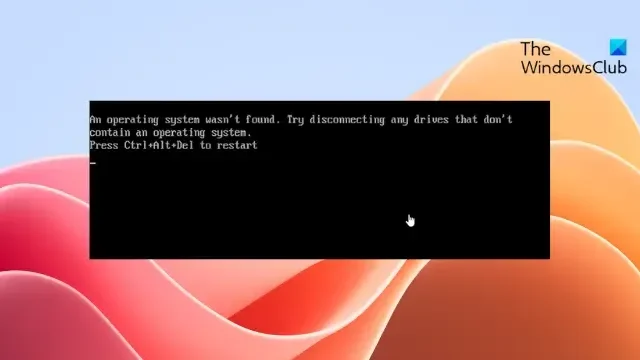
Ten post zawiera rozwiązania umożliwiające naprawę błędu Nie znaleziono systemu operacyjnego w systemie Windows 11/10. Ten błąd uniemożliwia prawidłowe uruchomienie urządzenia z systemem Windows, przez co użytkownicy szukają rozwiązań pozwalających przywrócić funkcjonalność ich systemu operacyjnego.
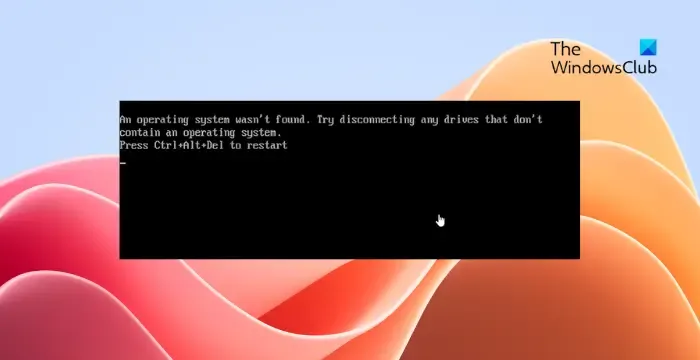
Napraw błąd Nie znaleziono systemu operacyjnego w systemie Windows 11/10
Wykonaj poniższe kroki, aby naprawić błąd Nie znaleziono systemu operacyjnego na komputerze z systemem Windows:
1] Uzyskaj dostęp do wiersza polecenia za pomocą rozruchowego USB
Aby rozpocząć, musisz utworzyć nośnik startowy systemu Windows 11/10. Oto jak możesz utworzyć rozruchowy dysk flash . Teraz uruchom urządzenie za pomocą nośnika instalacyjnego i naciśnij Shift + F10 na ekranie konfiguracji systemu Windows, aby otworzyć wiersz polecenia.
2] Sprawdź, czy typ dysku to GPT lub MBR
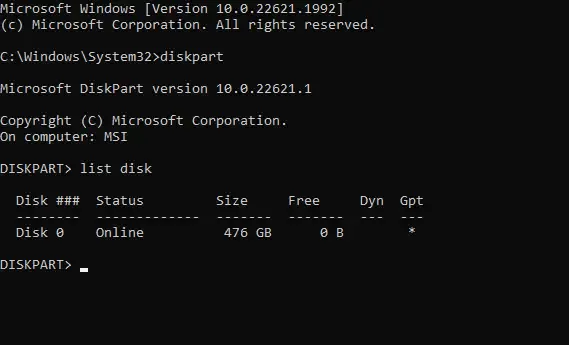
Po otwarciu wiersza polecenia wpisz kolejno następujące polecenia:
diskpart list disk
Wyszukaj swój dysk i sprawdź, czy obok GPT znajduje się gwiazdka (*) . Jeśli go nie ma, jest to MBR.
Następnie wpisz exit, aby zamknąć diskpart.
3] Jeśli typem dysku jest MBR
Wpisz dir a: naciśnij Enter i wyszukaj folder \Windows . Jeśli nie ma go tutaj, wpisz dir b:, dir c: i wyszukaj to samo.
Następnie wpisz następujące polecenie i naciśnij Enter . Pamiętaj, aby zastąpić literę C właściwą literą dysku.
bcdboot C:\Windows /S C:
Pojawi się komunikat o pomyślnym utworzeniu plików rozruchowych. Gdy się pojawi, wpisz następujące polecenie i naciśnij Enter .
diskpart list disk sel disk C list vol sel vol C active
Wpisz exit i naciśnij Enter , aby wyjść z Diskpart.
Na koniec wpisz następujące polecenie i naciśnij Enter , aby ponownie uruchomić urządzenie.
shutdown -f -r -t 00
4] Jeśli typem dysku jest GPT
Wpisz dir a: naciśnij Enter i wyszukaj folder \Windows . Jeśli nie ma go tutaj, wpisz dir b:, dir c: i wyszukaj to samo.
Następnie wpisz następujące polecenie i naciśnij Enter . Nie zapomnij zastąpić C właściwą literą dysku.
bcdboot C:\Windows /S C:
Pojawi się komunikat o pomyślnym utworzeniu plików rozruchowych. Gdy się pojawi, wpisz następujące polecenia i wyszukaj partycję oznaczoną jako System.
diskpart list disk sel disk C list part
Teraz wpisz assign letter=r: i naciśnij Enter , aby przypisać literę do partycji. Tutaj R jest przypisaną literą.
Wpisz exit i naciśnij Enter, aby wyjść z Diskpart.
Następnie wpisz te polecenia jeden po drugim i naciśnij Enter .
cd /d r:\EFI\Microsoft\Boot\ ren BCD BCD.bak bcdboot c:\Windows /l en-us /s m: /f UEFI
Na koniec uruchom następujące polecenie, aby ponownie uruchomić urządzenie.
shutdown -f -r -t 00
Dlaczego mój komputer nie wykrywa systemu operacyjnego?
Twoje urządzenie z systemem Windows może nie wykryć systemu operacyjnego, jeśli występuje błędna konfiguracja w systemie BIOS lub uszkodzony dysk twardy. W takim przypadku upewnij się, że ustawienia systemu BIOS są prawidłowe i podłącz inny dysk twardy.
Poprawka: Błąd 1962, Nie znaleziono systemu operacyjnego na komputerach z systemem Windows
Jak naprawić system operacyjny Windows 11 nie został znaleziony?
Aby naprawić błąd „Nie znaleziono systemu operacyjnego Windows 11”, uruchom narzędzie do naprawy systemu startowego . Aby to zrobić, uruchom urządzenie za pomocą nośnika instalacyjnego. Następnie wybierz język, który chcesz kontynuować, i wybierz opcję Napraw komputer > Rozwiązywanie problemów > Opcje zaawansowane > Naprawa podczas uruchamiania.



Dodaj komentarz