Jak ustawić statyczny adres IP w systemie Windows

Dynamiczny adres IP jest zalecaną konfiguracją dla większości użytkowników komputerów z systemem Windows. Jednak statyczny adres IP jest wymagany, gdy komputer świadczy usługę dla innych komputerów. Ten samouczek przeprowadzi Cię przez proces szybkiego ustawiania statycznego adresu IP na komputerze.
Dlaczego potrzebujesz statycznego adresu IP
Statyczny adres IP może być przydatny w różnych przypadkach, w tym:
- Hosting : jeśli hostujesz stronę internetową, posiadanie dynamicznego adresu IP może być kłopotliwe. Najlepiej jest mieć statyczny adres IP, aby uniknąć konieczności ręcznej zmiany ustawień routera za każdym razem, gdy komputer otrzyma nowy adres IP.
- Serwer plików : czy Twój komputer jest skonfigurowany jako serwer FTP czy WWW? Zdecydowanie zaleca się używanie statycznego adresu IP, ponieważ inne osoby mogą łatwo uzyskać dostęp do urządzenia w celu pobrania plików.
- Zdalny dostęp : jeśli planujesz zdalny dostęp do komputera z systemem Windows, posiadanie statycznego adresu IP może zapewnić szybszy i bardziej niezawodny dostęp. Natomiast dynamiczne adresy IP stale się zmieniają i mogą powodować trudności w łączeniu się ze zdalnymi urządzeniami.
1. Ustaw statyczny adres IP za pomocą ustawień
Nie musisz być profesjonalnym użytkownikiem, aby ustawić statyczny adres IP, ponieważ możesz to łatwo zrobić za pomocą aplikacji Ustawienia na komputerze z systemem Windows.
- Kliknij menu Start i uruchom aplikację Ustawienia.
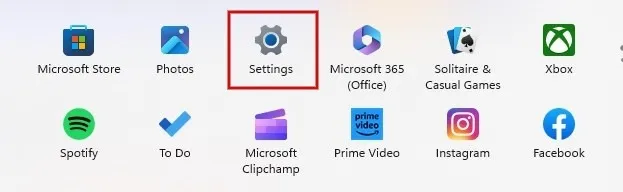
- Kliknij „Sieć i Internet” w lewym okienku. Kliknij „Właściwości” obok swojej sieci Wi-Fi po prawej stronie.

- Przewiń w dół i kliknij przycisk „Edytuj” obok „Przypisanie adresu IP”.
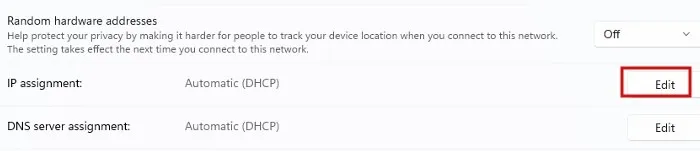
- Kliknij menu rozwijane w oknie dialogowym „Edytuj ustawienia IP sieci” i wybierz „Ręcznie”.
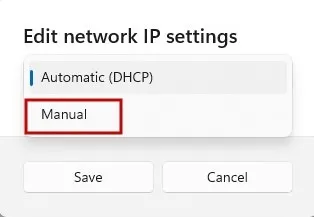
- Wybierz format IPv4 lub IPv6, aby ustawić statyczny adres IP. W tym przykładzie wybieramy IPv4.
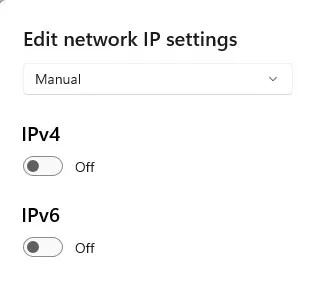
- Wprowadź wszystkie wymagane dane, takie jak adres IP, maska podsieci i brama, a następnie kliknij „Zapisz”.
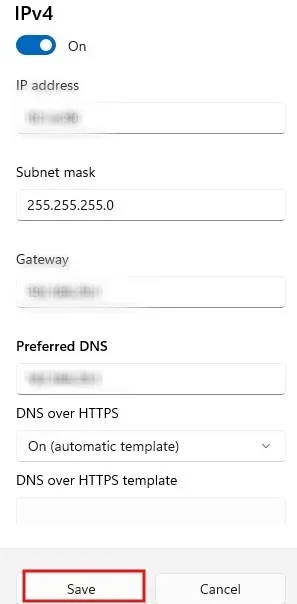
- Podczas wprowadzania adresu IP upewnij się, że jest to prywatny adres IP, którego można używać w sieciach domowych i innych sieciach prywatnych. Według Internet Assigned Numbers Authority (IANA) adresy zarezerwowane dla sieci prywatnych są następujące:
- Klasa A : od 10.0.0.0 do 10.255.255.255
- Klasa B : 172.16.0.0 do 172.31.255.255
- Klasa C : 192.168.0.0 do 192.168.255.255
- W przypadku każdej sieci prywatnej, która musi używać adresów IP wewnętrznie, dopuszczalne jest użycie dowolnego adresu z określonych zakresów. Adresy te są unikalne tylko w ramach danej sieci prywatnej.
- Zazwyczaj sieci o znacznej liczbie wszystkich hostów wykorzystują adresy klasy A, podczas gdy średnie i duże sieci wybierają klasę B, a małe sieci lokalne używają klasy C.
- Aby wypełnić pola Maska podsieci i Brama, upewnij się, że używasz tych samych wartości, które są obecnie przypisane do routera. Aby znaleźć te wartości, uruchom wiersz polecenia, wpisz następujące polecenie i naciśnij Enter. Zanotuj również adres „Serwery DNS”, ponieważ będzie potrzebny później.
ipconfig /all
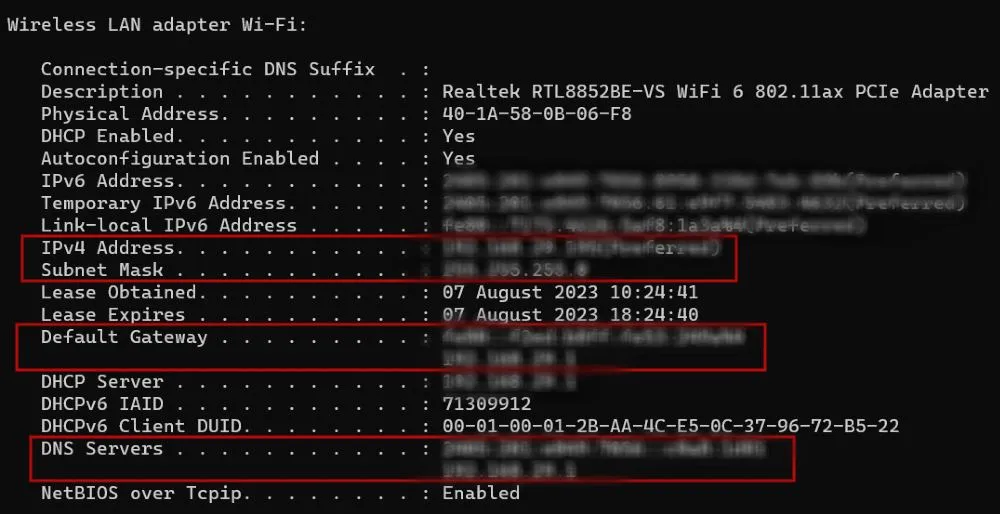
2. Korzystanie z wiersza polecenia
Możesz także skonfigurować statyczny adres IP z wiersza polecenia, jeśli wolisz wiersz poleceń.
- Kliknij prawym przyciskiem myszy menu Start i kliknij „Uruchom” z listy opcji.
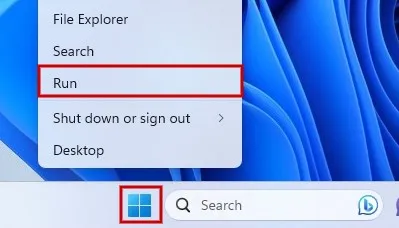
- Wpisz
cmd.exew polu, a następnie naciśnij Ctrl + Shift +, Enteraby uruchomić terminal poleceń w trybie administratora.
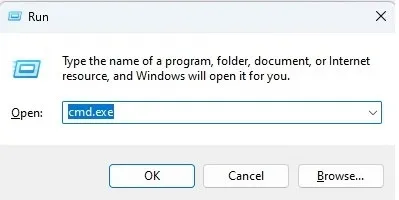
- Aby ustawić statyczny adres IP, użyj następującego polecenia i naciśnij Enter. Pamiętaj, aby zastąpić „X” nazwą karty sieciowej, a także [Adres IP], [Maska podsieci] i [Brama domyślna], każdy z własnym adresem. Wartości odpowiadają masce podsieci i bramie domyślnej, które zostały zidentyfikowane
ipconfigw poprzedniej sekcji.
netsh interface ip set address name= "X"static [IP address] [Subnet Mask] [Default Gateway]

- Aby ustawić adres serwera DNS, użyj następującego polecenia i naciśnij Enter. Zamień „X” na nazwę swojej karty sieciowej i [Adres serwera DNS] na adres serwera DNS sieci, którą znalazłeś wcześniej za pomocą
ipconfig.
netsh interface ip set dns name= "X"static [DNS server address]

- Nie zobaczysz komunikatu o powodzeniu, ale możesz
ipconfigponownie uruchomić polecenie, aby sprawdzić nową konfigurację.
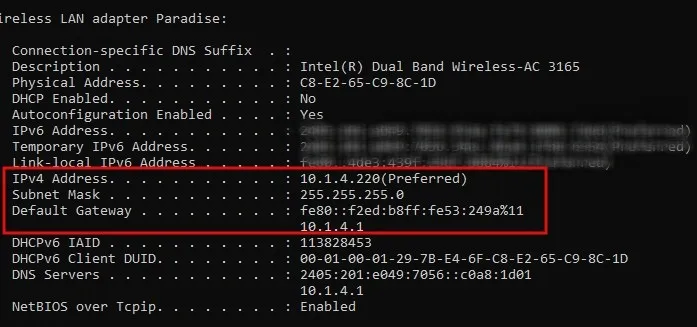
3. Korzystanie z PowerShella
Ewentualnie użyj narzędzia PowerShell, aby ustawić statyczny adres IP dla komputera z systemem Windows.
- Naciśnij Win+ Xna klawiaturze i kliknij Terminal (Admin) w menu, aby uruchomić PowerShell.
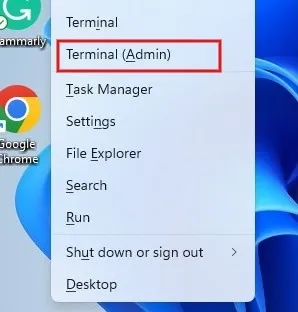
- Aby wyświetlić szczegóły bieżącej konfiguracji sieci, wpisz następujące polecenie i naciśnij Enter. Z wyświetlonych wyników zanotuj wartości dla następujących pól: InterfaceIndex, IPv4Address, IPv4DefaultGateway i DNSServer.
Get-NetIPConfiguration
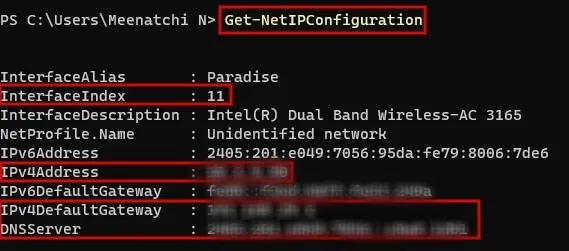
- Wpisz następujące polecenie, aby ustawić statyczny adres IP i naciśnij Enter. Przed wykonaniem polecenia nie zapomnij dodać wartości dla InterfaceIndex, IPAddress i DefaultGateway. Jeśli chodzi o długość przedrostka, w większości przypadków należy ją ustawić na „24”. Parametr określa rozmiar lokalnej podsieci lub maskę podsieci. Na przykład dla maski podsieci, takiej jak „255.255.255.0”, długość prefiksu wynosi 24 bity, podczas gdy maska podsieci „255.255.0.0” ma długość prefiksu 16 bitów.
New-NetIPAddress -InterfaceIndex [value] -IPAddress [address] -PrefixLength 24 -DefaultGateway [address]
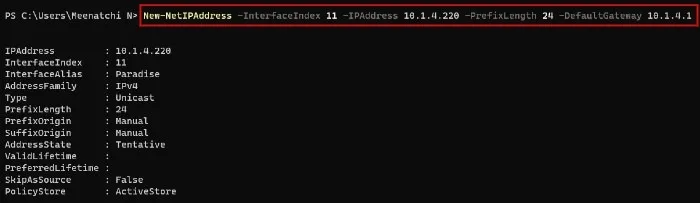
- Aby ustawić adres serwera DNS, użyj następującego polecenia i naciśnij Enter. Pamiętaj, aby dodać wartości dla InterfaceIndex i ServerAddresses (DNSServer).
Set-DnsClientServerAddress -InterfaceIndex [value] -ServerAddresses [address]

Statyczny adres IP jest czasem przydatny
Źródło obrazu: Unsplash . Wszystkie zrzuty ekranu autorstwa Meenatchi Nagasubramanian .



Dodaj komentarz