0x80070661: Jak naprawić ten błąd Windows Update
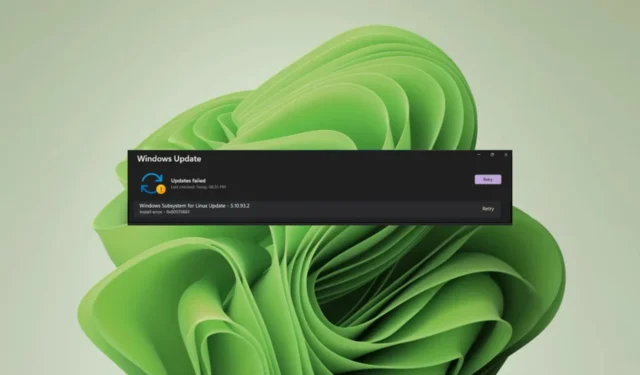
Czy wiesz, że oprócz aktualizacji systemu Windows za pomocą wbudowanego narzędzia do aktualizacji, możesz to również zrobić za pomocą wiersza poleceń? Jest to powszechne obejście problemu, gdy jeden zawiedzie, ale co zrobić, gdy oba zawiodą?
To najnowszy ból głowy dla użytkowników systemu Windows, którzy próbują zaktualizować podsystem Windows dla systemu Linux. Otrzymasz błąd 0x80070661 za pośrednictwem Windows Update i komunikat o błędzie, który mówi 0x80070661, ten typ procesora nie obsługuje tego pakietu instalacyjnego za pośrednictwem wiersza poleceń.
Oprogramowanie WSL jest krytyczną aktualizacją, szczególnie dla tych, którzy lubią testować inne systemy operacyjne w systemie Windows, więc oto opis, jak rozwiązać ten błąd.
Co to jest błąd 0x80070661 ten typ procesora nie obsługuje tego pakietu instalacyjnego?
Na przykład po pobraniu go ze sklepu Microsoft Store konieczne będzie uruchomienie usługi Windows Update w celu zainstalowania niezbędnych poprawek błędów i aktualizacji. Krótko mówiąc, oba idą w parze, więc możesz otrzymać błąd 0x80070661.
Teraz ten komunikat instalacyjny nie jest obsługiwany przez ten typ procesora. Oznacza to, że system WSL i procesor są niezgodne. Program mógł działać dobrze, ale nagle przestał być obsługiwany.
Nie powinno to być powodem do niepokoju. W miarę aktualizacji niektórych programów stają się one niekompatybilne ze starszym oprogramowaniem.
Na przykład Twój WSL mógł zostać zaktualizowany do nowszej wersji, ale jeśli Twój system Windows jest nieaktualny, może wystąpić nieporozumienie między tymi dwoma programami.
Jak mogę naprawić błąd 0x80070661?
Kilka wstępnych kontroli, które należy wykonać przed przystąpieniem do rozwiązywania problemów technicznych:
- Sprawdź, czy komputer spełnia minimalne wymagania systemowe do uruchomienia WSL .
- Upewnij się, że masz poprawną wersję dla WSL. Windows 11 obsługuje wersję x64, więc upewnij się, że nie używasz innej.
- Sprawdź dostępność aktualizacji systemu Windows w trybie awaryjnym .
- Sprawdź, czy korzystasz z najnowszej wersji WSL ze sklepu Microsoft Store.
1. Uruchom narzędzie do rozwiązywania problemów z Windows Update
- Naciśnij Windows klawisz i kliknij Ustawienia .
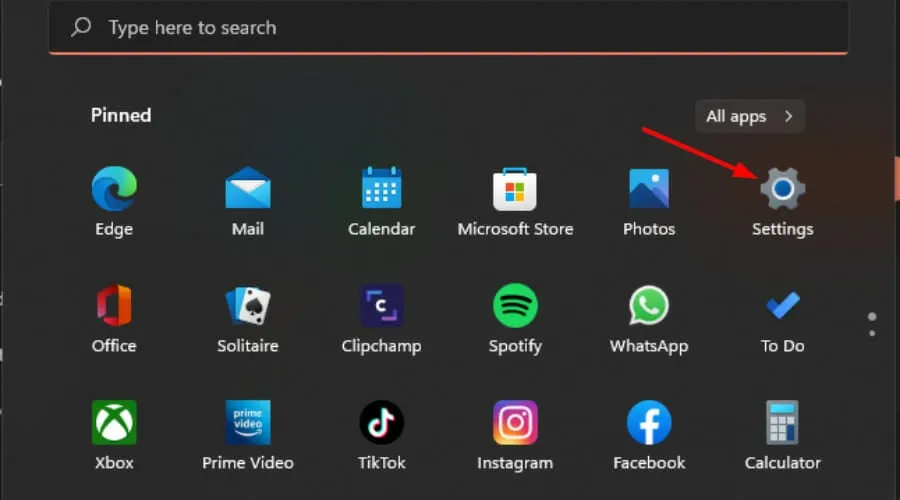
- Kliknij System, a następnie wybierz Rozwiązywanie problemów .

- Wybierz Inne narzędzia do rozwiązywania problemów.
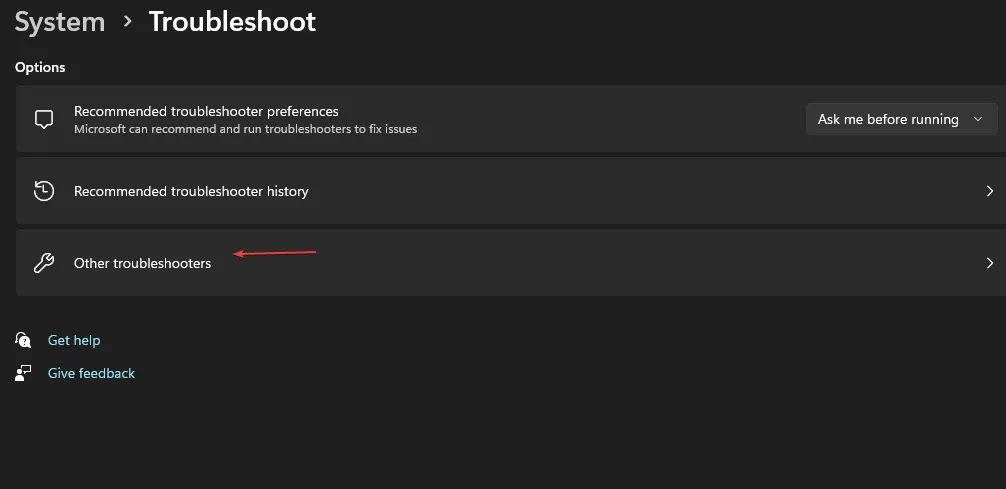
- Znajdź opcję Windows Update i kliknij przycisk Uruchom.
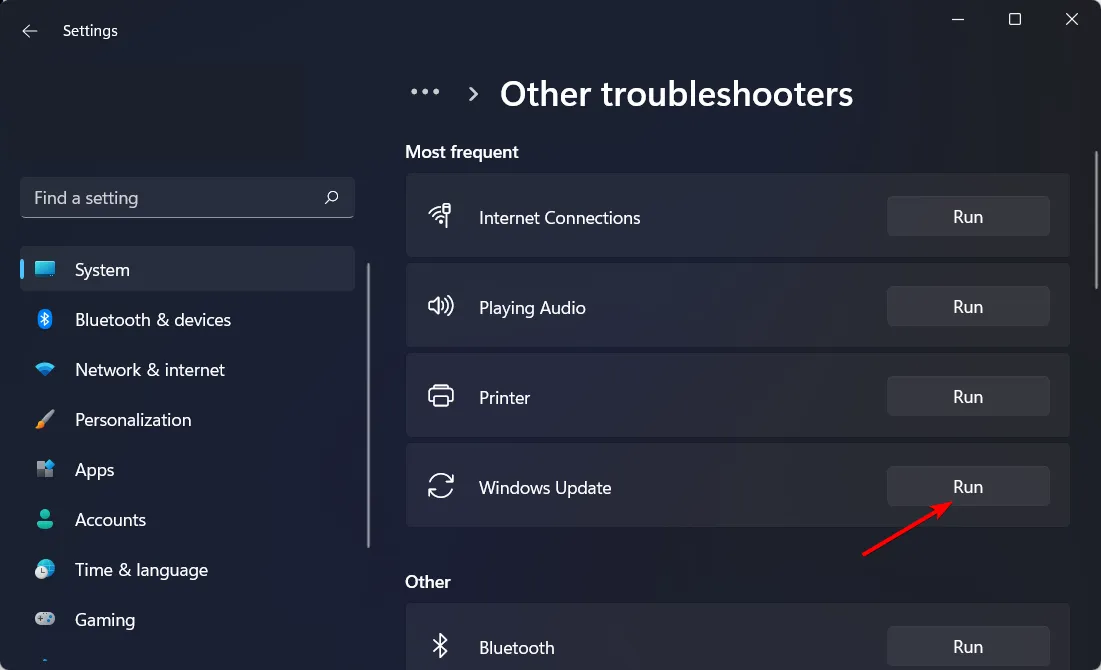
2. Uruchom narzędzie do rozwiązywania problemów z instalacją i odinstalowywaniem programu
- Pobierz narzędzie do rozwiązywania problemów z instalacją i odinstalowywaniem programów i zainstaluj je.
- Otwórz go i kliknij Dalej.
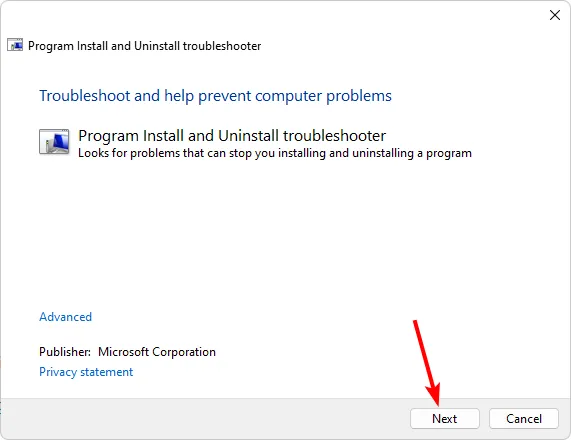
- Zostaniesz zapytany, czy masz problem z instalacją lub odinstalowaniem programu. Wybierz jedną opcję.
- Następnie zostaniesz poproszony o wybranie programu, który nie jest instalowany. Wybierz problematyczny program z listy.
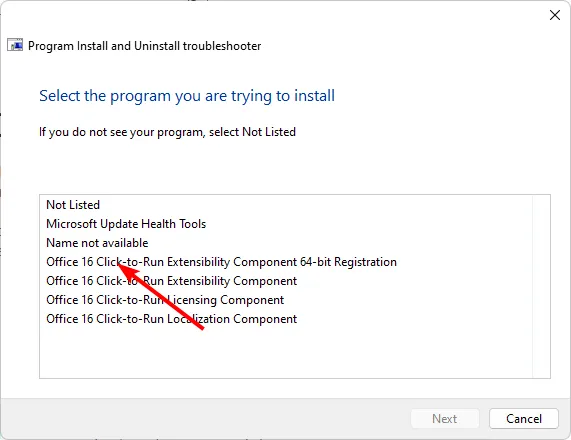
- Narzędzie do rozwiązywania problemów rozpocznie skanowanie w poszukiwaniu problemów.
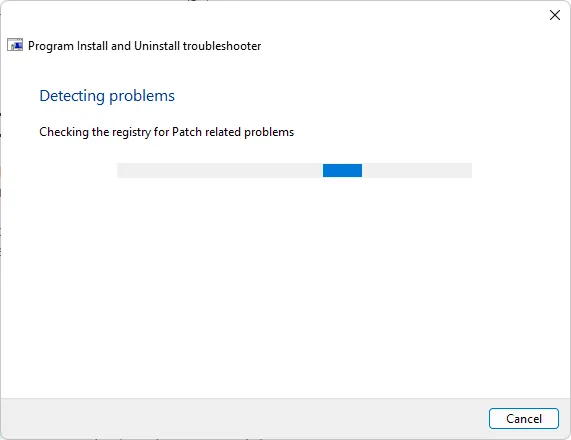
- Po zakończeniu zostaną wyświetlone dwie opcje. Wybierz jedną z nich i poczekaj, aż narzędzie do rozwiązywania problemów zaproponuje poprawki.
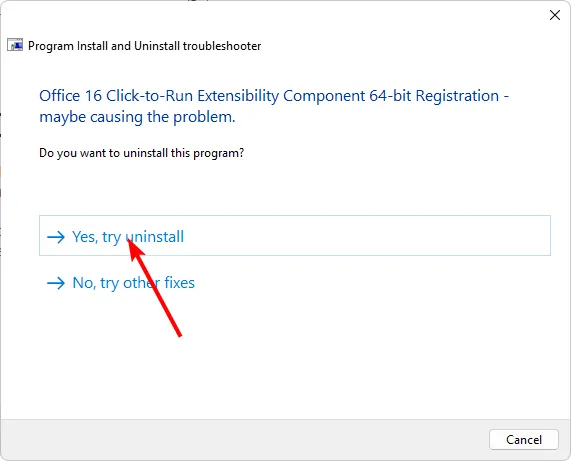
3. Zresetuj składniki aktualizacji systemu Windows
- Naciśnij Windows klawisz, wpisz cmd w polu wyszukiwania i kliknij Uruchom jako administrator.
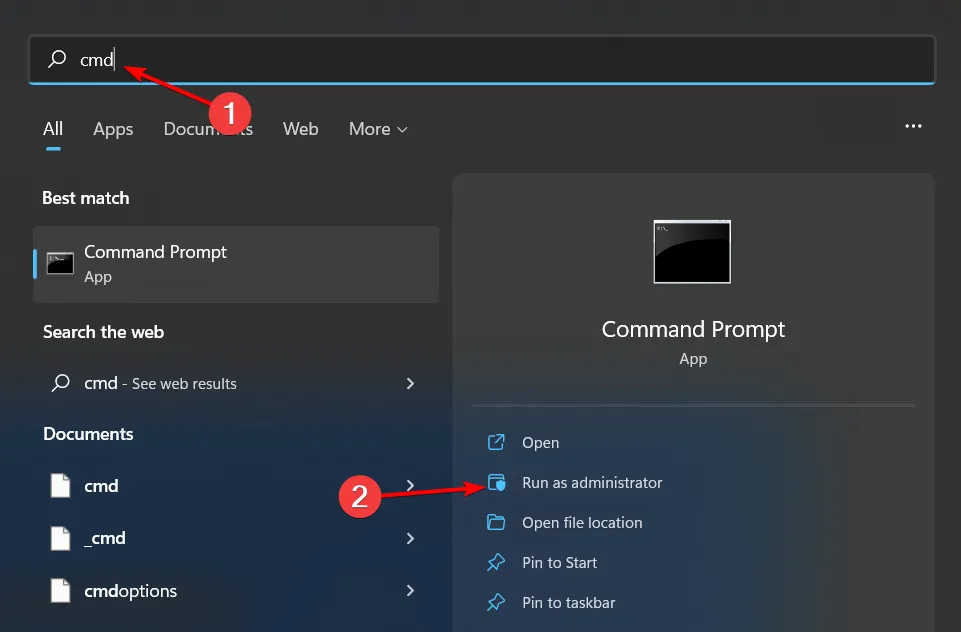
- Wpisz następujące polecenia i naciśnij Enterpo każdym z nich:
net stop bitsnet stop wuauservnet stop appidsvcnet stop cryptsvcDel "%ALLUSERSPROFILE%\Application Data\Microsoft\Network\Downloader\*.*"rmdir %systemroot%\SoftwareDistribution /S /Qrmdir %systemroot%\system32\catroot2 /S /Qregsvr32.exe /s atl.dllregsvr32.exe /s urlmon.dllregsvr32.exe /s mshtml.dllnetsh winsock resetnetsh winsock reset proxynet start bitsnet start wuauservnet start appidsvcnet start cryptsv
4. Ponownie zainstaluj WSL
- Naciśnij Windows klawisz i kliknij Ustawienia .
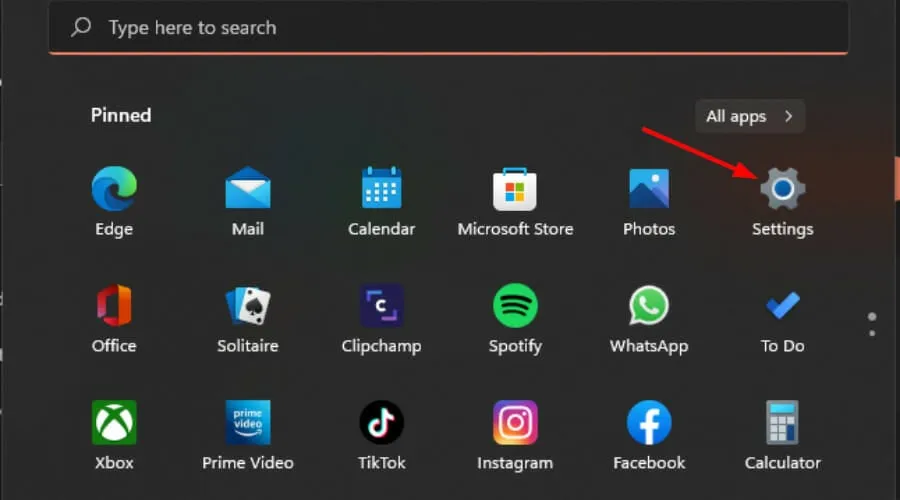
- Kliknij Aplikacje, a następnie wybierz Aplikacje i funkcje .
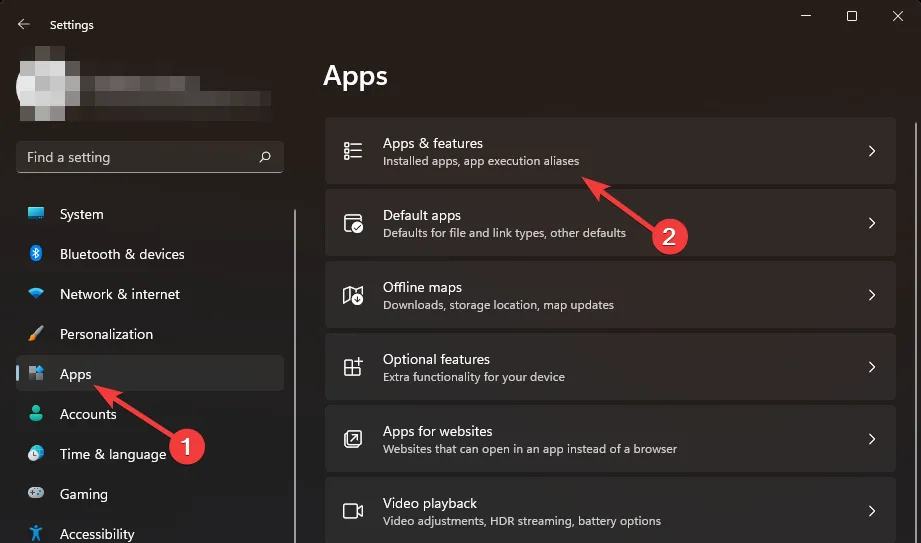
- W polu wyszukiwania wpisz Ubuntu, a następnie kliknij trzy elipsy i wybierz Odinstaluj .
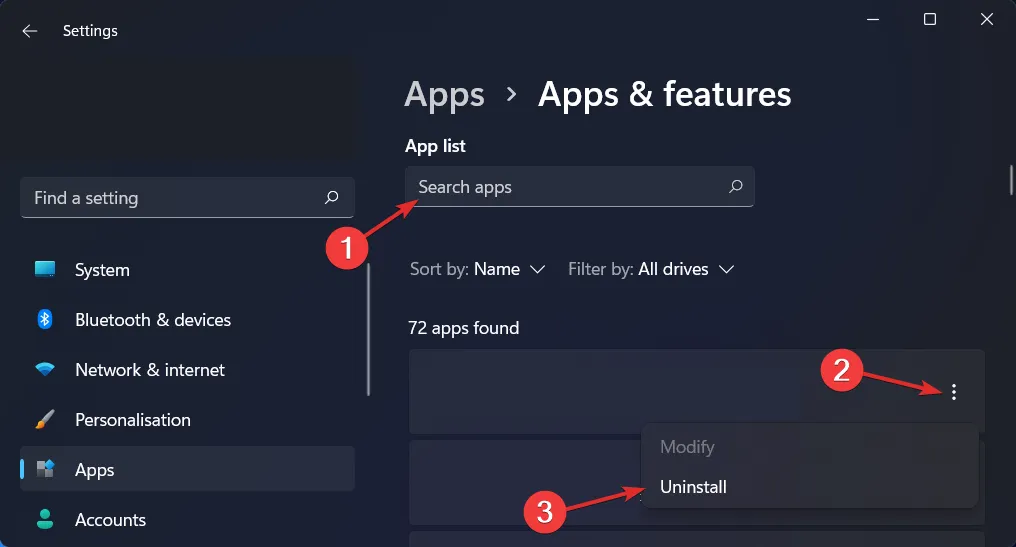
- Teraz wpisz Linux i kliknij trzy wielokropki obok Podsystemu Windows dla Linux WSLg Preview, a następnie Odinstaluj.
- Powtórz krok dla aktualizacji podsystemu Windows dla systemu Linux .
- Teraz wróć i uzyskaj dostęp do opcjonalnych funkcji w sekcji Aplikacje.
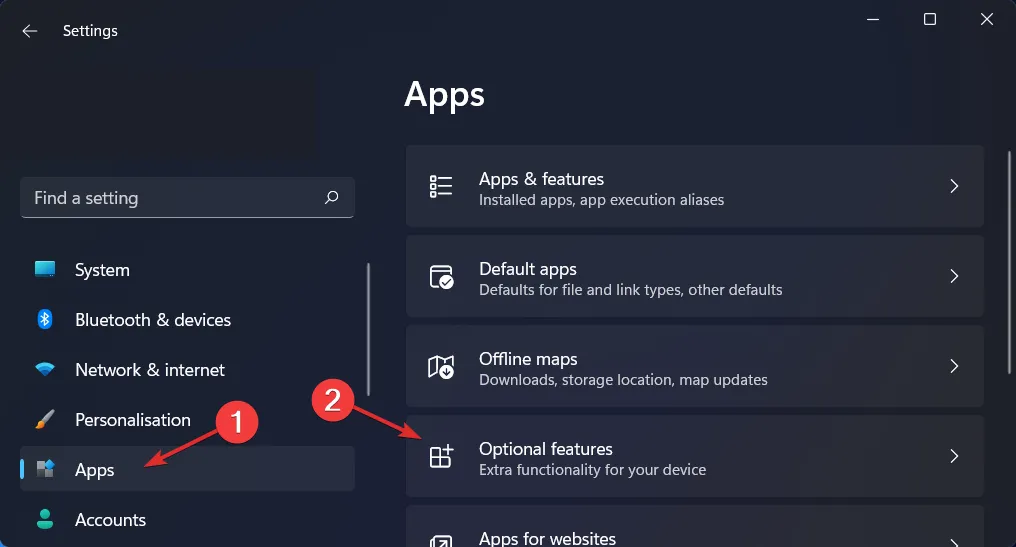
- Kliknij Więcej funkcji systemu Windows w sekcji Powiązane ustawienia.
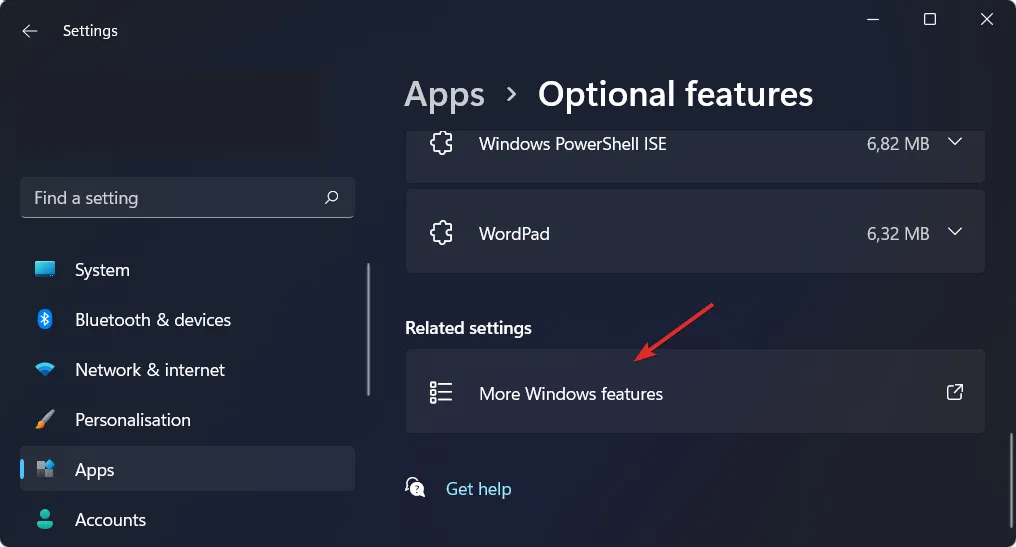
- Teraz odznacz Virtual Machine Platform oraz Windows Subsystem for Linux . Otóż to! Uruchom ponownie komputer, aby zastosować wprowadzone zmiany.
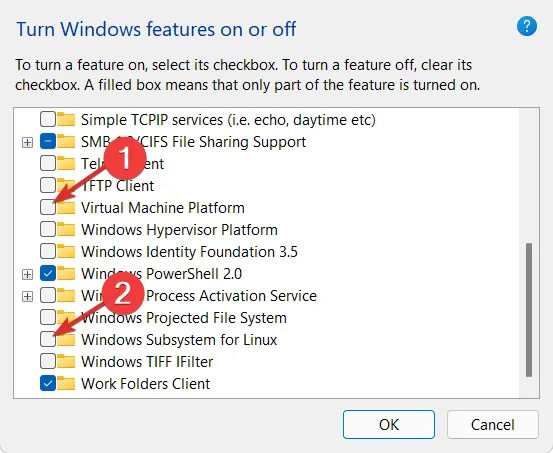
- Zainstaluj ponownie WSL ze sklepu Microsoft Store i sprawdź, czy problem nadal występuje.
Aktualizację można również pobrać ręcznie z wykazu usługi Microsoft Update . Niektórzy użytkownicy zgłosili historię sukcesu po przejściu tej trasy, więc jeśli wszystkie powyższe kroki zawiodą, może to być dla Ciebie.
Radzimy również uzyskać jedno z narzędzi do naprawy Windows Update , które może naprawić błędy, takie jak 0x80070661, nieco szybciej.
To prowadzi nas do końca tego przewodnika, ale podziel się z nami wszelkimi uwagami dotyczącymi tego błędu w sekcji komentarzy poniżej.



Dodaj komentarz