Jak wyświetlić ukryte pliki i foldery w systemie Windows
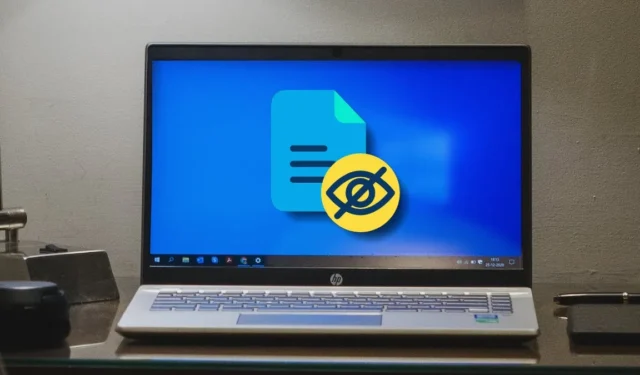
Czy wiesz, że aby zapobiec usunięciu ważnych plików, system Windows ukrywa przed Tobą niektóre ważne pliki systemowe? Robi to podczas wyszukiwania plików na dysku twardym. Jeśli chcesz zawsze widzieć każdy plik na komputerze, może to być denerwujące. Ten przewodnik pokazuje, jak sprawić, by system Windows wyświetlał każdy plik.
Jak wyświetlić ukryte pliki systemu Windows za pomocą Panelu sterowania
Możesz pokazać ukryte pliki w systemie Windows za pomocą kilku metod. Ta konkretna metoda modyfikuje ustawienia domyślne za pomocą Panelu sterowania.
- Wpisz „Panel sterowania” w wyszukiwarce Windows i kliknij najlepsze dopasowanie poniżej.
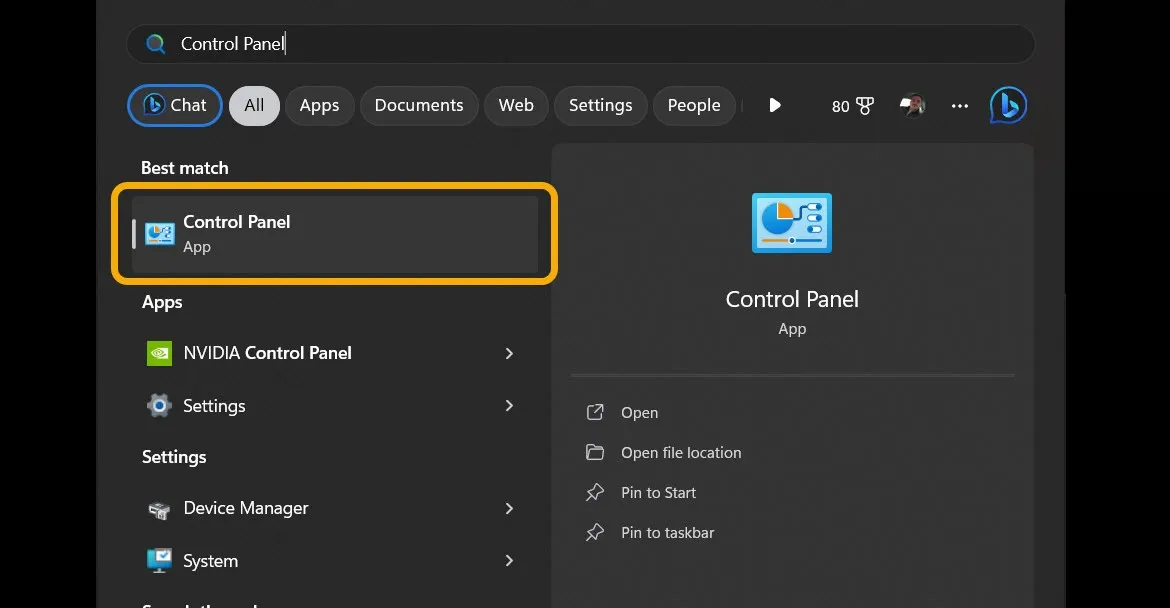
- Kliknij menu rozwijane „Wyświetl według” w Panelu sterowania, wybierz „Małe ikony” lub „Duże ikony”, aby zobaczyć wszystkie opcje jednocześnie, a następnie kliknij ikonę „Opcje Eksploratora plików”.
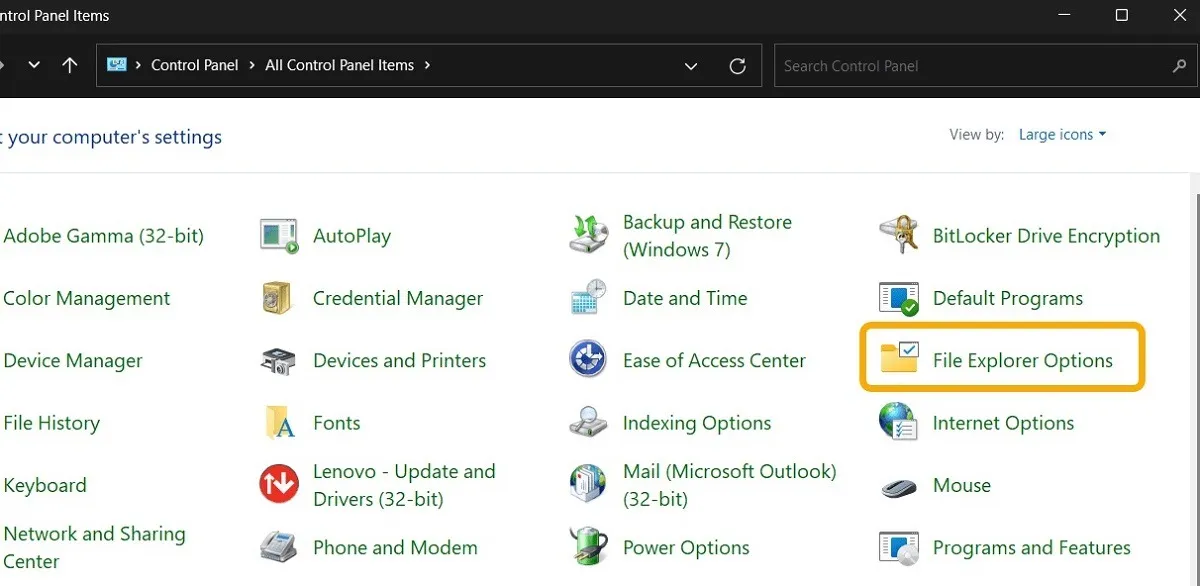
- Kliknij kartę „Widok”, a następnie zaznacz pole „Pokaż ukryte pliki, foldery i dyski”. W dalszej części zaznacz opcję „Ukryj chronione pliki systemu operacyjnego (zalecane)”.
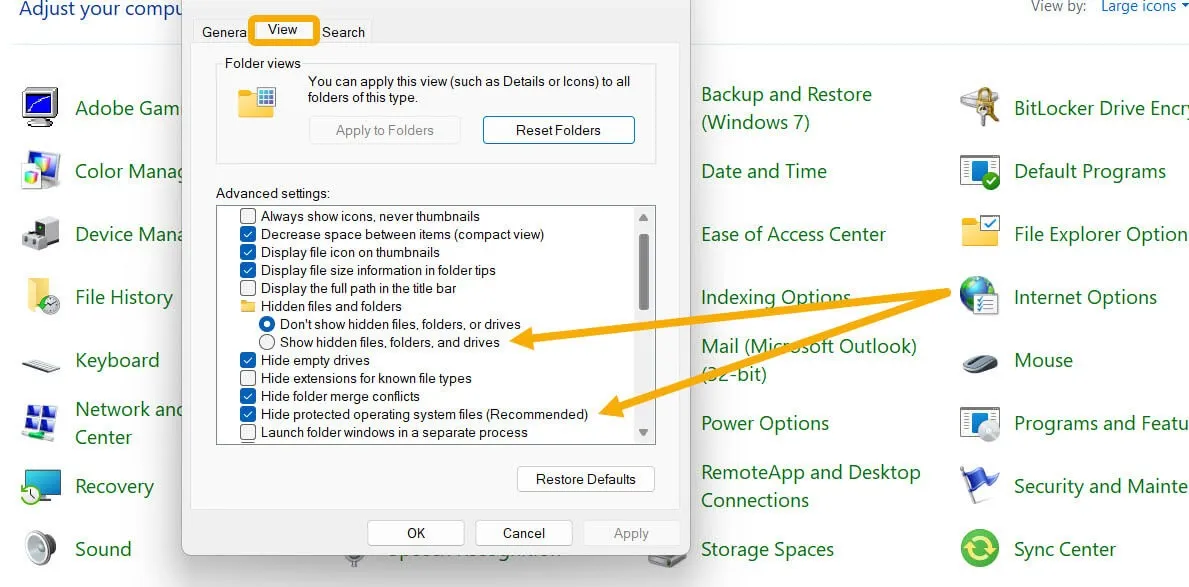
- Kliknij „Tak” pod ostrzeżeniem informującym, że wybrałeś wyświetlanie chronionych plików systemu operacyjnego. Po powrocie do okna Opcje Eksploratora plików kliknij „OK”. Wszystkie pliki, które były wcześniej ukryte, powinny być widoczne.
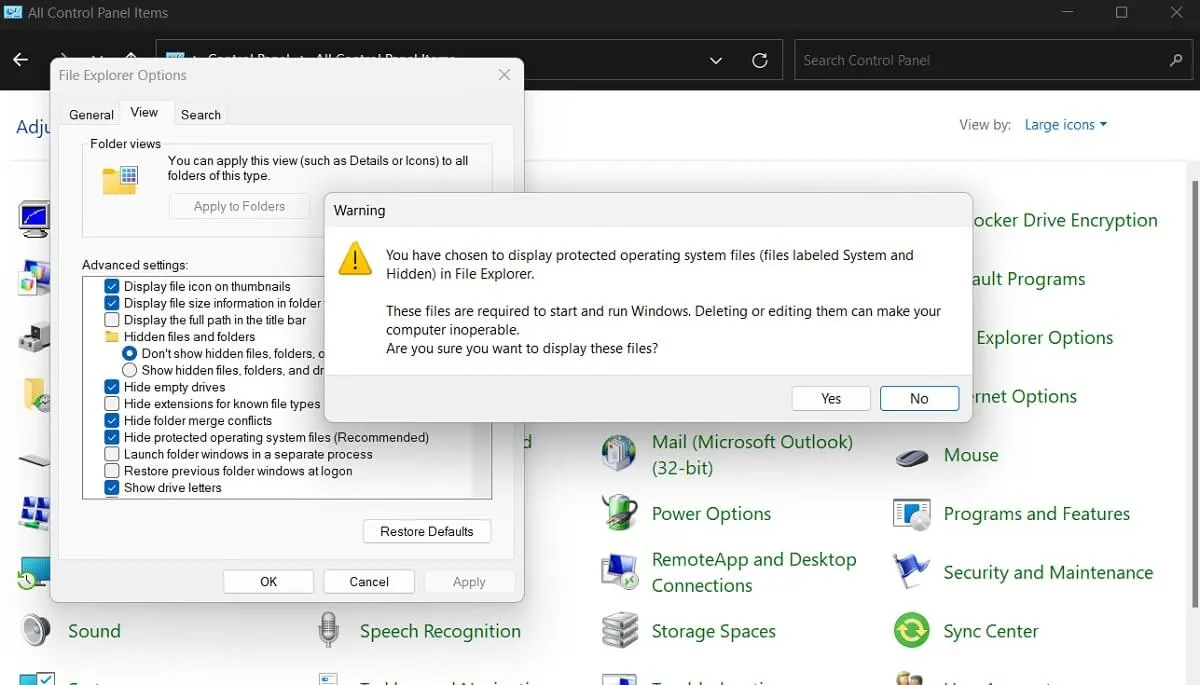
Zachowaj ostrożność podczas pracy z chronionymi plikami systemu operacyjnego, ponieważ różnią się one od normalnie ukrytych plików. System Windows tworzy chronione pliki systemu operacyjnego i używa ich w sposób ciągły do płynnego działania. Przeciętne ukryte pliki są mniej ważne i przez większość czasu tworzone przez użytkowników lub aplikacje innych firm.
Jak wyświetlić ukryte pliki systemu Windows za pomocą Eksploratora plików
Otwórz to samo okno Opcje Eksploratora plików za pomocą Eksploratora plików, co może ułatwić wyświetlanie plików bez konieczności poruszania się po Panelu sterowania.
- Uruchom Eksplorator plików, klikając jego ikonę lub używając skrótu Win+ E, a następnie przejdź do folderu z folderami, które chcesz pokazać.
- Kliknij „Widok” na górnym pasku, najedź kursorem na menu „Pokaż”, a następnie wybierz „Ukryte elementy”. Spowoduje to wyświetlenie tylko ukrytych plików innych niż systemowe.
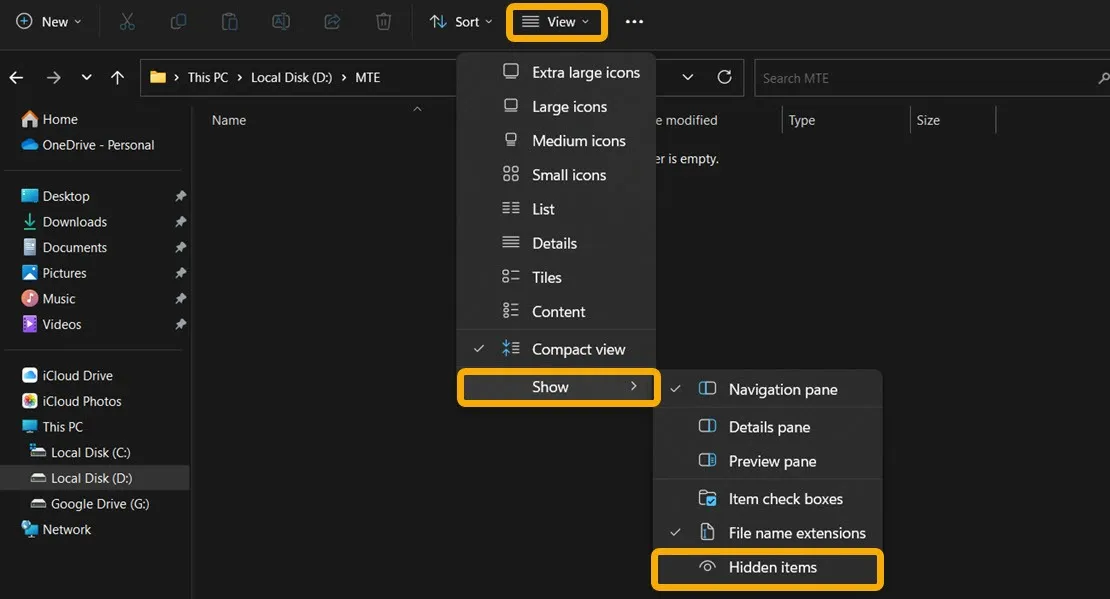
- Alternatywnie kliknij ikonę z trzema kropkami na górnym pasku i wybierz „Opcje”, aby wyświetlić okno Opcje folderów.
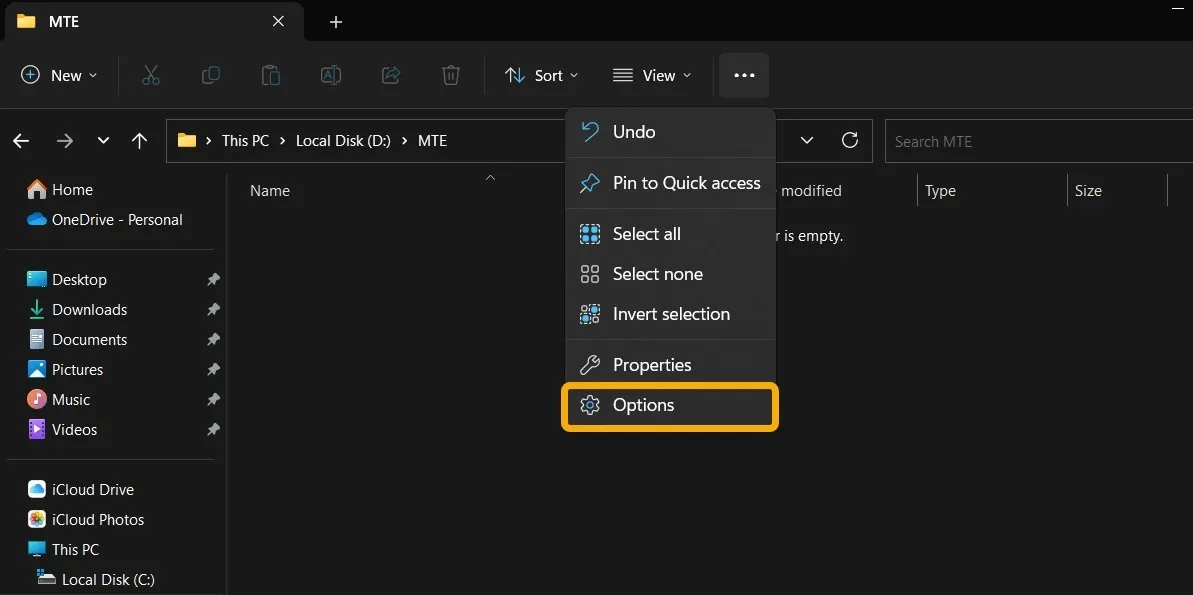
- Jeśli używasz starszej wersji systemu Windows, znajdź te same ustawienia, klikając opcję „Widok”. Wybierz opcję wyświetlania „Ukrytych przedmiotów” za pomocą menu rozwijanego „Pokaż/Ukryj”.
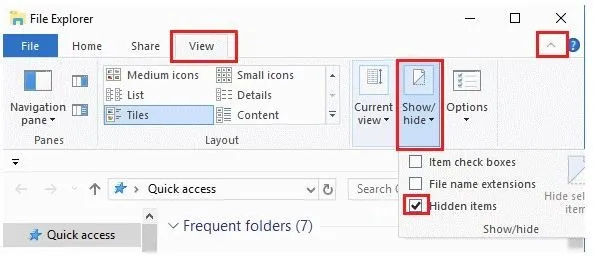
Jak korzystać z rejestru, aby wyświetlać ukryte pliki
Dostosuj Edytor rejestru, aby zarządzać sposobem, w jaki system Windows radzi sobie z ukrytymi plikami .
- Naciśnij Win+ R, aby otworzyć okno dialogowe Uruchom, wpisz
regedit, a następnie naciśnij Enter.
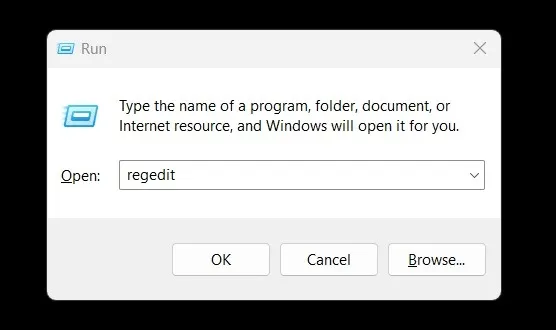
- Ręcznie przejdź do następującej ścieżki lub skopiuj ją i wklej na pasku ścieżki:
Computer\HKEY_CURRENT_USER\Software\Microsoft\Windows\CurrentVersion\Explorer\Advanced
- Kliknij dwukrotnie opcję „Ukryty”, która pozwala ustawić wartość dla ukrytych plików.
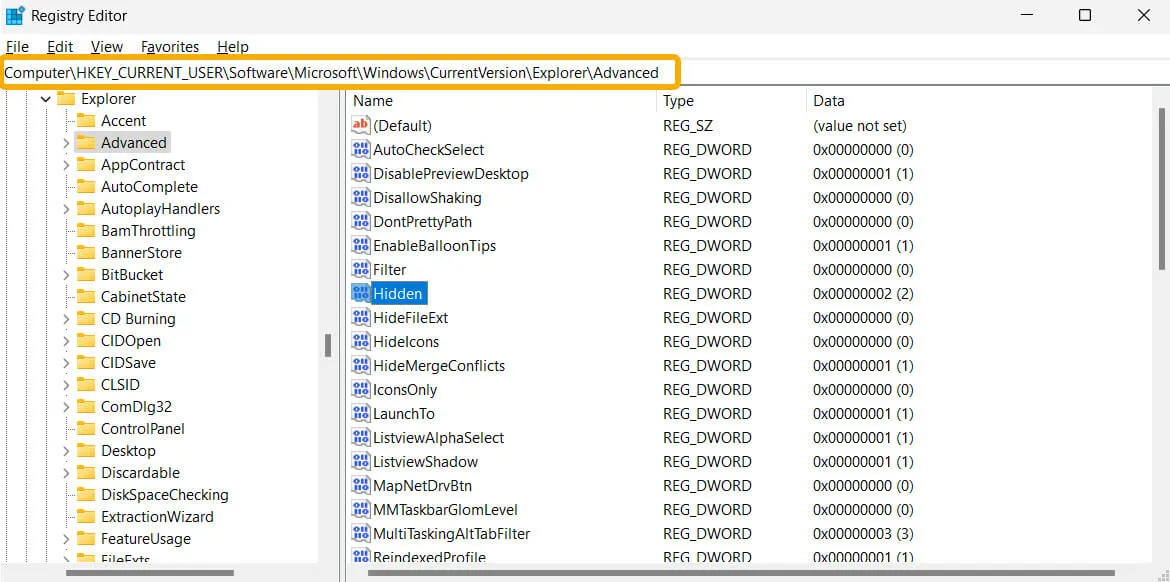
- Wybierz „1” dla „Danych wartości”, aby system Windows wyświetlał ukryte pliki, lub „2”, aby zachować ukryte pliki bez zmian.
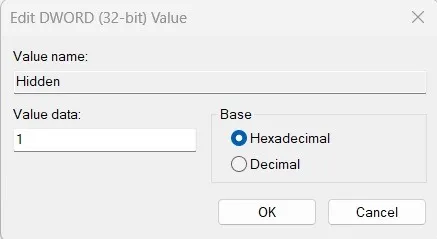
- Ustaw „ShowSuperHidden” na „1”, aby zobaczyć te chronione pliki systemu Windows. Domyślna wartość „0” spowoduje ich ukrycie.
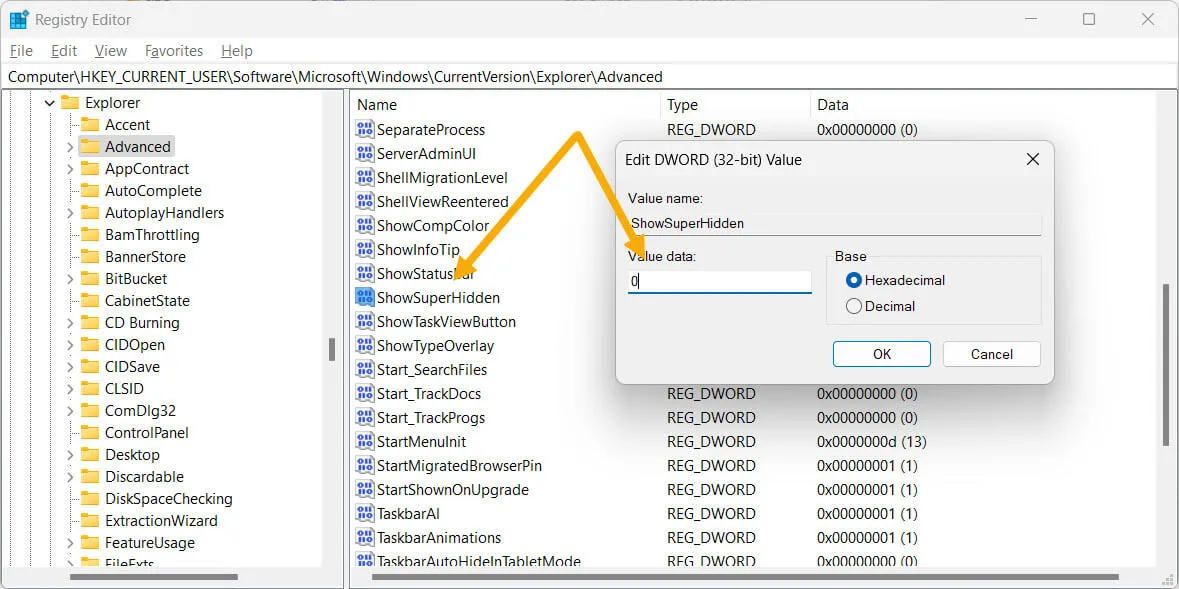
Jak wyświetlać i ukrywać pliki za pomocą menu kontekstowego
Zamiast zagłębiać się w ustawienia, gdy chcesz ukryć lub pokazać ukryty plik, zrób to natychmiast za pomocą menu kontekstowego, szybko wprowadzając edycję rejestru. Uruchamiamy a. REG, aby zmodyfikować rejestr, ponieważ jest najłatwiejszy do zastosowania lub usunięcia.
- Uruchom aplikację Notatnik za pomocą usługi Windows Search.
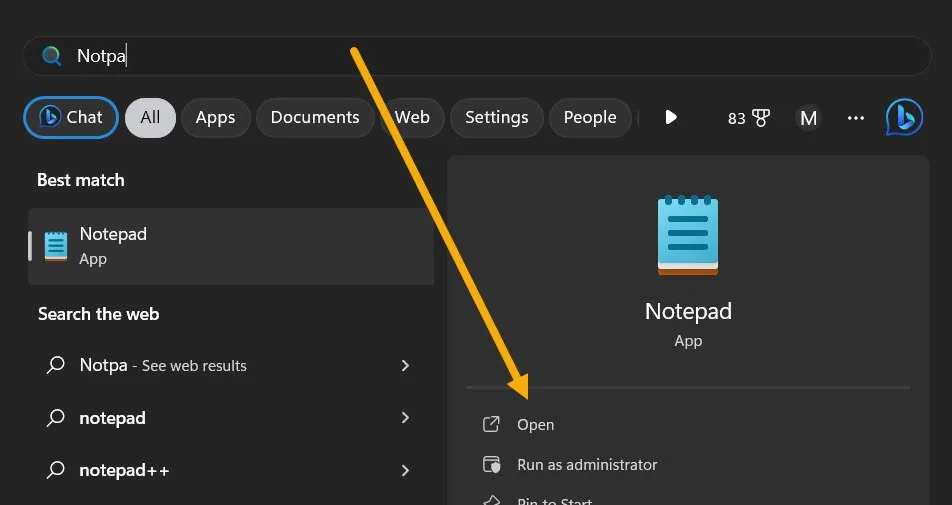
- Skopiuj następujący kod i wklej go w Notatniku:
Windows Registry Editor Version 5.00<br>[HKEY_CLASSES_ROOT\AllFileSystemObjects\shell\Windows.HideSelected]<br>"Description"="@shell32.dll,-37575"<br>"ExplorerCommandHandler"="{0947c622-f98a-48a5-9df7-60e5fe202e07}"<br>"Icon"="imageres.dll,-5314"<br>"MUIVerb"="Show / Hide Selected Files"
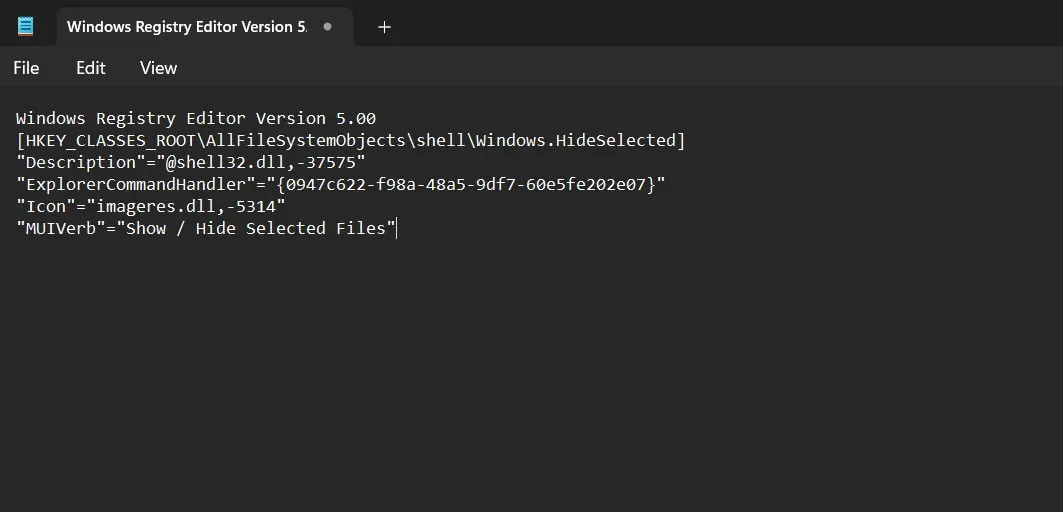
- Naciśnij Ctrl+ S, aby zapisać nowy plik. Zmień rozszerzenie na „.REG” zamiast „.TXT”.
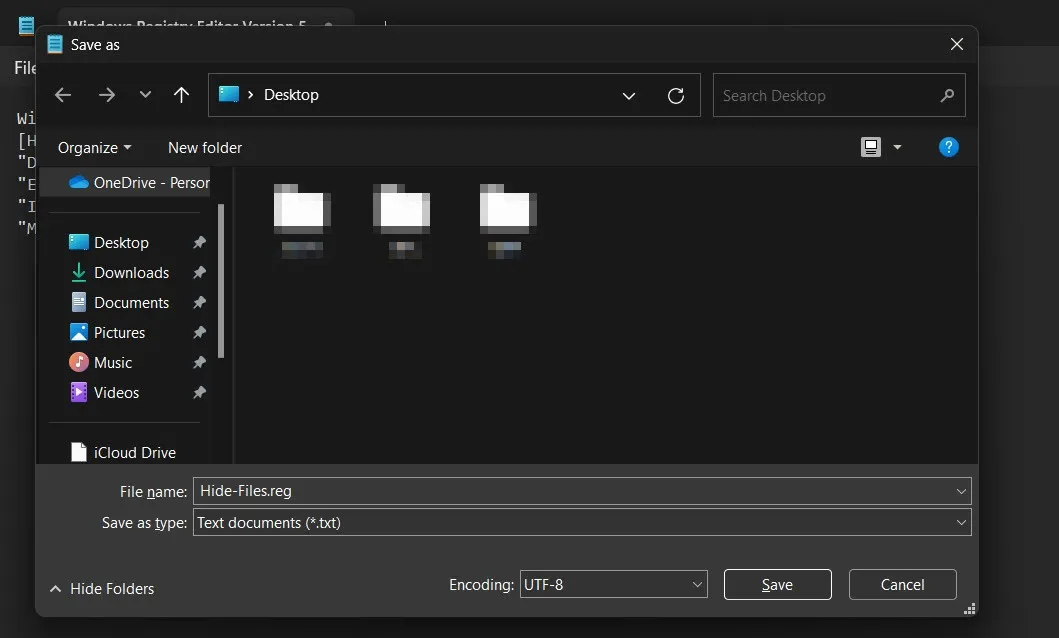
- Uruchomienie nowo utworzonego pliku rejestru aktywuje opcję ukrywania lub pokazywania dowolnego pliku za pomocą menu kontekstowego. Kliknij dwukrotnie plik i zaakceptuj powiadomienie, klikając „Tak -> OK”.
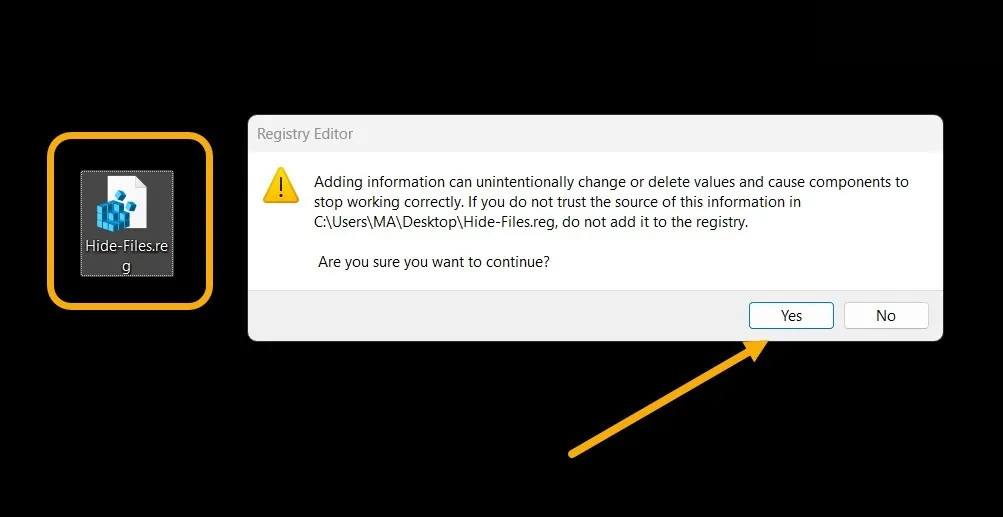
- Po kliknięciu dowolnego pliku prawym przyciskiem myszy zobaczysz opcję jego ukrycia.
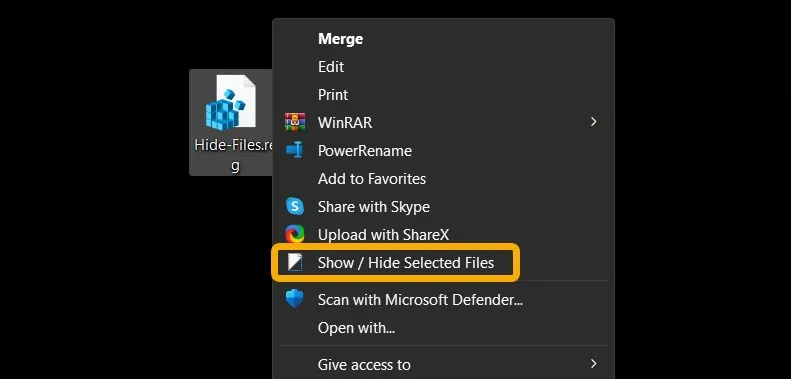
- Jeśli chcesz pokazać ukryte pliki, ustaw system Windows tak, aby najpierw wyświetlał ukryte pliki (używając jednej z powyższych metod).
- Utwórz kolejny. REG z następującym kodem i uruchom go, aby wyłączyć tę funkcję i usunąć opcję menu kontekstowego. Zostaw te dwa. REG do późniejszego wykorzystania.
HKEY_CLASSES_ROOT\AllFileSystemObjects\shell\Windows.HideSelected
Często Zadawane Pytania
Jak mogę ukryć pliki w systemie Windows?
Standardowym sposobem ukrycia pliku lub folderu jest kliknięcie go prawym przyciskiem myszy i wybranie „Właściwości”. Zobaczysz pole wyboru, które pozwala ustawić plik jako „Ukryty” w sekcji „Atrybuty”.
Jak utworzyć niewidoczny folder w systemie Windows?
Utwórz zwykły folder, kliknij go prawym przyciskiem myszy, a następnie wybierz „Właściwości”. Przejdź do zakładki „Dostosuj” i wybierz „Zmień ikonę”. Wybierz pustą/przezroczystą ikonę po przesunięciu w prawo. Gdy masz przezroczysty folder, ukryj jego nazwę. Naciśnij F2(lub FN+ F2), aby zmienić nazwę folderu, a następnie szybko naciśnij Alt+ 0173, aby wstawić pusty znak.
Czy mogę synchronizować ukryte pliki między urządzeniami?
Tak. Najlepszym sposobem synchronizowania ukrytych i chronionych hasłem plików na różnych urządzeniach jest użycie magazynu osobistego OneDrive . Pozwala ukryć pliki i udostępnić je na innym urządzeniu, nawet z Androidem i iOS. Zainstaluj usługę OneDrive na swoim komputerze, skonfiguruj ją, a następnie aktywuj magazyn osobisty.
Źródło obrazu: Flaticon i Unsplash . Wszystkie zrzuty ekranu wykonał Mustafa Ashour.



Dodaj komentarz