Napraw dławienie procesora na laptopie: 3 szybkie rozwiązania
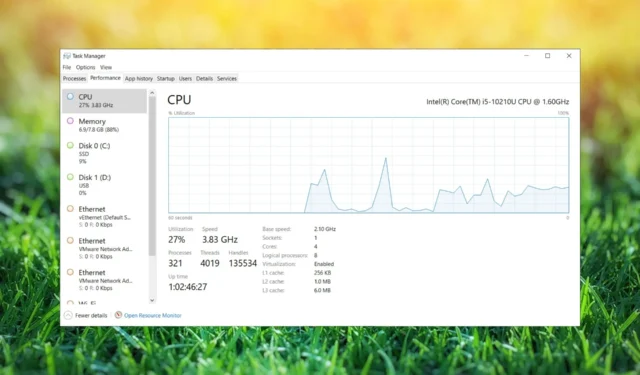
Aby osiągnąć maksymalną wydajność laptopa, musi on mieć odpowiednie chłodzenie. Jest to szczególnie ważne, jeśli wykonujesz zadania wymagające dużej ilości zasobów.
Jeśli z jakiegoś powodu nie możesz tego osiągnąć, wpłynie to na wydajność laptopa, aby zapobiec przegrzaniu i uszkodzeniu komputera.
W tym przewodniku pokażemy, jak naprawić dławienie procesora w laptopie i sprawić, by znów działał szybko.
Co powoduje dławienie procesora?
Wysoka temperatura jest główną przyczyną dławienia procesora. Podczas wykonywania intensywnych zadań sprzęt generuje więcej ciepła.
Aby zapobiec przegrzaniu i uszkodzeniu, komputer zmniejsza wydajność procesora. W ten sposób Twój komputer będzie wolniejszy, ale nie przegrzeje się i pozostanie stabilny.
Jak mogę naprawić wysoką temperaturę procesora?
Zwykle procesor powoduje najwięcej ciepła, dlatego zalecamy użycie oprogramowania do monitorowania procesora w celu sprawdzenia temperatury komputera .
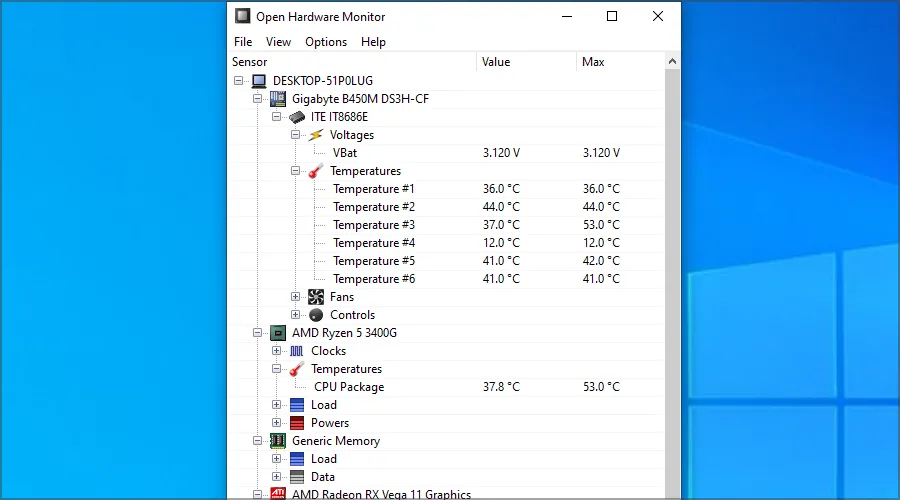
Jeśli zauważysz nietypowe wartości, spróbuj wyczyścić otwory wentylacyjne laptopa sprężonym powietrzem. Jeśli Twoje urządzenie nie jest już objęte gwarancją, otwórz je i oczyść z kurzu i radiatora.
Przy okazji możesz wymienić pastę termoprzewodzącą na procesorze. Jest to niezwykle techniczna procedura i jeśli nie będziesz ostrożny, możesz uszkodzić laptopa, więc zachowaj szczególną ostrożność lub skontaktuj się z ekspertem.
Jak mogę naprawić dławienie procesora w laptopie?
1. Zmień plan zasilania
1.1 Zmień tryb planu zasilania
- Naciśnij Windows Key + S i wprowadź plan zasilania. Wybierz opcję Wybierz plan zasilania z listy wyników.
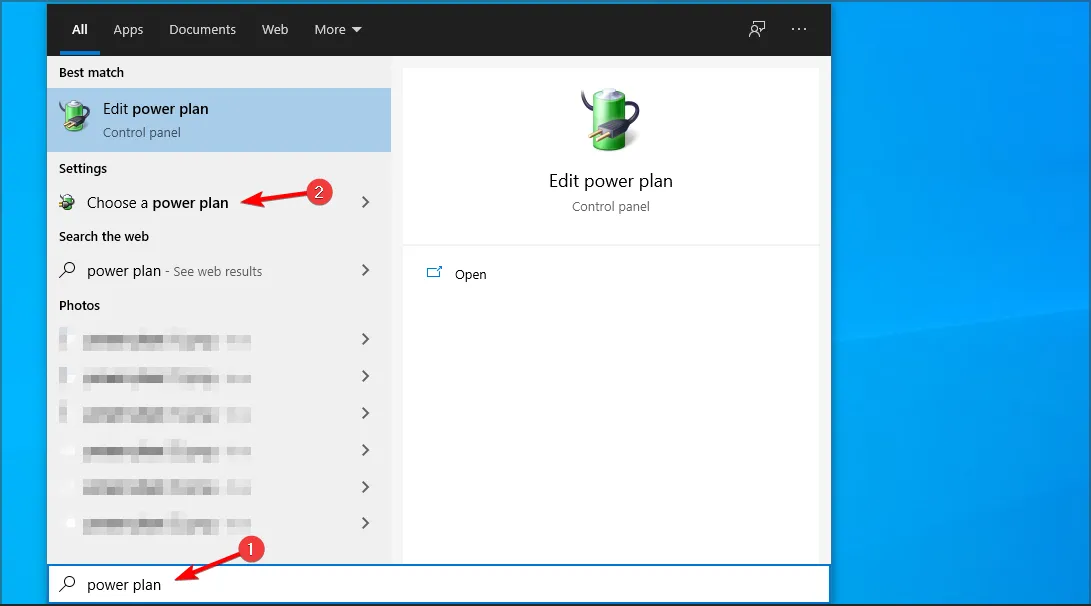
- Pojawi się teraz okno Opcje zasilania.
- Wybierz Wysoka wydajność z listy planów zasilania.
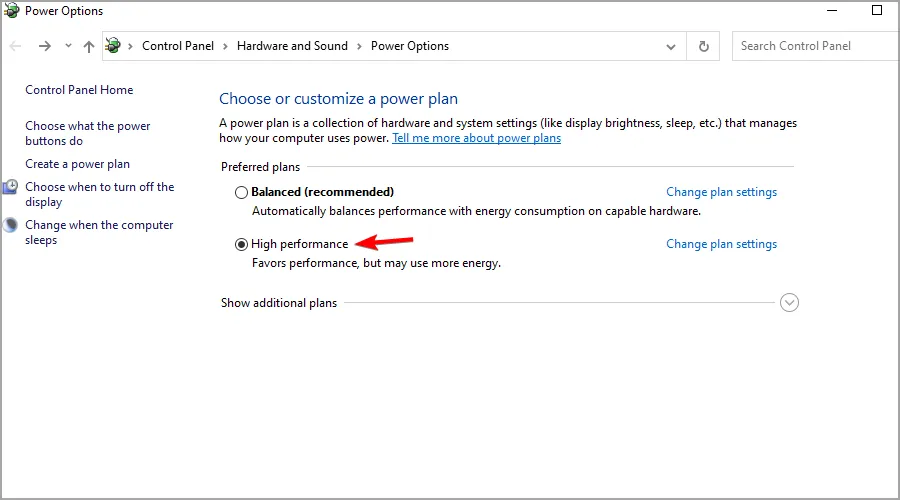
Pamiętaj, że zmiana planu zasilania na Wysoka wydajność spowoduje szybsze wyczerpanie baterii.
1.2 Dostosuj ustawienia planu zasilania
- Użyj skrótu Windows Key+, Saby otworzyć wyszukiwanie.
- Teraz wprowadź plan zasilania i wybierz Wybierz plan zasilania .
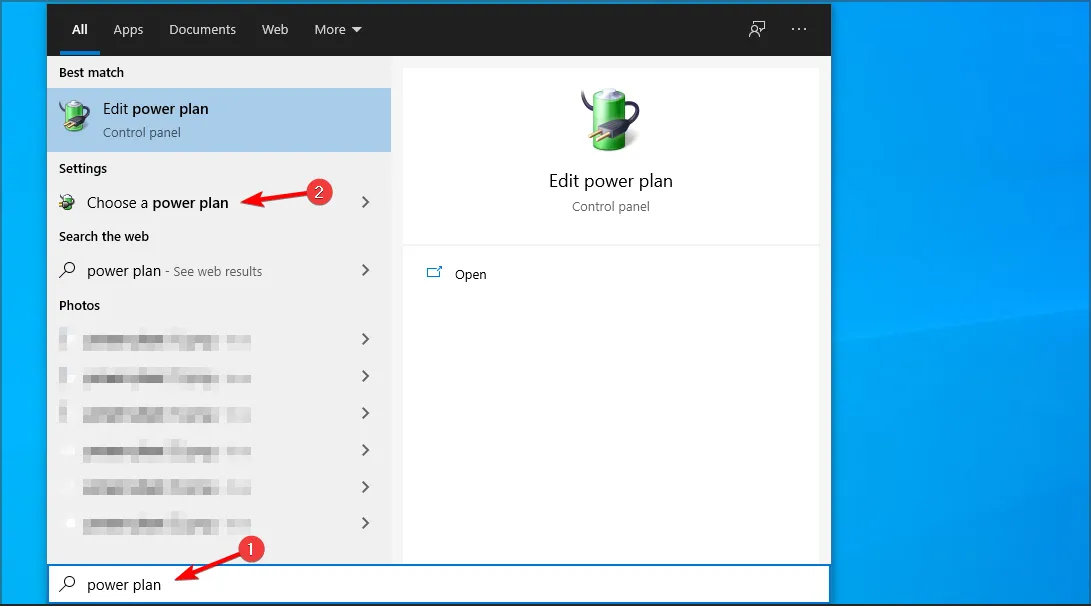
- Znajdź aktualnie wybrany plan i kliknij Zmień ustawienia planu .
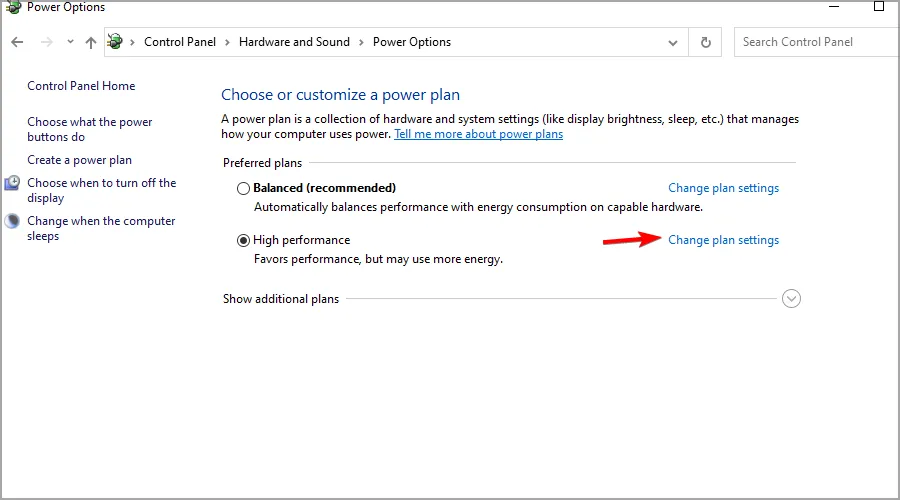
- Przejdź do Zmień zaawansowane ustawienia zasilania .
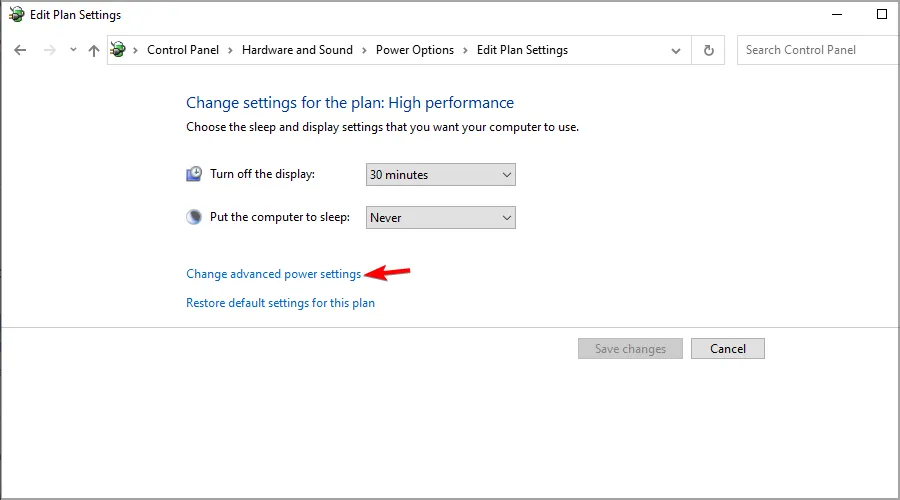
- Teraz rozwiń sekcję Zarządzanie energią procesora .
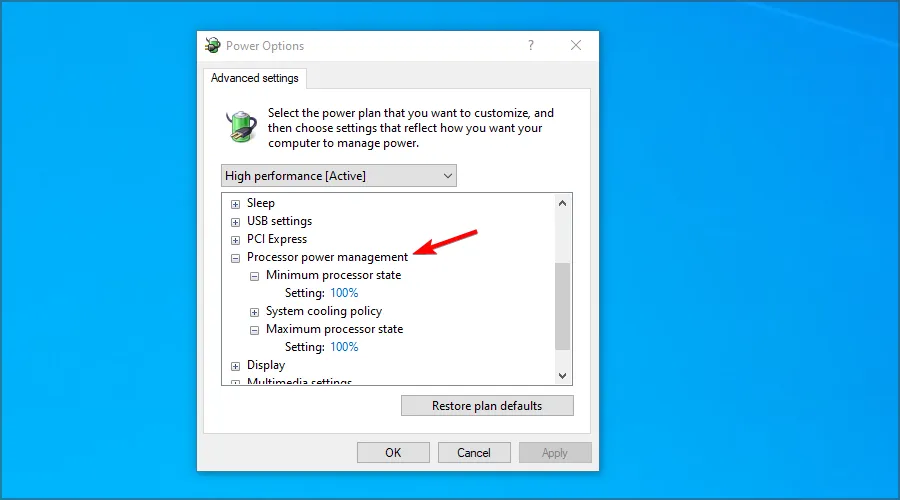
- Ustaw Minimalny stan procesora i Maksymalny stan procesora na 100% zarówno dla Na baterii, jak i Podłączony.
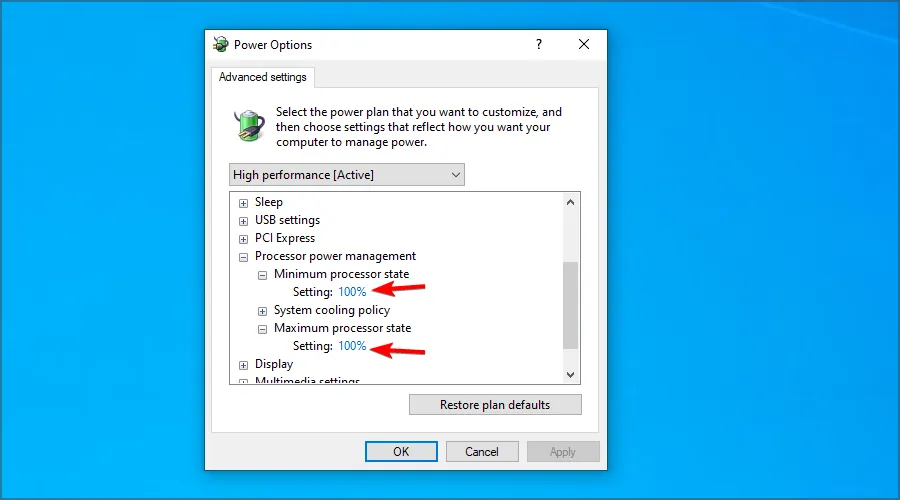
- Kliknij Zastosuj i OK, aby zapisać zmiany.
Niektórzy z naszych czytelników zgłosili, że ustawienie stanu procesora na 99% zamiast 100% rozwiązało problem, więc spróbuj również tego.
2. Użyj Edytora zasad grupy
- Naciśnij Windows Key + R i wprowadź gpedit.msc . Naciśnij Enter.
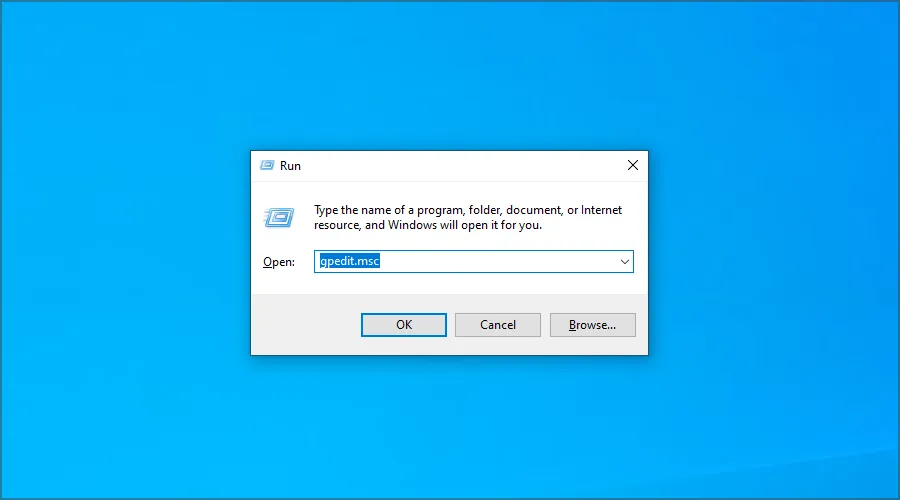
- W lewym okienku rozwiń Szablony administracyjne w Konfiguracja komputera. Teraz wybierz System. Udaj się do zarządzania energią i wybierz Ustawienia ograniczania mocy. W lewym okienku kliknij dwukrotnie Turn off Power Throttling .
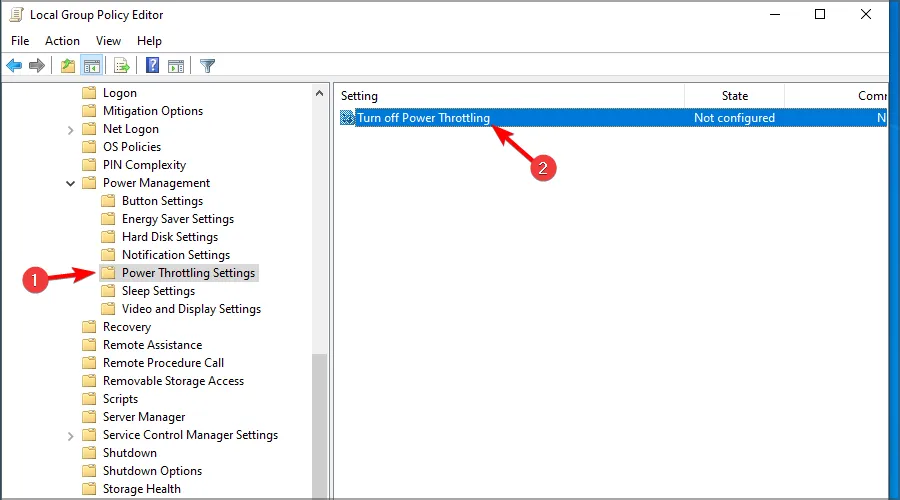
- Ustaw go na Włączone i kliknij Zastosuj i OK, aby zapisać zmiany.
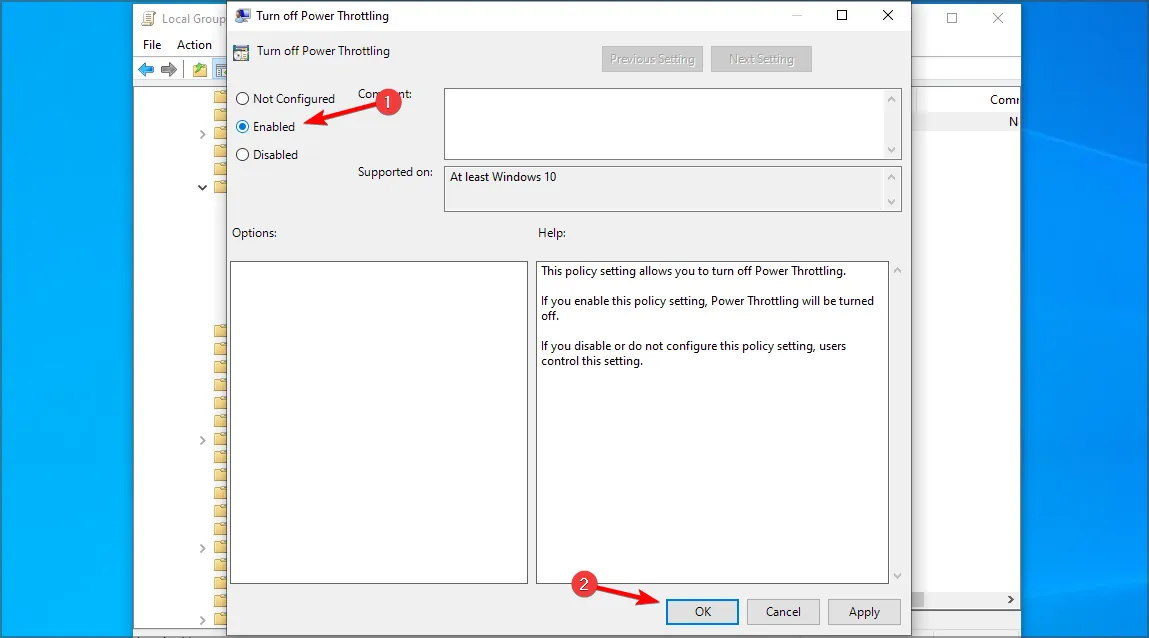
3. Użyj Edytora rejestru
- Naciśnij Windows Key + R i wprowadź regedit . Naciśnij Enter.
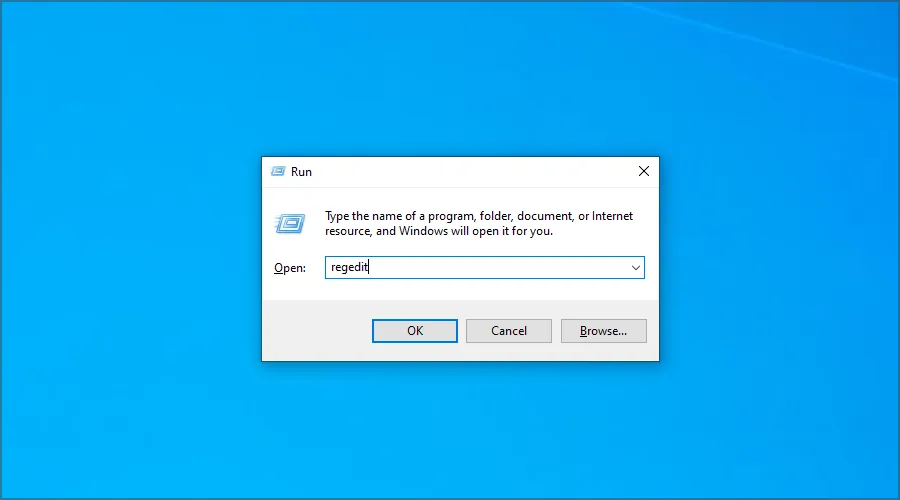
- Przejdź do następującej ścieżki w lewym okienku:
HKEY_LOCAL_MACHINE\SYSTEM\CurrentControlSet\Control\Power
- Kliknij prawym przyciskiem myszy klawisz zasilania. Rozwiń sekcję Nowy i wybierz Klucz. Wprowadź PowerThrottling jako nazwę nowego klucza.
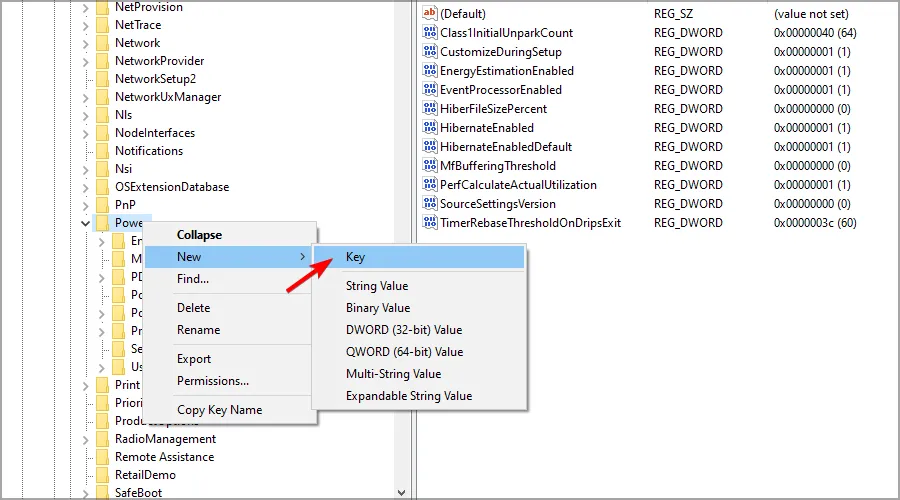
- Przejdź do klawisza PowerThrottling. Kliknij prawym przyciskiem myszy prawy panel, rozwiń sekcję Nowy i kliknij Wartość DWORD (32-bitowa) .
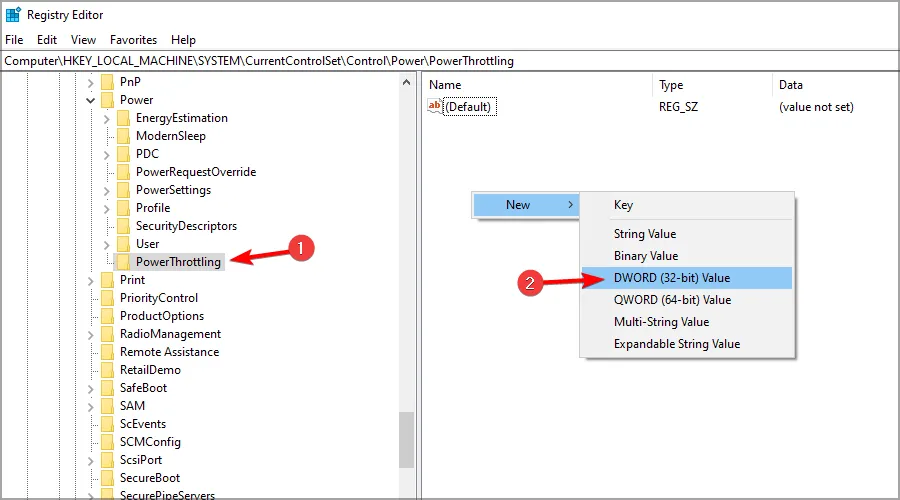
- Ustaw nazwę nowego DWORD na PowerThrottlingOff . Teraz kliknij dwukrotnie DWORD, aby zobaczyć jego ustawienia.
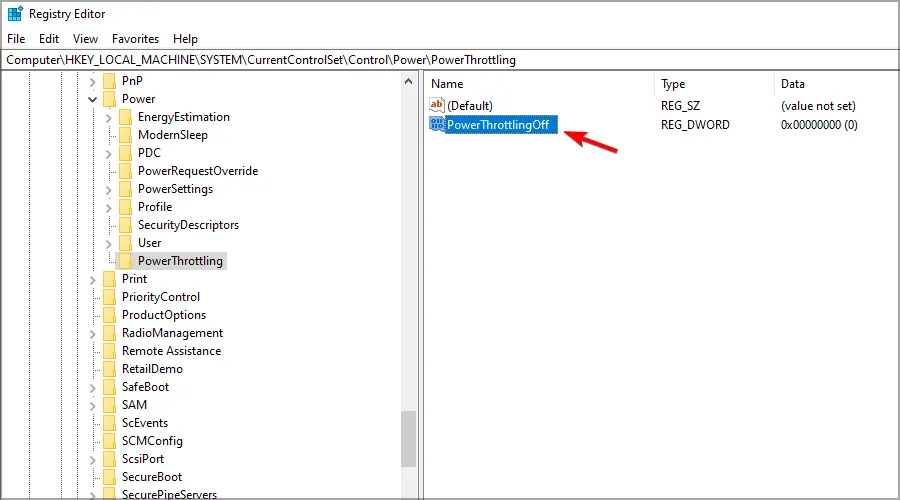
- Ustaw Dane wartości na 1 i kliknij OK.
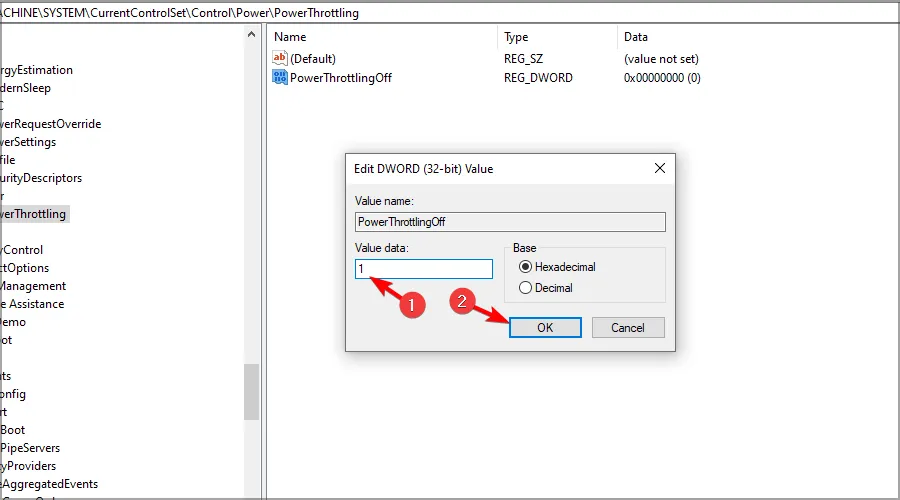
Jak sprawdzić, które procesy są ograniczane?
- Naciśnij Ctrl+ Shift+ Esc, aby uruchomić Menedżera zadań.
- Przejdź do karty Szczegóły. Teraz kliknij prawym przyciskiem myszy dowolną kolumnę i wybierz opcję Wybierz kolumny .
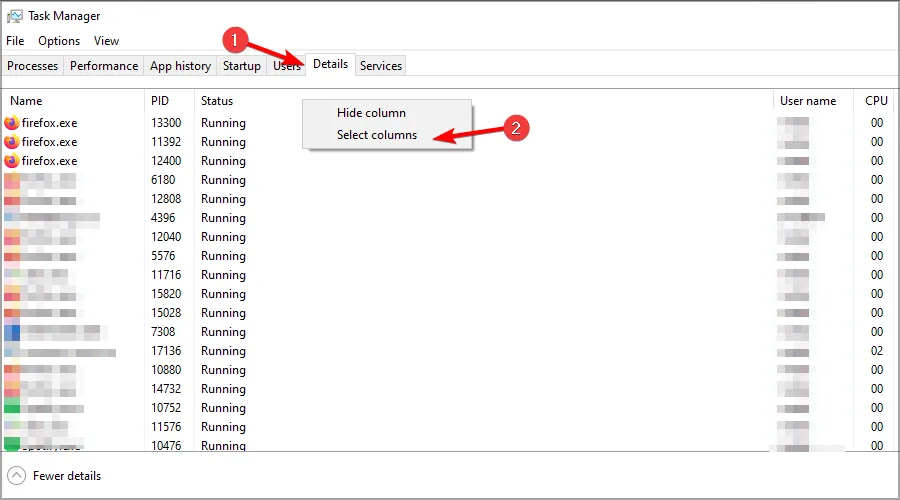
- Wybierz Power Throttling i kliknij OK.
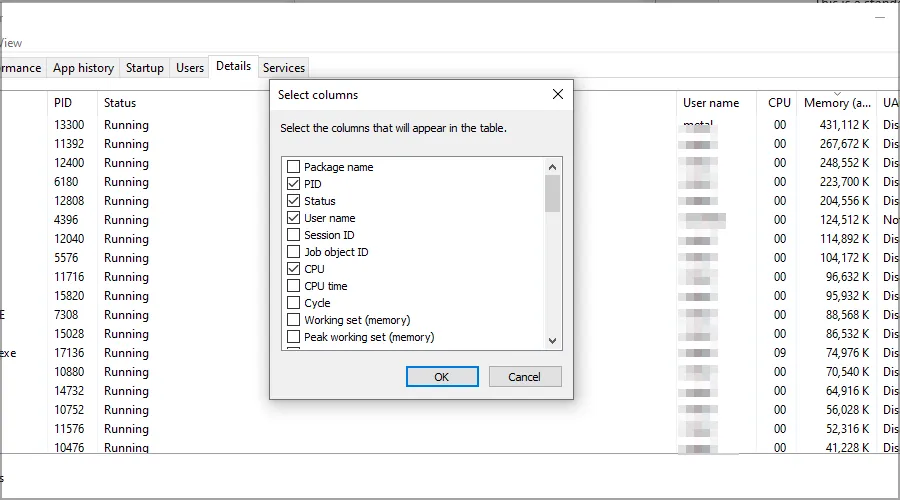
- Teraz powinieneś mieć nową kolumnę Ograniczanie mocy, pokazującą wszystkie aplikacje, na które ma to wpływ.
Jaka jest normalna temperatura laptopa?
Laptopy są zaprojektowane do pracy w wysokich temperaturach, a każda temperatura procesora poniżej 60 C lub 140 F jest całkowicie normalna dla laptopa.
Jeśli wykonujesz intensywne zadania, spodziewaj się wartości do 70 C lub 160 F. Jeśli chodzi o GPU, optymalna temperatura to 45 C lub 110 F, jeśli używasz go normalnie.
Ograniczanie procesora może stanowić problem i negatywnie wpływać na wydajność, ale mamy nadzieję, że ten przewodnik pomógł ci rozwiązać ten problem na laptopie.
Wielu użytkowników zgłaszało, że ich laptop wyłącza się po przegrzaniu , a jeśli masz takie problemy, sprawdź temperaturę urządzenia.
Czy masz problemy z wydajnością laptopa? Podziel się swoimi doświadczeniami i rozwiązaniami w sekcji komentarzy poniżej.



Dodaj komentarz