Jak naprawić kod błędu Windows Update 0x80242008
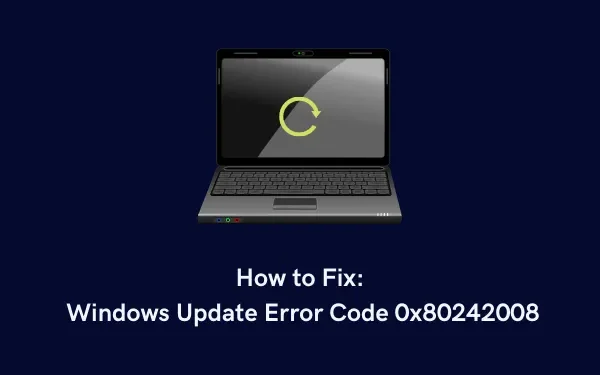
Aktualizacje systemu Windows nie powiodły się lub pojawił się kod błędu 0x80242008 i zastanawiasz się, co dalej? Cóż, jest to tymczasowy problem, który może rozwiązać się automatycznie po ponownym uruchomieniu komputera. Jeśli ten błąd będzie się powtarzał, przejdź do Ustawienia > Aktualizacja i zabezpieczenia i ponownie naciśnij Sprawdź aktualizacje . Problem musiał już zostać rozwiązany, a oczekujące aktualizacje zaczynają się pobierać na Twój komputer.
Jeśli to nie rozwiąże problemu, na urządzeniu mogą znajdować się uszkodzone pliki lub foldery, które blokują trwający proces aktualizacji. Aby to naprawić, uruchom urządzenie w trybie awaryjnym i spróbuj ponownie zaktualizować system operacyjny Windows. Jeśli nic nie pomoże, pobierz odpowiedni samodzielny pakiet i zainstaluj go ręcznie na swoim urządzeniu.
Kod błędu Windows Update 0x80242008 Rozwiązania
Jeśli nie możesz zaktualizować systemu Windows z powodu błędu o kodzie 0x80242008, wypróbuj te sugestie i zobacz, czy jest jakaś pomoc w rozwiązaniu tego problemu.
1] Uruchom komputer w trybie awaryjnym i spróbuj ponownie zaktualizować system Windows
Kod błędu 0x80242008 występuje głównie z powodu interakcji aplikacji innych firm z aplikacjami systemowymi. Aby rozwiązać ten problem, możesz spróbować uruchomić komputer w stanie czystego rozruchu i ponownie spróbować zaktualizować system Windows.
Gdy jesteś w trybie Bezpiecznego rozruchu, wyłącza to wszystkie aplikacje zewnętrzne, w tym programy antywirusowe. Ponieważ nie będzie żadnych zakłóceń ze strony aplikacji innych firm, odwiedź witrynę Windows Update i sprawdź, czy możesz teraz dokonać aktualizacji do następnej dostępnej wersji kompilacji.
2] Rozwiąż problemy z aktualizacją systemu Windows
W systemie Windows 10 :
- Naciśnij Win + I, aby uruchomić Ustawienia.
- Kliknij Aktualizacja i zabezpieczenia > rozwiązywanie problemów (w lewym okienku).
- Przejdź na prawą stronę i kliknij Dodatkowe narzędzia do rozwiązywania problemów .
- Kliknij, aby rozwinąć aktualizację systemu Windows i naciśnij Uruchom narzędzie do rozwiązywania problemów .
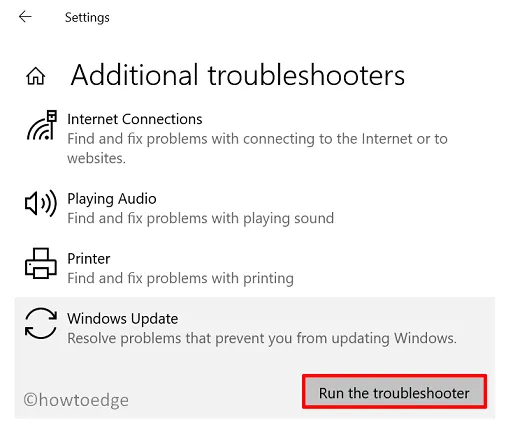
W systemie Windows 11 :
- Uruchom Ustawienia (Win + I) i przejdź do poniższej ścieżki –
System > Troubleshoot > Other troubleshooters
- Zlokalizuj aktualizację systemu Windows i naciśnij przycisk Uruchom obok niej.
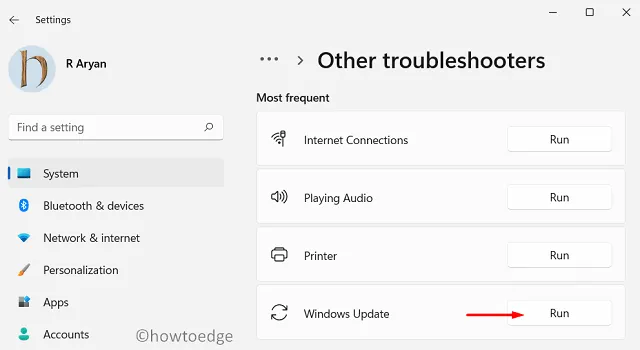
Gdy pojawi się okno rozwiązywania problemów, naciśnij Dalej i postępuj zgodnie z instrukcjami wyświetlanymi na ekranie. Mamy nadzieję, że to narzędzie rozwiąże kod błędu 0x80242008 na twoim urządzeniu. Jeśli nie, wypróbuj poprawki opisane poniżej.
3] Napraw brakujące/uszkodzone pliki systemowe
Z czasem pliki systemowe ulegają uszkodzeniu lub znikają w systemie operacyjnym Windows. Dzieje się tak z powodu obecności aplikacji innych firm i ich zakłóceń.
Gdy pliki aktualizacji znikną, może to uniemożliwić automatyczne przeprowadzanie aktualizacji systemu Windows. Cóż, możesz rozwiązać ten problem, uruchamiając program Kontroler plików systemowych.
Oto jak korzystać z SFC –
- Najpierw uruchom CMD jako administrator .
- Następnie pojawią się okna UAC, naciśnij Tak .
- Na konsoli z podwyższonym poziomem uprawnień wpisz następujące polecenie i naciśnij klawisz Enter –
sfc /scannow
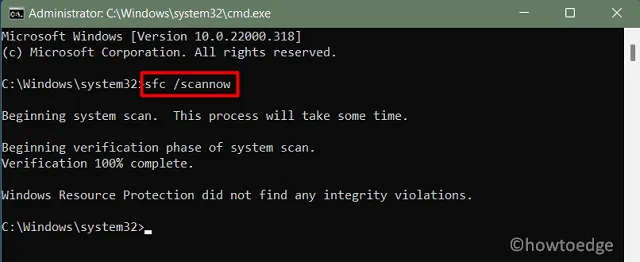
- Pozwól temu narzędziu wykonać skanowanie/naprawę brakujących lub uszkodzonych plików systemowych.
- Po zakończeniu uruchom ponownie urządzenie i sprawdź, czy możesz teraz zaktualizować system Windows.
4] Uruchom skanowanie DISM
Podobnie jak SFC, użytkownicy mogą również używać DISM do skanowania i rozwiązywania problemu 0x80242008. Używaj tego narzędzia tylko wtedy, gdy czujesz, że Twój system działa wolno lub wydłuża się czas uruchamiania aplikacji systemowych.
Oto jak przeskanować system Windows 11/10 za pomocą DISM –
- Naciśnij Win + S i wpisz CMD.
- Kliknij prawym przyciskiem myszy najwyższy wynik i wybierz opcję – Uruchom jako administrator.
- Okno UAC powinno pojawić się obok, naciśnij Tak , aby potwierdzić dostęp.
- Skopiuj/wklej następujące elementy i naciśnij Enter –
DISM /Online /Cleanup-Image /CheckHealth
DISM /Online /Cleanup-Image /ScanHealth
DISM /Online /Cleanup-Image /RestoreHealth
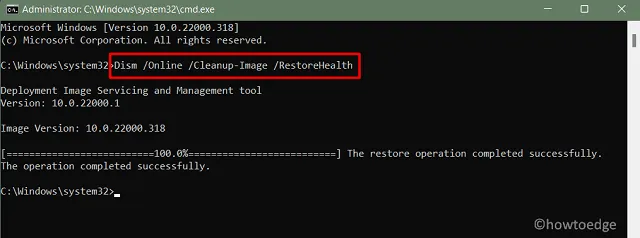
Te trzy kody zrobią dokładnie to, co jest wymagane, aby naprawić wszelkie uszkodzenia w obrazie systemu Windows 11/10.
- Po pomyślnym wykonaniu tych kodów uruchom te kody –
del C:\Windows\WinSxS\cleanup.xml
del C:\Windows\WinSxS\pending.xml
Te dwa kody usuną wszelkie aktualizacje, które są już w ruchu, ale nadal oczekują.
5] Zresetuj składniki aktualizacji
Foldery pamięci podręcznej systemu Windows to foldery zawierające wszystkie istotne dane dotyczące aktualizacji. Przy tak wielu aktualizacjach (zabezpieczających, niezwiązanych z zabezpieczeniami, opcjonalnych) zainstalowanych na urządzeniu może się zdarzyć, że foldery pamięci podręcznej systemu Windows zaczną blokować dalsze aktualizacje. Dlatego ważne jest, aby od czasu do czasu czyścić te foldery.
- Zatrzymaj usługi aktualizacji
net stop wuauserv
net stop bits
net stop cryptsvc
net stop trustedinstaller
net stop appidsvc
- Wyczyść foldery pamięci podręcznej systemu Windows
ren %systemroot%\softwaredistribution softwaredistribution.bak
ren %systemroot%\system32\catroot2 catroot2.bak
- Ponownie włącz zatrzymane usługi
net start wuauserv
net start bits
net start cryptsvc
net stop trustedinstaller
net start appidsvc
Uruchom ponownie komputer i sprawdź, czy możesz zainstalować oczekujące aktualizacje na komputerze.
6] Ręcznie zainstaluj oczekujące aktualizacje
Jeśli żadna z powyższych poprawek nie pomoże rozwiązać problemu z kodem błędu 0x80242008 w systemie Windows 11/10, możesz ręcznie pobrać odpowiedni pakiet z katalogu aktualizacji, a następnie zainstalować go na swoim komputerze.
- Ręcznie zainstaluj oczekujące aktualizacje w systemie Windows 11
- Pobierz i zainstaluj ręcznie oczekujące aktualizacje w systemie Windows 10
Mam nadzieję, że powyższe rozwiązania rzeczywiście pomogą przezwyciężyć kod błędu 0x80242008 na komputerze z systemem Windows 11 lub 10.



Dodaj komentarz