Jak wykonać kopię zapasową klucza odzyskiwania funkcji BitLocker w systemie Windows 11 i dlaczego
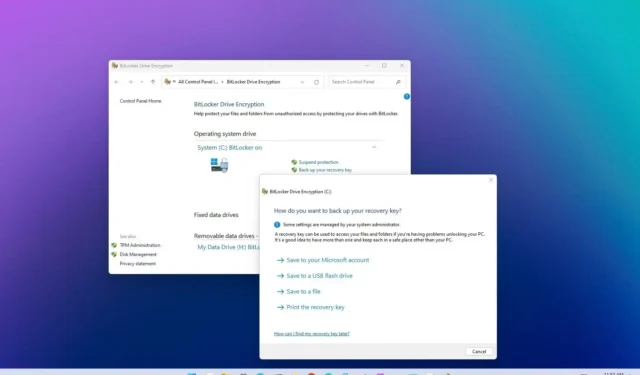
W systemie Windows 11 możesz utworzyć kopię zapasową klucza odzyskiwania funkcji BitLocker, a z tego przewodnika dowiesz się, jak i dlaczego warto to zrobić. BitLocker to funkcja zabezpieczeń dostępna w wersjach systemu Windows 11 Pro, Enterprise i Education, która umożliwia szyfrowanie dysku w celu ochrony danych przed nieautoryzowanym dostępem do dokumentów, zdjęć i wszelkich danych przechowywanych na urządzeniu.
Zwykle trzeba ręcznie włączyć funkcję BitLocker . Może jednak być wstępnie skonfigurowany przez producenta, a system Windows 11 może również automatycznie włączać funkcję zabezpieczeń podczas czystej instalacji na laptopach i tabletach, aw takich przypadkach nie będziesz mieć kopii zapasowej klucza odzyskiwania. Chociaż korzystanie z funkcji BitLocker jest wygodne ze względu na korzyści związane z bezpieczeństwem, powoduje również koszmary, jeśli coś stanie się z systemem i nie będziesz mieć dostępu do dysku.
Niedawno skonfigurowałem laptopa z wieloma instalacjami, aby mieć dostęp do różnych wersji systemu Windows 11 z dostępnych kanałów w programie Windows Insider i nagle pewnego dnia włączyłem laptopa tylko po to, aby znaleźć „BitLocker potrzebuje twojego klucza odzyskiwania do odblokuj sterownik, ponieważ zasady bezpiecznego rozruchu zostały nieoczekiwanie zmienione” . Jednak nawet nie wiedziałem, że dysk był zaszyfrowany. Zajrzałem więc do kluczy odzyskiwania, których kopie zapasowe utworzyłem w przeszłości, ale nie mogłem znaleźć klucza do odblokowania urządzenia. Ponieważ celem funkcji BitLocker jest ochrona danych na dysku, obejście ochrony za pomocą klucza odzyskiwania jest (prawie) niemożliwe.
Ponieważ laptop nie miał żadnych osobistych plików, postanowiłem wyczyścić system i zacząć od zera. Ponieważ jednak zawsze możesz napotkać nieoczekiwane problemy z komputerem, zawsze zaleca się sprawdzanie i tworzenie kopii zapasowych kluczy odzyskiwania funkcji BitLocker, gdy nadal masz dostęp do systemu.
W tym przewodniku znajdziesz instrukcje tworzenia kopii zapasowych kluczy odzyskiwania funkcji BitLocker w systemie Windows 11.
Wykonaj kopię zapasową klucza odzyskiwania funkcji BitLocker w systemie Windows 11
Aby utworzyć kopię zapasową klucza odzyskiwania funkcji BitLocker w systemie Windows 11, wykonaj następujące czynności:
-
Otwórz Ustawienia w systemie Windows 11.
-
Kliknij System .
-
Kliknij kartę Pamięć .
-
W sekcji „Zarządzanie pamięcią” kliknij Zaawansowane ustawienia pamięci .
-
Kliknij ustawienie „Dyski i woluminy” .
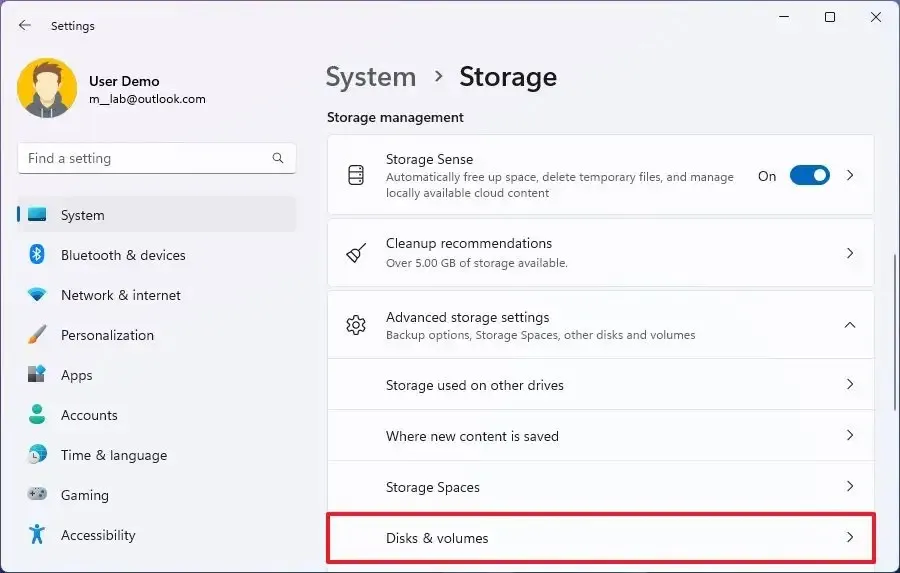
-
Kliknij dysk twardy z partycją instalacyjną systemu Windows 11.
-
Kliknij przycisk Właściwości dla dysku „C”.
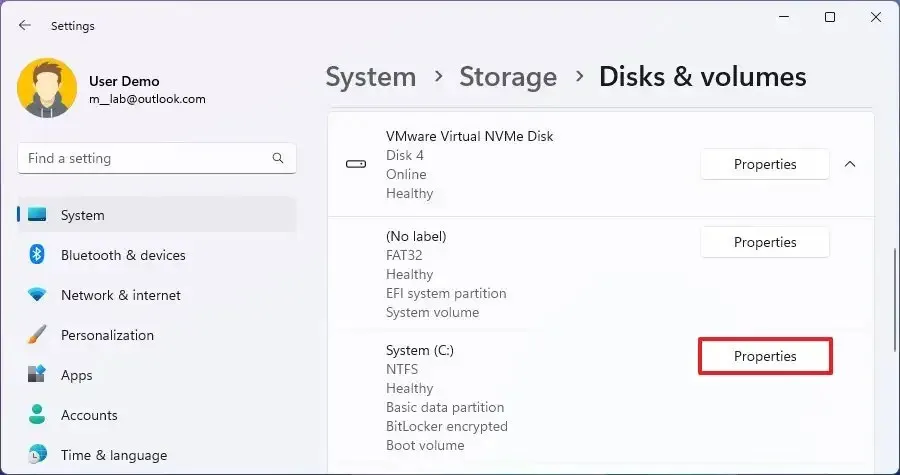
-
Kliknij opcję „Wyłącz funkcję BitLocker” .
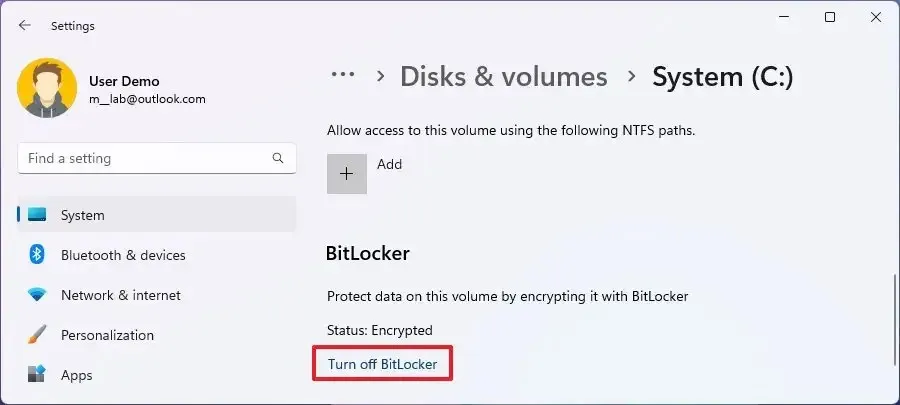
-
W sekcji „Dysk z systemem operacyjnym” kliknij opcję „Utwórz kopię zapasową klucza odzyskiwania” .
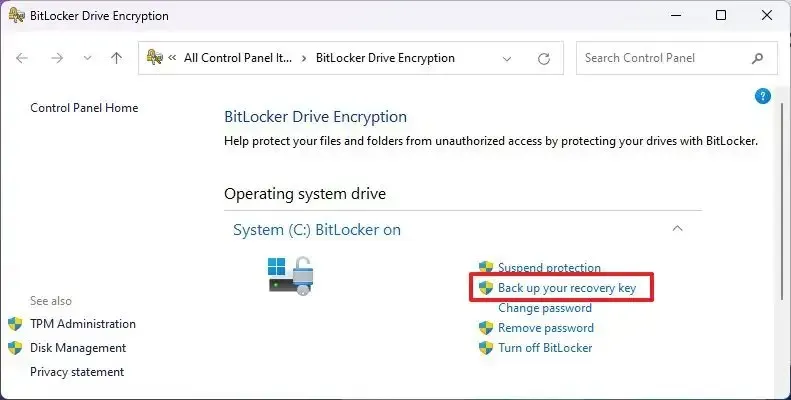
-
Wybierz opcję eksportu klucza odzyskiwania funkcji BitLocker. Na przykład „Zapisz na swoim koncie Microsoft”.
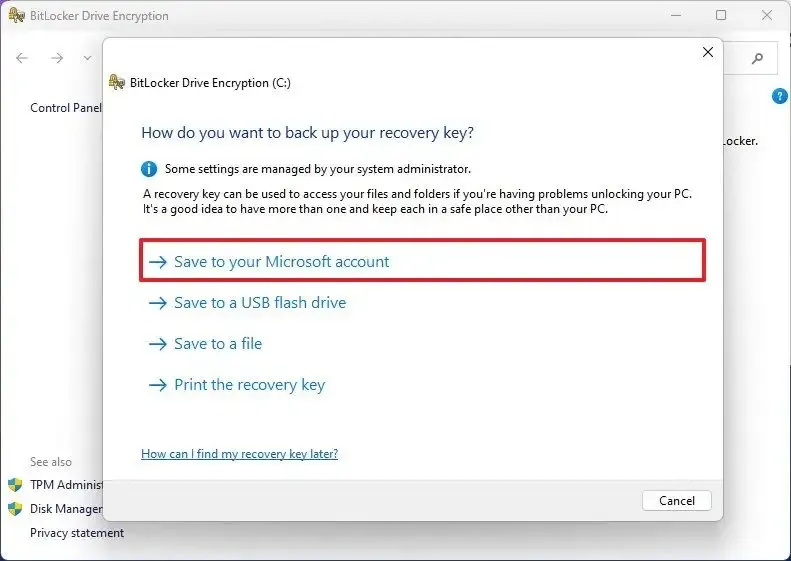
-
Postępuj zgodnie ze wskazówkami wyświetlanymi na ekranie (jeśli dotyczy).
-
Kliknij przycisk Zakończ .
Po wykonaniu tych czynności system wyeksportuje klucz odzyskiwania, którego można następnie użyć do odblokowania dysku po awarii komputera lub nieoczekiwanych zmianach w ustawieniach Bezpiecznego rozruchu.
Jeśli to możliwe, wybierz opcję, na przykład zapisanie klucza na koncie Microsoft, a następnie ponownie uruchom kreatora i wybierz inną opcję, na przykład wyeksportuj do pliku lub wydrukuj klucz odzyskiwania, aby mieć kilka sposobów odzyskiwania.



Dodaj komentarz