Jak naprawić „Nie wykryto urządzenia TPM” w systemie Windows

Wiele komputerów z systemem Windows jest obecnie wyposażonych w układ Trusted Platform Module (TPM), który zwiększa bezpieczeństwo systemu i danych komputera PC na poziomie sprzętowym. Na przykład chip wykorzystuje klucze kryptograficzne i najnowocześniejsze szyfrowanie, aby chronić poufne dane przed złośliwymi podmiotami. Ta ochrona i nie tylko zostaje utracona, gdy pojawi się błąd „Nie wykryto urządzenia TPM”. Ten samouczek pokazuje, jak to naprawić.
Czy masz w ogóle układ TPM?
Powodem, dla którego widzisz błąd „Nie wykryto urządzenia TPM”, może być brak zainstalowanego modułu na komputerze. Na szczęście istnieją różne sposoby sprawdzenia, czy komputer ma układ TPM . Jeśli nie, możesz skontaktować się z producentem komputera, aby dowiedzieć się, czy możesz go zainstalować na swoim konkretnym modelu.
Jeśli komputer jest wyposażony w układ TPM, przejdź do poniższych kroków rozwiązywania problemów, aby naprawić błąd.
Szybkie poprawki do wypróbowania
Zanim przejdziemy do bardziej złożonych poprawek, które obejmują modyfikację niektórych ustawień w systemie BIOS i zabezpieczeniach systemu Windows, istnieje kilka prostych rozwiązań, które mogą pomóc:
- Wyłącz i wyłącz komputer : problemy z zasilaniem mogą czasami powodować nieprawidłowe działanie modułu TPM. Aby to naprawić, musisz ponownie włączyć komputer, wyłączając go normalnie, odłączając go od gniazdka ściennego (użytkownicy laptopów z wymiennymi bateriami powinni je wyjąć), odczekując 30 sekund i ponownie go włączając.
- Zaktualizuj sterownik TPM : aktualizacja sterownika TPM może pomóc pozbyć się wszelkich napotkanych usterek. W Menedżerze urządzeń rozwiń „Urządzenia zabezpieczające”, kliknij prawym przyciskiem myszy „Trusted Platform Module” i wybierz „Aktualizuj sterownik”. Następnie wybierz opcję automatycznego wyszukiwania sterowników przez system Windows.
1. Spróbuj włączyć moduł TPM
Czasami prostym powodem, dla którego widzisz komunikat o błędzie, jest wyłączony układ TPM. Aby ją włączyć, wejdź do systemu BIOS na komputerze z systemem Windows , a następnie wykonaj poniższe czynności:
- Wybierz zakładkę „Bezpieczeństwo”, a następnie „Stan modułu TPM”.
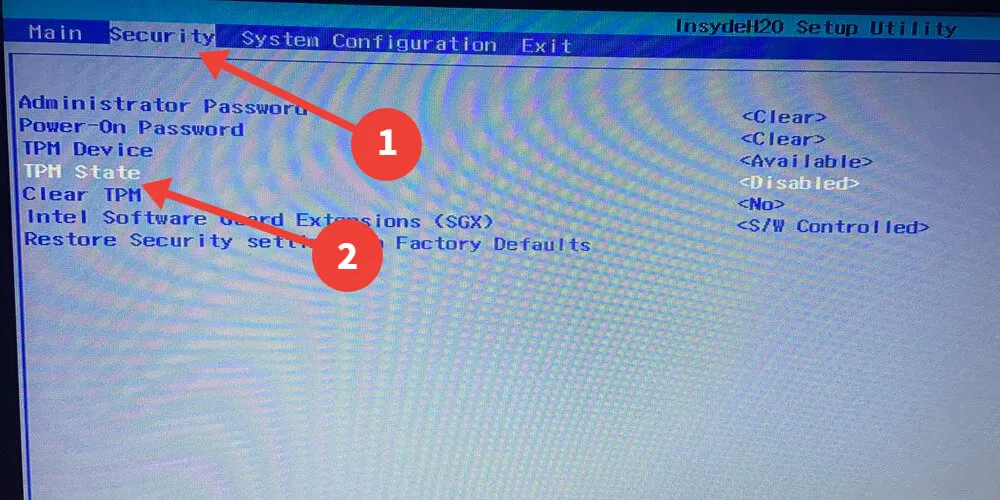
- Wybierz „Włączone”.
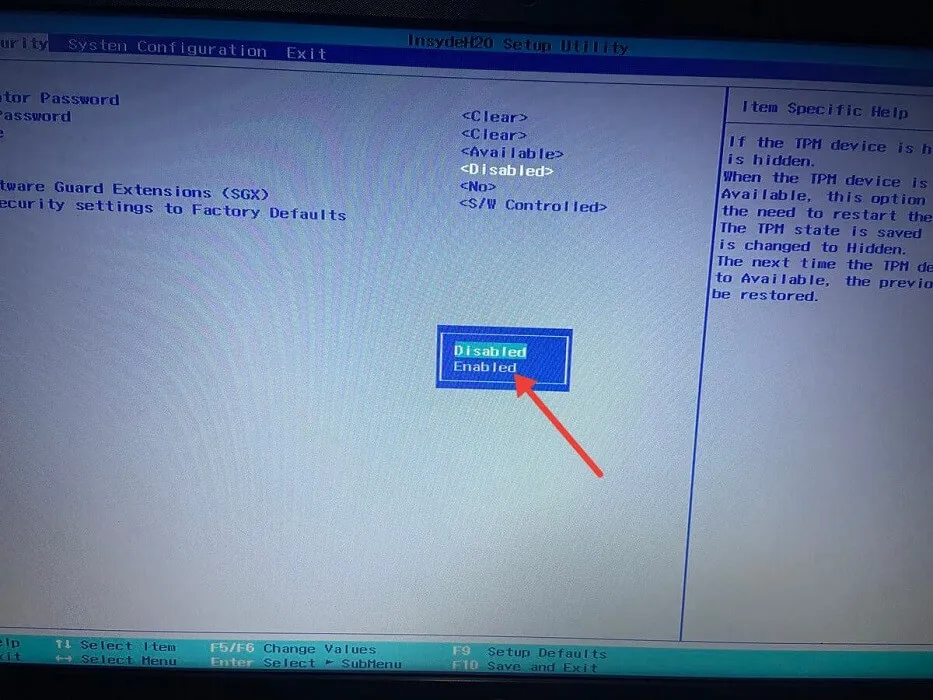
- Naciśnij F10i wybierz „Tak”, aby zapisać zmiany i wyjść.
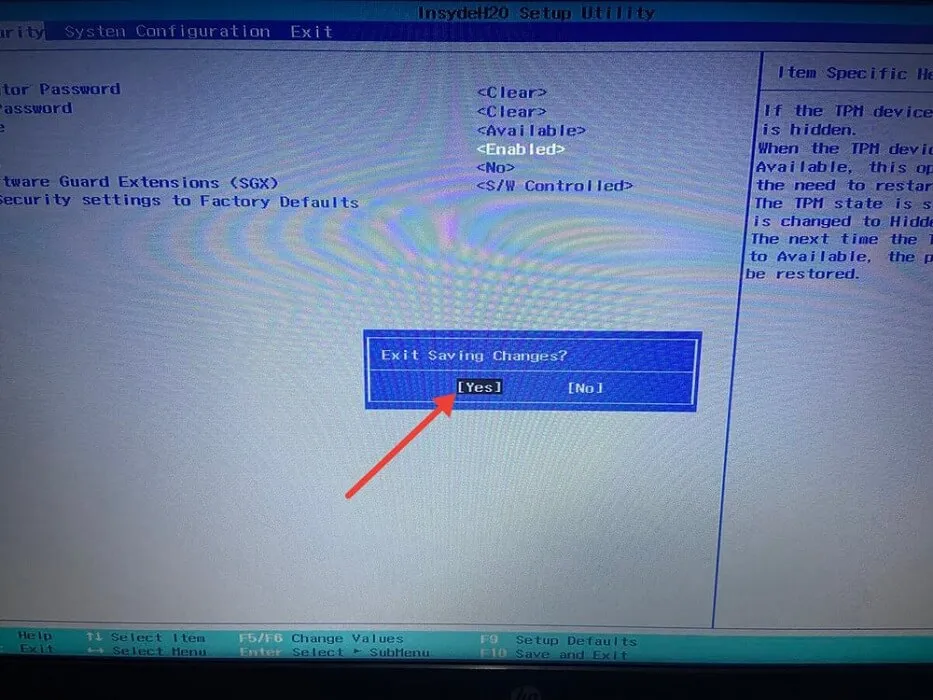
Jeśli masz system UEFI BIOS zamiast starszego systemu BIOS, kroki umożliwiające włączenie modułu TPM będą się różnić w zależności od producenta komputera. Zasadniczo możesz włączyć moduł TPM z UEFI, wykonując poniższe czynności:
- W systemie UEFI BIOS wybierz kartę „Zaawansowane”, „Bezpieczeństwo” lub „Zaufane przetwarzanie”. W tym przykładzie wybieramy kartę „Bezpieczeństwo”, a następnie klikamy „TPM Embedded Security”.
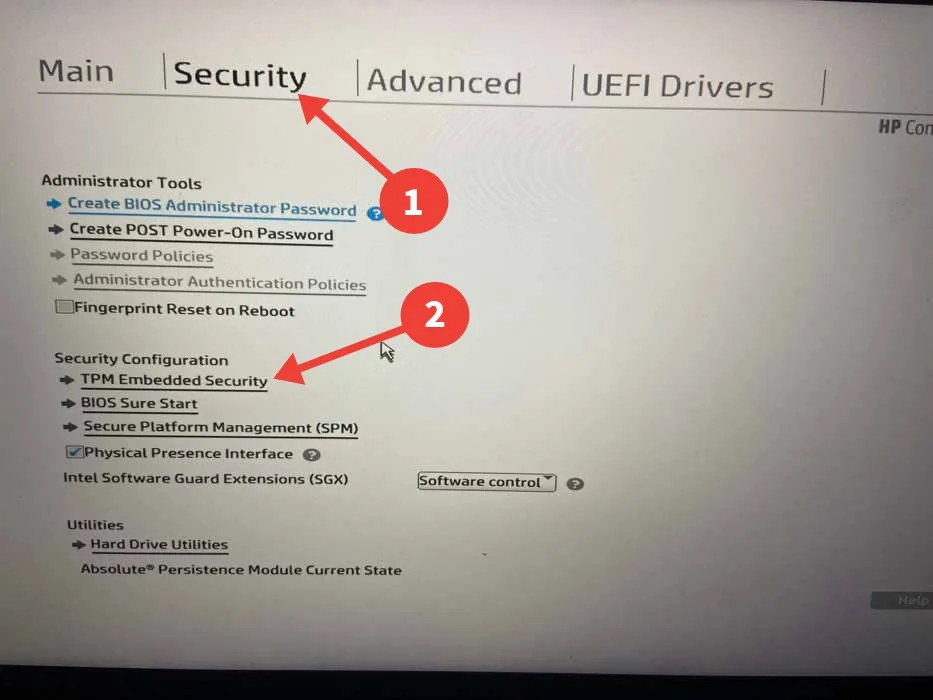
- Włącz opcję „TPM State”, „Intel PTT”, „Security Device Support”, „Security Device”, „AMD fTPM switch” lub „AMD PSP fTPM”. W tym przykładzie jest to „Stan modułu TPM”.
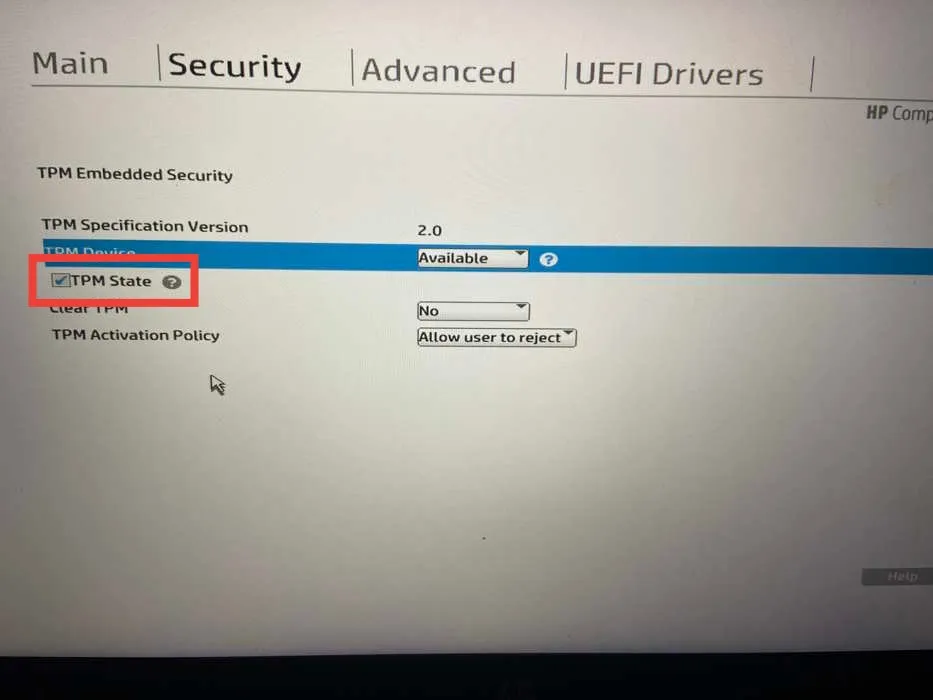
2. Zaktualizuj oprogramowanie układowe modułu TPM
Innym sposobem naprawienia komunikatu o błędzie jest aktualizacja oprogramowania układowego układu TPM. Problem z tym rozwiązaniem polega na tym, że różni producenci mają różne sposoby radzenia sobie z tym, więc proces nie jest taki prosty.
Poniżej wymieniliśmy łącza do aktualizacji oprogramowania układowego TPM (wraz z instrukcjami) od popularnych producentów komputerów:
3. Wyczyść pamięć podręczną modułu TPM
- Wpisz „Zabezpieczenia systemu Windows” w polu wyszukiwania systemu Windows i kliknij najlepsze dopasowanie poniżej.
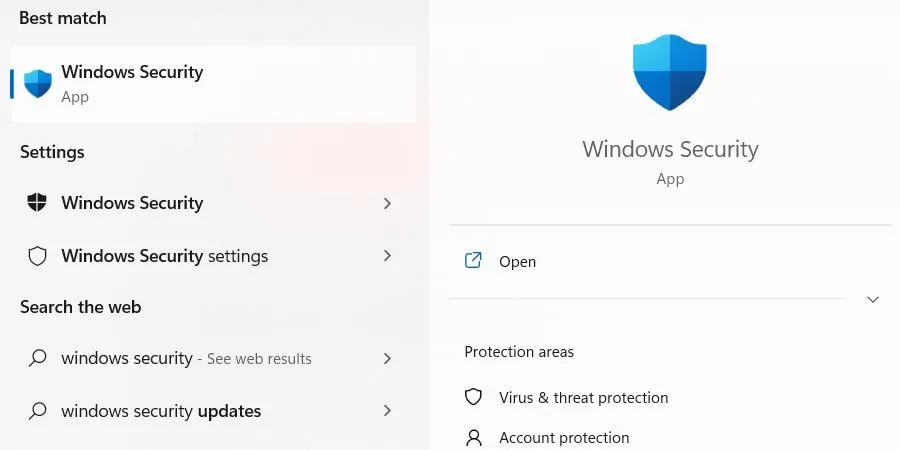
- Wybierz „Bezpieczeństwo urządzenia” w menu po lewej stronie, a następnie kliknij link „Szczegóły procesora bezpieczeństwa” po prawej stronie.
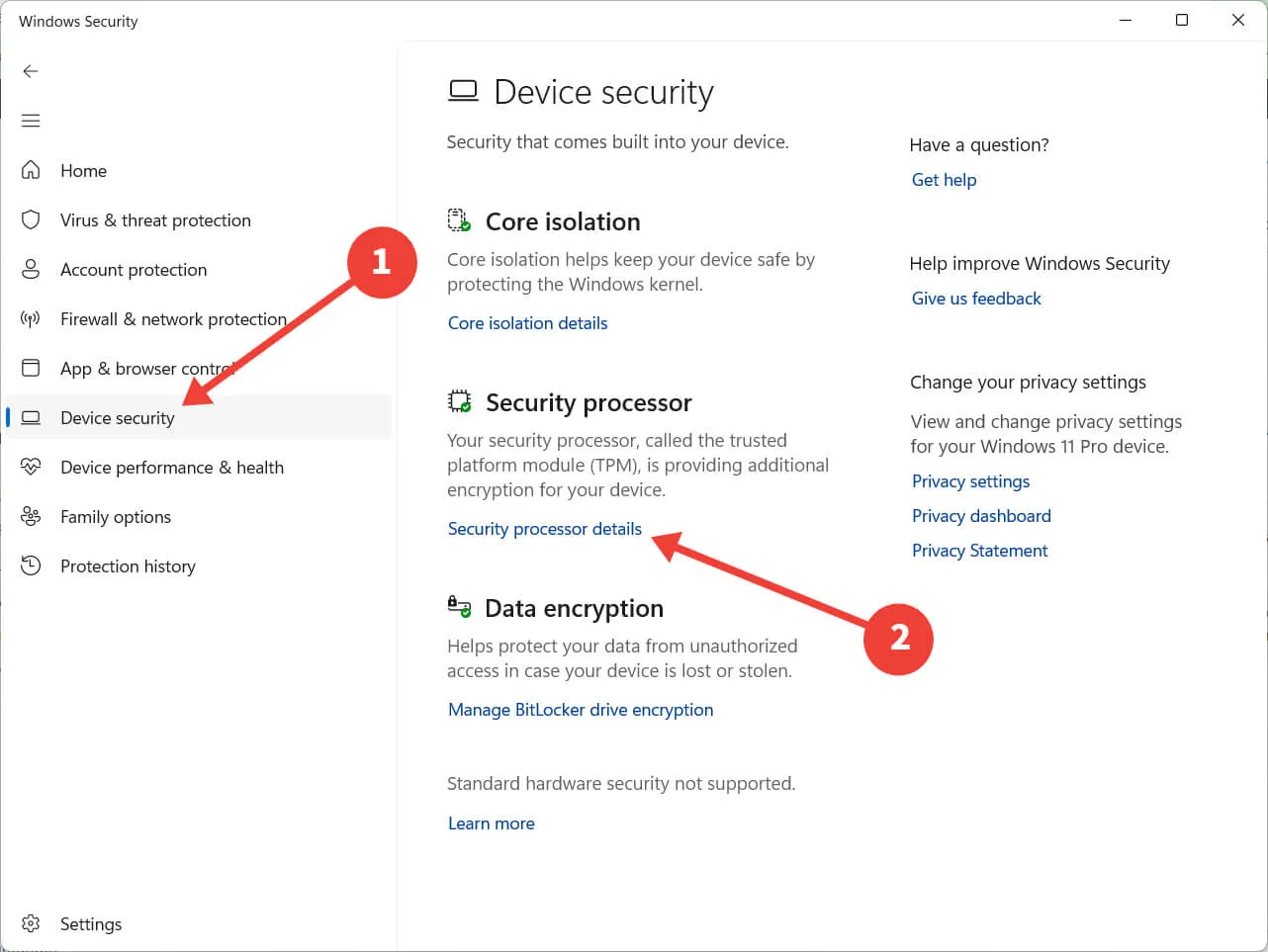
- Kliknij „Rozwiązywanie problemów z procesorem bezpieczeństwa”.
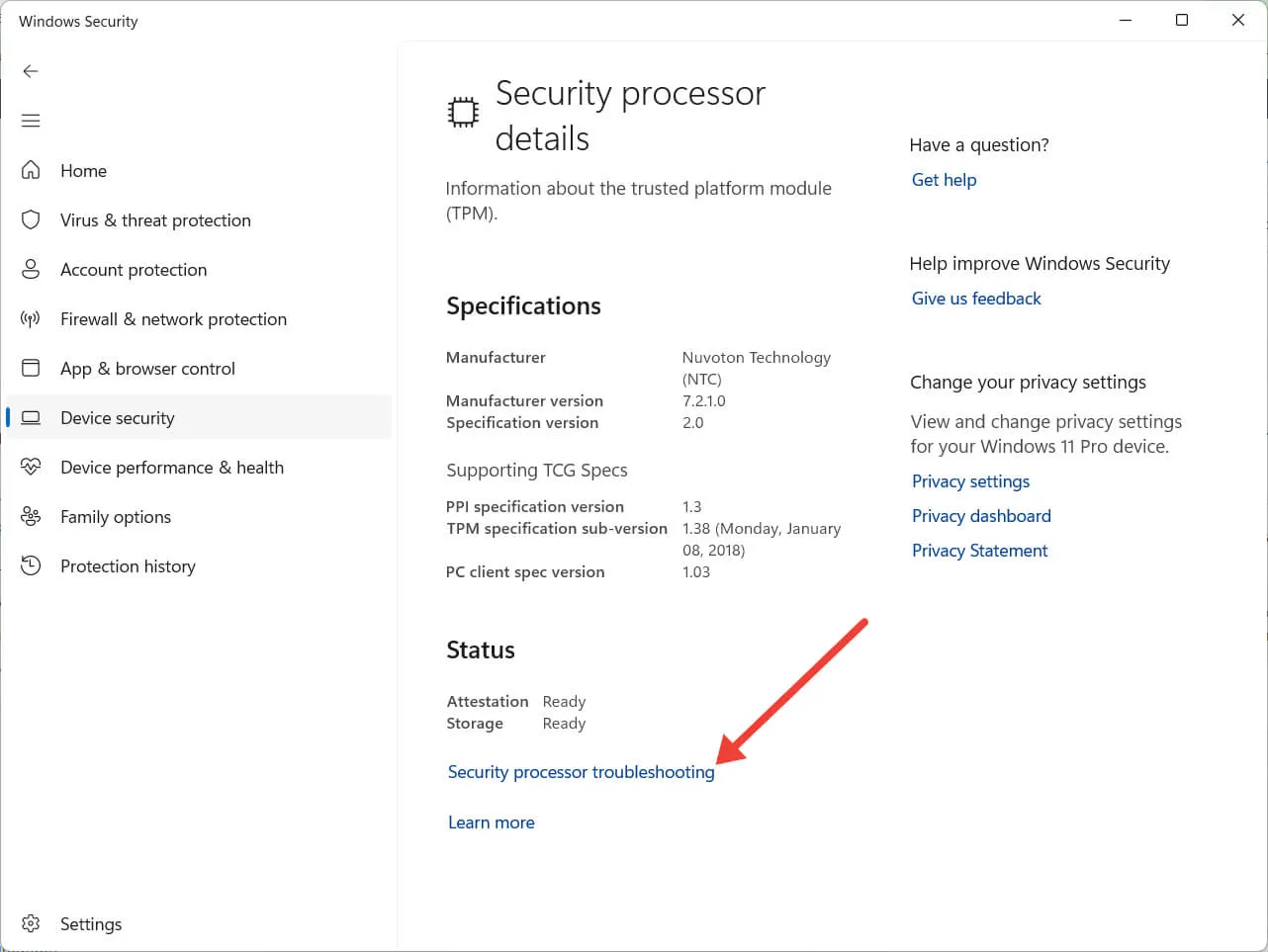
- W sekcji „Wyczyść moduł TPM” kliknij listę rozwijaną i wybierz przyczynę wyczyszczenia modułu TPM.
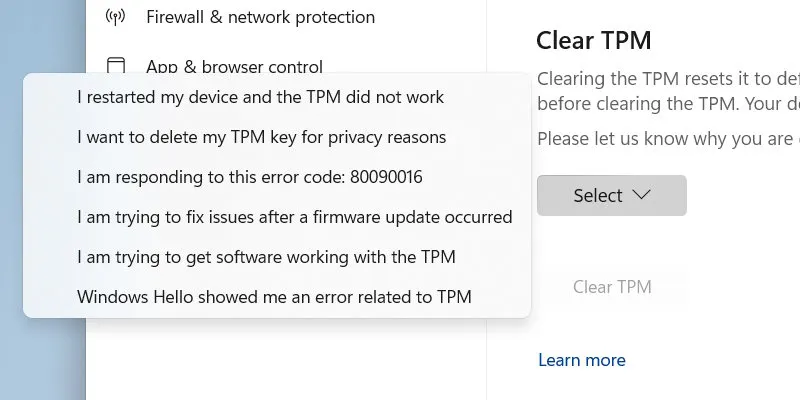
- Kliknij „Wyczyść moduł TPM”.
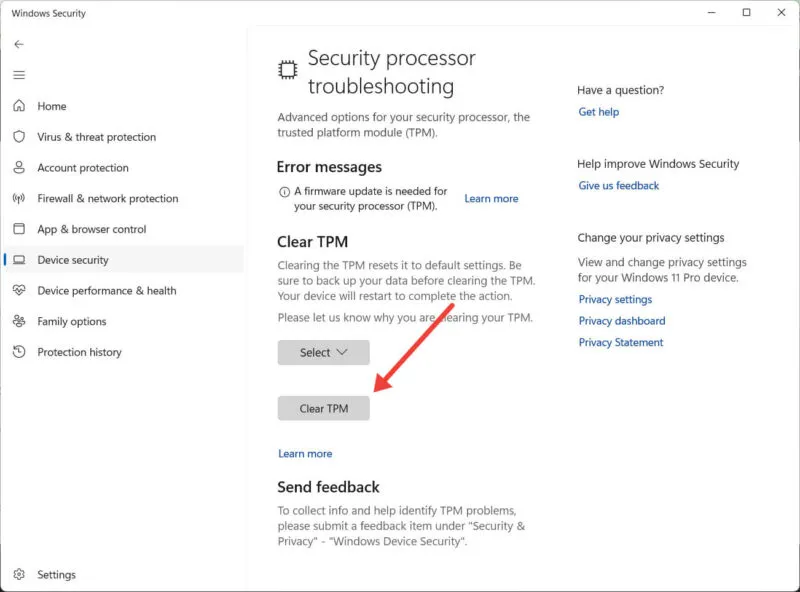
- Uruchom ponownie komputer, aby zmiany odniosły skutek.
4. Zresetuj BIOS
TPM zależy od konfiguracji systemu BIOS, więc jeśli zostanie uszkodzony, może to również wpłynąć na układ. Zresetowanie systemu BIOS komputera może pomóc w naprawieniu błędu „Nie wykryto urządzenia TPM”.
5. Wymień moduł TPM
Jeśli po wypróbowaniu wszystkich powyższych rozwiązań nadal widzisz komunikat o błędzie „Nie wykryto urządzenia TPM”, może to oznaczać, że masz uszkodzony układ TPM. Na szczęście możesz usunąć chip z płyty głównej i zastąpić go sprawnym.
Z tą procedurą wiąże się jednak wiele kwestii, dlatego najlepiej jest porozmawiać z producentem oryginalnego sprzętu (OEM) lub pracownikiem pomocy technicznej, który pomoże znaleźć odpowiedni moduł dla komputera i go zainstalować.
Często Zadawane Pytania
Czy mogę zainstalować system Windows 11 bez modułu TPM?
Tak, możesz zainstalować system Windows 11 bez modułu TPM . Firma Microsoft zaleca posiadanie układu TPM na komputerze w celu zwiększenia bezpieczeństwa przed zainstalowaniem systemu Windows 11, ale nie jest to wymaganie, które uniemożliwi jego wykonanie, jeśli komputer go nie spełnia.
Czy funkcja BitLocker jest częścią modułu TPM?
Funkcje pełnego szyfrowania dysku Bitlocker wymagają komputera z modułem TPM. Jeśli spróbujesz włączyć funkcję BitLocker na komputerze bez modułu TPM, prawdopodobnie otrzymasz komunikat informujący, że administrator musi ustawić opcję zasad systemowych.
Źródło obrazu: Pexels . Wszystkie zrzuty ekranu autorstwa Chifundo Kasiya.



Dodaj komentarz