Obróć ekran w systemie Windows 11 w ten sposób
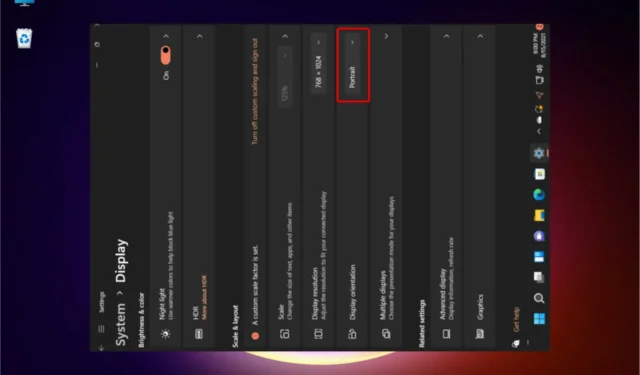
Użytkownicy Microsoft zastanawiają się, jak obrócić ekran w systemie Windows 11, a dzisiejszy przewodnik przedstawia kilka prostych opcji, które zdecydowanie powinieneś wypróbować.
System operacyjny oferuje kilka przydatnych metod dostosowywania orientacji wyświetlania. Na szczęście są one niezwykle podobne do tego, co znamy z obracania ekranu Windowsa 10 .
Możesz wykonać tę akcję w tych samych głównych trybach: poziomym, portretowym i odwróconym. Wyjaśnimy każdy z nich na końcu tego artykułu. Dlatego upewnij się, że przeczytałeś go w całości.
Zanim odkryjemy, jak zmienić orientację ekranu systemu Windows 11, przyjrzyjmy się kilku ważnym zaletom tego.
Dlaczego miałbym odwracać ekran systemu Windows 11?
Jeśli jesteś programistą i masz monitor zewnętrzny, przełączenie wyświetlacza w tryb portretowy może poprawić wydajność podczas przeglądania kodu.
Dla tych z Was, którzy korzystają z tabletu, zmiana orientacji ekranu z pewnością miałaby ogromny wpływ na sposób czytania książki lub dokumentu.
Inne opcje obejmują odwrócenie ekranu systemu Windows 11, aby zrobić psikus znajomemu lub powrót do projektowania krajobrazu po przypadkowym wywołaniu trybu obracania.
Jak obrócić ekran w systemie Windows 11?
1. Obróć ekran w Ustawieniach wyświetlania
1. Na pulpicie systemu Windows 11 kliknij prawym przyciskiem myszy dowolne puste miejsce, a następnie z listy opcji wybierz opcję Ustawienia wyświetlania.
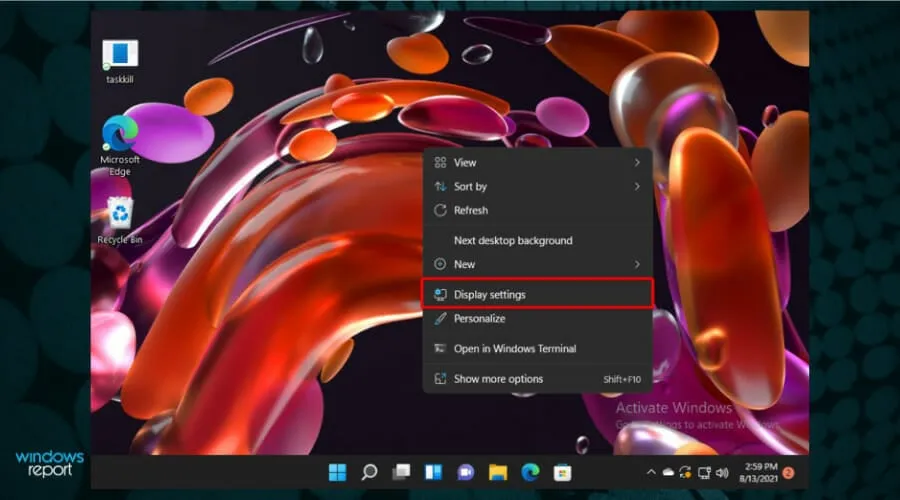
2. Przejdź do sekcji Orientacja wyświetlacza .
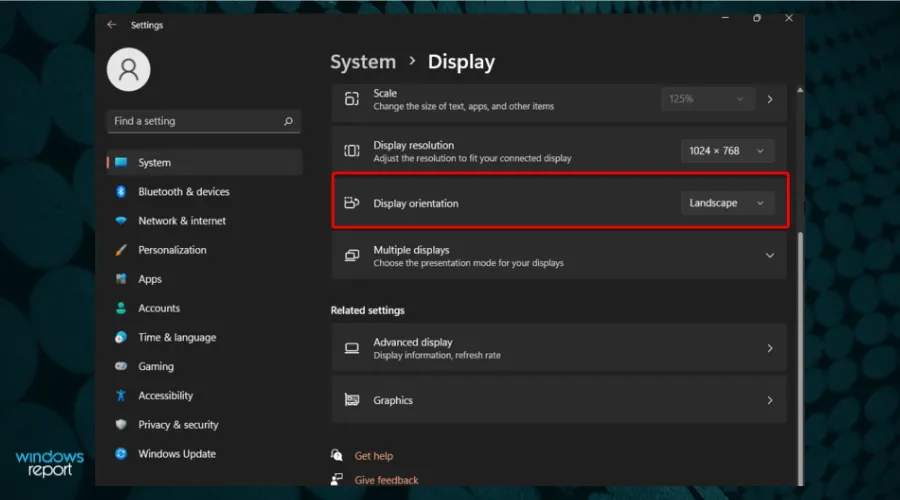
3. Kliknij przycisk obok pozycji Wyświetl orientację , aby otworzyć menu rozwijane z wieloma opcjami.
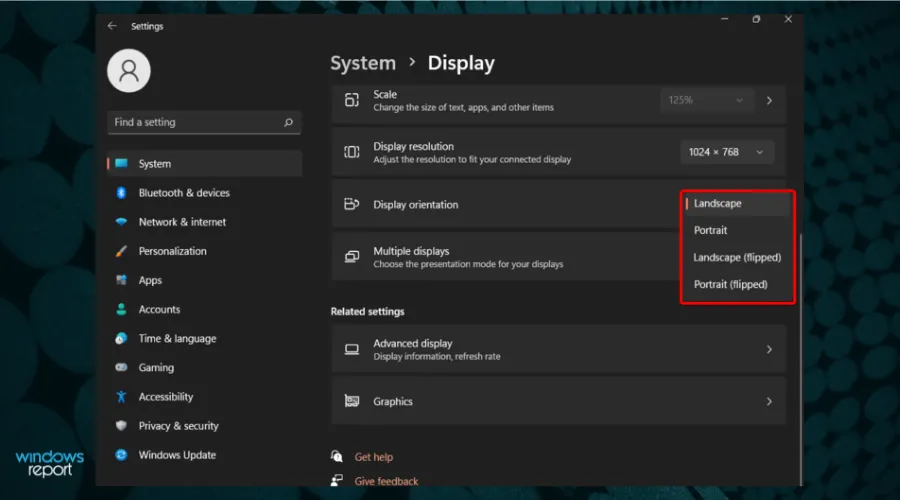
4. Wybierz żądaną opcję z listy: Krajobraz, Portret, Krajobraz (odwrócony) i Portret (odwrócony). Po wybraniu jednej z opcji ekran obróci się w wybranej orientacji.
5. Kliknij opcję Zachowaj zmiany w wyskakującym menu z prośbą o potwierdzenie zmian.
Modyfikowanie ustawień wyświetlania to najłatwiejszy sposób zmiany orientacji ekranu systemu Windows 11. Na pulpicie systemu operacyjnego automatycznie przejdziesz do strony Wyświetlanie , bez przechodzenia przez główne menu Ustawienia.
W sekcji Orientacja wyświetlacza możesz wybrać żądaną orientację i zastosować ją na ekranie w ciągu kilku sekund.
2. Użyj paska zadań systemu Windows, aby odwrócić ekran systemu Windows 11
- Kliknij ikonę Windows na pasku zadań pulpitu i otwórz menu Ustawienia .

- Kliknij System , a następnie przejdź do Wyświetl.
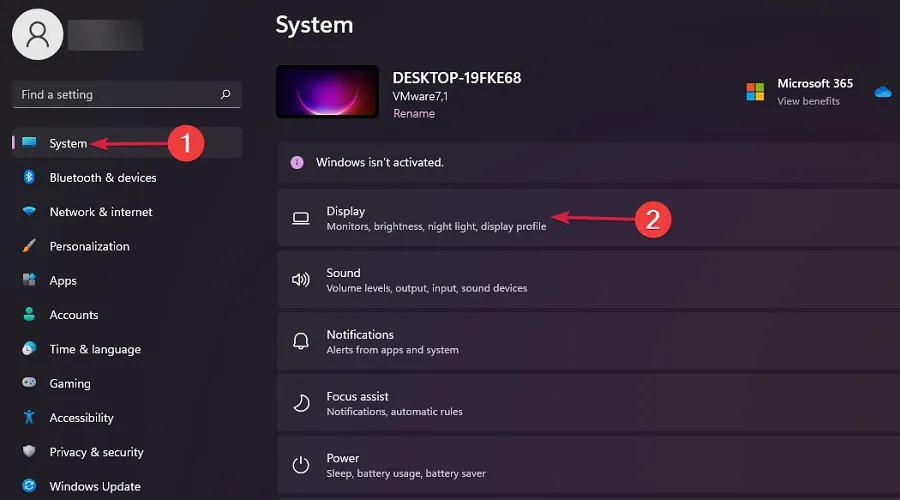
- Poszukaj ponownie sekcji Orientacja wyświetlacza , a następnie otwórz menu rozwijane i wybierz dowolny model.
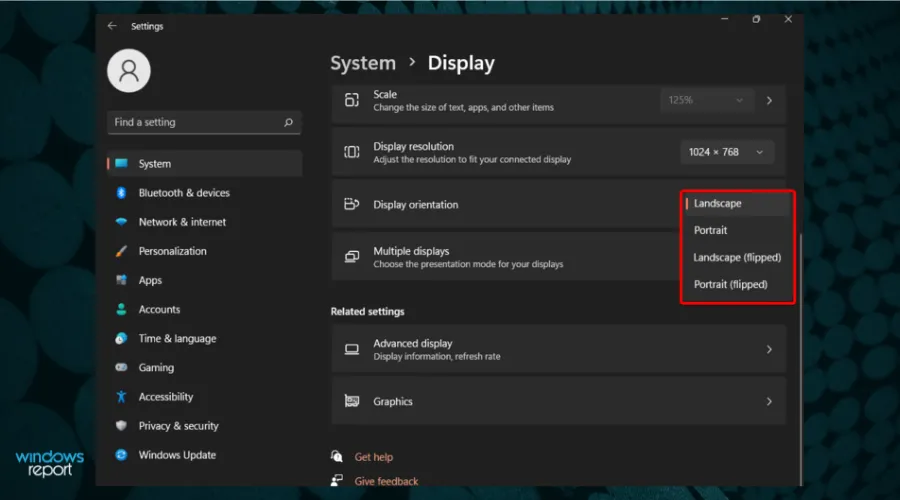
- Aby zapisać zmiany, kliknij przycisk Zachowaj zmiany .
Ta opcja ma taki sam efekt jak poprzednia. Jak jednak widać, przejście na stronę Display wymaga dodatkowych czynności .
3. Użyj panelu sterowania producenta urządzenia, aby obrócić ekran systemu Windows 11
- Otwórz dowolną przeglądarkę internetową.
- Wyszukaj Panel sterowania/Centrum producenta sterownika karty graficznej (zwykle jest to Panel sterowania Nvidia lub AMD Catalyst Control Center ).
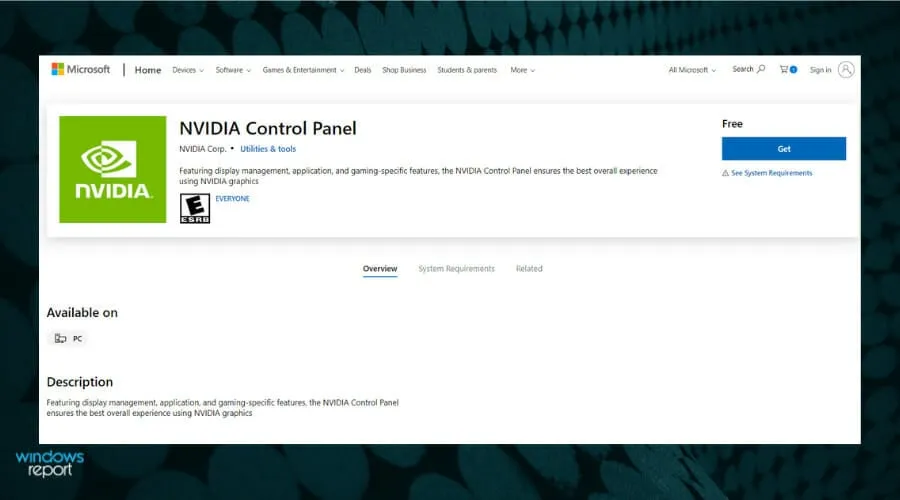
- Pobierz wersję sterownika karty graficznej dla systemu Windows 11 .
- Postępuj zgodnie z instrukcjami wyświetlanymi na ekranie, aby go zainstalować.
- W menu kontekstowym wybierz Właściwości grafiki.
- W większości przypadków opcja obracania ekranu powinna być wyświetlana jako menu rozwijane lub suwak.
4. Użyj skrótu, aby obrócić ekran w systemie Windows 11
Zostawiliśmy tę opcję tutaj, ponieważ te skróty nie działają na wszystkich komputerach. Jeśli jednak masz kartę graficzną Intel, oto skróty klawiaturowe:
- Naciśnij strzałkę Ctrl+ Alt+ Up, aby obrócić ekran do normalnego trybu poziomego
- Naciśnij strzałkę Ctrl+ Alt+ Left, aby obrócić ekran o 90 stopni w lewo
- Naciśnij strzałkę Ctrl+ Alt+ Right, aby obrócić ekran o 90 stopni w prawo
- Naciśnij strzałkę Ctrl+ Alt+ Down, aby obrócić ekran do góry nogami (180 stopni)
4.1 Aktywuj skróty systemowe
Musimy również wspomnieć, że nawet jeśli masz kartę graficzną Intel, skróty mogą nie działać, ponieważ nie masz aktywowanych skrótów systemowych .
Oto jak możesz je aktywować:
- Kliknij kartę Wyszukiwanie systemu Windows , wpisz centrum sterowania grafiką i kliknij aplikację w wynikach.
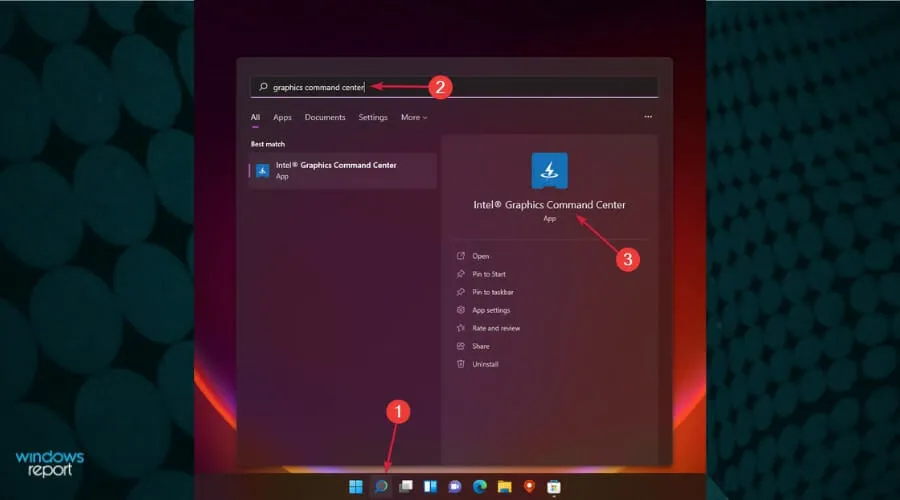
- Teraz kliknij ikonę System po lewej stronie i przełącz Włącz systemowe klawisze skrótów na On .
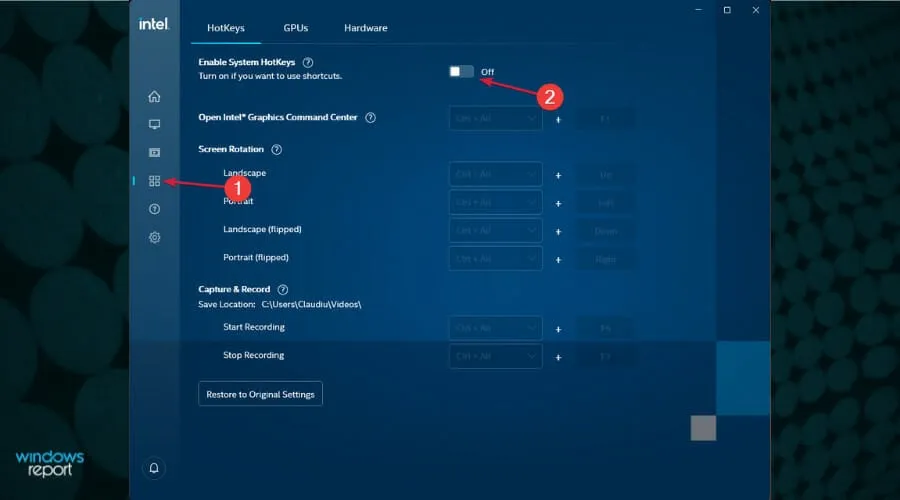
Aby ustawić te skróty, musisz przejść do Intel Graphics Command Center . Następnie włącz Skróty systemowe lub ustaw powyższe skróty.
Co powinienem wiedzieć o trybach ekranu?
- Krajobraz – Jak zauważyłeś w naszych zalecanych krokach, domyślną opcją jest Krajobraz. Odnosi się do poziomej orientacji ekranu, ale może być również używany do określonych dokumentów lub obrazów. Jest to najczęściej używana opcja, ponieważ tworzy pełną perspektywę, idealną dla komputerów PC lub laptopów.
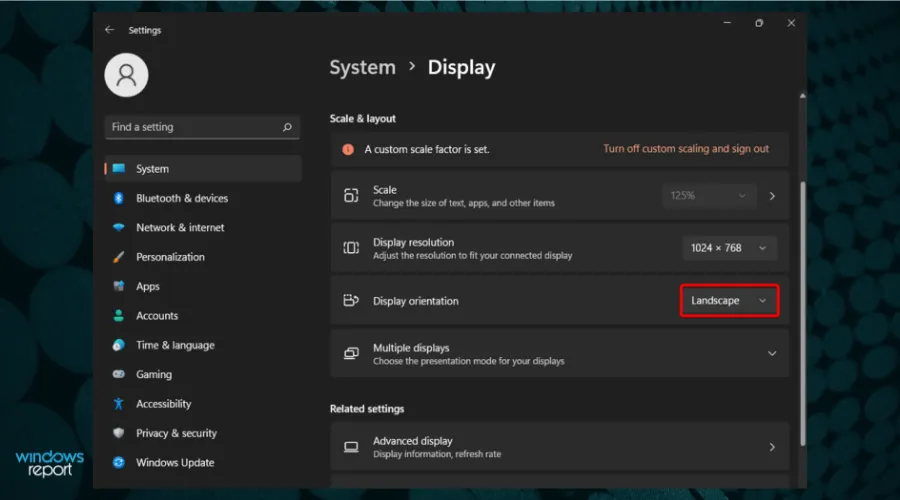
- Portret — ta funkcja jest również znana jako odwrócony krajobraz. Spójrz na zdjęcie poniżej, aby zobaczyć, jak to będzie wyglądać.

- Tryb odwrócony – dostępny dla obu wymienionych projektów. Jeśli wybierzesz tryb odwróconego krajobrazu, ekran zostanie odwrócony do góry nogami lub przełączy się na 180 stopni. Opcja odwróconego portretu spowoduje obrócenie ekranu o 90 stopni, dzięki czemu będzie on ustawiony pionowo, a także do góry nogami.
Jakie są inne funkcje ekranu systemu Windows 11?
Oprócz obracania ekranu system Windows 11 umożliwia również dostosowanie kilku innych opcji, które z pewnością stworzą bardziej spersonalizowane miejsce pracy:
- Rozmiar — rozmiar ekranu to nic innego jak fizyczne wymiary ekranu w calach. Należy pamiętać, że ekrany o tych samych rozmiarach mogą mieć różne rozdzielczości.
- Obrót — ta funkcja odnosi się do przejrzystości tekstu i obrazów wyświetlanych na ekranie. Przy wyższej rozdzielczości Twoje przedmioty będą wyglądać na ostrzejsze. Przy niższych rozdzielczościach mniej elementów zmieści się na ekranie, ale będą wyglądać na większe.
- Wyświetl tło — Tło wyświetlane na ekranie jest jedną z najważniejszych funkcji projektowych systemu Windows 11. Tworzy wyjątkowe środowisko; Twoje wrażenia znacznie się poprawiły.
Dla tych, którzy zastanawiali się, jak obrócić ekran w systemie Windows 11, upewnij się, że przynajmniej jedna z wymienionych opcji będzie dla Ciebie odpowiednia.
Możesz wybrać dowolny czas, aby dostosować tę funkcję. A kiedy zmienisz zdanie, możesz dokonać poprawek. Jeśli jesteś użytkownikiem komputera Mac, dowiedz się, jak obracać ekran na MacBooku .
Jakieś dodatkowe pytania lub ciekawostki? Nie zapomnij zostawić komentarza w sekcji poniżej.



Dodaj komentarz