Słuchawki lub głośnik Bluetooth Tylko podłączony głos [Poprawka]
![Słuchawki lub głośnik Bluetooth Tylko podłączony głos [Poprawka]](https://cdn.thewindowsclub.blog/wp-content/uploads/2023/08/bluetooth-headphone-connected-voice-only-1-640x375.webp)
Czasami słuchawki lub głośnik Bluetooth są podłączone tylko jako głos . Słuchawki i głośniki Bluetooth są zwykle używane do celów audio. Niektórzy użytkownicy zgłaszają, że nie mogą słuchać żadnego innego dźwięku oprócz dźwięku połączeń głosowych. Podczas otwierania ustawień systemu Windows użytkownicy zauważyli, że ich urządzenie Bluetooth wyświetla komunikat głosowy Połączono .
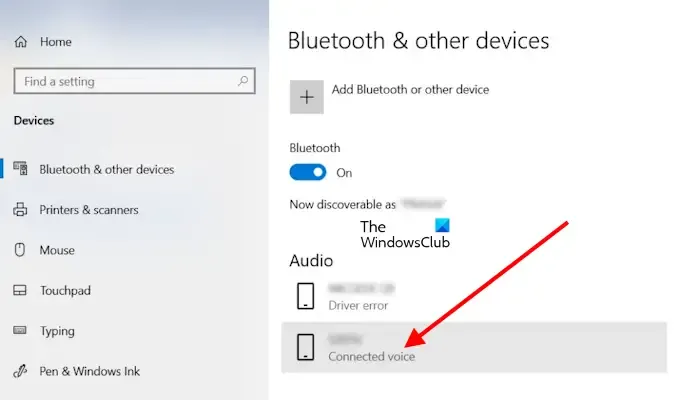
Słuchawki lub głośnik Bluetooth Tylko podłączony głos
Użyj następujących poprawek, jeśli słuchawki lub głośnik Bluetooth są podłączone tylko jako głos.
- Sprawdź stan usług Bluetooth
- Upewnij się, że Twoje urządzenie Bluetooth jest włączone
- Uruchom narzędzie do rozwiązywania problemów z Bluetooth
- Zaktualizuj, wycofaj lub ponownie zainstaluj sterownik urządzenia Bluetooth
- Usuń ukryte sterowniki urządzeń Bluetooth
Zobaczmy szczegółowo wszystkie te poprawki.
1] Sprawdź stan usług Bluetooth
Najpierw należy sprawdzić stan następujących trzech usług Bluetooth:
- Usługa wsparcia Bluetooth : Usługa wsparcia Bluetooth obsługuje wykrywanie i kojarzenie zdalnych urządzeń Bluetooth. Jeśli ta usługa zostanie zatrzymana, wyłączona lub nie będzie działać prawidłowo, wystąpią problemy z urządzeniami Bluetooth.
- Usługa Bluetooth Audio Gateway : Usługa Bluetooth Audio Gateway jest odpowiedzialna za profil zestawu głośnomówiącego Bluetooth.
- Usługa wsparcia użytkownika Bluetooth : Usługa wsparcia użytkownika Bluetooth zapewnia prawidłowe działanie funkcji Bluetooth dla każdej sesji użytkownika.
Wykonaj czynności podane poniżej:
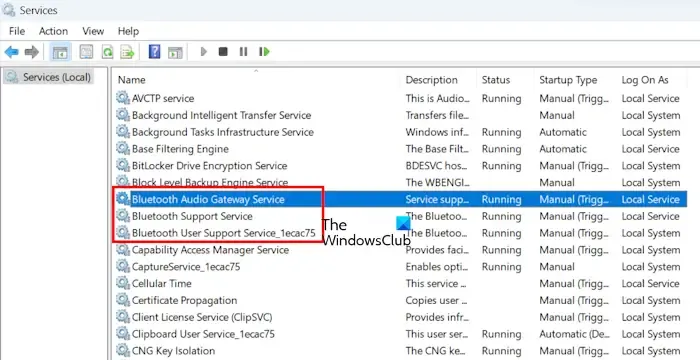
- Otwórz pole poleceń Uruchom , wpisz services.msc i naciśnij Enter. Spowoduje to otwarcie Menedżera usług .
- Teraz poszukaj wyżej wymienionych usług. Ich status powinien wskazywać Running .
- Jeśli te usługi nie są uruchomione, uruchom je. Jeśli już działają, uruchom je ponownie. W tym celu kliknij je prawym przyciskiem myszy jeden po drugim i wybierz Start lub Uruchom ponownie (w zależności od tego, która opcja ma zastosowanie).
Teraz ustaw te usługi na Automatyczne.
- Kliknij prawym przyciskiem myszy wyżej wymienione usługi jeden po drugim i kliknij Właściwości .
- Teraz w obszarze Typ uruchomienia zmień listę rozwijaną na AManual (Triggered), która jest domyślnym ustawieniem systemu Windows.
- Kliknij Zastosuj , a następnie kliknij OK, aby zapisać zmiany.
2] Upewnij się, że urządzenie Bluetooth jest włączone
Jeśli urządzenie Bluetooth jest wyłączone, nie będzie można odtwarzać dźwięku. Możesz to sprawdzić w ustawieniach dźwięku.
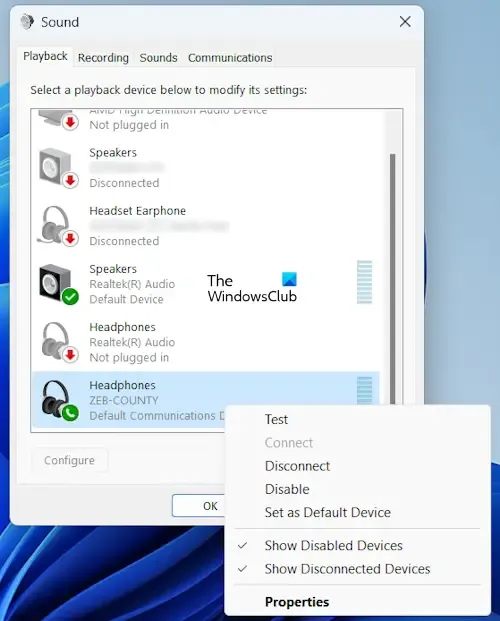
- Uruchom okno dialogowe i wpisz mmsys.cpl i naciśnij Enter .
- Przejdź do zakładki Odtwarzanie.
- Jeśli widzisz dwa urządzenia Bluetooth dla tego samego urządzenia Bluetooth, np. zestawu głośnomówiącego i zestawu stereo . Ustaw je jako urządzenie domyślne jeden po drugim i sprawdź, które z nich działa dla Ciebie.
- Kliknij prawym przyciskiem myszy urządzenie Bluetooth i wybierz Włącz .
- Kliknij ponownie prawym przyciskiem myszy i wybierz Ustaw jako urządzenie domyślne .
- Kliknij OK .
3] Uruchom narzędzie do rozwiązywania problemów z Bluetooth
Narzędzie do rozwiązywania problemów z Bluetooth rozwiązuje wiele problemów z Bluetooth na komputerze z systemem Windows. Możesz także spróbować go uruchomić i zobaczyć, czy to pomoże. W systemie Windows 11 w wersji 22H2 i nowszych narzędzie do rozwiązywania problemów z Bluetooth jest przekierowywane do aplikacji Uzyskaj pomoc. Wykonaj poniższe kroki:
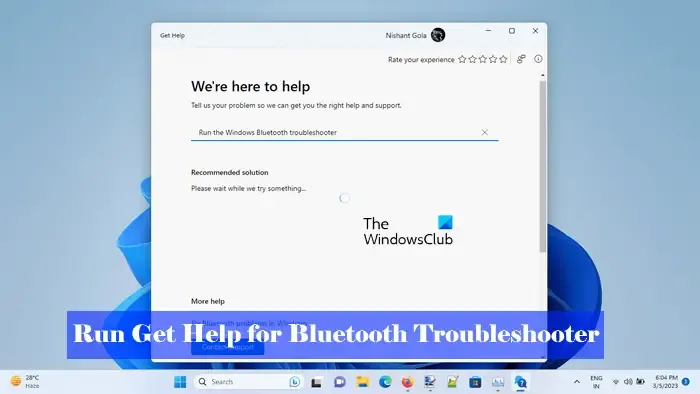
- Otwórz ustawienia systemu Windows.
- Wybierz System > Rozwiązywanie problemów > Inne narzędzia do rozwiązywania problemów .
- Teraz uruchom narzędzie do rozwiązywania problemów z Bluetooth .
Jeśli korzystasz z systemu Windows 11 w wersji 22H2 lub nowszej, aplikacja Uzyskaj pomoc otworzy się automatycznie po uruchomieniu narzędzia do rozwiązywania problemów z Bluetooth.
4] Zaktualizuj, wycofaj lub ponownie zainstaluj sterownik urządzenia Bluetooth
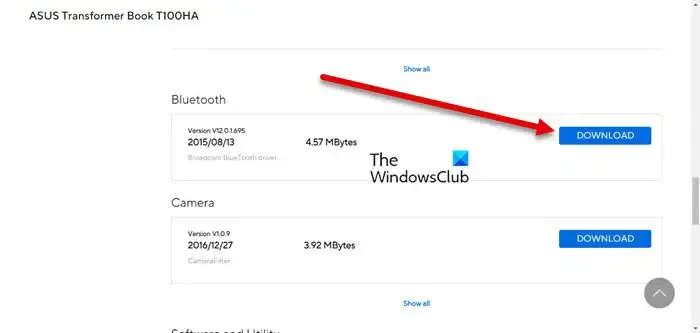
Możesz także spróbować zaktualizować , wycofać lub pobrać sterownik urządzenia Bluetooth . Ale opcja wycofania może być dostępna w twoim systemie lub nie. W tym celu możesz użyć Menedżera urządzeń.
5] Usuń ukryte sterowniki urządzeń Bluetooth
Ukryte sterowniki tego samego urządzenia mogą powodować konflikty, w wyniku których pojawiają się problemy. Sprawdź to w Menedżerze urządzeń i odinstaluj te same sterowniki (jeśli pokazują znak ostrzegawczy). Wykonaj poniższe kroki:
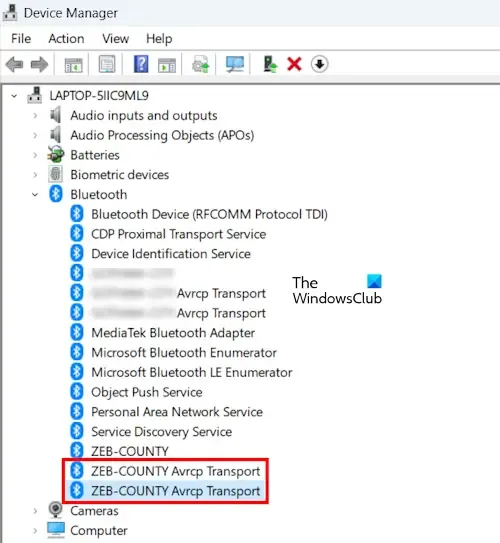
- Otwórz Menedżera urządzeń .
- Rozwiń gałąź Bluetooth .
- Kliknij prawym przyciskiem myszy sterowniki, które są wyszarzone lub ze znakiem ostrzegawczym i wybierz Odinstaluj urządzenie.
Powtórz ten proces również dla sterowników audio.
Otóż to. Mam nadzieję, że to pomoże.
Dlaczego mój głośnik Bluetooth jest podłączony, ale nie odtwarza muzyki?
Jeśli twój głośnik Bluetooth jest sparowany, ale nie ma dźwięku, możliwe, że nie jest ustawiony jako urządzenie domyślne, nie będziesz z niego wydobywać dźwięku, ale będziesz słyszeć połączenia głosowe. Aby rozwiązać ten problem, ustaw je jako urządzenie domyślne. W tym celu musisz otworzyć okno dialogowe Właściwości dźwięku.
Jak naprawić słuchawki Bluetooth bez dźwięku Windows 11?
Jeśli słuchawki Bluetooth nie działają , możesz wypróbować rozwiązania, takie jak zmiana urządzenia wyjściowego audio, ponowna instalacja sterowników, ponowne uruchomienie urządzenia audio itp. Na pewno pomogą!



Dodaj komentarz