Jak naprawić błąd odmowy dostępu Bootrec / Fixboot w systemie Windows
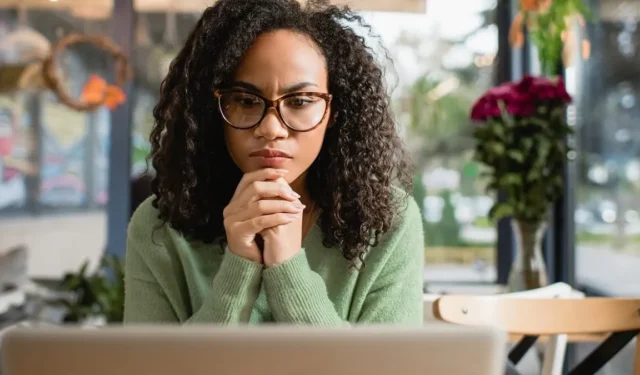
Narzędzie Bootrec to narzędzie wiersza polecenia środowiska odzyskiwania systemu Windows (RE) służące do rozwiązywania problemów z uruchamianiem i niepowodzeniami rozruchu. Można go użyć do naprawy sektora rozruchowego, danych konfiguracji rozruchu (BCD) i głównego rekordu rozruchowego (MBR). Polecenie bootrec /fixbootzapisuje nowy sektor rozruchowy na istniejącej partycji systemowej w przypadkach, gdy istniejące pliki rozruchowe zostały uszkodzone. Ale czasami to polecenie nie działa z powodu nieprawidłowej struktury EFI lub problemów z plikiem BCD. Możesz szybko naprawić najczęstsze problemy związane z błędem „bootrec /fixboot access is zabroniony” za pomocą poprawek wymienionych w tym przewodniku.
1. Uruchom naprawę uruchamiania
Pierwszą metodą naprawienia błędu „bootrec /fixboot” jest uruchomienie narzędzia Startup Repair i zezwolenie systemowi Windows na zdiagnozowanie i naprawienie typowych problemów, które uniemożliwiają normalne uruchomienie komputera. Wielu użytkowników zgłosiło sukces przy użyciu narzędzia Startup Repair w celu rozwiązania różnych problemów z uruchamianiem systemu Windows i uszkodzeniem plików.
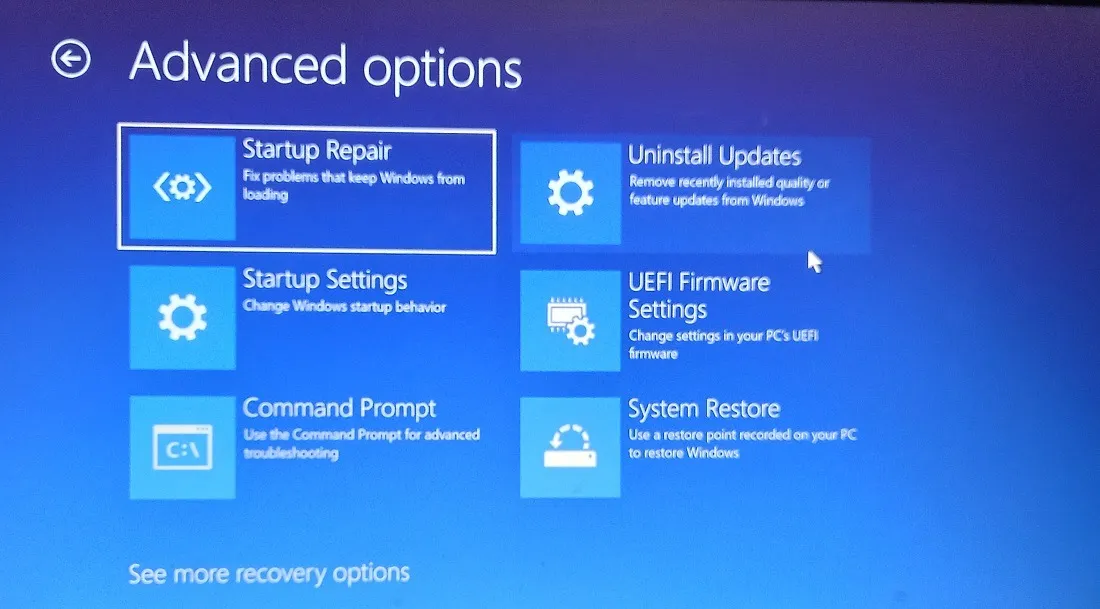
Uruchom środowisko odzyskiwania systemu Windows, aby uruchomić naprawę podczas uruchamiania . Poczekaj na zakończenie skanowania i postępuj zgodnie z instrukcjami wyświetlanymi na ekranie, aby ponownie uruchomić komputer, a następnie spróbuj bootrec /fixbootponownie uruchomić polecenie.
2. Uruchom CHKDSK
Błędy dysku mogą również powodować problemy z plikami rozruchowymi, które mogą skutkować błędem „bootrec /fixboot access odmowa”. Jeśli pliki niezbędne do wykonania polecenia znajdują się w uszkodzonych sektorach, nie będziesz miał innego wyjścia, jak tylko spróbować je naprawić przed ponowną próbą.
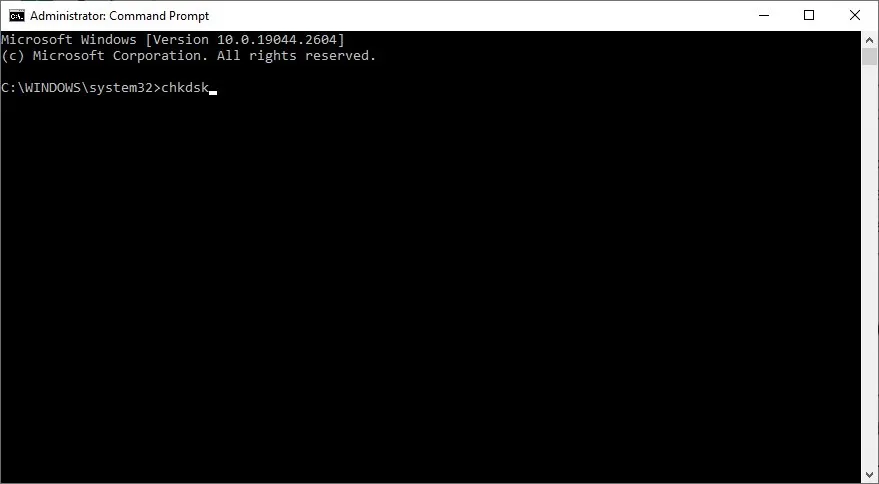
Uruchom narzędzie CHKDSK z wiersza polecenia (w systemie Windows RE), aby umożliwić systemowi Windows przeskanowanie dysku w poszukiwaniu uszkodzonych sektorów i innych możliwych do naprawienia problemów. Jeśli skanowanie rozwiąże błędy, zgłosi to samo na ekranie. Następnie spróbuj bootrec /fixbootponownie uruchomić polecenie, aby sprawdzić, czy działa.
3. Odbuduj program ładujący EFI
Jeśli powyższe metody nie działają, będziesz musiał odbudować program ładujący EFI (Extensible Firmware Interface) na dysku systemowym. Spowoduje to ponowne skonfigurowanie wszystkich informacji rozruchowych na partycji EFI, aby umożliwić bootrec /fixbootpomyślne uruchomienie polecenia.
Ta poprawka składa się z kilku etapów. Musisz zidentyfikować dokładną partycję EFI, która ma zostać ponownie skonfigurowana, a następnie skopiować pliki rozruchowe na tej partycji.
- Wejdź do systemu Windows RE, korzystając z metody opisanej w sekcji 1 powyżej.
- Kliknij „Rozwiązywanie problemów” na ekranie Automatycznej naprawy.
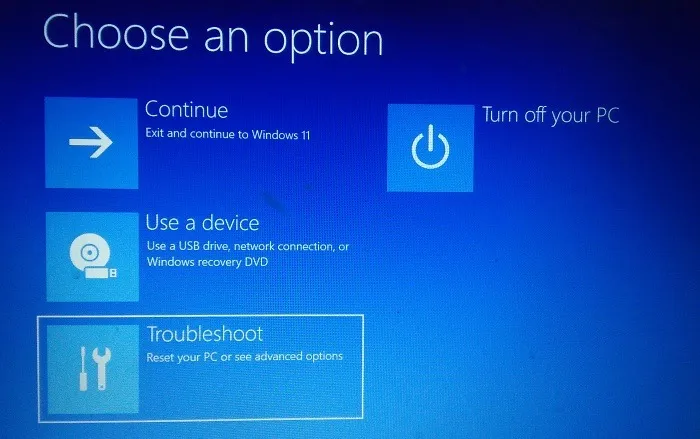
- Kliknij „Opcje zaawansowane”.
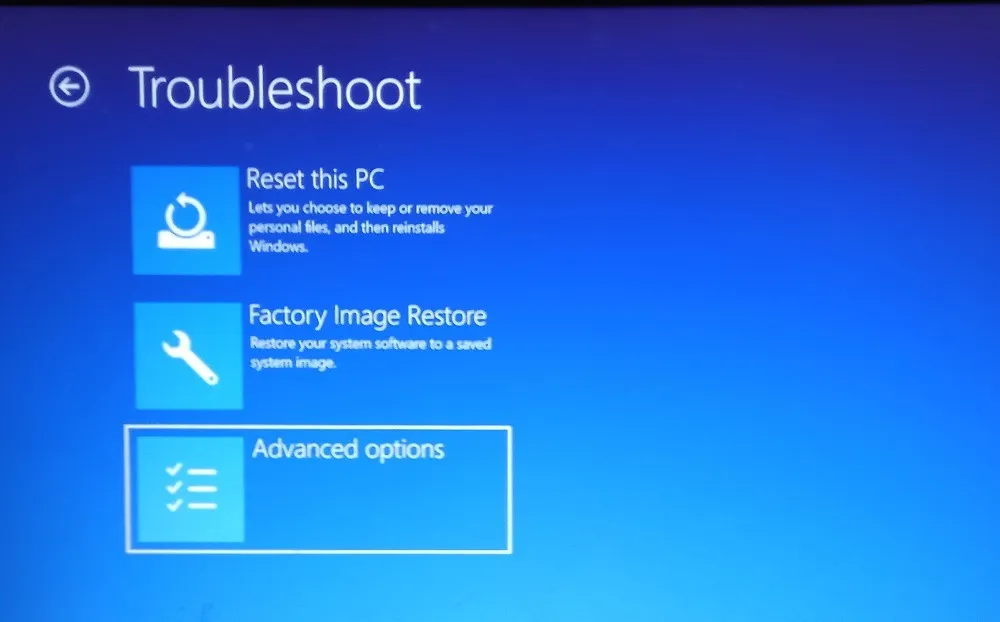
- Wybierz „Wiersz polecenia”.
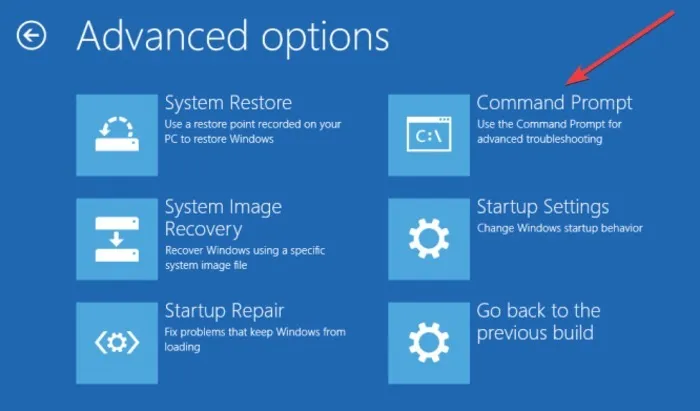
- Użyj narzędzia „diskpart”, aby zidentyfikować partycję EFI. Wprowadź
diskpartpolecenie i naciśnij Enter.
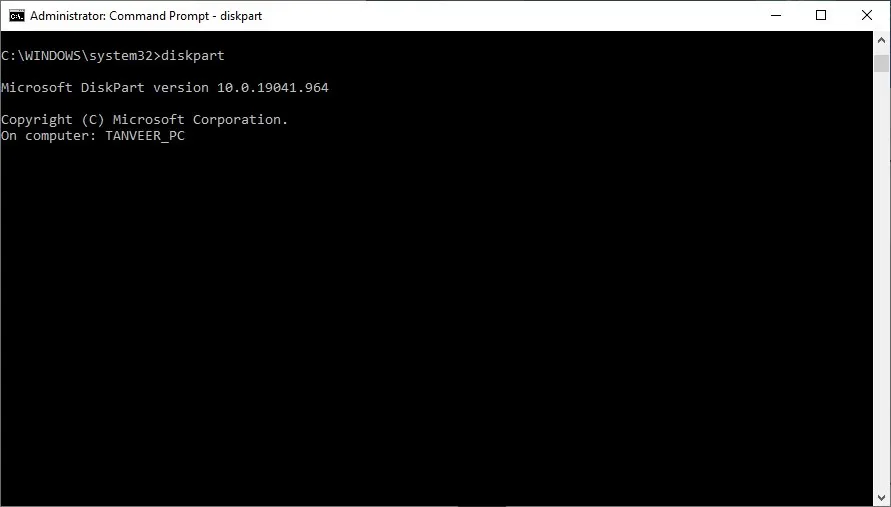
- Wpisz
list diski naciśnij Enter, aby wyświetlić wszystkie dyski w komputerze.
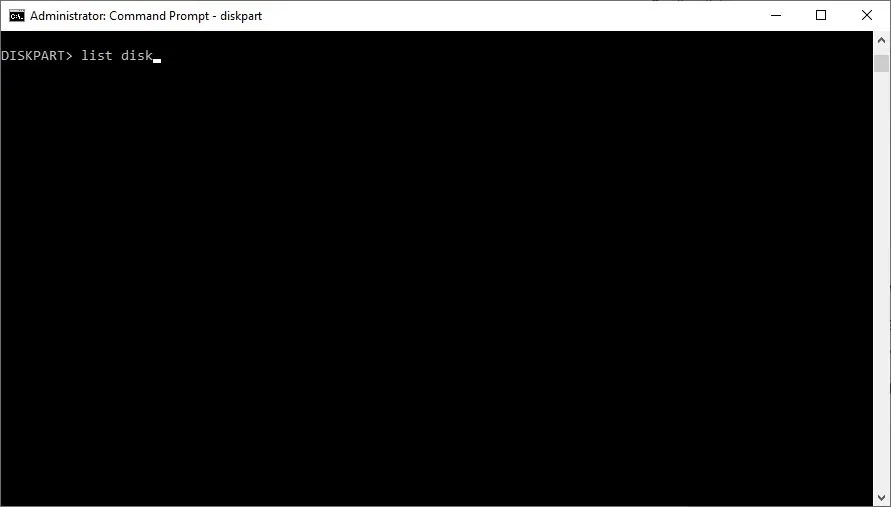
- Znajdź dysk zawierający instalację systemu Windows. Będzie miał gwiazdkę pod kolumną „Gpt”, wskazującą partycję GPT. Jeśli Twój komputer ma więcej niż jeden dysk Windows z gwiazdką GPT, sprawdź kolumnę „Rozmiar”, aby zidentyfikować dysk docelowy.
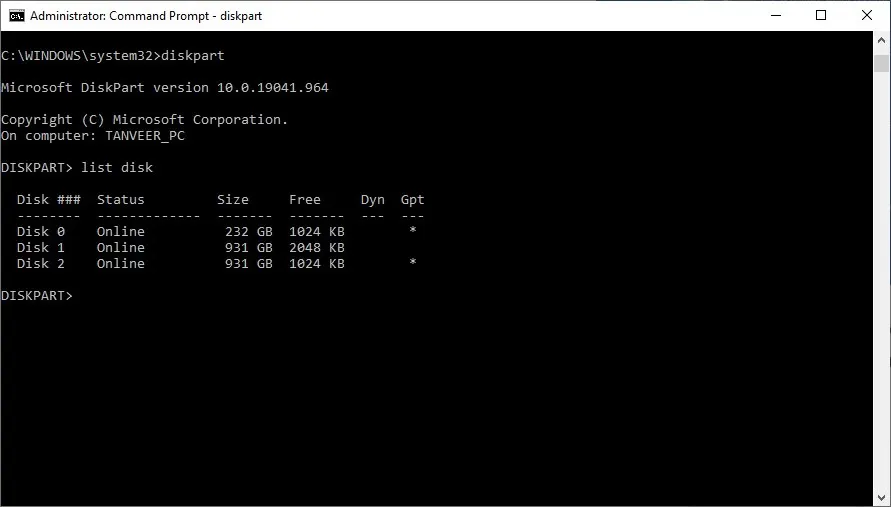
- Aby wybrać dysk, wpisz
select disk 0i naciśnij Enter. Pamiętaj, aby zastąpić „0” poprawną nazwą dysku w twoim przypadku.
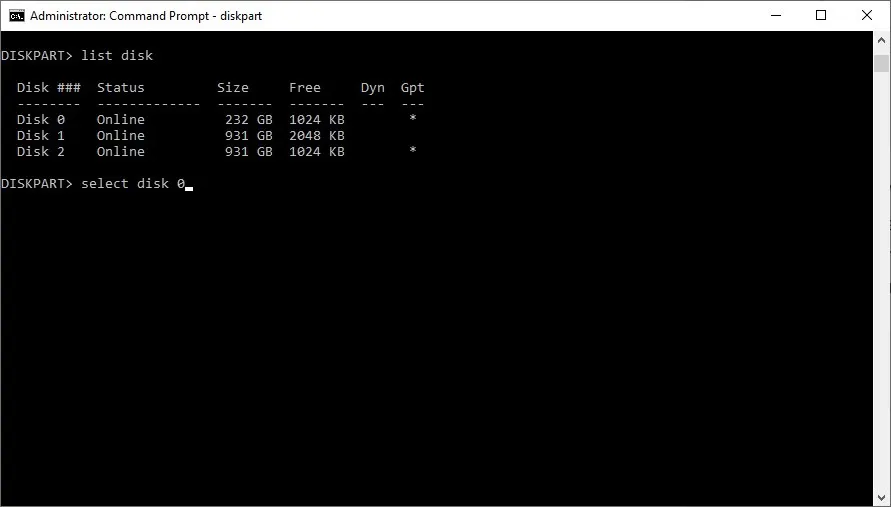
- Wpisz
list vol, a następnie, Enteraby wyświetlić listę wszystkich woluminów lub partycji na dysku Windows. - Znajdź partycję EFI na liście. Zazwyczaj jest mały i sformatowany w formacie „FAT32”.
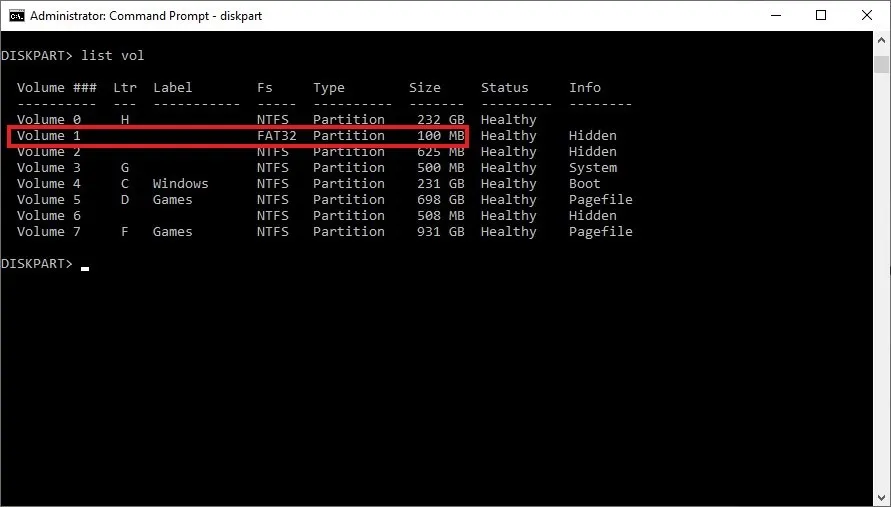
- Wpisz
select vol 1, aby go wybrać, i naciśnij Enter. Zastąp „1” poprawnym numerem tomu w swoim konkretnym przypadku.
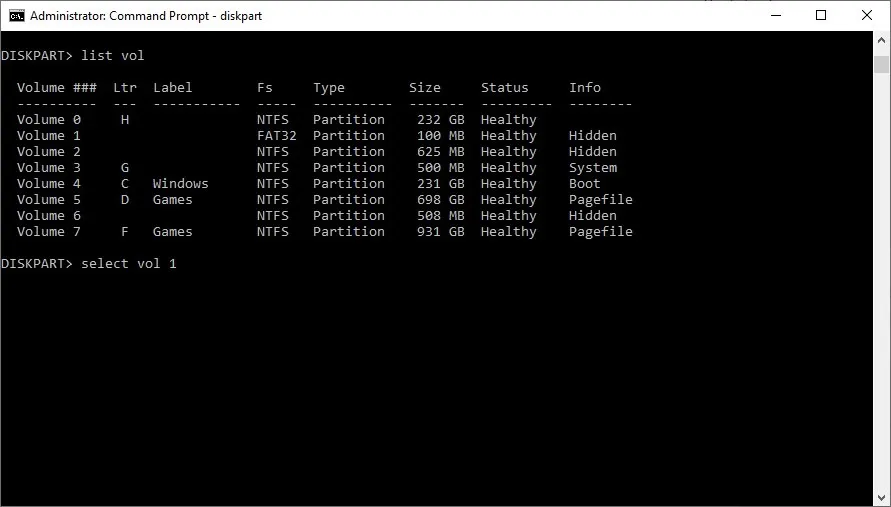
- Przypisz nową literę do woluminu. Upewnij się, że litera nie jest przypisana do żadnego innego woluminu, wpisując
assign letter=L. Zamień „L” na odpowiednią literę dla twojego przypadku.
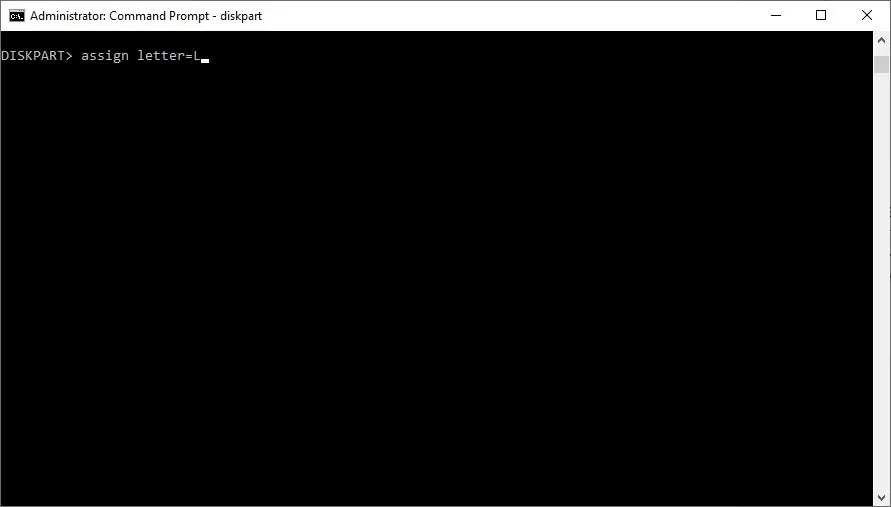
- Wyjdź z „diskpart” za pomocą
exitpolecenia.
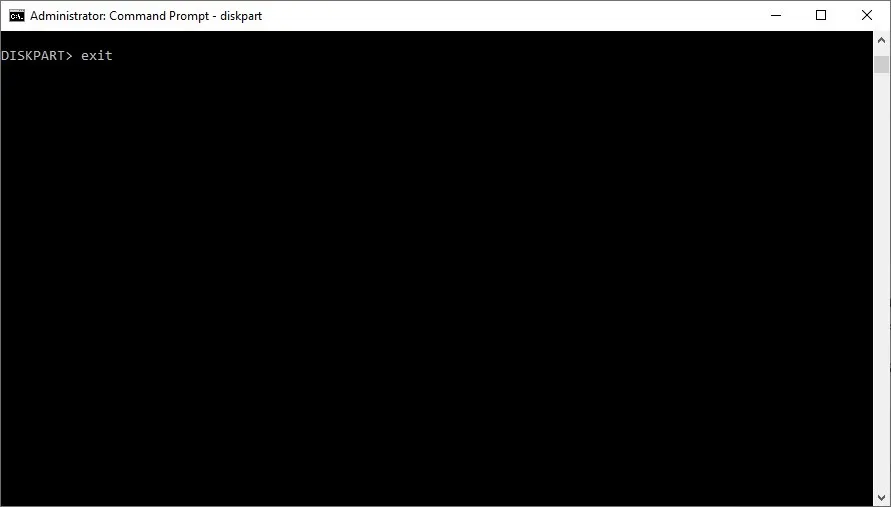
- Wprowadź nowo przypisaną literę dysku, aby wybrać partycję EFI, wpisując
L:i naciskając Enter. Pamiętaj, aby zastąpić to literą odpowiednią dla Twojej sprawy.
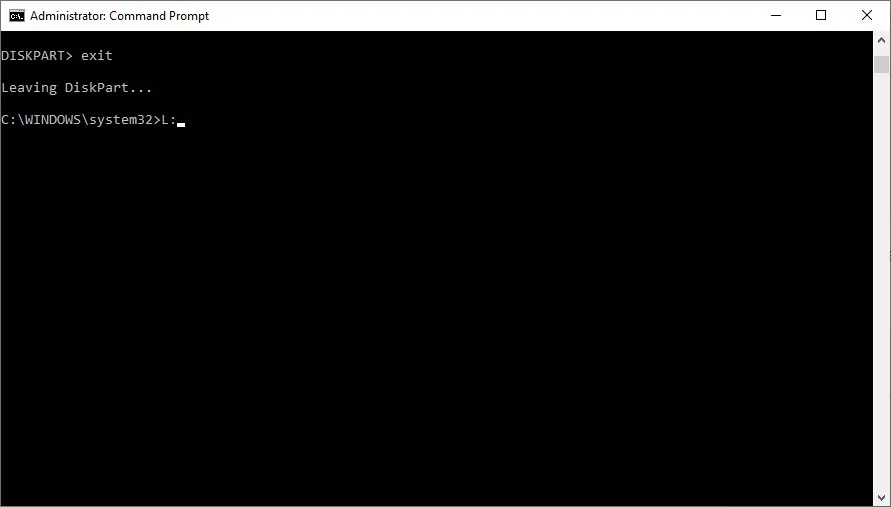
- Skopiuj wymagane pliki rozruchowe na partycję EFI za pomocą tego polecenia:
bcdboot C:\Windows /s L: /f UEFI. Zastąp „L:” literą utworzonego dysku.
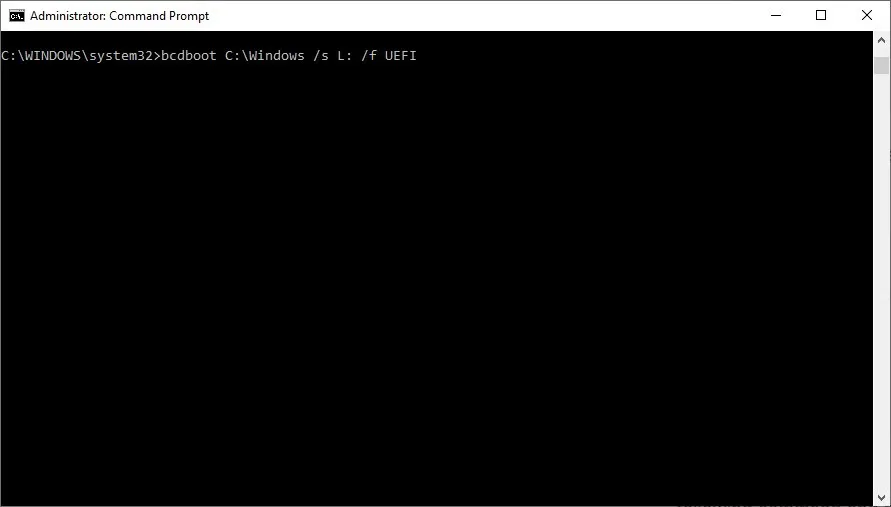
- Wpisz
exiti naciśnij Enter, aby zamknąć wiersz polecenia. - Wróć do ekranu Automatycznej naprawy i wybierz „Kontynuuj”, aby ponownie uruchomić komputer. Spróbuj uruchomić
bootrec /fixbootpolecenie.
4. Użyj nośnika startowego, aby uruchomić polecenie
Inną metodą obejścia błędu „odmowa dostępu do bootrec / fixboot” jest zamiast tego uruchomienie polecenia z rozruchowego dysku USB. Ta poprawka umożliwia użycie świeżego, w pełni funkcjonalnego dysku zewnętrznego do uruchomienia polecenia bootrec /fixbooti naprawy plików rozruchowych na dysku z systemem Windows. Utwórz dysk rozruchowy na innym komputerze, jeśli nie możesz uruchomić systemu z pulpitu.
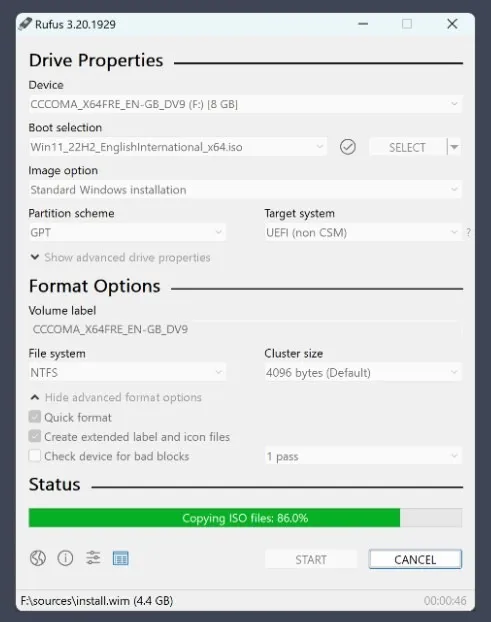
Gdy masz rozruchowy dysk USB, uruchom go i zamiast rozpoczynać proces instalacji systemu Windows, wybierz „Napraw komputer”. Wejdź ponownie do systemu Windows RE i uruchom bootrec /fixbootpolecenie z wiersza polecenia.
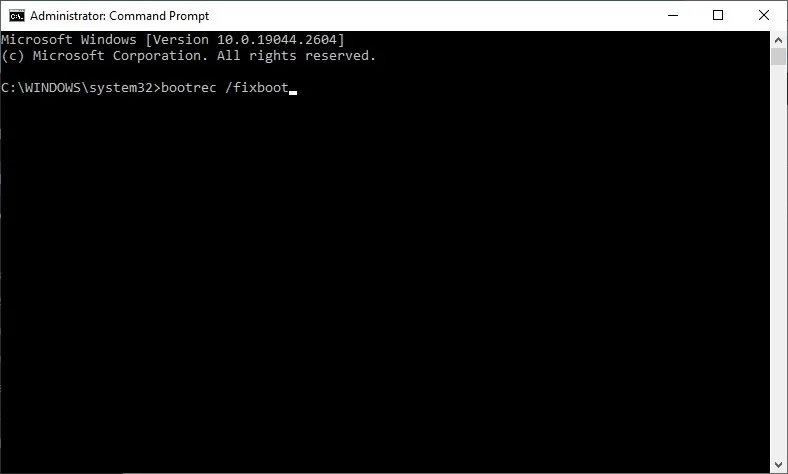
Często Zadawane Pytania
Dlaczego moje pliki systemu Windows są ciągle uszkodzone?
Częstym powodem częstych uszkodzeń plików w systemie Windows jest infekcja złośliwym oprogramowaniem. Poważne złośliwe oprogramowanie może czasem wymknąć się oprogramowaniu antywirusowemu i zagnieździć się na dysku, uszkadzając ważne pliki systemowe. Innymi przyczynami uszkodzonych plików mogą być przerwy w dostawie prądu podczas zapisywania plików, uszkodzone sektory na dysku, błędy w kopii systemu Windows i inne problemy ze sprzętem. Upewnij się, że regularnie skanujesz system w poszukiwaniu wirusów, aby uniknąć uszkodzenia plików.
Co znajduje się na partycji EFI?
Partycja EFI (zwana także ESP) to partycja pamięci dla wszystkich programów ładujących UEFI, aplikacji i sterowników potrzebnych do rozruchu UEFI. Jest to partycja niezależna od systemu operacyjnego, która jest automatycznie tworzona przez system Windows za każdym razem, gdy instalujesz nowy system operacyjny Windows na dysku. Jest sformatowany w formacie pliku FAT32 i prawie zawsze istnieje jako partycja 100 MB. Partycja EFI jest chroniona przez system Windows i nie można jej usunąć za pomocą Zarządzania dyskami.
Czy korzystanie z Rufusa jest bezpieczne?
Rufus jest legalnym narzędziem do tworzenia nośników startowych i jest nawet zalecany przez firmę Microsoft, oprócz własnego narzędzia Media Creation Tool . Nie ma wzdęć ani reklam, o ile pobierasz je z oficjalnej strony internetowej . Jest bezpłatny zarówno do użytku osobistego, jak i komercyjnego. Rufus to niezawodna i bezpieczna aplikacja, która w większości przypadków działa nawet szybciej niż narzędzie Microsoft Media Creation Tool.
Źródło obrazu: DepositPhotos . Wszystkie zrzuty ekranu autorstwa Tanveera Singha .



Dodaj komentarz