Jakie są opcje użytkowania urządzenia w systemie Windows 11 i jak z nich korzystać
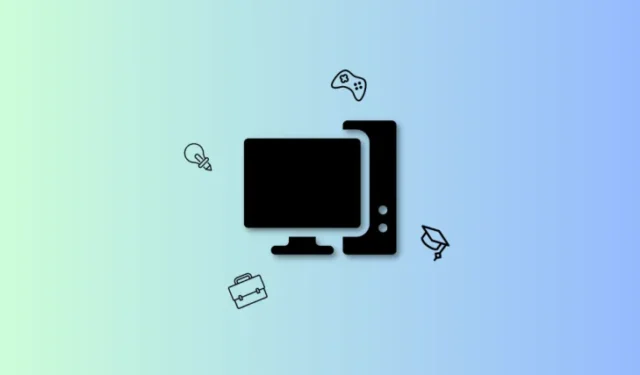
Co wiedzieć
- Opcje użycia urządzenia pozwalają poinformować Microsoft i Windows 11, jak chcesz korzystać z komputera. Sugestie, zalecenia i wskazówki są następnie odpowiednio dopasowywane do scenariuszy przypadków użycia. W niektórych przypadkach możesz również otrzymać bezpłatne wersje próbne niektórych usług Micorosft.
- Najłatwiejszym sposobem edytowania i zmiany opcji użycia urządzenia jest skorzystanie z aplikacji Ustawienia. Aby to zrobić, przejdź do Ustawienia > Personalizacja > Użycie urządzenia . Następnie możesz włączyć przełączniki dla preferowanych przypadków użycia.
Microsoft ulepsza system Windows 11 i testuje nowe funkcje z każdą aktualizacją funkcji od czasu jej wydania. Zaprojektowany, aby był bardziej zorientowany na użytkownika, firma powoli kształtowała system Windows 11 , aby był intuicyjnym i łatwym w obsłudze systemem operacyjnym. Większość ustawień została teraz przeniesiona z Panelu sterowania do aplikacji Ustawienia , a interfejs użytkownika został usprawniony, aby odzwierciedlał ogólny wygląd systemu Windows 11. Firma Microsoft oferuje jeszcze więcej sposobów personalizacji korzystania z systemu Windows 11 za pomocą opcji użycia urządzenia.
Te opcje są po raz pierwszy prezentowane podczas OOBE systemu Windows 11, ale można je również dostosować później. Personalizują ogólne wrażenia z korzystania z systemu Windows 11, dostosowując system operacyjny do Twoich potrzeb i przepływów pracy. Dowiedzmy się więcej o opcjach użycia urządzenia i sposobach dostosowania ich na swoją korzyść.
Czym są opcje użycia urządzenia w systemie Windows 11 i dlaczego należy je dostosować?
Opcje użycia urządzenia informują system Windows 11 i firmę Microsoft o tym, jak planujesz korzystać z urządzenia. Po wybraniu odpowiednich opcji reklamy w systemie Windows 11 są spersonalizowane na podstawie Twoich zainteresowań. Ponadto system Windows 11 udostępni wskazówki i sugestie na podstawie ustawień użycia urządzenia.
Rekomendacje będą również dostosowywane do Twojego przepływu pracy w zależności od tego, jak planujesz korzystać z urządzenia. W systemie Windows 11 dostępne są następujące opcje użycia urządzenia. Pomogą one poinformować system Windows 11 i firmę Microsoft, w jaki sposób planujesz korzystać z urządzenia. Te dane są anonimowe i nie są udostępniane aplikacjom ani usługom innych firm.
- Gry: ta opcja pozwoli systemowi Windows 11 wyświetlać reklamy na podstawie zainteresowań innych graczy. Możesz również otrzymać ofertę próbnej subskrypcji XBOX Game Pass, a sugestie dotyczące aplikacji będą koncentrować się na grach. Wskazówki i zalecenia dotyczące systemu operacyjnego będą również koncentrować się na grach, aby pomóc Ci w pełni wykorzystać zasoby systemu.
- Rodzina: Ta opcja doprowadzi do aplikacji przyjaznych rodzinie. Możesz również otrzymywać sugestie dotyczące funkcji opracowanych z myślą o rodzinach, w tym zalecenia dotyczące prywatności i bezpieczeństwa. Ponadto może zostać wyświetlony monit o skonfigurowanie Microsoft Family Group, aby w pełni wykorzystać możliwości systemu.
- Kreatywność: wybranie opcji Kreatywność spowoduje wyświetlenie reklam skierowanych do twórców treści. Twoje sugestie dotyczące aplikacji i rekomendacje systemu operacyjnego będą również dostosowane do kreatywnych przepływów pracy.
- Szkoła: po wybraniu szkoły będą wyświetlane reklamy związane z edukacją. Twoje sugestie dotyczące aplikacji również będą koncentrować się na tym samym, a zalecenia dotyczące systemu operacyjnego mogą obejmować sugestie dotyczące konfigurowania usługi OneDrive i korzystania z niej.
- Rozrywka: po wybraniu opcji Rozrywka reklamy będą skupiać się na najnowszych wydarzeniach ze świata rozrywki. Ponadto przypięte sugestie aplikacji będą również dotyczyć aplikacji rozrywkowych i witryn internetowych.
- Firma: wybranie tej opcji spowoduje wyświetlenie reklam skoncentrowanych na rozwoju Twojej firmy. Otrzymasz również propozycje aplikacji skoncentrowanych na produktywności i podobnych usługach. Ponadto możesz otrzymać ofertę wersji próbnej usługi Microsoft 365 Business.
Jak korzystać z opcji użycia urządzenia, aby dostosować komputer do swoich potrzeb i sposobu użytkowania
Teraz, gdy znasz już opcje użycia urządzenia, możesz je dostosować na swoim komputerze. Postępuj zgodnie z poniższą sekcją w zależności od preferowanej metody .
Którą metodę zastosować?
Oczywiście pierwsza metoda korzystająca z aplikacji Ustawienia jest po prostu najłatwiejsza i najlepsza, więc wybierz inną metodę tylko wtedy, gdy naprawdę potrzebujesz. Zacznijmy.
Metoda 1: Dostosuj Opcje urządzenia za pomocą aplikacji Ustawienia
Oto, w jaki sposób możesz użyć aplikacji Ustawienia, aby dostosować opcje użycia urządzenia na swoim komputerze. Wykonaj poniższe czynności, aby pomóc Ci w tym procesie.
Otwórz aplikację Ustawienia , naciskając Windows + ina klawiaturze. Teraz kliknij Personalizacja po lewej stronie.

Kliknij Użycie urządzenia u dołu po prawej stronie.
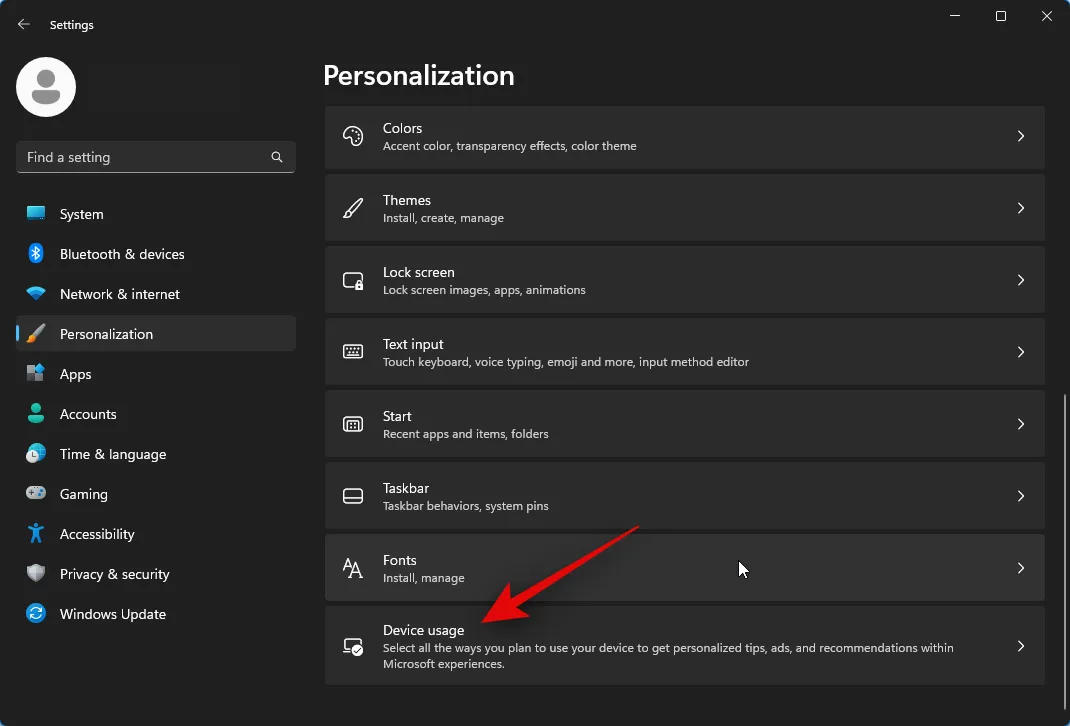
Teraz kliknij i włącz przełącznik jednej z następujących opcji, w zależności od tego, jak chcesz korzystać z urządzenia.
- Hazard
- Rodzina
- Kreatywność
- Szkoła
- Rozrywka
- Biznes
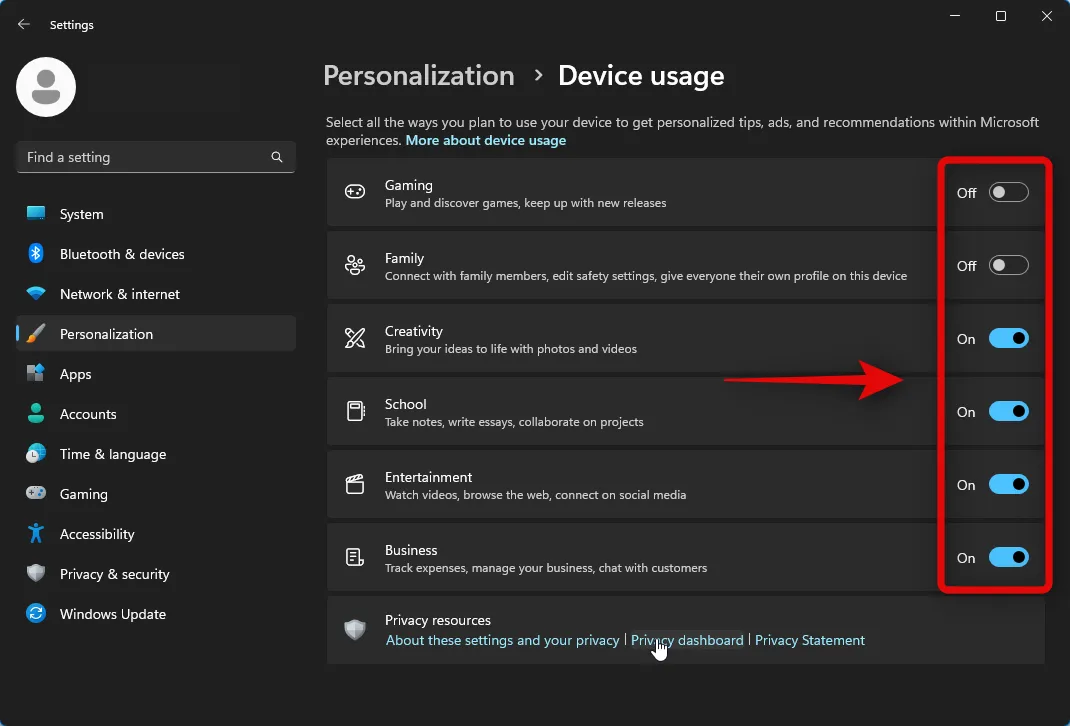
I to wszystko! Dostosujesz teraz opcje korzystania z urządzenia na podstawie swoich preferencji.
Metoda 2: Dostosuj Opcje urządzenia za pomocą Edytora rejestru
Możesz także dostosować opcje użycia urządzenia za pomocą Edytora rejestru. Wykonaj poniższe czynności, aby pomóc Ci w tym procesie.
Otwórz Uruchom , naciskając Windows + R.

Wpisz następujące polecenie i naciśnij klawisz Enter na klawiaturze.
regedit
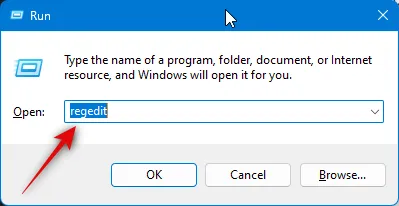
Teraz przejdź do następującej ścieżki, używając lewego paska bocznego lub paska adresu u góry.
HKEY_CURRENT_USER\Software\Microsoft\Windows\CurrentVersion\CloudExperienceHost\Intent

Następnie kliknij i wybierz opcję Użycie urządzenia, którą chcesz dostosować, z lewego paska bocznego.
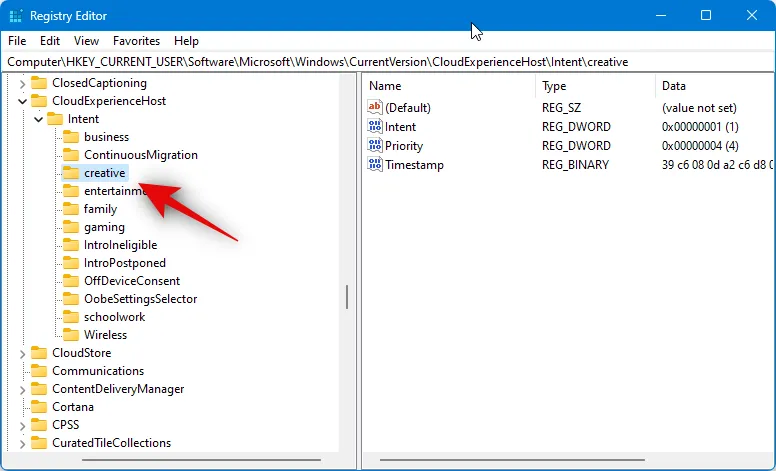
Kliknij dwukrotnie opcję Intencja po prawej stronie.
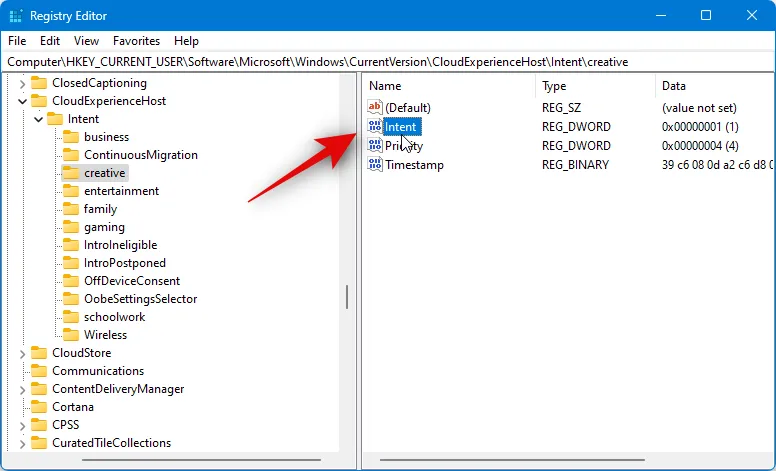
Ustaw Dane wartości: na 1 , aby włączyć opcję lub na 0 , jeśli chcesz ją wyłączyć.
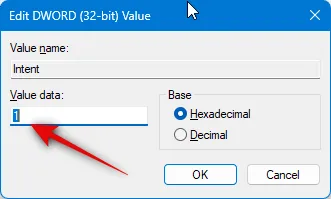
Kliknij OK , gdy skończysz.
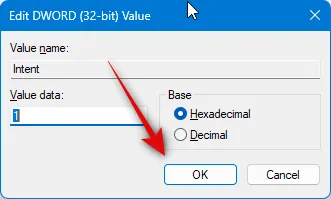
Następnie kliknij dwukrotnie wartość Priority DWORD.
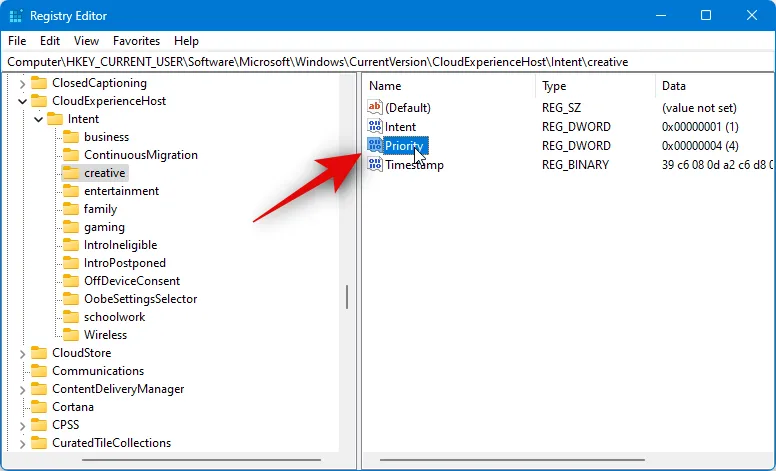
Ustaw jego Dane wartości: na 0 .
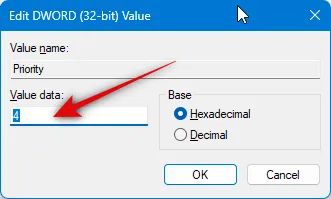
Kliknij OK , gdy skończysz.
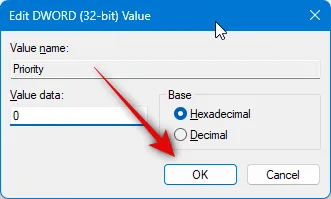
Teraz kliknij i wybierz klucz OffDeviceConsent z lewego paska bocznego.
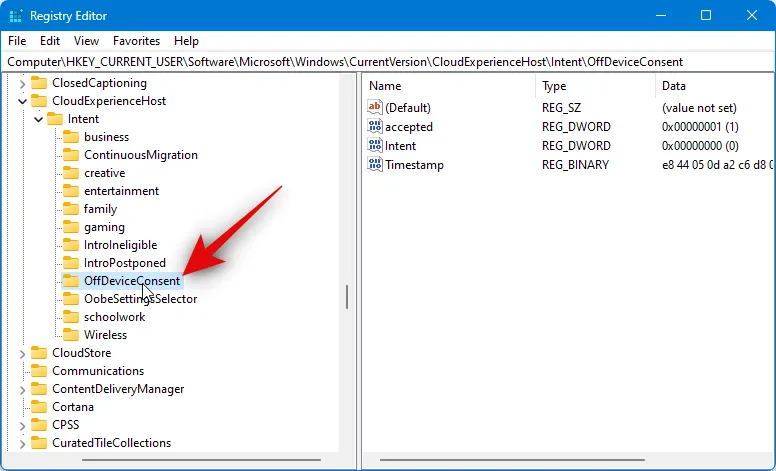
Kliknij dwukrotnie zaakceptowaną wartość DWORD po prawej stronie.
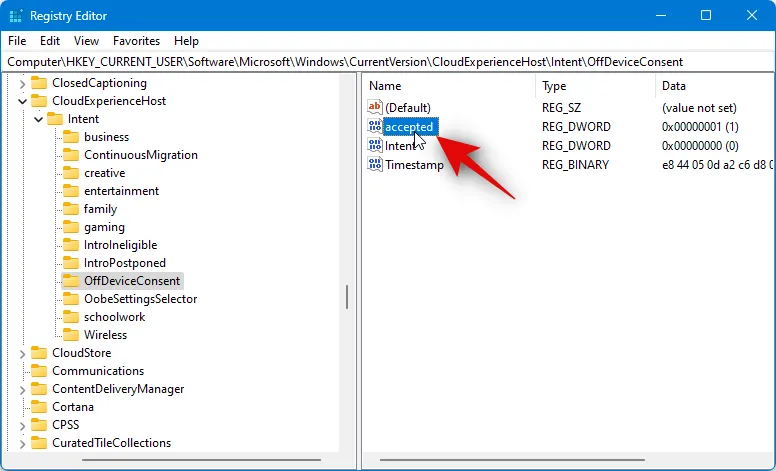
Ustaw jego Dane wartości: na 1 .
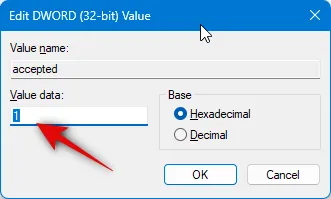
Kliknij OK .

Teraz zamknij Edytor rejestru i uruchom ponownie komputer, aby zastosować zmiany.

W ten sposób możesz dostosować opcje użycia urządzenia za pomocą Edytora rejestru. Możesz powtórzyć powyższe kroki, aby dostosować również inne opcje użycia urządzenia.
Metoda 3: Dostosuj opcje urządzenia za pomocą programu PowerShell
Możesz także dostosować opcje użycia urządzenia za pomocą programu PowerShell. Wykonaj poniższe czynności, aby pomóc Ci w tym procesie.
Otwórz Uruchom , naciskając Windows + R.

Teraz wpisz następujące polecenie i naciśnij Ctrl + Shift + Enter.
powershell
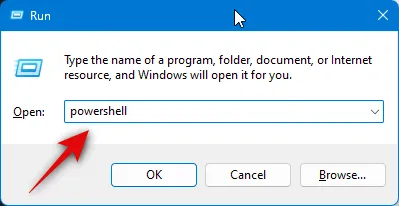
PowerShell uruchomi się teraz jako administrator. Użyj jednego z poniższych poleceń, aby włączyć lub wyłączyć odpowiednią opcję użytkowania urządzenia w oparciu o swoje preferencje.
Do gier
Użyj poniższych poleceń, aby włączyć opcję użycia urządzenia do gier . Zamień 1 na 0 i odwrotnie, w zależności od polecenia, aby wyłączyć tę opcję na podstawie twoich preferencji.

-
Set-ItemProperty -Path 'HKCU:\Software\Microsoft\Windows\CurrentVersion\CloudExperienceHost\Intent\gaming' -Name Intent -Value 1 -
Set-ItemProperty -Path 'HKCU:\Software\Microsoft\Windows\CurrentVersion\CloudExperienceHost\Intent\gaming' -Name Priority -Value 0 -
Set-ItemProperty -Path 'HKCU:\\Software\Microsoft\Windows\CurrentVersion\CloudExperienceHost\Intent\OffDeviceConsent' -Name accepted -Value 1
Dla rodziny
Te polecenia pomogą Ci włączyć lub wyłączyć opcję użycia urządzenia rodzinnego . Tak jak wcześniej, wykonaj polecenia indywidualnie i zamień 1 na 0 i odwrotnie, aby wyłączyć tę opcję użycia urządzenia.

-
Set-ItemProperty -Path 'HKCU:\Software\Microsoft\Windows\CurrentVersion\CloudExperienceHost\Intent\family' -Name Intent -Value 1 -
Set-ItemProperty -Path 'HKCU:\Software\Microsoft\Windows\CurrentVersion\CloudExperienceHost\Intent\family' -Name Priority -Value 0 -
Set-ItemProperty -Path 'HKCU:\\Software\Microsoft\Windows\CurrentVersion\CloudExperienceHost\Intent\OffDeviceConsent' -Name accepted -Value 1
Za kreatywność
Poniższe polecenia pomogą Ci włączyć opcję użycia urządzenia kreatywnego . Wykonaj te polecenia pojedynczo i zamień 1 na 0 i odwrotnie, aby zamiast tego wyłączyć opcję.
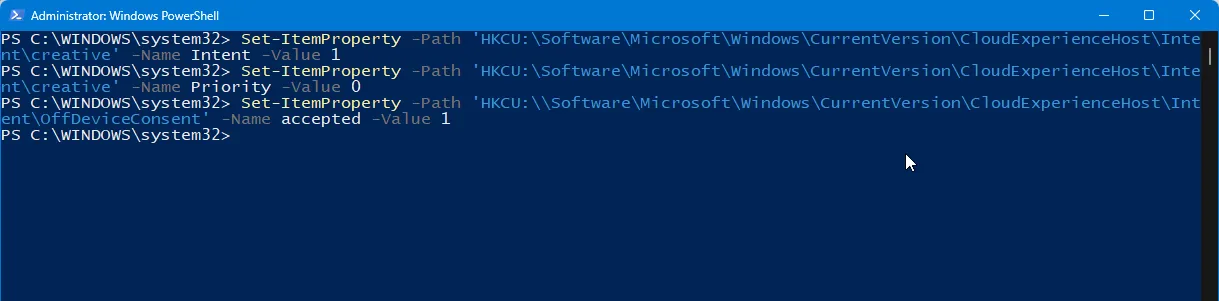
-
Set-ItemProperty -Path 'HKCU:\Software\Microsoft\Windows\CurrentVersion\CloudExperienceHost\Intent\creative' -Name Intent -Value 1 -
Set-ItemProperty -Path 'HKCU:\Software\Microsoft\Windows\CurrentVersion\CloudExperienceHost\Intent\creative' -Name Priority -Value 0 -
Set-ItemProperty -Path 'HKCU:\\Software\Microsoft\Windows\CurrentVersion\CloudExperienceHost\Intent\OffDeviceConsent' -Name accepted -Value 1
Dla szkoły
Użyj tych poleceń, aby włączyć opcję użycia urządzenia szkolnego . Zamień 1 na 0 i odwrotnie, aby zamiast tego wyłączyć opcję użycia urządzenia szkolnego .

-
Set-ItemProperty -Path 'HKCU:\Software\Microsoft\Windows\CurrentVersion\CloudExperienceHost\Intent\schoolwork' -Name Intent -Value 1 -
Set-ItemProperty -Path 'HKCU:\Software\Microsoft\Windows\CurrentVersion\CloudExperienceHost\Intent\schoolwork' -Name Priority -Value 0 -
Set-ItemProperty -Path 'HKCU:\\Software\Microsoft\Windows\CurrentVersion\CloudExperienceHost\Intent\OffDeviceConsent' -Name accepted -Value 1
Dla rozrywki
Te polecenia pomogą ci włączyć opcję użycia urządzenia rozrywkowego . Tak jak poprzednio, zamień 1 na 0 i odwrotnie, aby zamiast tego wyłączyć tę opcję.
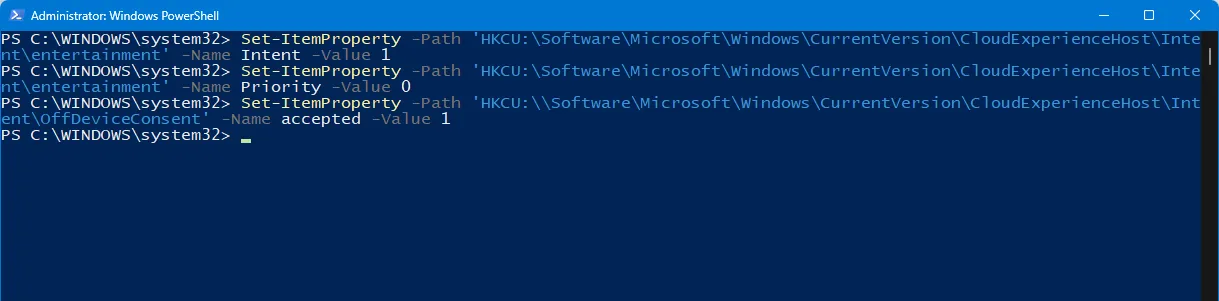
-
Set-ItemProperty -Path 'HKCU:\Software\Microsoft\Windows\CurrentVersion\CloudExperienceHost\Intent\entertainment' -Name Intent -Value 1 -
Set-ItemProperty -Path 'HKCU:\Software\Microsoft\Windows\CurrentVersion\CloudExperienceHost\Intent\entertainment' -Name Priority -Value 0 -
Set-ItemProperty -Path 'HKCU:\\Software\Microsoft\Windows\CurrentVersion\CloudExperienceHost\Intent\OffDeviceConsent' -Name accepted -Value 1
Dla biznesu
Użyj poniższych poleceń, aby włączyć opcję Użycie urządzenia biznesowego . Zamiast tego możesz zamienić 1 na 0 i odwrotnie, aby wyłączyć tę opcję.
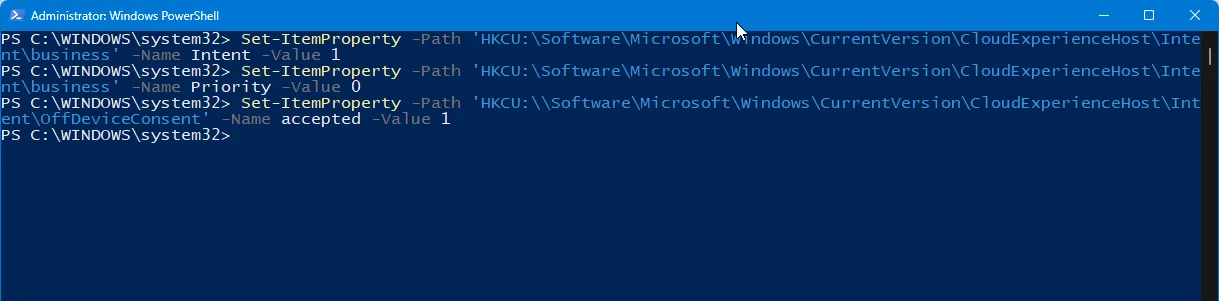
-
Set-ItemProperty -Path 'HKCU:\Software\Microsoft\Windows\CurrentVersion\CloudExperienceHost\Intent\business' -Name Intent -Value 1 -
Set-ItemProperty -Path 'HKCU:\Software\Microsoft\Windows\CurrentVersion\CloudExperienceHost\Intent\business' -Name Priority -Value 0 -
Set-ItemProperty -Path 'HKCU:\\Software\Microsoft\Windows\CurrentVersion\CloudExperienceHost\Intent\OffDeviceConsent' -Name accepted -Value 1
Gdy skończysz, po prostu zamknij PowerShell, a zmiany powinny zostać zastosowane na twoim komputerze.
Metoda 4: Dostosuj opcje urządzenia za pomocą wiersza polecenia (CMD)
Możesz także użyć wiersza polecenia, aby zmodyfikować i zmienić opcje użycia urządzenia zgodnie z własnymi preferencjami. Wykonaj poniższe czynności, aby pomóc Ci w tym procesie.
Otwórz Uruchom , naciskając Windows + Rna klawiaturze.
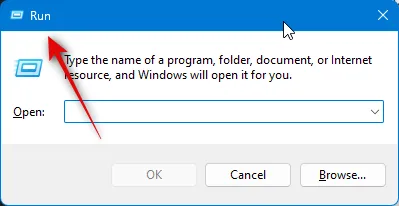
Teraz wpisz następujące polecenie i naciśnij Ctrl + Shift + Enter.
cmd

Po otwarciu wiersza polecenia użyj jednego z poniższych poleceń, w zależności od opcji użycia urządzenia, które chcesz włączyć. Jeśli chcesz wyłączyć dowolną opcję, zamień 1 na 0 w odpowiednich poleceniach poniżej i odwrotnie.
Do gier
Te polecenia pomogą ci przełączyć opcję użycia urządzenia do gier .
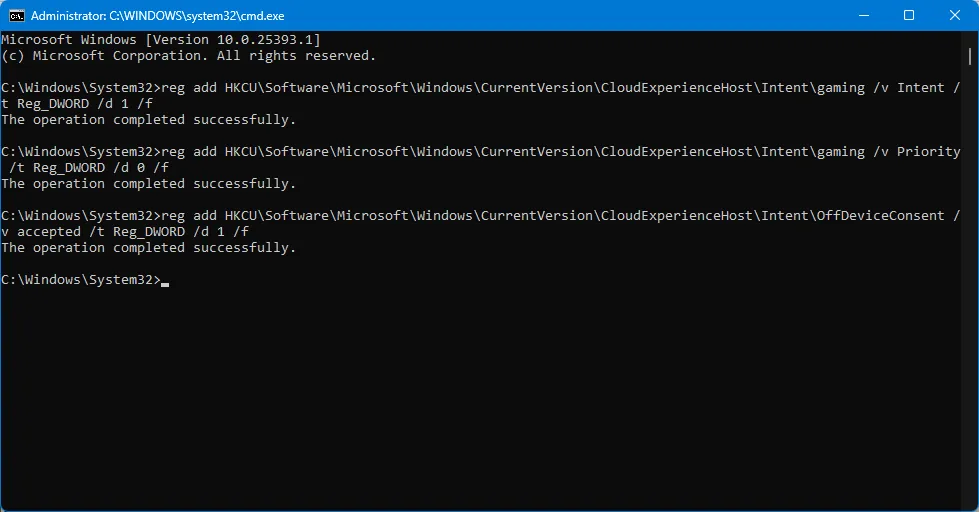
-
reg add HKCU\Software\Microsoft\Windows\CurrentVersion\CloudExperienceHost\Intent\gaming /v Intent /t Reg_DWORD /d 1 /f -
reg add HKCU\Software\Microsoft\Windows\CurrentVersion\CloudExperienceHost\Intent\gaming /v Priority /t Reg_DWORD /d 0 /f -
reg add HKCU\Software\Microsoft\Windows\CurrentVersion\CloudExperienceHost\Intent\OffDeviceConsent /v accepted /t Reg_DWORD /d 1 /f
Dla rodziny
Poniższe polecenia pomogą Ci przełączyć opcję użycia urządzenia rodzinnego na komputerze.
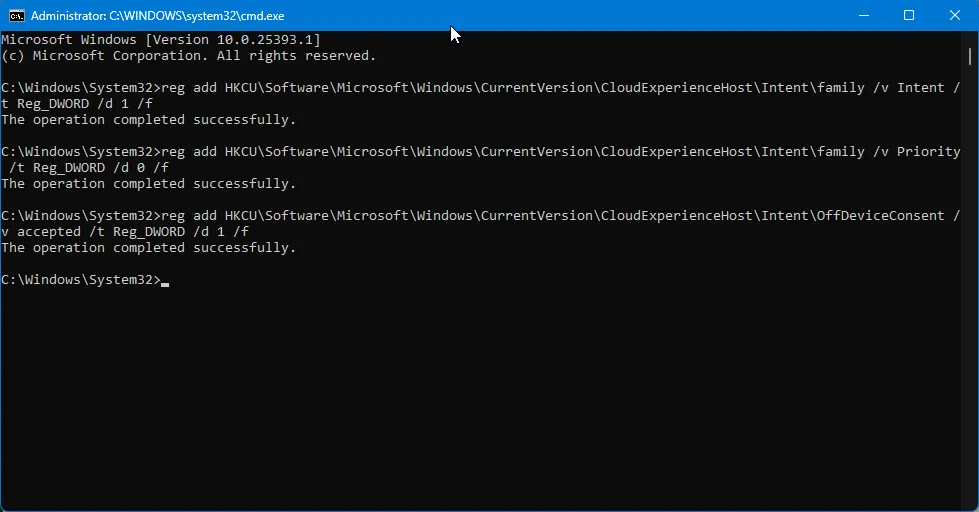
-
reg add HKCU\Software\Microsoft\Windows\CurrentVersion\CloudExperienceHost\Intent\family /v Intent /t Reg_DWORD /d 1 /f -
reg add HKCU\Software\Microsoft\Windows\CurrentVersion\CloudExperienceHost\Intent\family /v Priority /t Reg_DWORD /d 0 /f -
reg add HKCU\Software\Microsoft\Windows\CurrentVersion\CloudExperienceHost\Intent\OffDeviceConsent /v accepted /t Reg_DWORD /d 1 /f
Za kreatywność
Użyj poniższych poleceń, aby przełączyć opcję użycia urządzenia kreatywnego na komputerze.
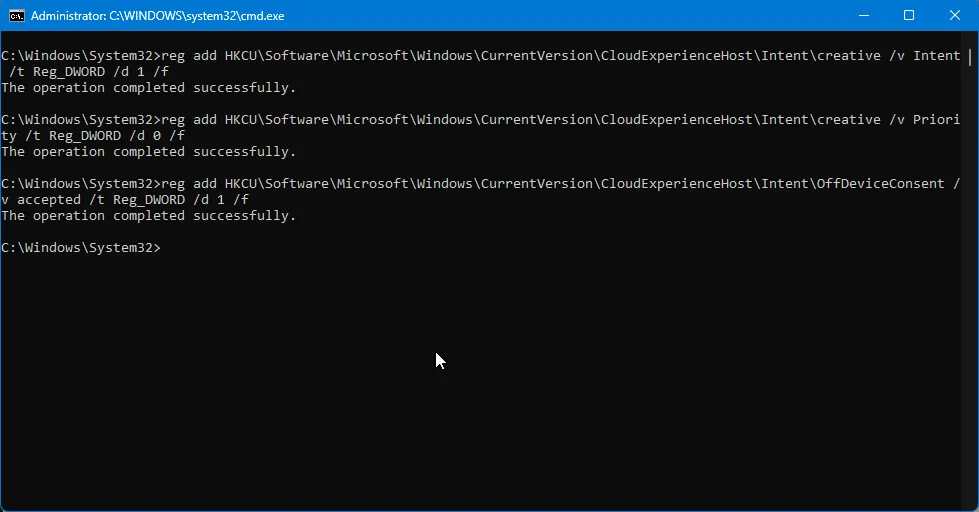
-
reg add HKCU\Software\Microsoft\Windows\CurrentVersion\CloudExperienceHost\Intent\creative /v Intent /t Reg_DWORD /d 1 /f -
reg add HKCU\Software\Microsoft\Windows\CurrentVersion\CloudExperienceHost\Intent\creative /v Priority /t Reg_DWORD /d 0 /f -
reg add HKCU\Software\Microsoft\Windows\CurrentVersion\CloudExperienceHost\Intent\OffDeviceConsent /v accepted /t Reg_DWORD /d 1 /f
Dla szkoły
Poniższe polecenia pomogą Ci przełączyć opcję użycia urządzenia szkolnego na komputerze.

-
reg add HKCU\Software\Microsoft\Windows\CurrentVersion\CloudExperienceHost\Intent\schoolwork /v Intent /t Reg_DWORD /d 1 /f -
reg add HKCU\Software\Microsoft\Windows\CurrentVersion\CloudExperienceHost\Intent\schoolwork /v Priority /t Reg_DWORD /d 0 /f -
reg add HKCU\Software\Microsoft\Windows\CurrentVersion\CloudExperienceHost\Intent\OffDeviceConsent /v accepted /t Reg_DWORD /d 1 /f
Dla rozrywki
Użyj tych poleceń, aby przełączyć opcję Użycie urządzenia rozrywkowego .

-
reg add HKCU\Software\Microsoft\Windows\CurrentVersion\CloudExperienceHost\Intent\entertainment /v Intent /t Reg_DWORD /d 1 /f -
reg add HKCU\Software\Microsoft\Windows\CurrentVersion\CloudExperienceHost\Intent\entertainment /v Priority /t Reg_DWORD /d 0 /f -
reg add HKCU\Software\Microsoft\Windows\CurrentVersion\CloudExperienceHost\Intent\OffDeviceConsent /v accepted /t Reg_DWORD /d 1 /f
Dla biznesu
Te polecenia pomogą Ci przełączać opcję Użycie urządzenia biznesowego .

-
reg add HKCU\Software\Microsoft\Windows\CurrentVersion\CloudExperienceHost\Intent\business /v Intent /t Reg_DWORD /d 1 /f -
reg add HKCU\Software\Microsoft\Windows\CurrentVersion\CloudExperienceHost\Intent\business /v Priority /t Reg_DWORD /d 0 /f -
reg add HKCU\Software\Microsoft\Windows\CurrentVersion\CloudExperienceHost\Intent\OffDeviceConsent /v accepted /t Reg_DWORD /d 1 /f
Mamy nadzieję, że powyższy post pomógł ci w łatwym dostosowaniu opcji użycia urządzenia i zarządzaniu nimi na komputerze z systemem Windows 11. Jeśli napotkasz jakiekolwiek problemy lub masz więcej pytań, skontaktuj się z nami, korzystając z sekcji komentarzy poniżej.



Dodaj komentarz