Jak odzyskać klasyczne menu kontekstowe w systemie Windows 11
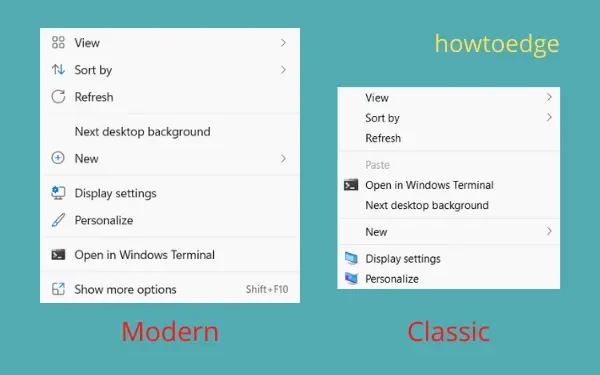
Windows 11 jest wyposażony w wiele zmian, takich jak wyśrodkowany pasek zadań, nowoczesne klasyczne menu, Snap Layout, osobne powiadomienia i okna kalendarza oraz kilka innych funkcji. Nowe menu kontekstowe w systemie Windows 11 jest ulepszeniem poprzedniego klasycznego menu ze skrótami do wycinania, kopiowania, zmiany nazwy, udostępniania i usuwania.
Chociaż nowe menu kontekstowe jest dość zaawansowane, niektórzy użytkownicy uwielbiają rzeczy, którymi byli. Jeśli jesteś jednym z takich użytkowników i chcesz odzyskać klasyczne menu kontekstowe w systemie Windows, ten post jest przeznaczony dla użytkowników takich jak Ty.
W tym przewodniku dowiemy się, jak skonfigurować wpis rejestru, aby przywrócić stare menu skrótów. Ponieważ proces ten obejmuje modyfikację rejestru, należy utworzyć pełną kopię zapasową całego rejestru.
Jak korzystać zarówno z nowoczesnego, jak i starego menu kontekstowego w systemie Windows 11
Istnieje sposób na zachowanie zarówno nowoczesnych, jak i klasycznych menu kontekstowych na komputerze z systemem Windows 11. Aby zachować oba, wykonaj następujące czynności:
- Kliknij prawym przyciskiem myszy w dowolnym miejscu na ekranie pulpitu, aby uruchomić nowoczesne menu kontekstowe.
- Aby wyświetlić klasyczne menu kontekstowe, naciśnij ostatnią opcję, tj. Pokaż więcej opcji. Alternatywnie możesz także nacisnąć klawisz skrótu „Shift + F10”, aby uruchomić stare menu skrótów.
Jak włączyć klasyczne menu kontekstowe w systemie Windows 11
Aby na stałe przełączyć się z powrotem do starego lub klasycznego menu kontekstowego na komputerze z systemem Windows 11, wykonaj następujące czynności –
- Naciśnij Ctrl + Shift + Enter, aby otworzyć Menedżera zadań.
- Przejdź do Plik i kliknij Uruchom nowe zadanie .
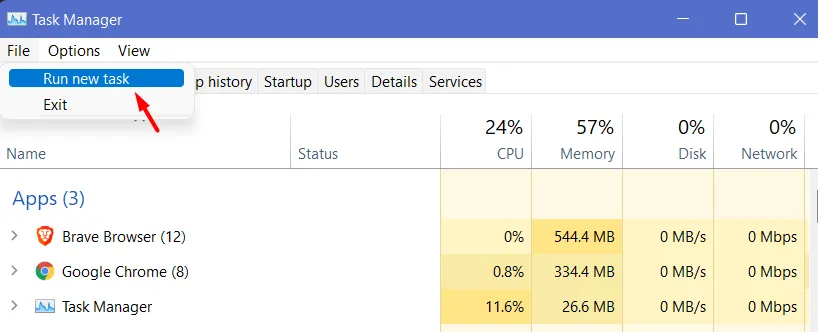
- Gdy otworzy się okno dialogowe Uruchom, wpisz „
regedit” i naciśnij Enter – - Okno UAC wyświetli następny monit, naciśnij Tak, aby autoryzować otwarcie Edytora rejestru.
- W kolejnym oknie przejdź do poniższej ścieżki –
HKEY_CURRENT_USER\SOFTWARE\CLASSES\CLSID
- Kliknij prawym przyciskiem myszy CLSID i wybierz Nowy > Klucz .
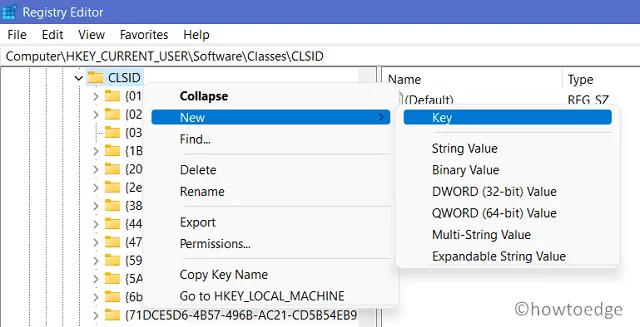
- W tym folderze zostanie wygenerowany nowy klucz. Zmień nazwę na następującą –
86ca1aa0-34aa-4e8b-a509-50c905bae2a2
- Kliknij prawym przyciskiem myszy nowo utworzony klucz i wykonaj następujące czynności – Nowy > Klucz .
- Nazwij ten podklucz jako „InprocServer32” .
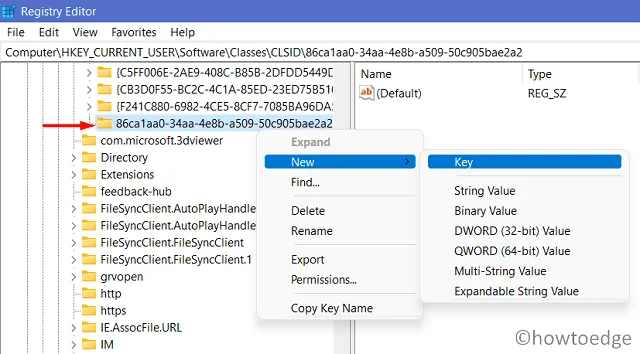
- Kliknij dwukrotnie domyślny klucz obecny w kluczu „InprocServer32”.
- Gdy pojawi się wpis domyślny, usuń dowolną liczbę z pola Dane wartości. Krótko mówiąc, pozostaw to pole puste, jak pokazano poniżej –
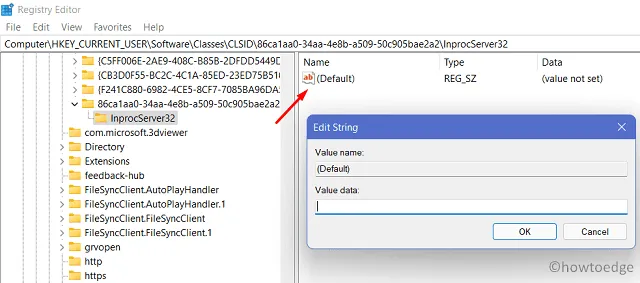
- Kliknij Zastosuj , a następnie OK , aby potwierdzić dokonane do tej pory zmiany.
Uruchom ponownie komputer i sprawdź, czy przywróci klasyczne menu kontekstowe na komputerze z systemem Windows 11. Mam nadzieję, że kliknięcie prawym przyciskiem myszy powinno zachowywać się tak, jak wcześniej w twoim obecnym systemie operacyjnym, tj. Windows 11. Aby to potwierdzić, kliknij prawym przyciskiem myszy w dowolnym miejscu na pulpicie lub w Eksploratorze plików i sam zobacz zmiany.
Jak przywrócić nowoczesne menu skrótów
Jeśli z jakiegoś powodu nie podoba Ci się klasyczne menu kontekstowe i chcesz wrócić do nowego stylu, wykonaj następujące czynności –
- Otwórz rejestr jako administrator.
- Sięgnij do poniższej ścieżki po uruchomieniu edytora rejestru.
HKEY_CURRENT_USER\SOFTWARE\CLASSES\CLSID
- Znajdź nowo utworzony klucz tutaj, tj. 86ca1aa0-34aa-4e8b-a509-50c905bae2a2.
- Kliknij ten klucz prawym przyciskiem myszy i wybierz opcję – usuń .
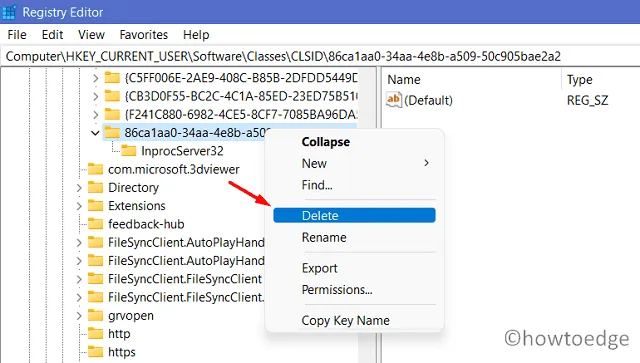
- Menu kontekstowe powróci do swojego nowoczesnego wyglądu.
Mam nadzieję, że ten artykuł pomoże ci przywrócić klasyczne menu kontekstowe na twoim komputerze. Jeśli masz jakieś pytania lub sugestie, daj nam znać w sekcji komentarzy.



Dodaj komentarz