Jak dodawać i formatować kolumny w programie Microsoft Word
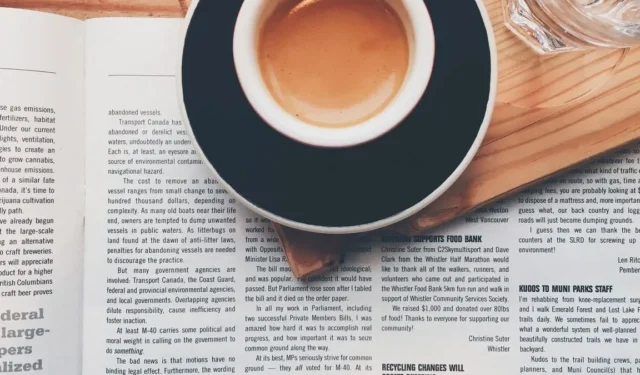
W programie Microsoft Word możesz wstawiać i formatować kolumny w celu uporządkowania dokumentu. Jest to świetne rozwiązanie do tworzenia układu w stylu biuletynu, broszury lub czasopisma. Ten przewodnik pokazuje wszystkie ukryte poprawki do zarządzania kolumnami w programie Word.
Jak dodać kolumny w programie Word
Możesz dodawać kolumny do dokumentu Word przed lub po wstawieniu tekstu. Zastosuj kolumny do całego dokumentu lub określonej części, takiej jak akapit lub sekcja.
Dodaj kolumny do całego dokumentu
Jeśli masz już zawartość w swoim dokumencie, zobaczysz, że zmienia się ona po zastosowaniu układu kolumn. Jest to pomocne w ustaleniu, ile kolumn będzie działać najlepiej.
- Umieść kursor na początku dokumentu. Przejdź do zakładki „Układ” i otwórz menu rozwijane „Kolumny” w sekcji Ustawienia strony na wstążce.
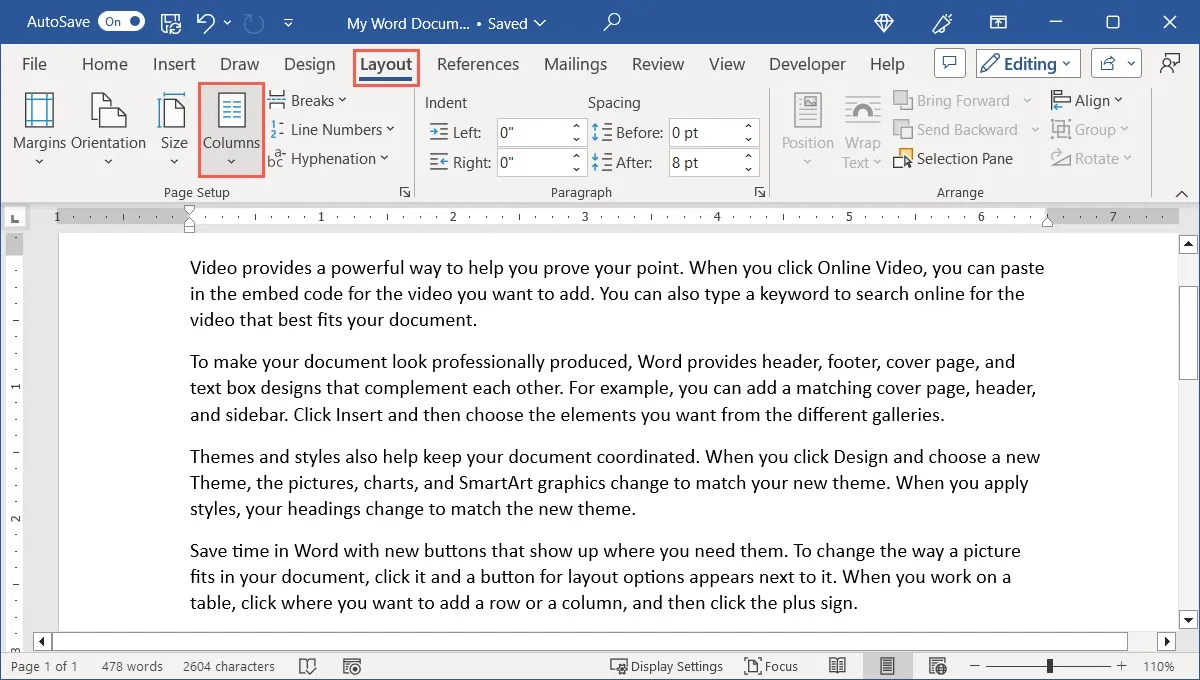
- Wybierz, czy chcesz mieć dwie, czy trzy kolumny. Jedna kolumna jest domyślna.
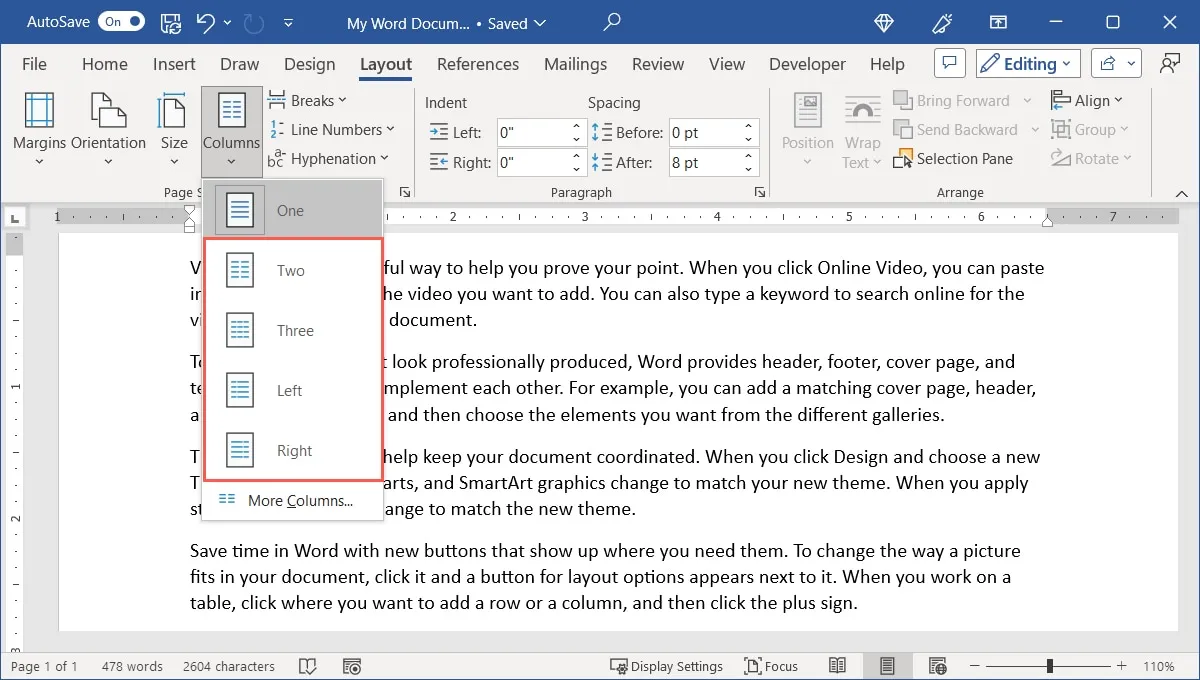
- Ewentualnie wybierz lewą lub prawą, jeśli dokument ma dwie nierówne kolumny.
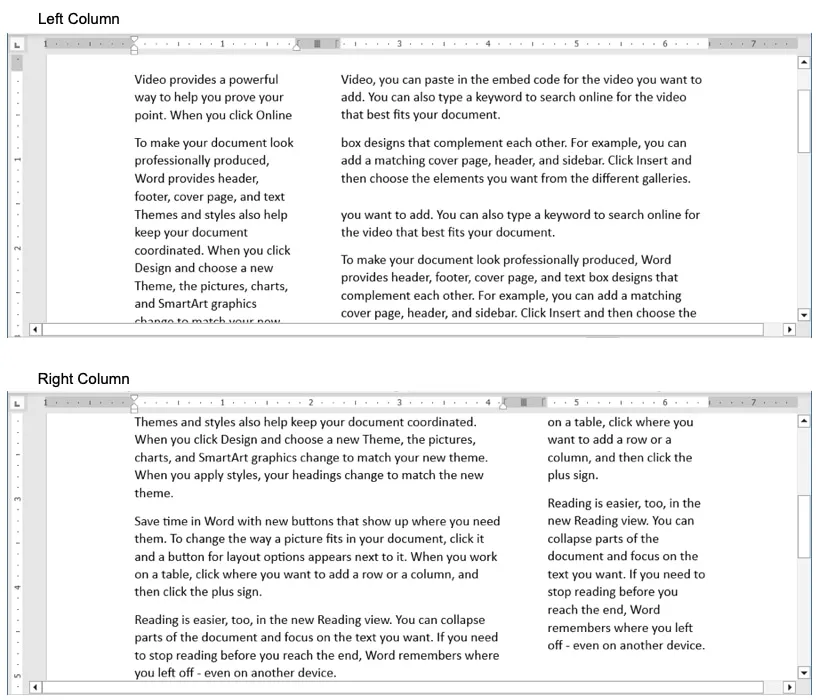
W miarę dodawania tekstu i innych elementów do dokumentu zobaczysz, że kolumny są przenoszone na dodatkowe strony.
Dodaj kolumny do części dokumentu
Jeśli chcesz dodać kolumny tylko do części dokumentu, jest to również opcja. Pozwala skondensować część tekstu, na przykład akapit, we własnym bloku.
- Zaznacz tekst, który chcesz przekształcić w kolumny.
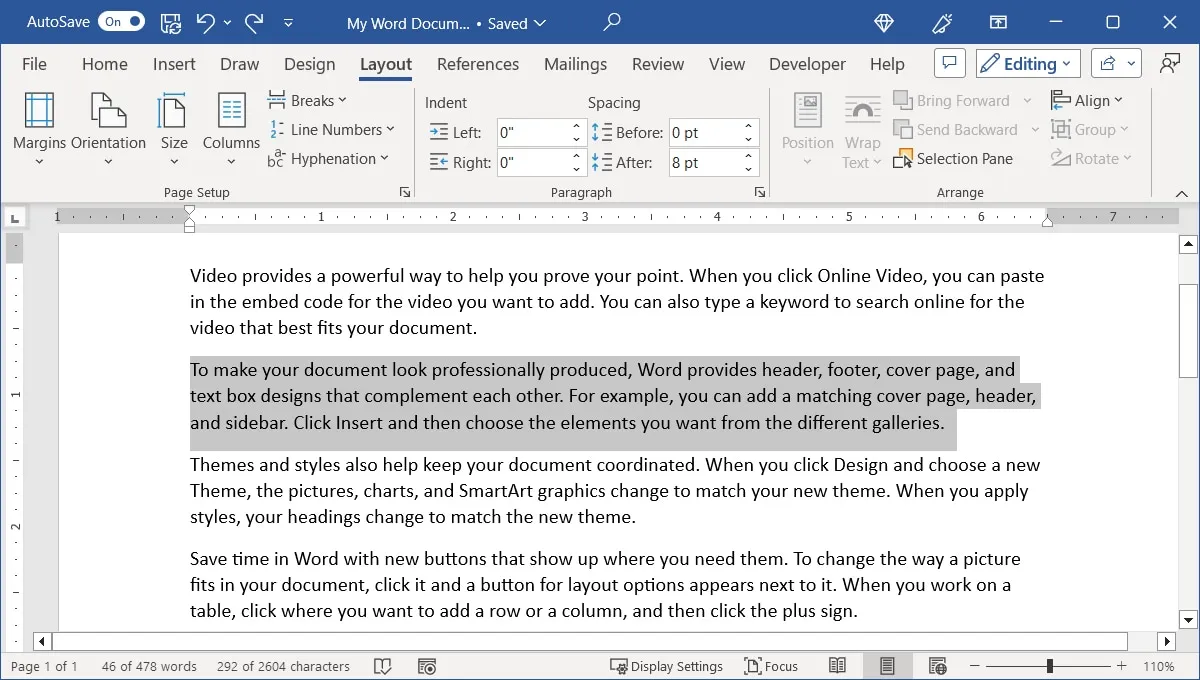
- Przejdź do zakładki „Układ”, otwórz menu „Kolumny” i wybierz dwa, trzy, lewy lub prawy, jak opisano powyżej. Możesz też wybrać „Więcej kolumn”, a następnie wybrać „Zaznaczony tekst” z listy rozwijanej „Zastosuj do”.
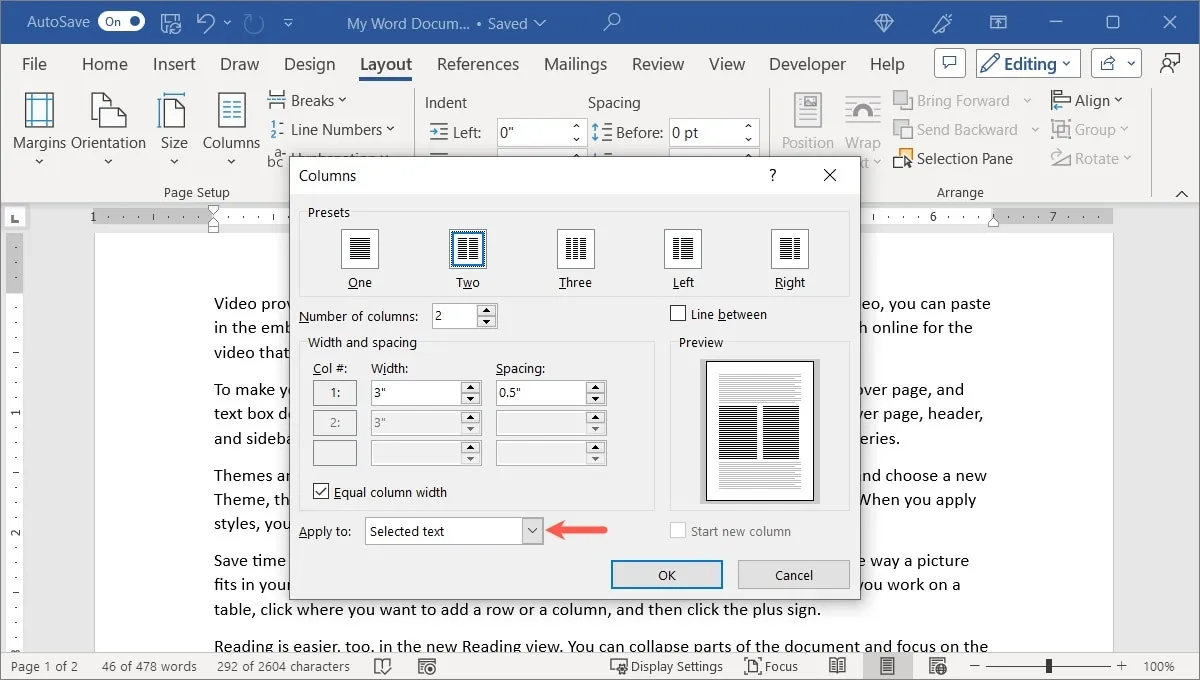
- Istniejąca treść zostanie sformatowana w kolumny.
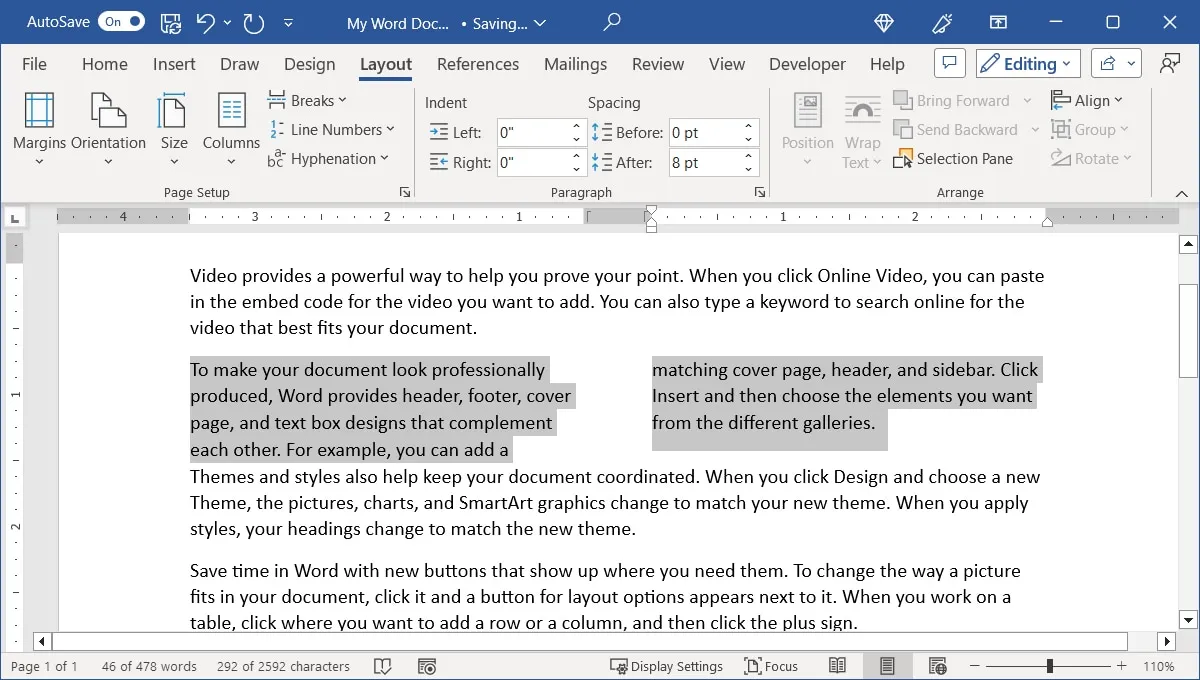
Dodaj kolumny do sekcji dokumentu
Jeśli sformatujesz dokument z podziałami sekcji, możesz zmienić jedną z tych sekcji, aby używała formatu kolumnowego.
- Umieść kursor w sekcji, którą chcesz zmienić.
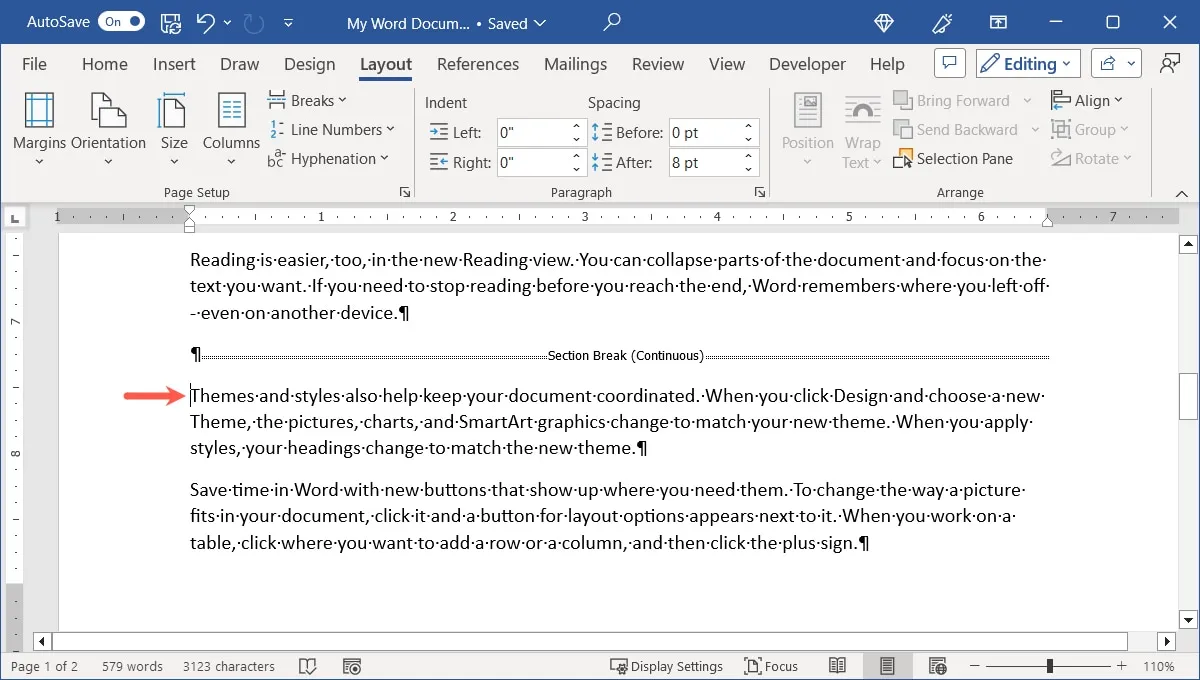
- Na karcie „Układ” otwórz menu rozwijane „Kolumny” i wybierz liczbę kolumn lub wyrównanie. Możesz też wybrać „Więcej kolumn”, a następnie wybrać „Ta sekcja” z listy rozwijanej „Zastosuj do”.
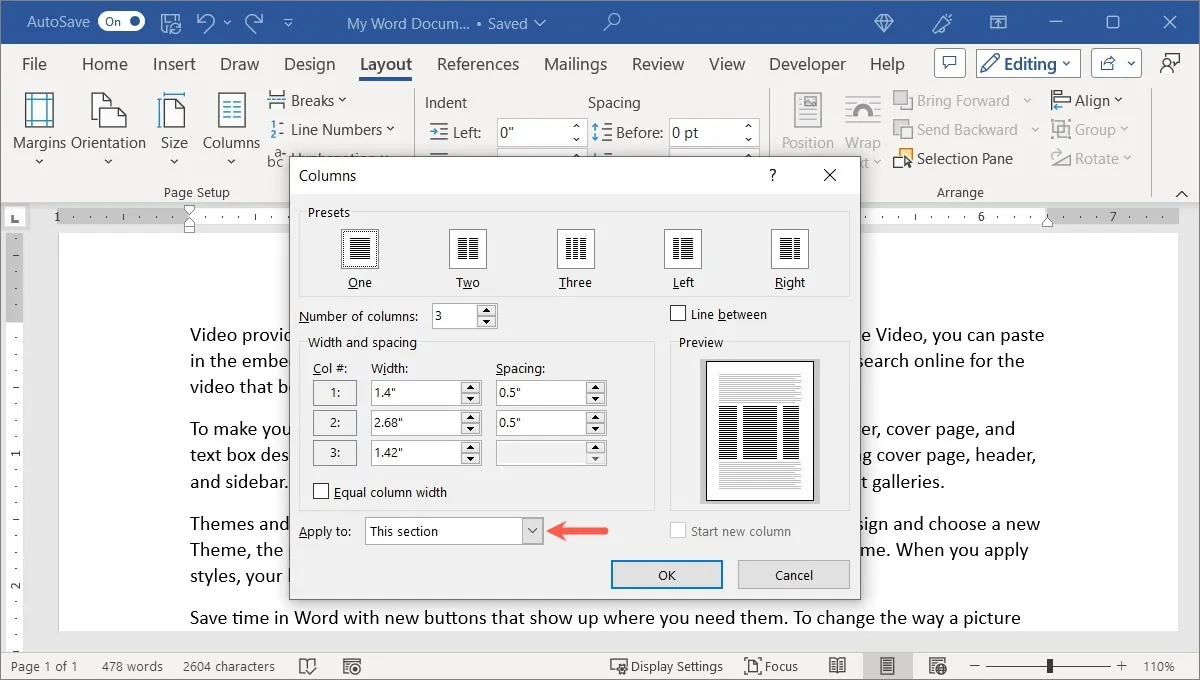
- Ta sekcja zostanie sformatowana za pomocą kolumn.
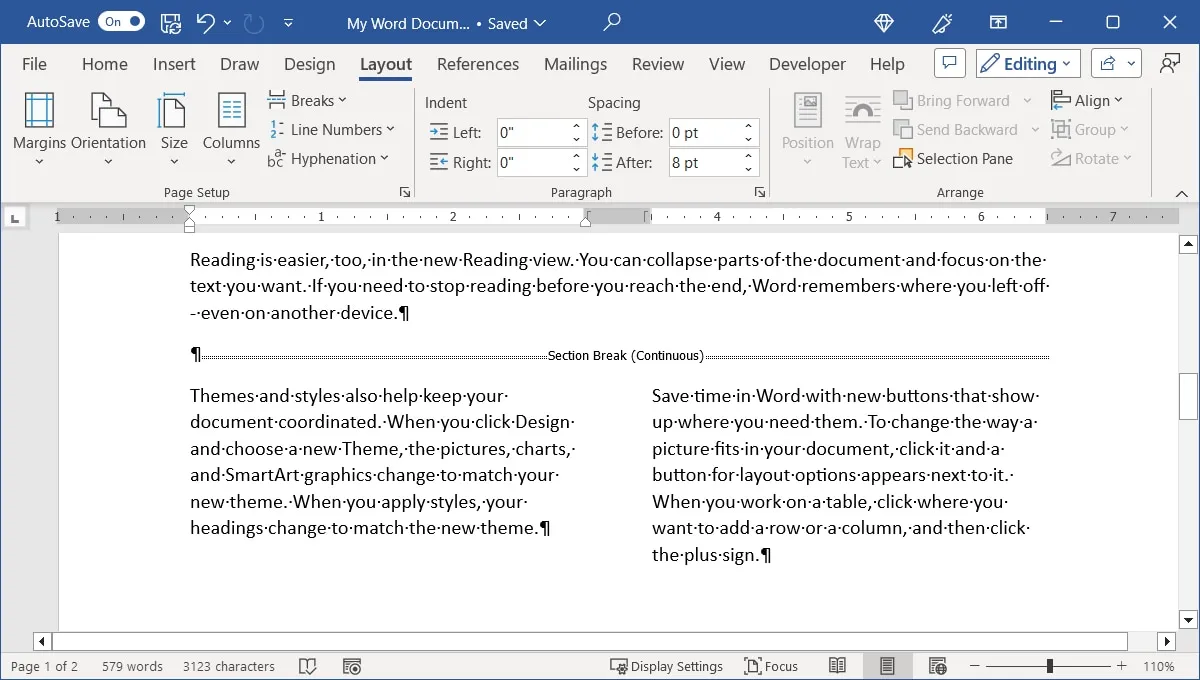
Dowolna treść dodana do sekcji będzie miała format kolumnowy, ale pozostałe sekcje pozostaną nienaruszone.
Jak dostosować kolumny w programie Word
Fajną rzeczą w kolumnach w programie Word jest to, że możesz dostosować sposób ich wyświetlania. Możesz potrzebować różnych rozmiarów kolumn lub linii między kolumnami.
- Przejdź do zakładki „Układ”, otwórz menu „Kolumny” i wybierz „Więcej kolumn”.
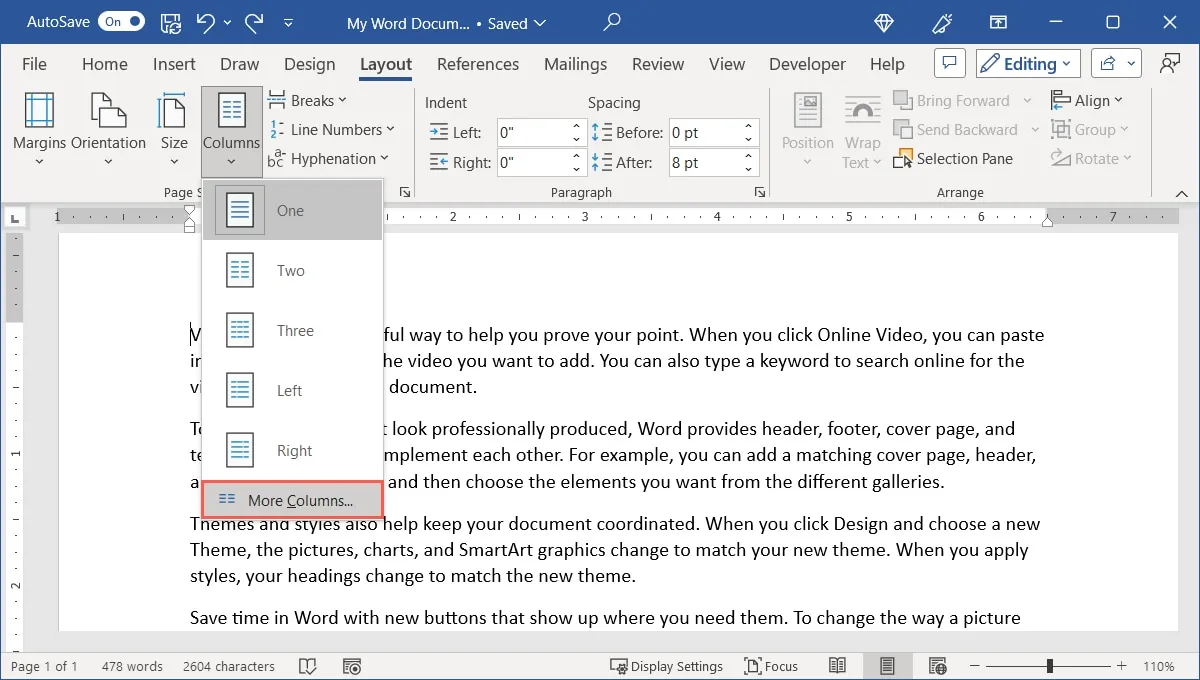
- „Ustawienia wstępne” u góry to te same układy, co menu rozwijane „Kolumny”. Wybierz jeden z nich i wprowadź w nim zmiany, jeśli chcesz. Ewentualnie wprowadź liczbę w polu „Liczba kolumn” dla więcej niż trzech kolumn.

- Domyślnie wszystkie kolumny mają tę samą szerokość. Aby kolumny miały różne rozmiary, odznacz pole „Równa szerokość kolumn” w sekcji „Szerokość i odstępy”, a następnie dostosuj wymiary dla „Szerokości” (rozmiaru kolumny) i „Odstępu” (odstępu między kolumnami) każdej kolumny być twoim pożądanym rozmiarem.
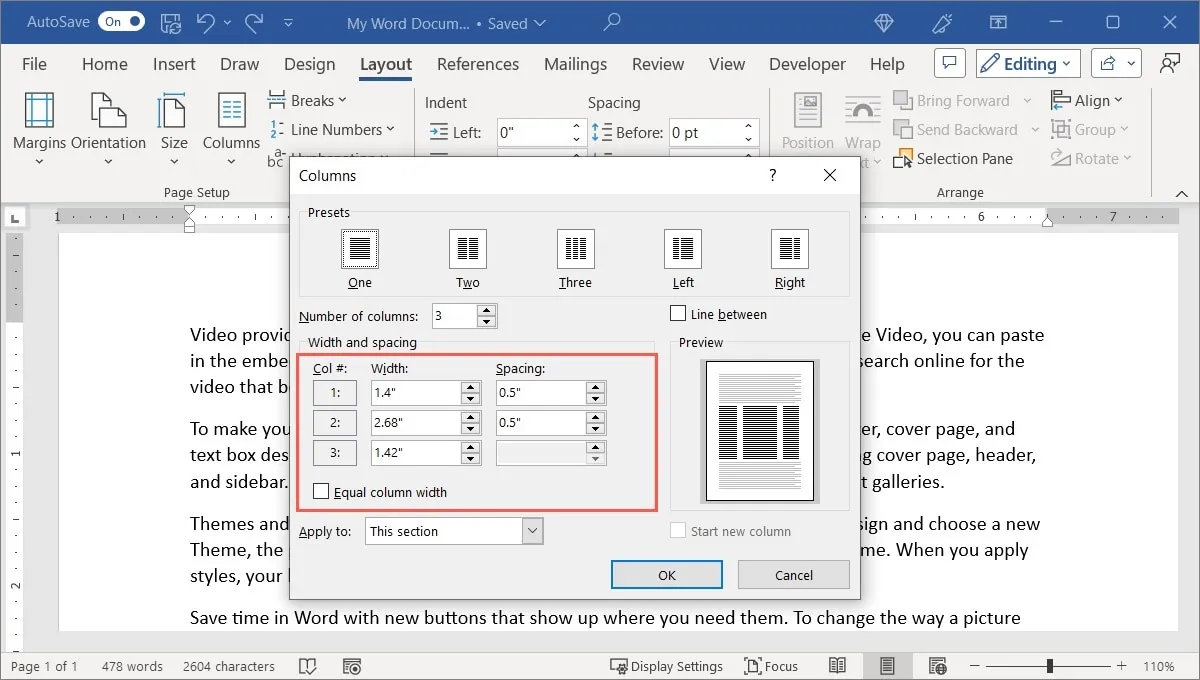
- Aby dodać linie między kolumnami, zaznacz pole u góry po prawej obok opcji „Linia między”.
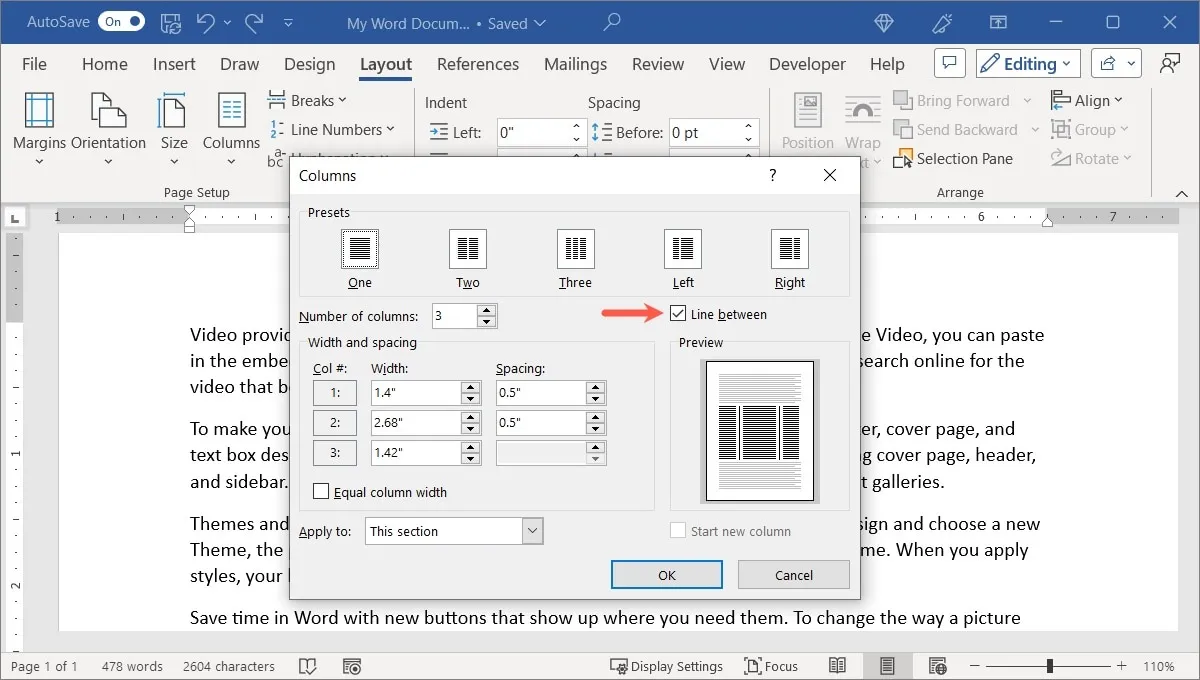
- Użyj pola rozwijanego „Zastosuj do”, aby wybrać miejsce zastosowania układu kolumn: w tej sekcji, w tym punkcie do przodu lub w całym dokumencie. Opcjonalnie zaznacz pole „Rozpocznij nową kolumnę”.
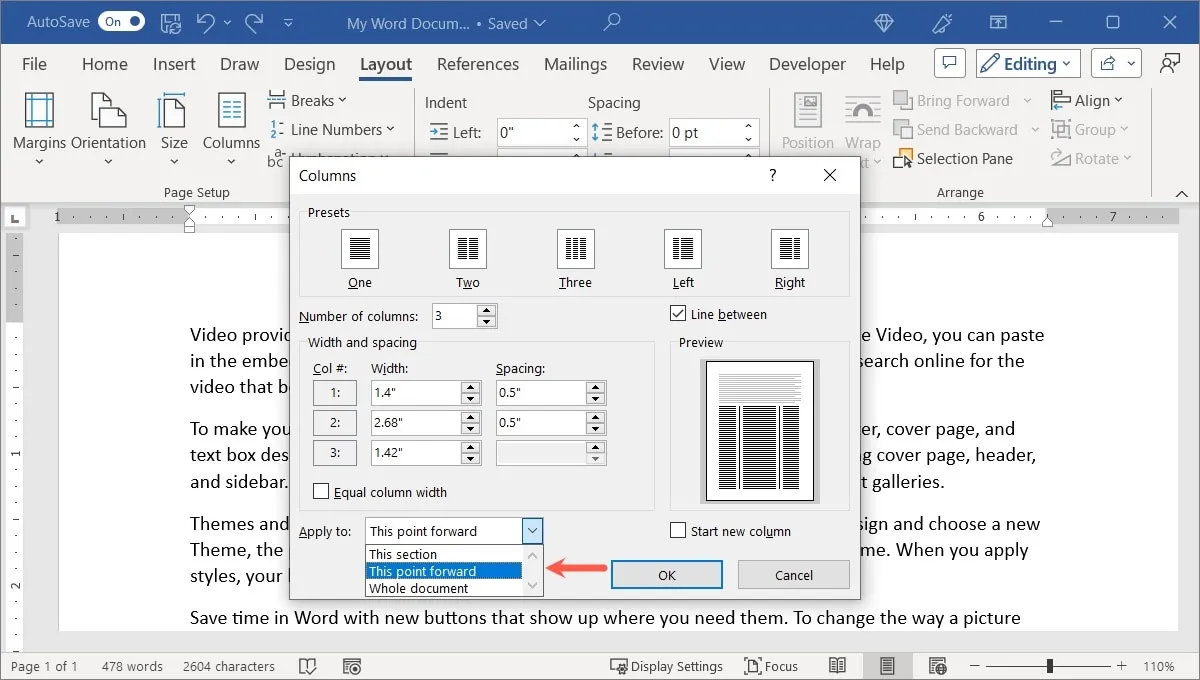
- Kliknij „OK”, gdy skończysz, aby zobaczyć nowy układ.
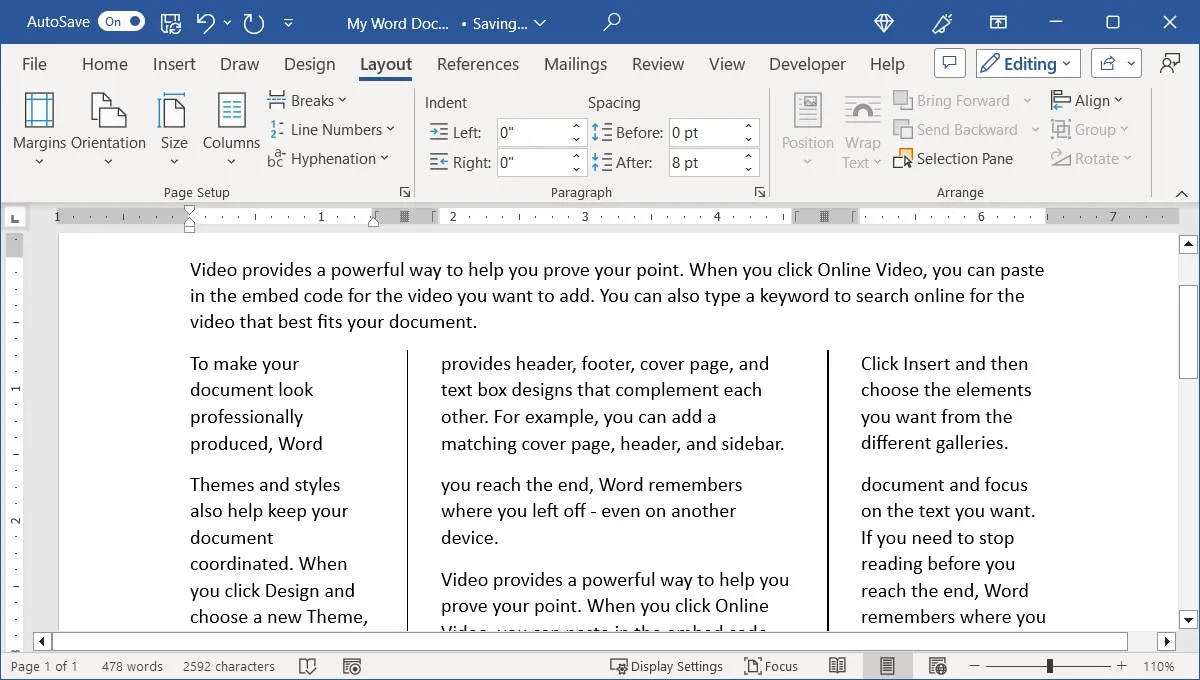
Jak używać podziałów kolumn w programie Word
Po dodaniu kolumn do dokumentu możesz zauważyć, że kolumny nie dzielą się tam, gdzie chcesz. Na przykład blisko końca strony. Aby temu zaradzić, dodaj ręczne podziały kolumn.
Dodaj podział kolumny
Dodaj podział kolumny w zaledwie kilku krokach.
- Umieść kursor na początku wiersza, w którym chcesz wstawić podział.
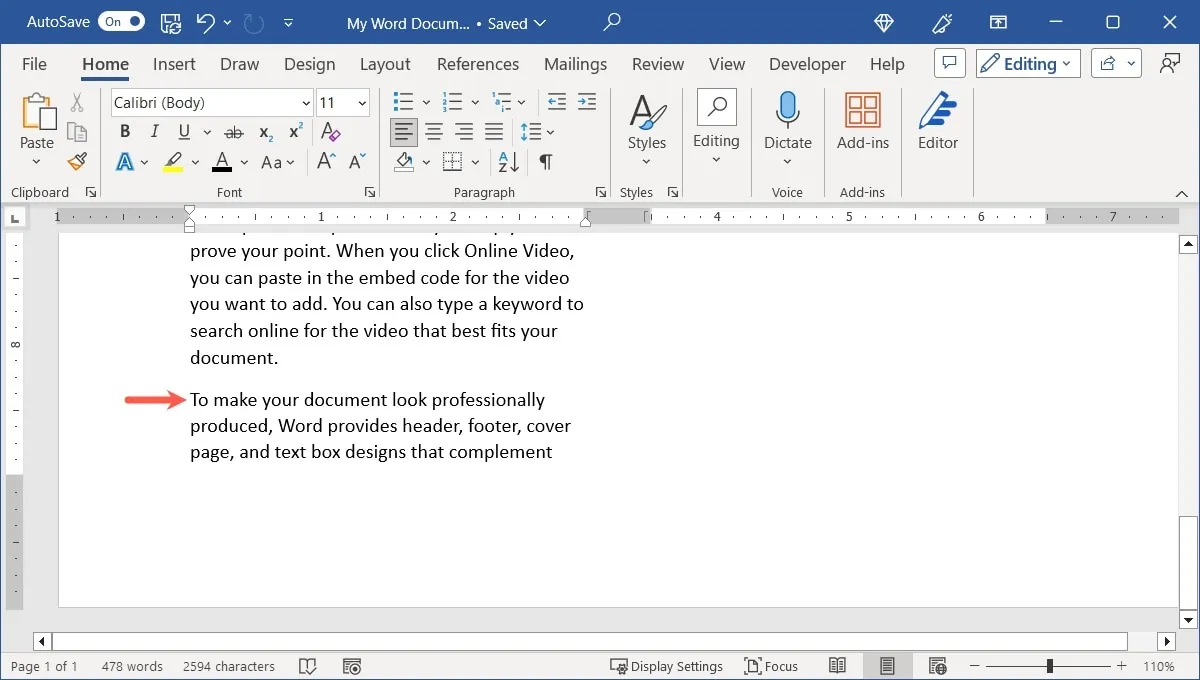
- Przejdź do zakładki „Układ”, otwórz menu rozwijane „Podziały” i wybierz „Kolumna” poniżej „Podziały stron”.
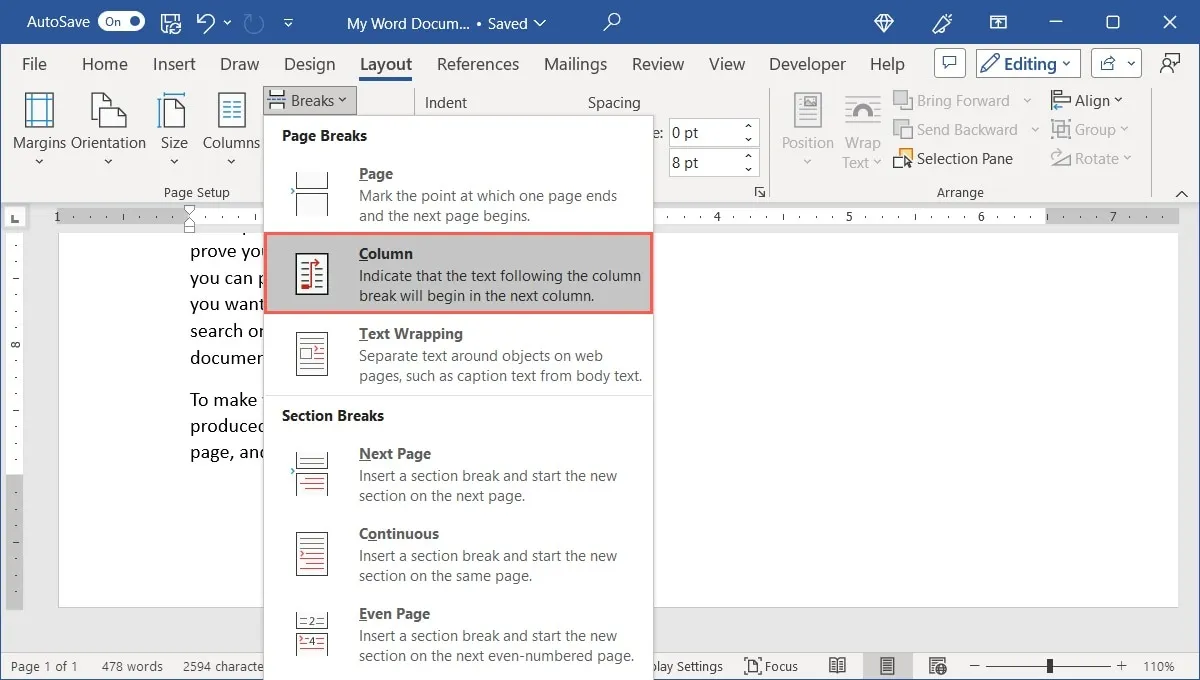
- Treść zostanie przeniesiona, aby tekst lub inne elementy pozostały razem w tej kolumnie.
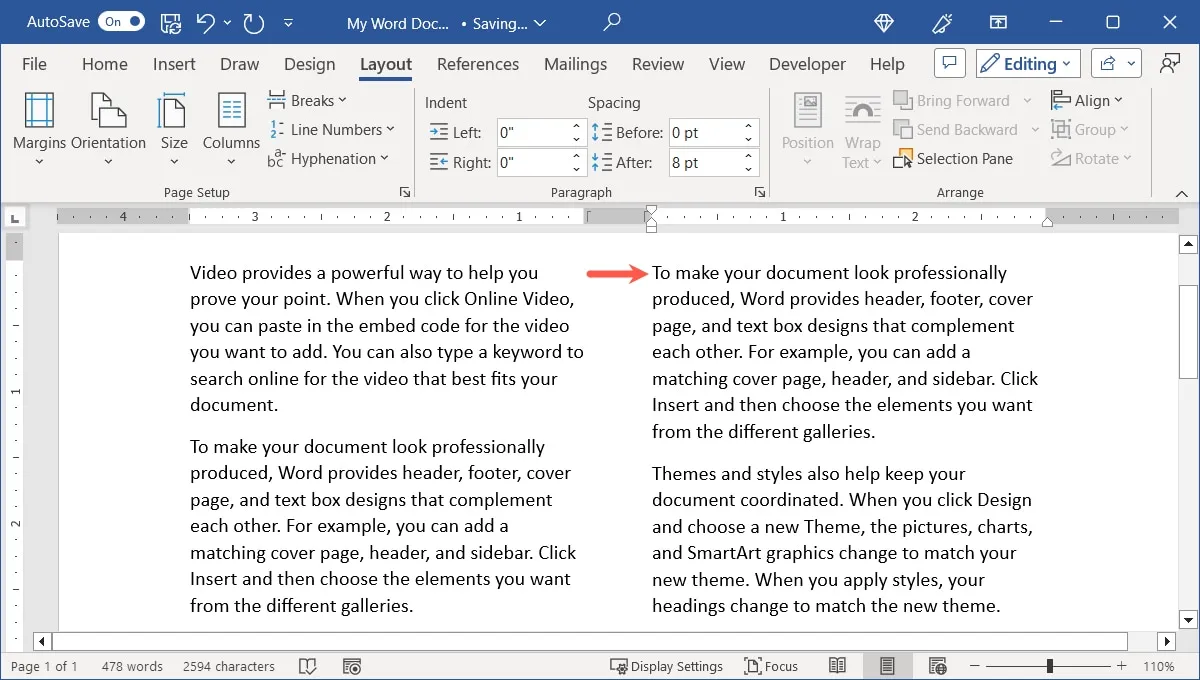
- Jeśli chcesz zobaczyć rzeczywisty znacznik podziału kolumny, przejdź do zakładki „Strona główna” i wybierz przycisk „Pokaż/Ukryj” w sekcji „Akapit”.
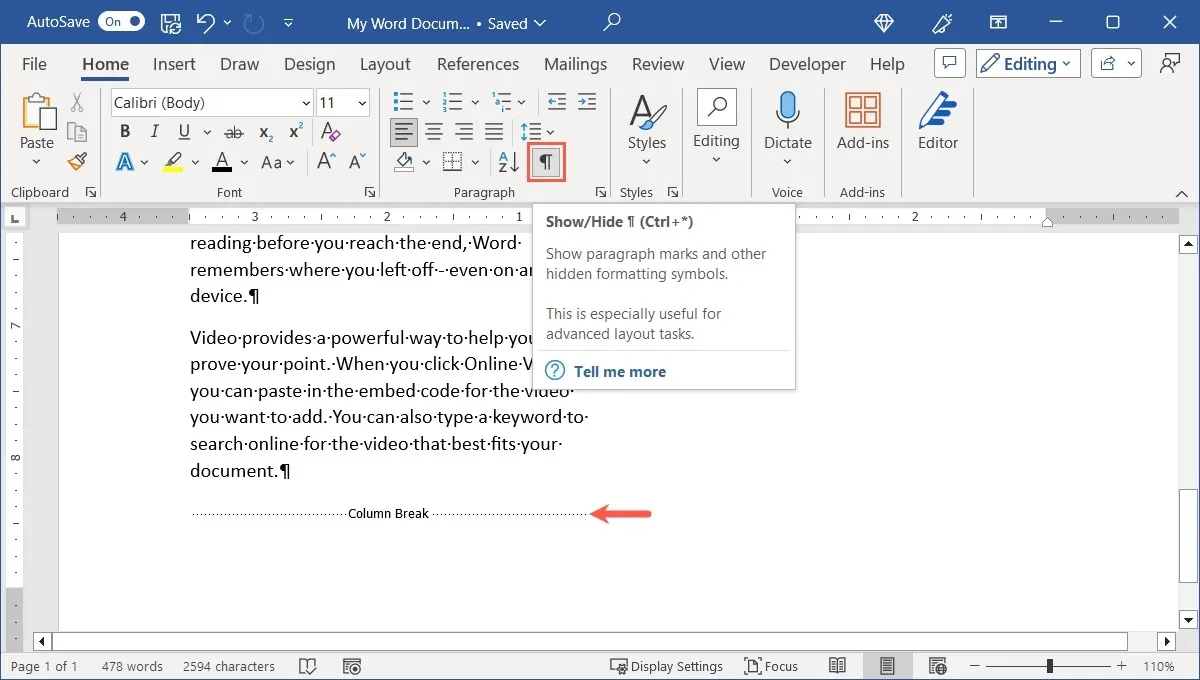
Usuń podział kolumny
Jeśli później uznasz, że podział kolumny Ci nie odpowiada, możesz go usunąć.
- Umieść kursor na początku wiersza, w którym początkowo wstawiłeś podział kolumny. W razie potrzeby włącz przycisk „Pokaż/ukryj” na karcie „Strona główna”, aby mieć pewność, że jesteś we właściwym miejscu.
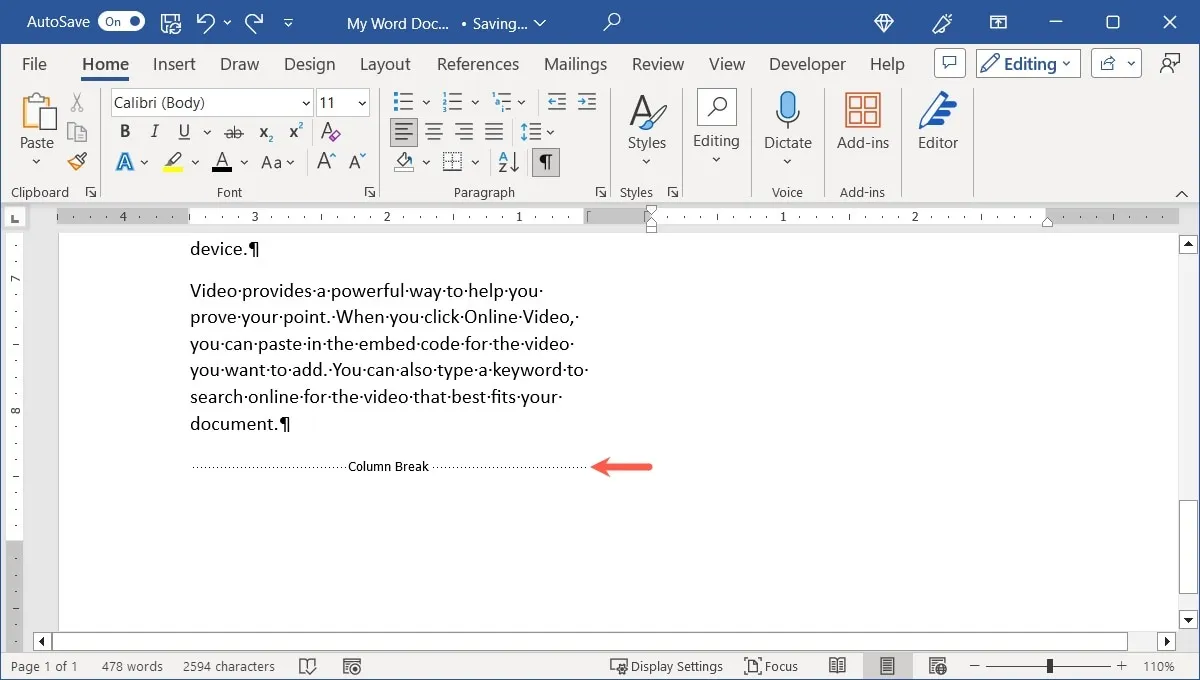
- Naciśnij Backspacew systemie Windows lub DeleteMac, aby usunąć podział kolumny.
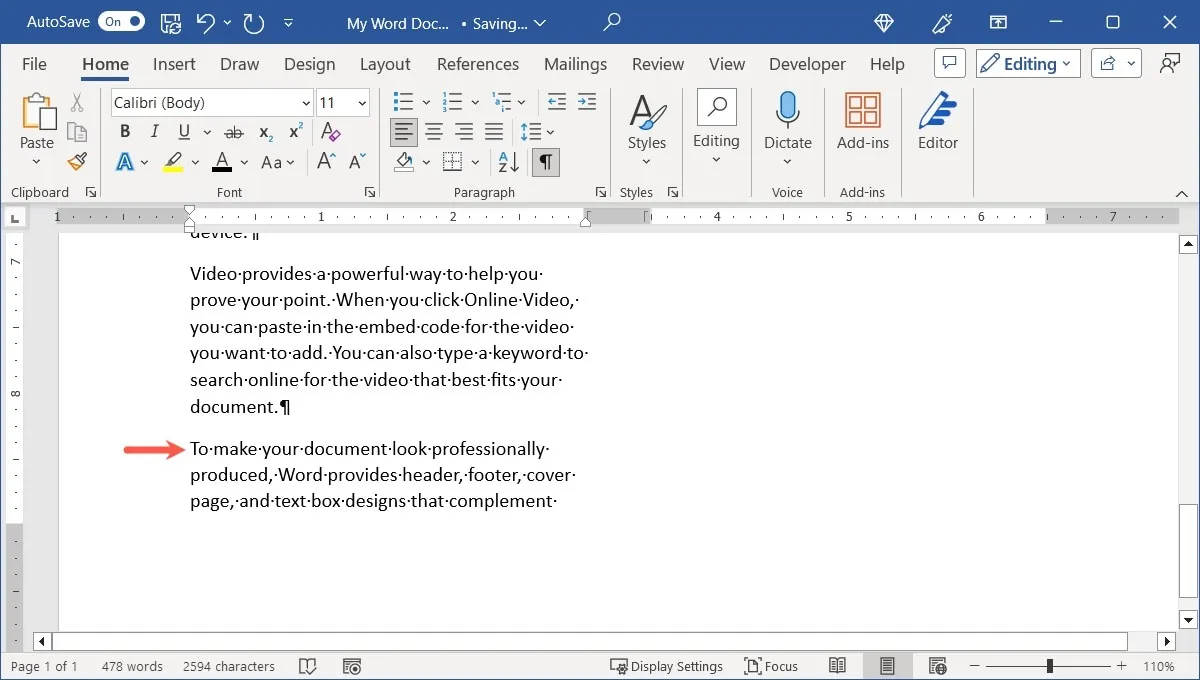
Jak pracować z obrazami w kolumnach
Dodatkowym elementem, który należy wziąć pod uwagę podczas formatowania dokumentu za pomocą kolumn, są obrazy. Po wstawieniu obrazu do kolumny obraz ten zmniejsza się, aby zmieścił się w granicach kolumny.
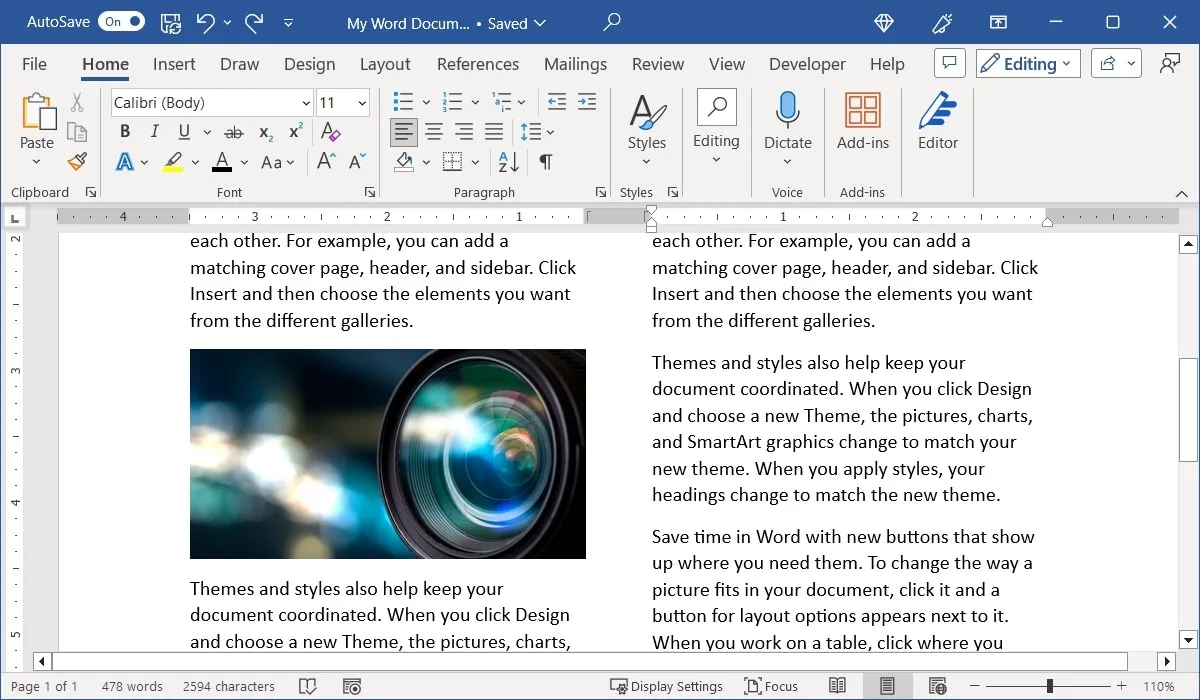
Jeśli jednak zmienisz rozmiar obrazu, przeciągając róg lub krawędź, zostanie on obcięty.
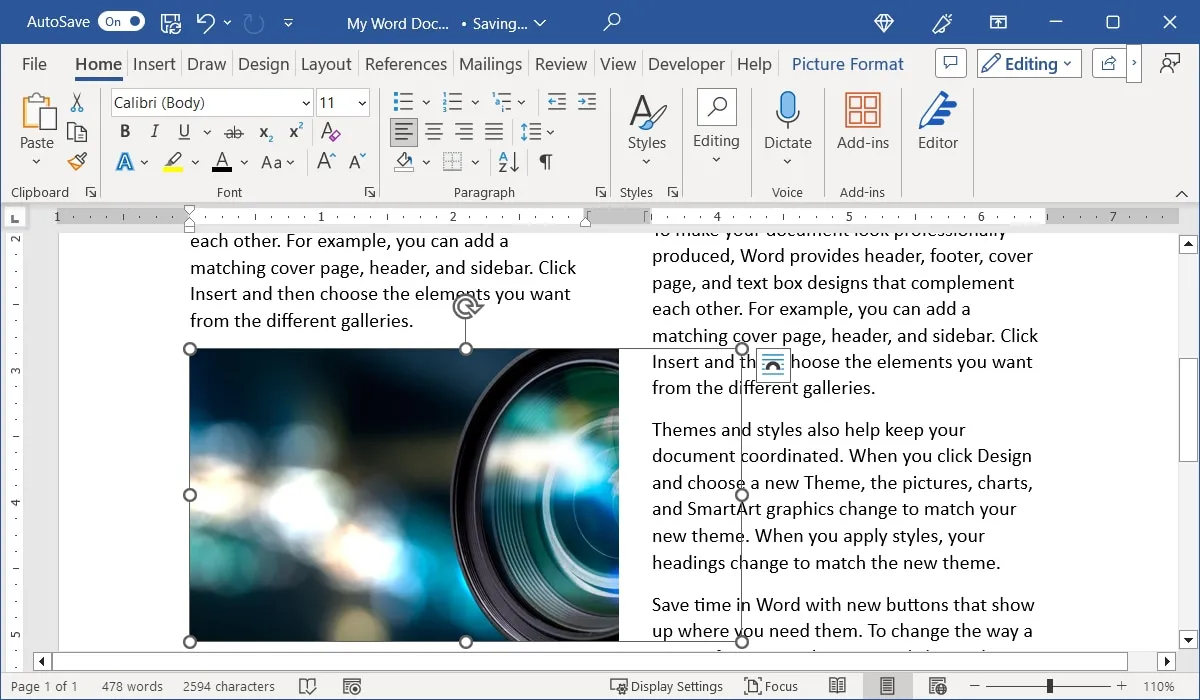
Jeśli zamiast tego chcesz użyć pełnowymiarowego obrazu obejmującego kolumny, usuń formatowanie kolumn z samego obrazu.
- Wybierz obraz, przejdź do zakładki „Układ”, otwórz menu „Kolumny” i wybierz „jeden”.

- Będziesz mieć miejsce na zmianę rozmiaru obrazu.
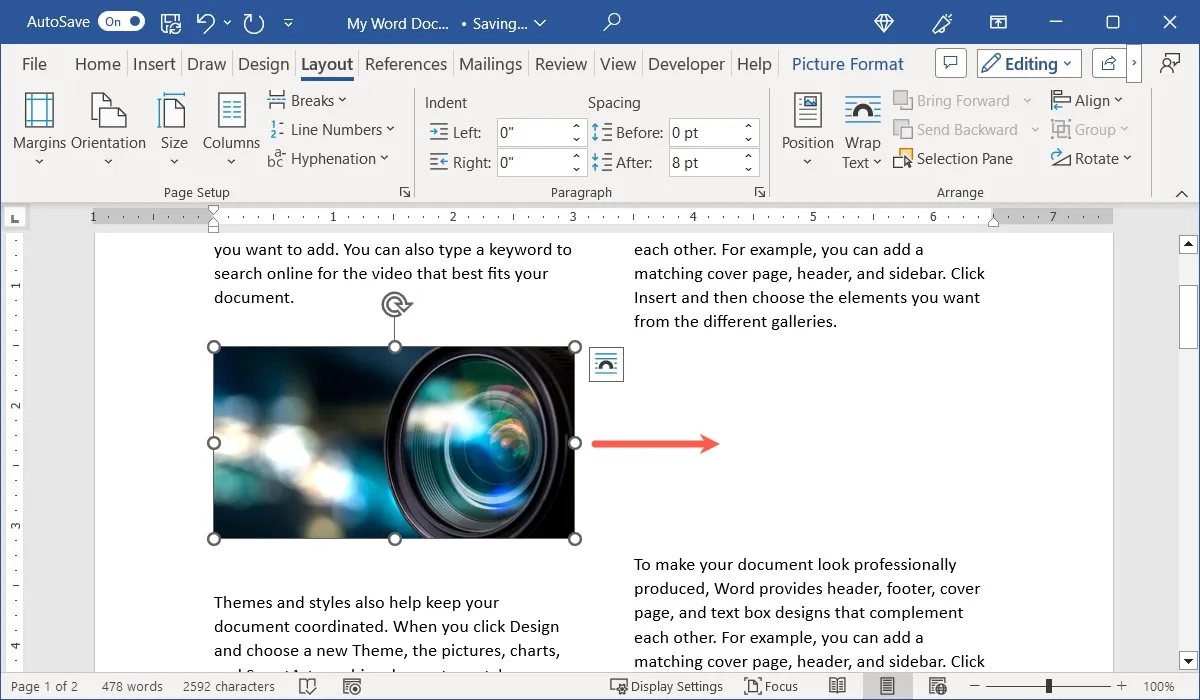
- Przeciągnij, aby zmienić rozmiar obrazu i zobaczyć, jak obejmuje on kolumny.
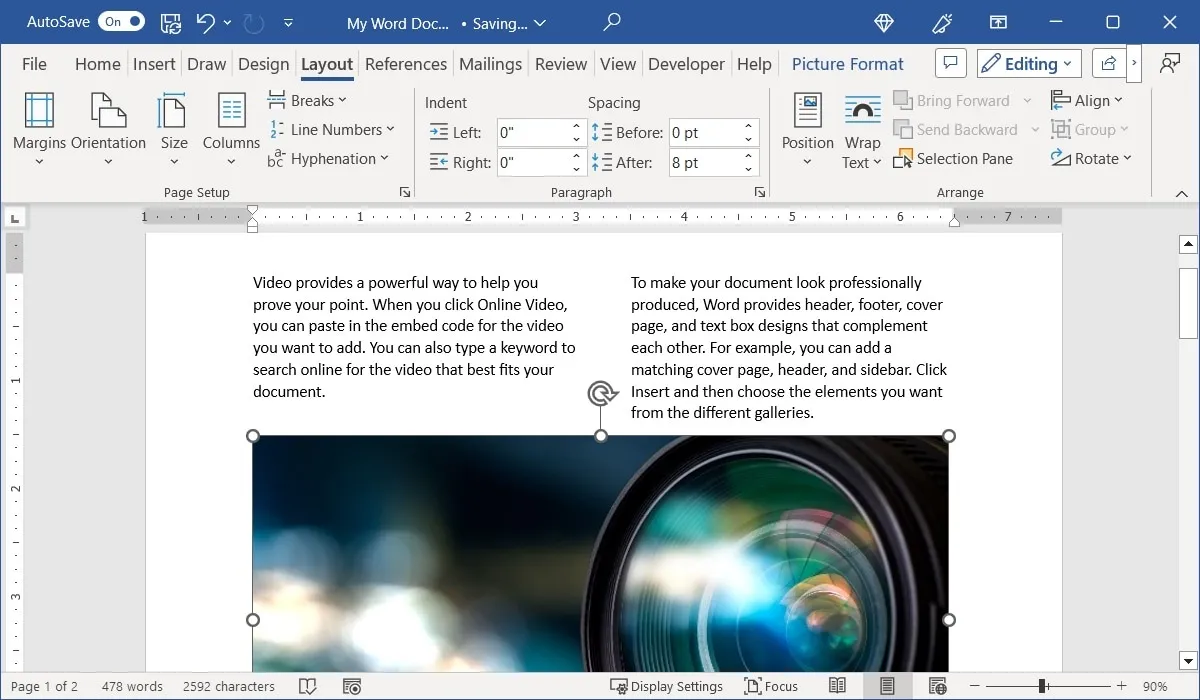
Zwróć uwagę, że gdy to zrobisz, zawartość, która pierwotnie znajdowała się nad obrazem w kolumnie, pozostanie nad obrazem, a pozostała część poniżej. Możesz także wybrać obraz i użyć menu „Zawijaj tekst” na karcie „Format obrazu”, aby wybrać sposób umieszczenia tekstu wokół obrazu .
Jak usunąć kolumny w programie Word
Jeśli po dodaniu kolumn do dokumentu, części lub sekcji zdecydujesz się je usunąć, możesz po prostu przywrócić układ jednokolumnowy dokumentu.
- Umieść kursor na początku dokumentu lub wybierz część lub sekcję. Przejdź do zakładki „Układ”, otwórz menu „Kolumny” i wybierz „jeden”.
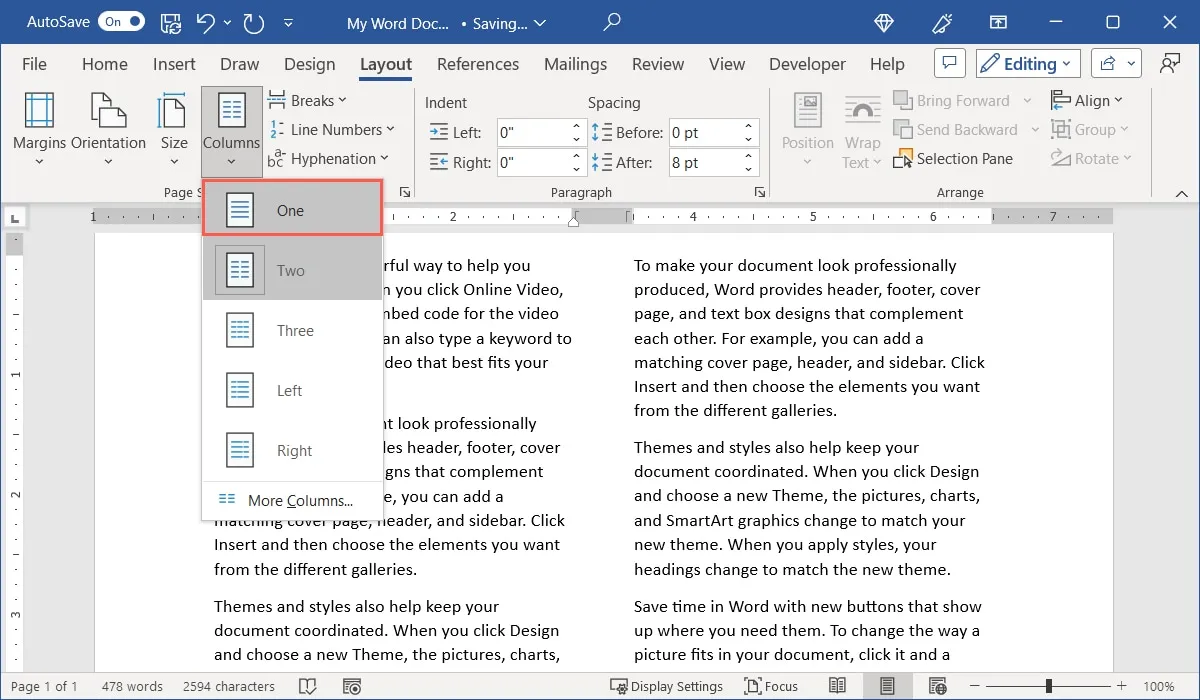
- Kolumny znikną, a dokument powróci do pierwotnego układu.
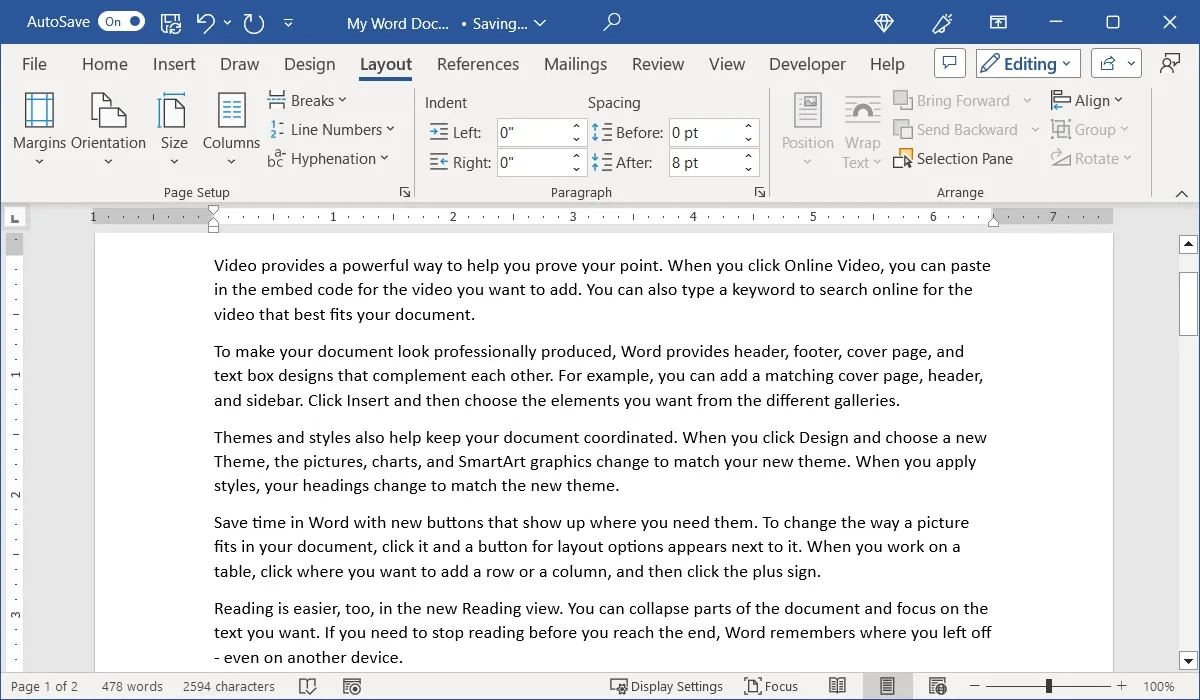
Często Zadawane Pytania
Czy istnieją skróty klawiaturowe do dodawania podziałów kolumn w programie Word?
Jeśli chcesz zaoszczędzić czas i nie używać menu ani wstążki, użyj skrótów klawiaturowych, aby zamiast tego dodać podziały kolumn w programie Word.
W systemie Windows naciśnij ++ Ctrl, a na komputerze Mac naciśnij ++ .ShiftEnterCommandShiftReturn
Jak wstawić podział sekcji w programie Word?
Podziały sekcji występują w czterech formach w programie Word. Użyj podziału sekcji Następna strona, Ciągła, Strona parzysta lub Strona nieparzysta.
Umieść kursor w miejscu, w którym chcesz zrobić przerwę, przejdź do zakładki „Układ” i otwórz menu rozwijane „Przerwy”. Zobaczysz typy poniżej „Podziały sekcji” wraz z ich opisami.
Czy mogę wstawić tekst zastępczy, aby przetestować układy kolumn w programie Word?
Źródło obrazu: Pixabay . Wszystkie zrzuty ekranu autorstwa Sandy Writtenhouse.



Dodaj komentarz