Drukarka Wi-Fi nie działa w systemie Windows? Oto kilka poprawek

W dobie samojezdnych samochodów i urządzeń przenośnych, które napędzają całe nasze życie, domowa drukarka pozostaje technologią, która wydaje się żałośnie tkwić w przeszłości. Nie mówimy tu tylko o drobiazgowej mechanice, ale o czymś pozornie tak standardowym, jak drukarka Wi-Fi pozostająca w kontakcie z siecią.
Przyczyny, dla których drukarka Wi-Fi nie działa, są liczne, podobnie jak rozwiązania. Wymieniliśmy tutaj wszystkie duże.
Ogólne poprawki
Zanim ubrudzisz sobie ręce podstawowymi podejściami, zacznijmy od kilku prostych rozwiązań, aby rozwiązać problem z niedziałającą drukarką Wi-Fi:
- Sprawdź zasilanie drukarki: Chociaż wydaje się to zbyt oczywiste, zawsze upewnij się, że drukarka jest włączona i działa, a zasilacz działa prawidłowo. W związku z tym możesz sprawdzić drukarkę za pomocą kilku gniazd i przejść do następujących podejść, jeśli urządzenie się włączy.
- Pakiet sterowników drukarki: Powinieneś zawsze mieć pod ręką pakiet sterowników drukarki Wi-Fi. Pobierz odpowiedni sterownik z oficjalnej strony internetowej iw razie potrzeby zostaw go w folderze. Pakiety te nie zawsze wymagają odinstalowania i ponownego zainstalowania drukarki Wi-Fi, ale zamiast tego mogą pomóc komputerowi w ponownym wykryciu drukarki, przypisaniu jej właściwego portu i tak dalej.
- Sprawdź drukarkę pod kątem błędów: Czasami kolejka drukowania z błędem może blokować linię lub czas przesyłania danych dla plików z urządzenia do drukarki może zająć więcej czasu lub pobranie i proces. Sprawdź kontrolki i przyciski drukarki i upewnij się, że problem nie jest aktualnie związany z żadnymi błędami.
- Użyj kabla USB: Znalezienie źródła problemu jest podstawowym warunkiem rozwiązania wszelkich problemów technicznych. W związku z tym możesz podłączyć urządzenie za pomocą kabla USB, aby sprawdzić, czy problem pochodzi z drukarki, czy z połączenia Wi-Fi, a następnie przejść do pozostałych podejść.
- Przenieś drukarkę: Jeśli urządzenie znajduje się zbyt daleko od routera Wi-Fi, może to prowadzić do kilku problemów z łącznością. Rozważ przeniesienie drukarki bliżej urządzenia sieciowego, gdzie nie ma zakłóceń, i sprawdź, czy może się ponownie połączyć.
- Sprawdź aktualizację systemu: Systemy operacyjne Windows, przeglądarki i wewnętrzne sterowniki stale się aktualizują, aby rozwiązać problemy z oprogramowaniem i dodać nowe funkcje do urządzenia. Jednak niektóre aktualizacje prowadzą do konfliktów, zmuszając urządzenie zewnętrzne (takie jak drukarka) do nieprawidłowego działania. Jeśli tak, możesz wykonać „Przywracanie systemu”, aby powrócić do poprzednich wersji i jak najszybciej naprawić problemy.
Chociaż powyższe podejścia rozwiązują wiele problemów z drukarką Wi-Fi, jeśli nie ustąpią, powinieneś przejść do poniższych rozwiązań.
Przygotowanie
Drukarki Wi-Fi mogą wykryć Twoją sieć tylko wtedy, gdy przełączysz ich Wi-Fi w tryb skanowania; umieść drukarkę w pobliżu routera i wykonaj następujące czynności:
- Otwórz menu „Ustawienia sieci bezprzewodowej” w drukarce i wybierz „Kreator konfiguracji sieci bezprzewodowej”.
- Wybierz swoją sieć z listy, wprowadź „Hasło” i poczekaj, aż połączenie zostanie nawiązane.
Jeśli Twoja drukarka nie ma ekranu, przytrzymaj przycisk „Wi-Fi”, aż zaczną migać jego kontrolki, a następnie wykonaj następujące czynności:
- Kliknij prawym przyciskiem myszy „Menu Start” i otwórz „Ustawienia”.
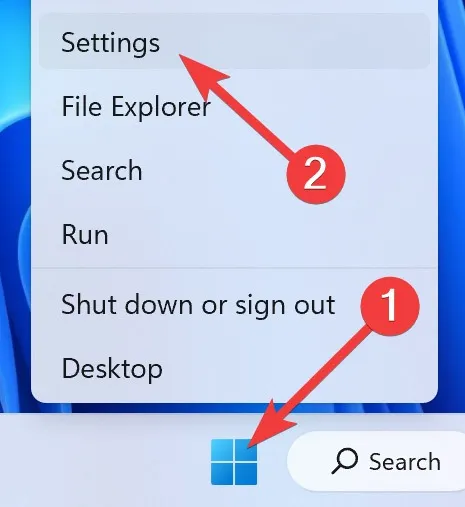
- Przejdź do sekcji „Bluetooth i urządzenia” i wybierz „Drukarki i skanery”.
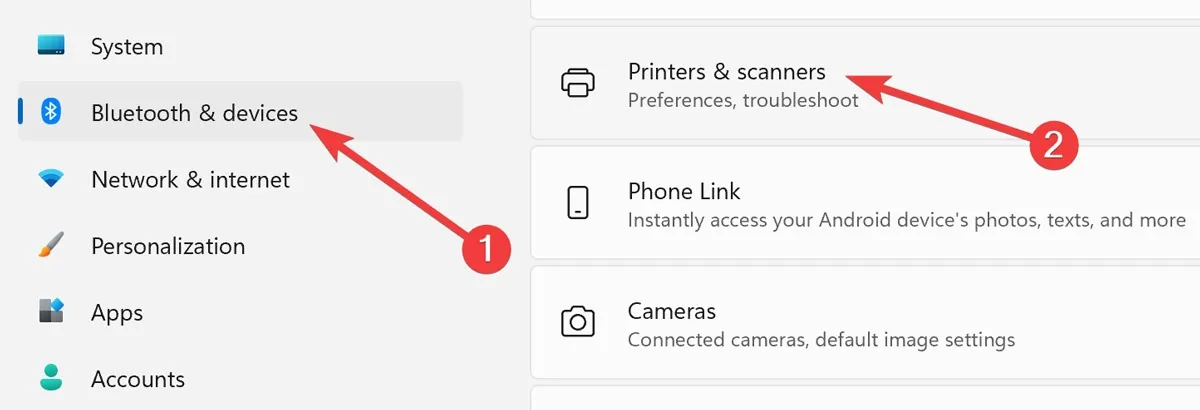
- W następnym oknie wybierz „Dodaj urządzenie”.
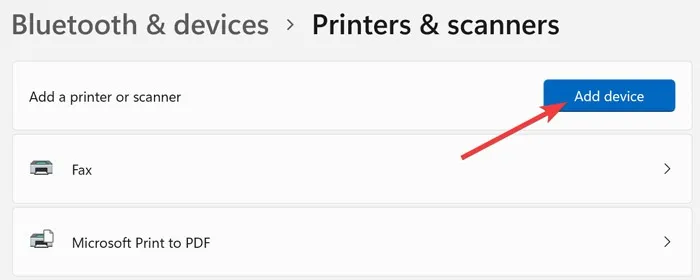
- Poczekaj, aż system Windows znajdzie drukarkę lub wybierz opcję „Dodaj ręcznie”.
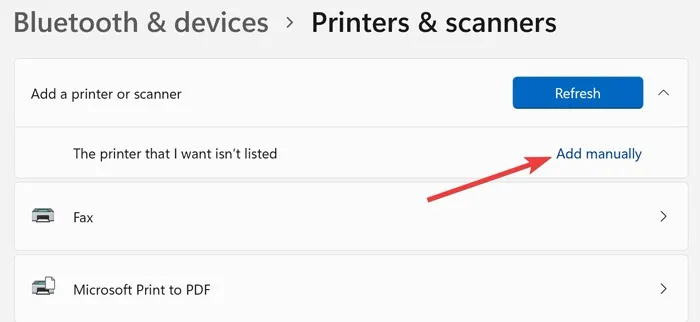
- Na koniec postępuj zgodnie z instrukcjami wyświetlanymi na ekranie, aby podłączyć drukarkę.
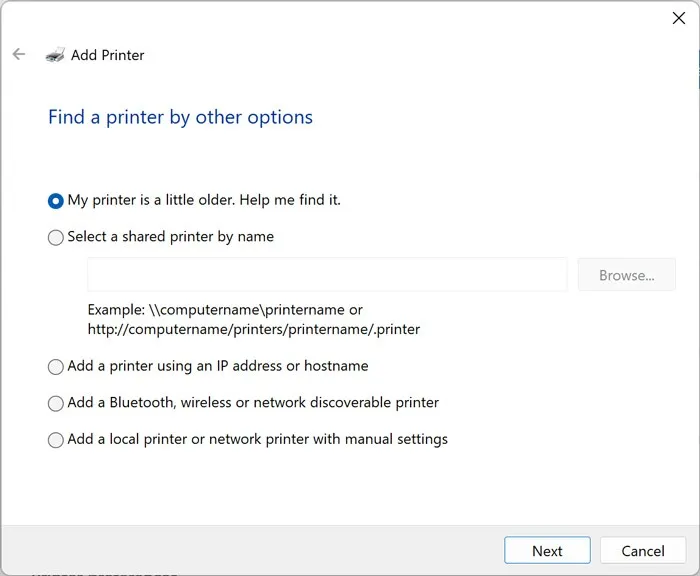
1. Wyczyść bufor wydruku
Zaczynając od prostych rzeczy, jeśli masz już zainstalowaną drukarkę Wi-Fi i do tej pory działała dobrze, to jej nagła awaria może wynikać z zatkanego bufora wydruku (innymi słowy kolejki drukarki), który tendencja do nieoczyszczania się tak, jak powinna.
Oto jak wyczyścić bufor wydruku w systemie Windows:
- Otwórz „Menu Start”, wpisz „Usługi” i naciśnij Enter.
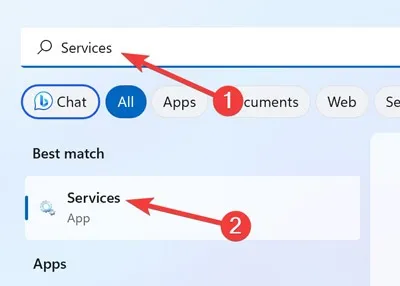
- Przewiń w dół i kliknij prawym przyciskiem myszy „Bufor wydruku”, a następnie wybierz „Uruchom ponownie”.
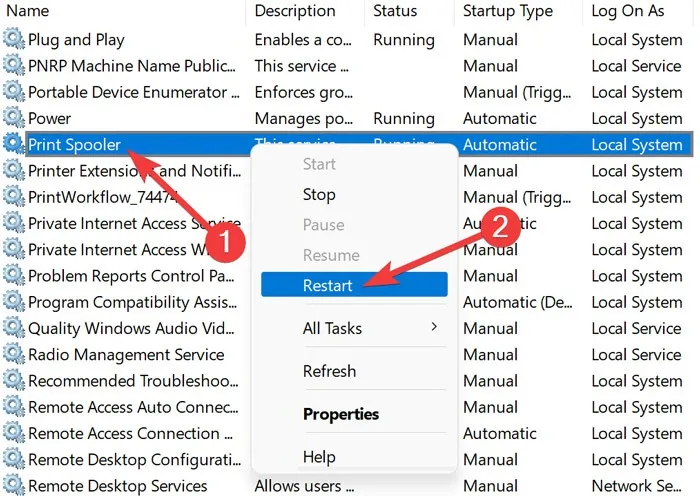
Sprawdź, czy drukarka działa; w przeciwnym razie przejdź do poniższych metod, aby znaleźć źródło problemu.
2. Włącz Wykrywanie sieci
Jeśli twoja drukarka Wi-Fi jest zainstalowana i działa dobrze z innymi komputerami w twojej sieci, ale nie z twoim, może być konieczne włączenie „Network Discovery” na tym komputerze.
- Otwórz „Menu Start”, wpisz „Panel sterowania” i naciśnij Enter.
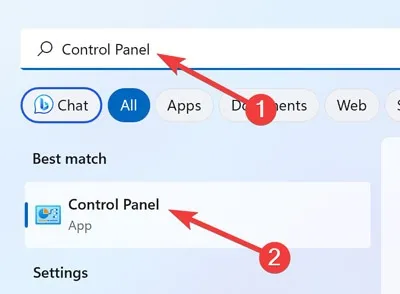
- Kliknij kategorię „Sieć i Internet” z listy.
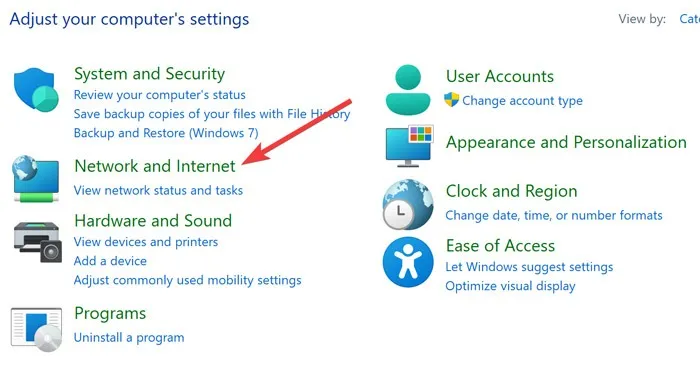
- Przejdź do sekcji „Centrum sieci i udostępniania”.

- Wybierz „Zmień zaawansowane ustawienia udostępniania” z lewego panelu.
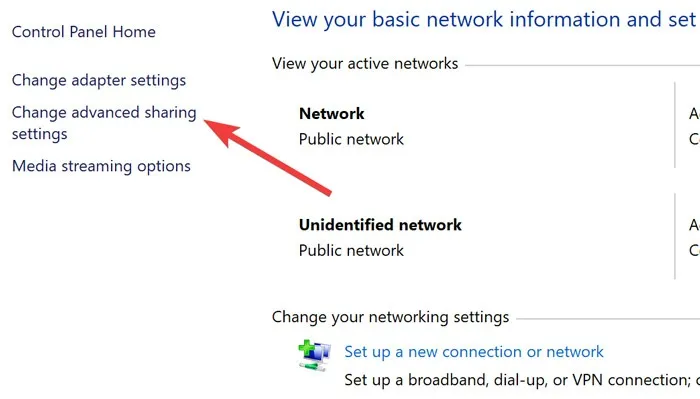
- Wybierz „Włącz wykrywanie sieci” i kliknij „Zapisz zmiany”.
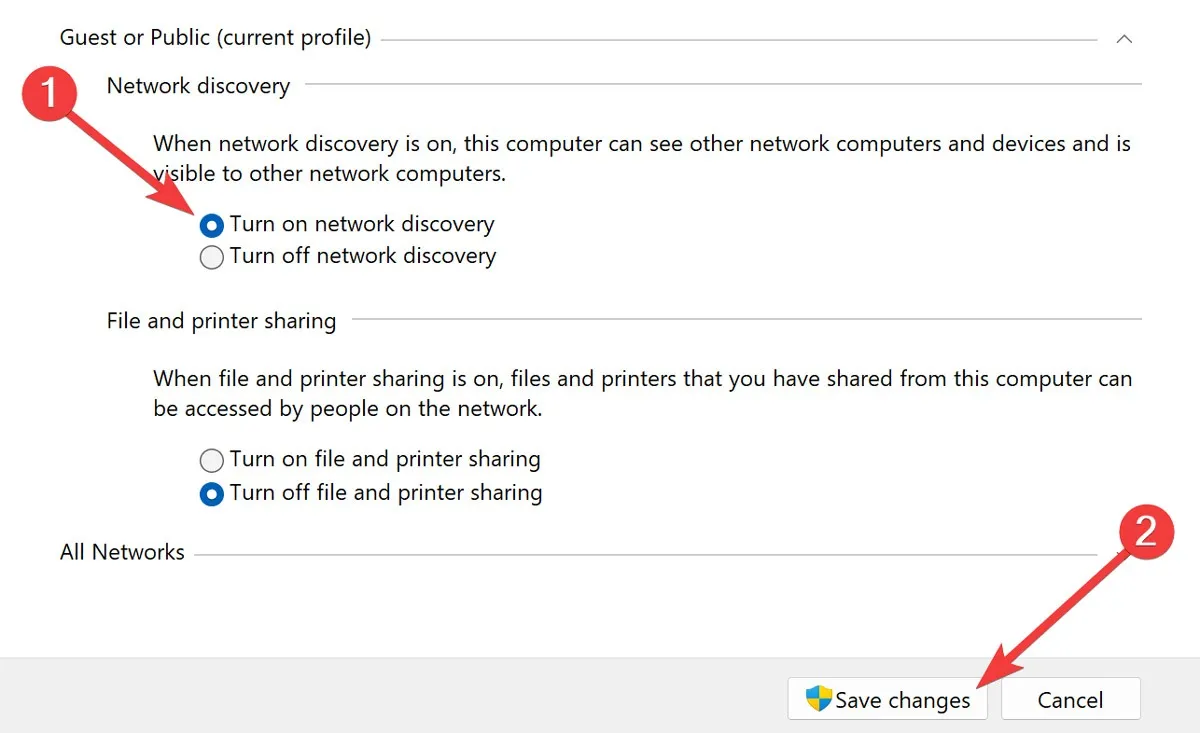
3. Sprawdź adres IP drukarki
Istnieją trzy główne klasy adresów IP domowych urządzeń sieciowych, z których każda zaczyna się od innego numeru. Trzy główne klasy to klasa A (10.xxx), klasa B (172.xxx) i klasa C (192.xxx).
Adres IP drukarki musi mieć takie same pierwsze trzy segmenty jak adres komputera, aby działał poprawnie. Musisz więc znaleźć liczby na obu urządzeniach i dostosować je w razie potrzeby.
Chociaż adres IP drukarki można znaleźć na wydrukowanym wcześniej arkuszu informacyjnym, należy wykonać poniższe czynności, aby znaleźć adres IP komputera:
- Kliknij prawym przyciskiem myszy „Menu Start” i otwórz „Terminal Windows (administrator)”.
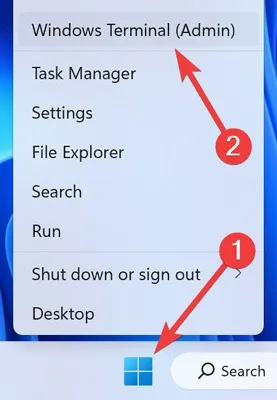
- Potwierdź monit „UAC”, klikając „Tak”.
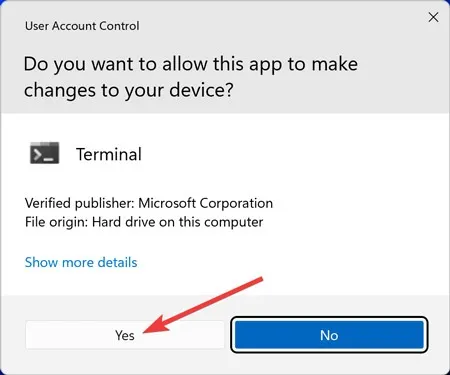
- Wpisz następującą linię poleceń i naciśnij Enterna klawiaturze:
ipconfig
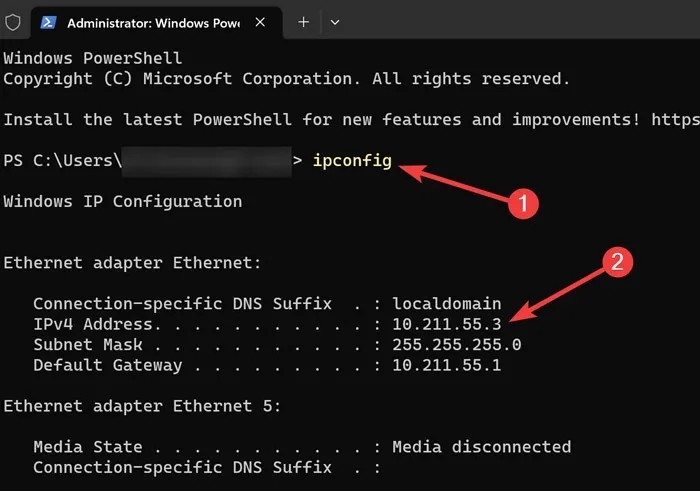
Jeśli adresy IP nie są zgodne, należy ręcznie dostosować właściwości drukarki, aby rozwiązać problemy.
Oto jak zmienić port drukarki w systemie Windows:
- Kliknij prawym przyciskiem myszy „Menu Start” i otwórz „Ustawienia”.
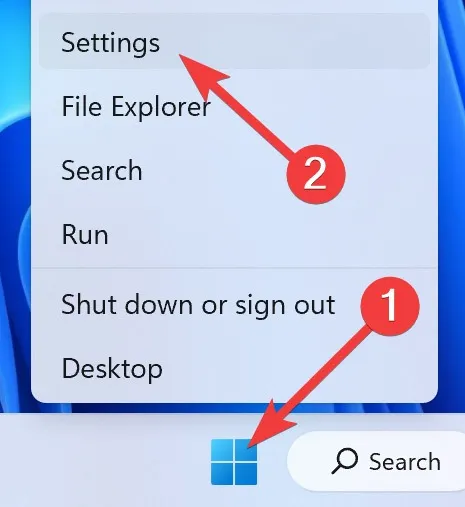
- Przejdź do sekcji „Bluetooth i urządzenia” i wybierz „Drukarki i skanery”.
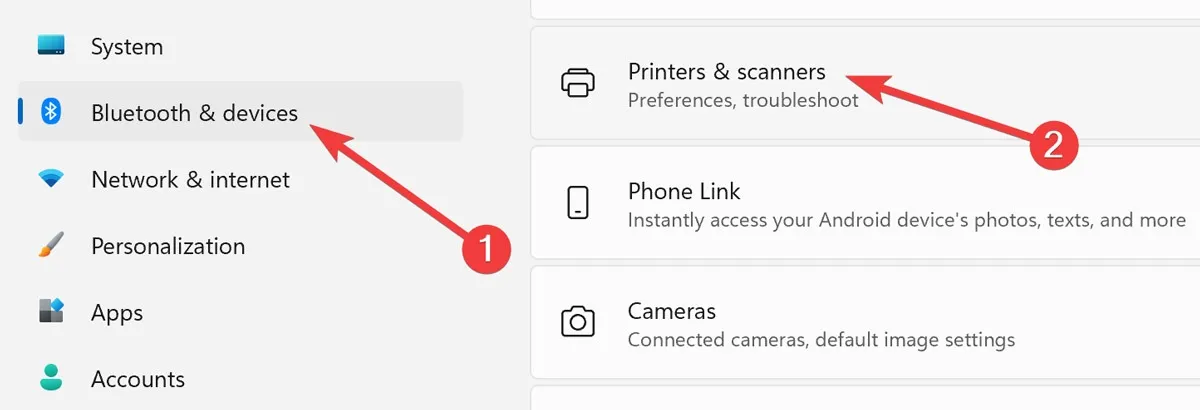
- Wybierz swoją drukarkę z poniższego okna.
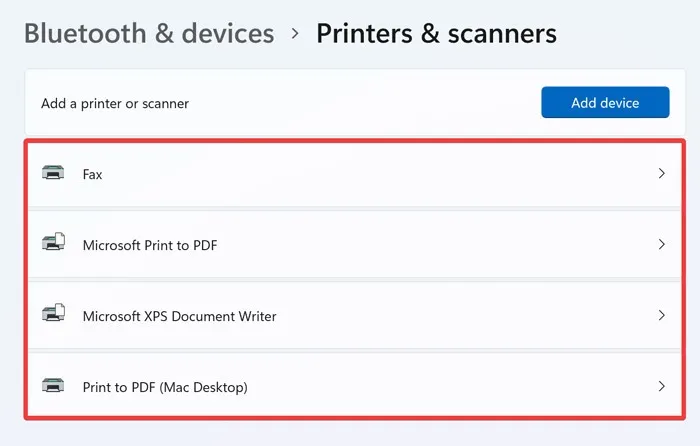
- Wybierz „Właściwości drukarki” na następnej stronie.
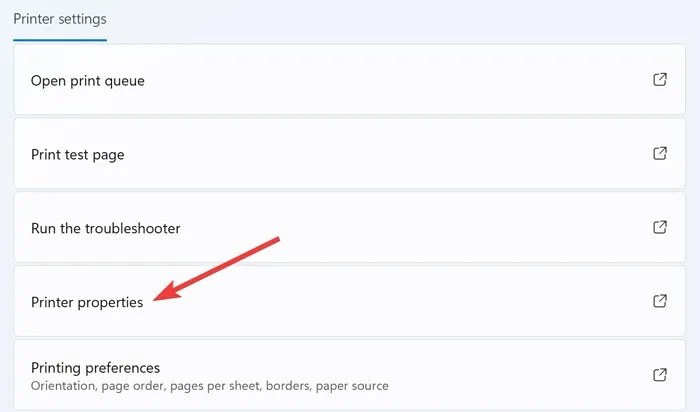
- W sekcji „Ogólne” wybierz „Zmień właściwości”, aby przyznać dostęp do edycji.
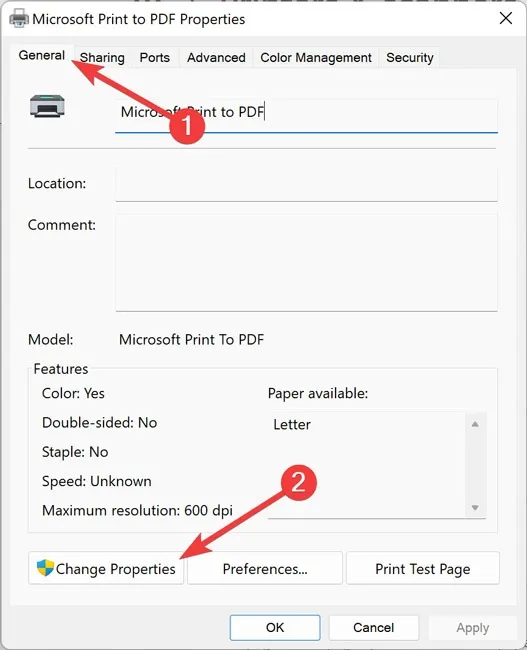
- Przejdź do zakładki „Porty” i wybierz „Dodaj port”.
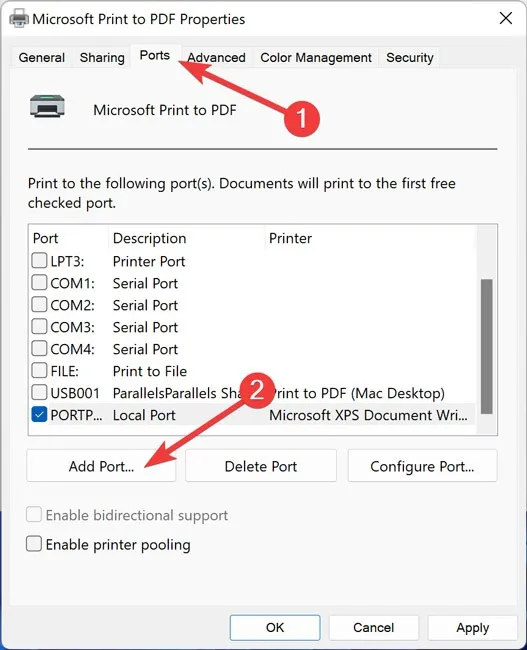
- Zaznacz „Standardowy port TCP/IP” i naciśnij „Nowy port”.

- Kliknij „Dalej”, gdy pojawi się „Kreator portu drukarki”.
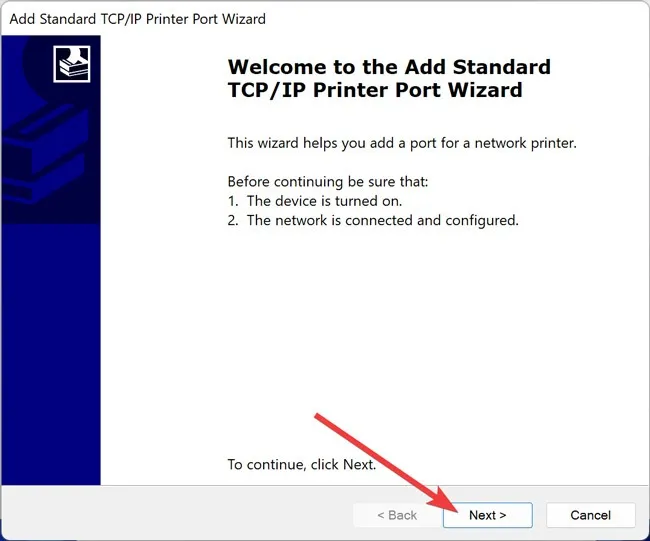
- Wprowadź adres IP drukarki obok „Nazwa drukarki lub adres IP” i kliknij „Dalej”.
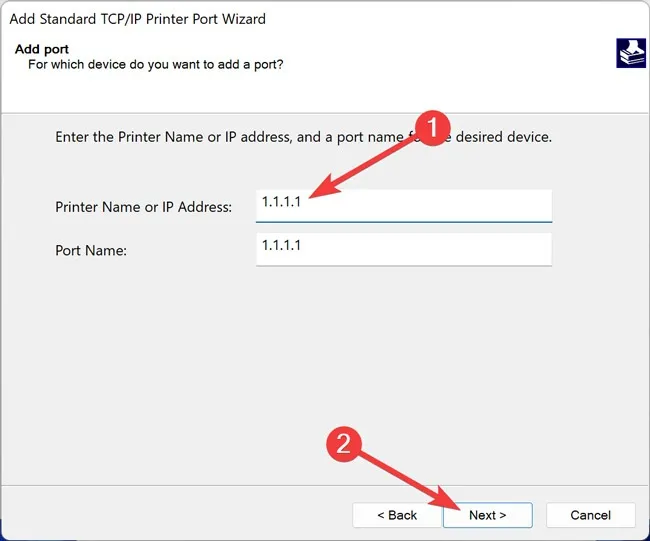
- Poczekaj, aż proces się zakończy.
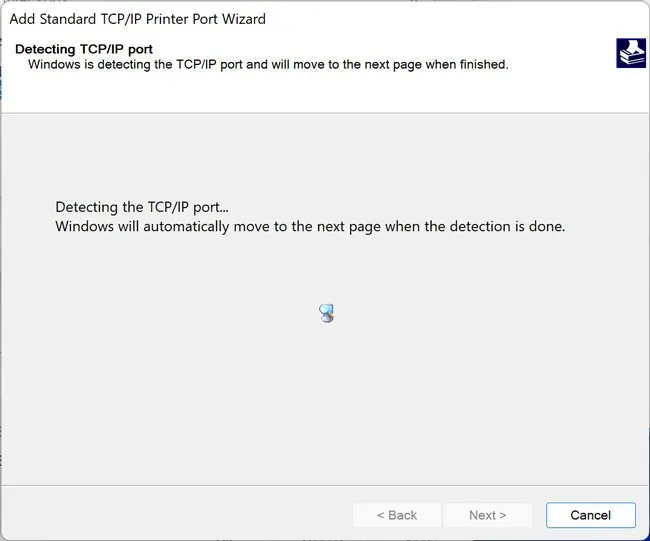
4. Skorzystaj z narzędzia do rozwiązywania problemów z drukarką systemu Windows
Systemy operacyjne Windows są dostarczane z wbudowanym narzędziem do rozwiązywania problemów, które automatycznie wyszukuje różne problemy w systemie operacyjnym i rozwiązuje je, korzystając z dostarczonych informacji i danych z biblioteki firmy Microsoft.
Możesz użyć narzędzia do rozwiązywania problemów z drukarką systemu Windows, aby sprawdzić możliwe konflikty z drukarką i natychmiast je rozwiązać.
- Kliknij prawym przyciskiem myszy „Menu Start” i otwórz „Ustawienia”.
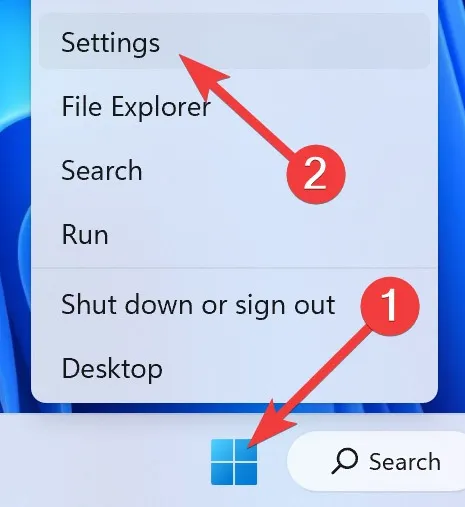
- Przejdź do sekcji „System” i wybierz „Rozwiązywanie problemów”.
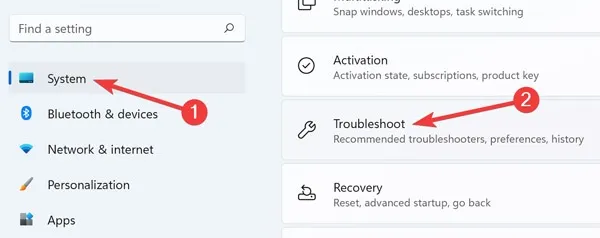
- W następnym oknie otwórz „Inne narzędzia do rozwiązywania problemów”.
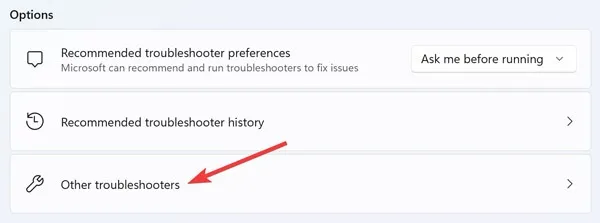
- Uruchom narzędzie do rozwiązywania problemów „Drukarka”, klikając „Uruchom”.
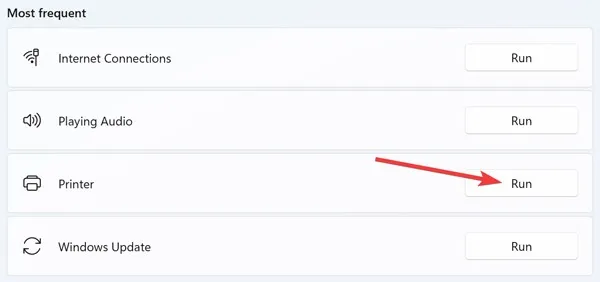
5. Ustaw drukarkę domyślną
Aby uniknąć problemów z połączeniem, musisz ustawić drukarkę główną jako urządzenie domyślne . Możesz użyć ustawień systemu Windows, aby ustawić domyślną drukarkę i uniknąć przypadkowego używania innych drukarek, takich jak „wirtualne”.
- Kliknij prawym przyciskiem myszy „Menu Start” i otwórz „Ustawienia”.
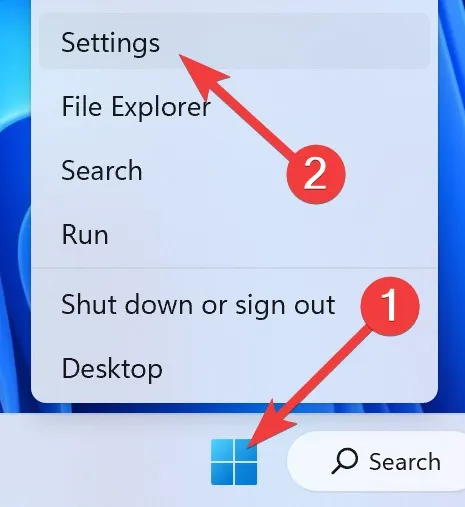
- Przejdź do sekcji „Bluetooth i urządzenia” i wybierz „Drukarki i skanery”.
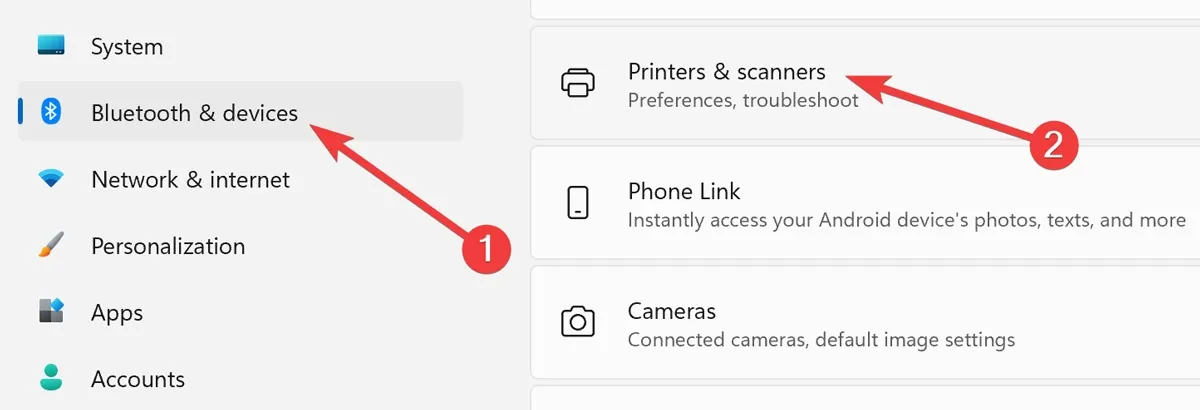
- Wybierz swoją drukarkę z poniższego okna.
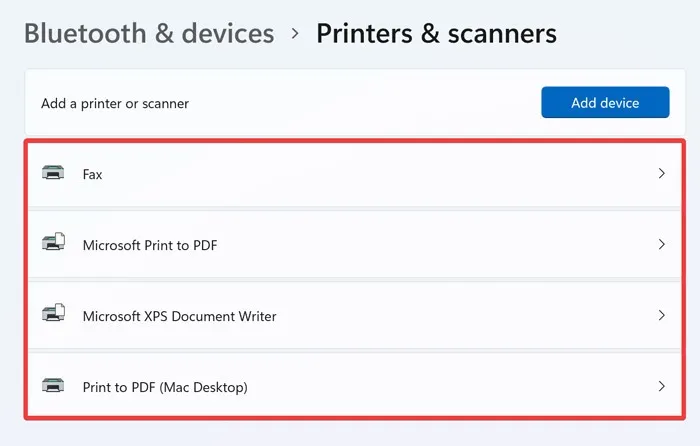
- Kliknij „Ustaw jako domyślne”.
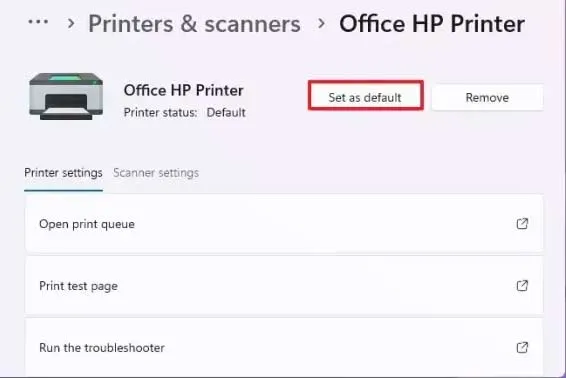
6. Uruchom ponownie wszystkie swoje urządzenia
Ponowne uruchomienie systemu to długa droga. W związku z tym opróżnia wszystkie pliki tymczasowe utworzone na komputerze/drukarce/routerze i nie jest tak po prostu usuwany. Dlatego najlepiej jest ponownie uruchomić wszystkie urządzenia, aby sprawdzić, czy przypadkowe konflikty uniemożliwiają dostęp do drukarki.
Kliknij prawym przyciskiem myszy „Menu Start”, wybierz ikonę „Zasilanie” i wybierz „Uruchom ponownie”.
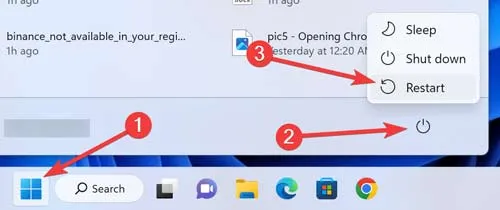
7. Dostosuj ustawienia zapory
Chociaż Zapora systemu Windows ma na celu blokowanie złośliwego oprogramowania i zagrożeń cybernetycznych, może również blokować ustawienia sieciowe dotyczące drukowania. Oto jak dostosować ustawienia zapory:
- Otwórz „Menu Start”, wpisz „Panel sterowania” i naciśnij Enter.
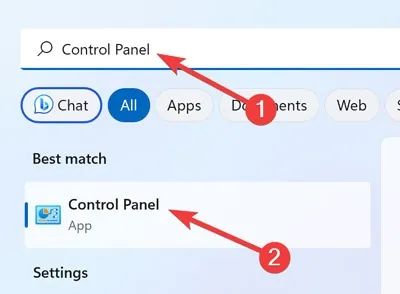
- Wybierz „System i zabezpieczenia” w następnym oknie.
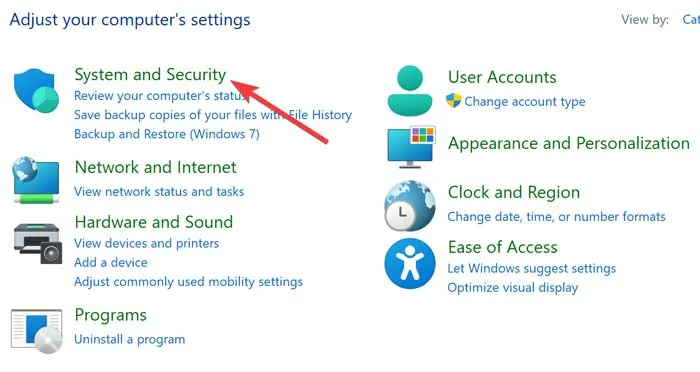
- Przejdź do „Zapory systemu Windows Defender”.
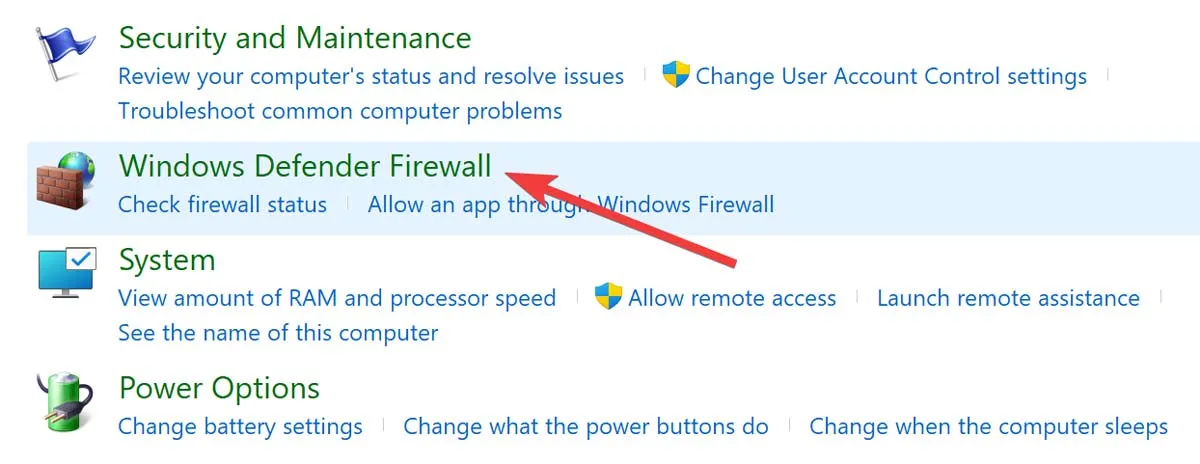
- Kliknij „Włącz lub wyłącz program Windows Defender” w poniższym menu.
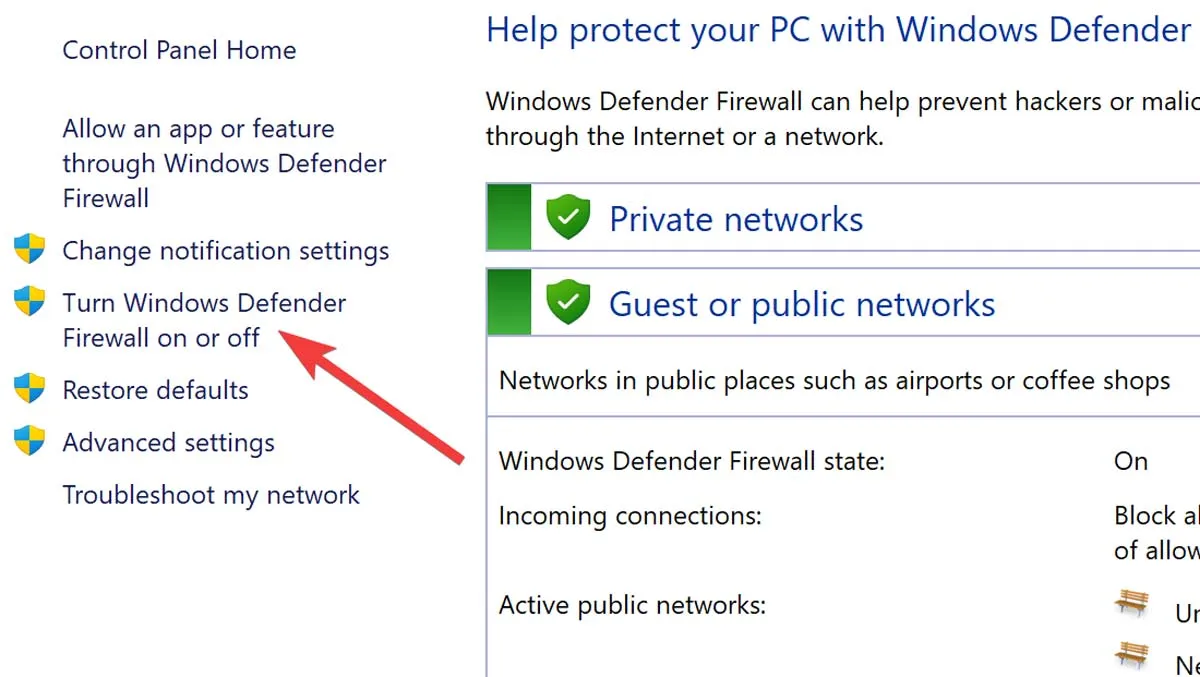
- Wybierz „Wyłącz zaporę systemu Windows Defender (niezalecane) w „Ustawieniach sieci prywatnej” i „Ustawienia sieci publicznej” i kliknij „OK”.
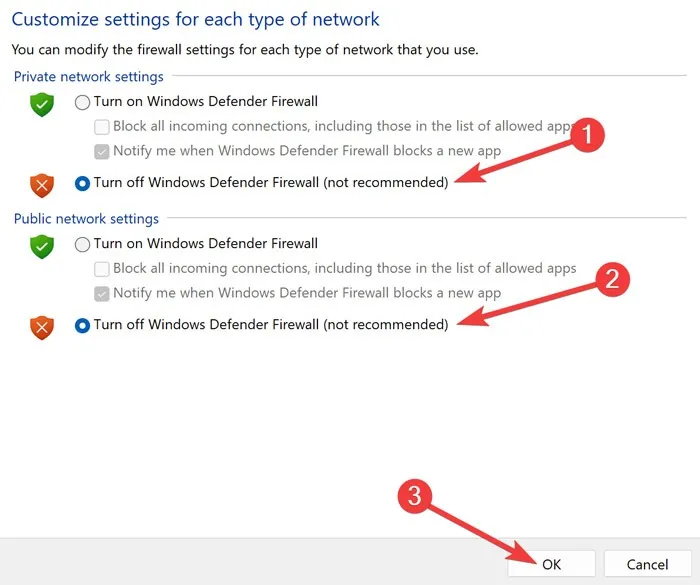
Często Zadawane Pytania
Jak naprawić błąd drukarki systemu Windows 0x0000011b?
Komunikat o błędzie drukarki 0x0000011b pojawia się z powodu kilku czynników. W związku z tym należy zastosować różne podejścia do rozwiązania problemów. Możesz „zrestartować” usługę „bufor wydruku” na swoim komputerze, zaktualizować system operacyjny, wyłączyć rejestr „CVE-2021-1678” i nie tylko.
Jak zresetować ustawienia drukarki?
Chociaż kroki różnią się w zależności od drukarki, większość urządzeń jest podobna. Po prostu uzyskaj dostęp do „Ustawień drukarki za pomocą ekranu dotykowego, przejdź do „Ustawień urządzenia” i wybierz „Resetuj”.
Czy połączenie VPN może uniemożliwić łączenie się drukarek Wi-Fi?
Tak! Usługi VPN szyfrują całą sieć twojego komputera, aby zapewnić anonimowość i maksymalne bezpieczeństwo podczas surfowania po Internecie. Jednak może to również uniemożliwić drukowanie za pośrednictwem drukarki Wi-Fi. Wyłącz więc połączenie VPN i spróbuj wydrukować ponownie.



Dodaj komentarz