Word automatycznie usuwa tekst? Zatrzymaj to w 6 krokach
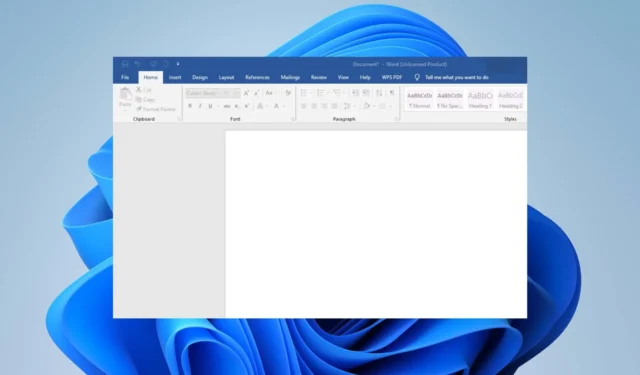
Wyobraź sobie, że piszesz dokument, ale nic z tego nie wynika, ponieważ program Microsoft Word ciągle usuwa tekst. Będziesz pisać dalej i nagle zauważysz, że z dokumentu zniknęła jedna lub więcej liter lub słów. Czasami znikają nawet całe akapity.
Najbardziej prawdopodobną przyczyną jest to, że niektóre formatowanie zastosowane w dokumencie świadomie lub nieświadomie powoduje, że tekst zachowuje się w nietypowy sposób. Jak więc pisać bez znikania tekstu? Oto jak.
Dlaczego program Word ciągle usuwa mój tekst?
Czy napotkałeś problem polegający na tym, że program Word automatycznie usuwa tekst? Jaki może być powód? Poniżej przedstawiamy kilka możliwych przyczyn:
- Awaria aplikacji — możliwe, że aplikacja pakietu Office uległa awarii w trakcie wpisywania czegoś i nie można pobrać tekstu z pamięci systemu.
- Przypadkowe usunięcie — Istnieje kilka skrótów, które można nacisnąć podczas edytowania w programie Word, aby usunąć tekst. Na przykład, być może zamierzałeś skopiować, ale ponieważ Ctrl+ Xi Ctrl+ Csą tak blisko, twoje palce wędrowały i ostatecznie usunąłeś swój tekst.
- Awaria klawiatury – Klawiatury, jak każdy inny element sprzętu, mogą zacząć działać. Może to być określony klawisz lub cała klawiatura, która automatycznie usuwa tekst w aplikacji Word.
- Ukryte formatowanie — niektóre dokumenty zawierają ukryte formatowanie, takie jak tryb zastępowania. Jest to powszechne, zwłaszcza jeśli nie jesteś oryginalnym autorem dokumentu. W takich przypadkach może spowodować automatyczne usunięcie, ponieważ został zaprogramowany tak, aby zastępował wszystko, co wpisujesz.
- Infekcja wirusowa — wszyscy jesteśmy świadomi, jak atak wirusa na komputer może zakłócić status quo systemu. Ma możliwość zmiany zachowania niektórych aplikacji, a Word może być ofiarą, dlatego automatycznie usuwa tekst.
- Błędy sterowników — jeśli sterowniki klawiatury są niekompatybilne lub nieaktualne, mogą powodować błędy.
Jak zatrzymać wymazywanie tekstu podczas pisania?
Przed wprowadzeniem jakichkolwiek trwałych zmian sprawdź następujące elementy:
- Otwórz inny dokument programu Word i sprawdź, czy nadal występuje to samo zachowanie.
- Przetestuj klawiaturę pod kątem problemów i upewnij się, że sterowniki są aktualne .
- Upewnij się, że używasz legalnej kopii programu Microsoft Word i że jest ona zaktualizowana do najnowszej wersji.
- Uruchom ponownie komputer w trybie awaryjnym i sprawdź, czy problem nadal występuje.
1. Wyłącz tryb nadpisywania
- Uruchom dokument programu Word, kliknij Plik , a następnie wybierz Opcje z wysuwanego menu.
- Kliknij Zaawansowane .
- Przejdź do opcji edycji i odznacz pola Użyj klawisza Insert do sterowania trybem nadpisywania i Użyj trybu nadpisywania. Naciśnij OK , aby zapisać zmiany.
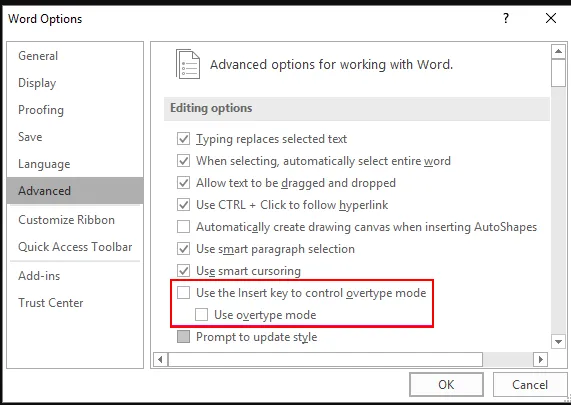
2. Wyczyść całe formatowanie tekstu
- Naciśnij kombinację CTRL+ A, aby zaznaczyć cały tekst w dokumencie programu Word.
- Kliknij ikonę Wyczyść całe formatowanie .

Spowoduje to zresetowanie dokumentu do ustawień domyślnych i usunięcie wcześniej zastosowanego formatowania, które mogło zakłócać tekst.
3. Uruchom program Microsoft Word w trybie awaryjnym
- Naciśnij Windowsklawisz + R, aby otworzyć polecenie Uruchom .
- Wpisz następujące polecenie i naciśnij Enter lub kliknij przycisk OK:
word /safe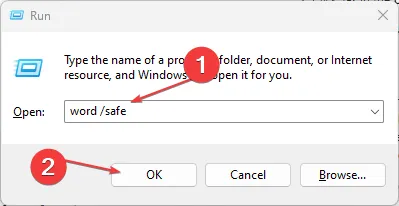
Jeśli masz problemy z aplikacją, spróbuj otworzyć ją w trybie awaryjnym i sprawdź, czy działa. Jeśli to działa, przyczyną problemu mogła być jedna z aplikacji lub usług działających w tle podczas korzystania z niej.
4. Skanuj w poszukiwaniu wirusów
- Kliknij ikonę menu Start , wyszukaj Zabezpieczenia systemu Windows i kliknij Otwórz .
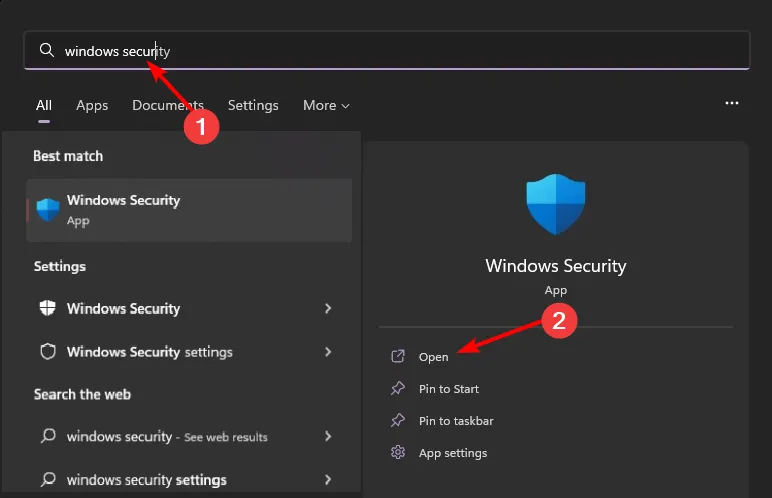
- Wybierz Ochrona przed wirusami i zagrożeniami.
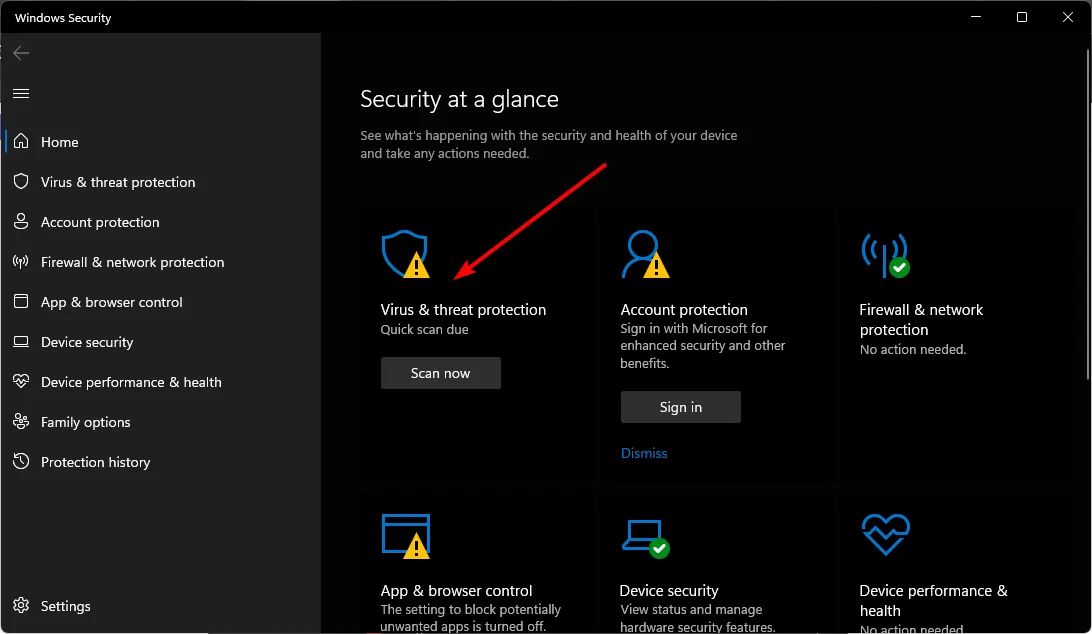
- Następnie naciśnij Szybkie skanowanie w sekcji Bieżące zagrożenia.
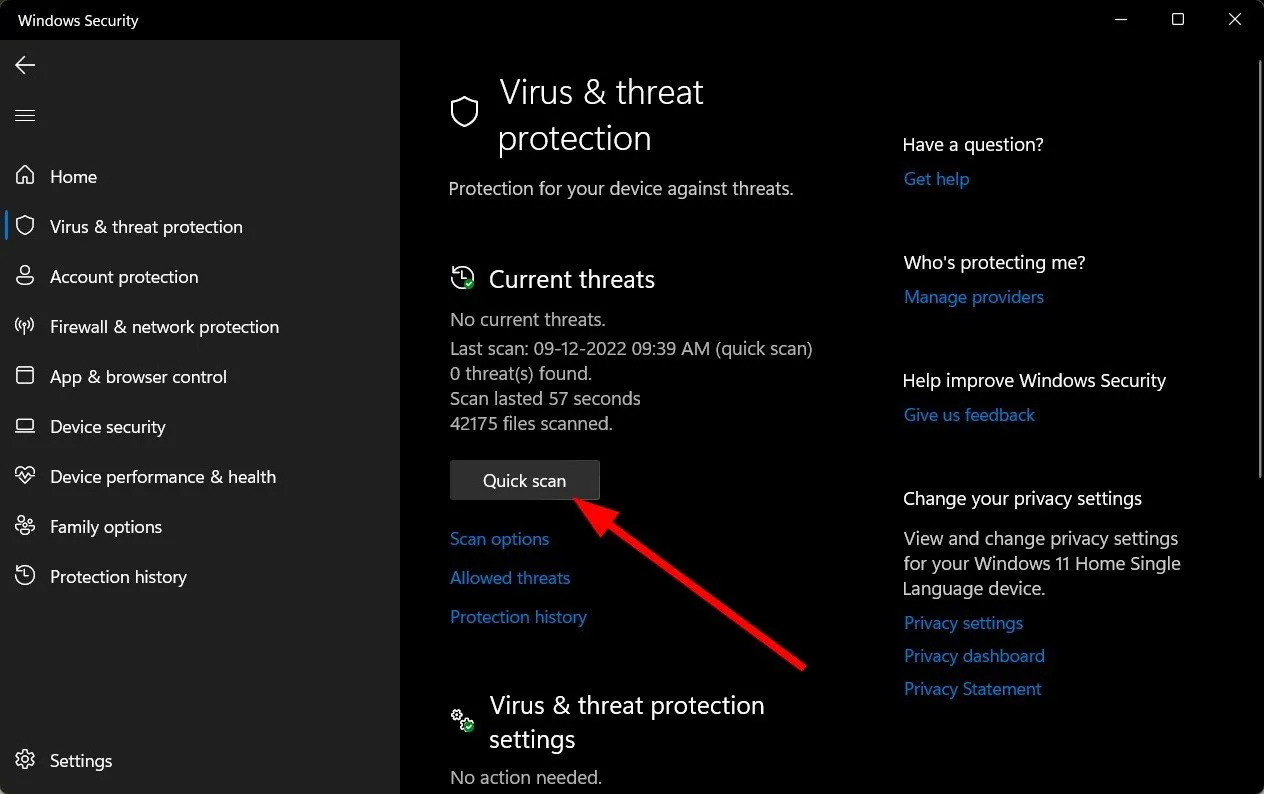
- Jeśli nie znajdziesz żadnych zagrożeń, wykonaj pełne skanowanie, klikając Opcje skanowania tuż pod Szybkim skanowaniem.
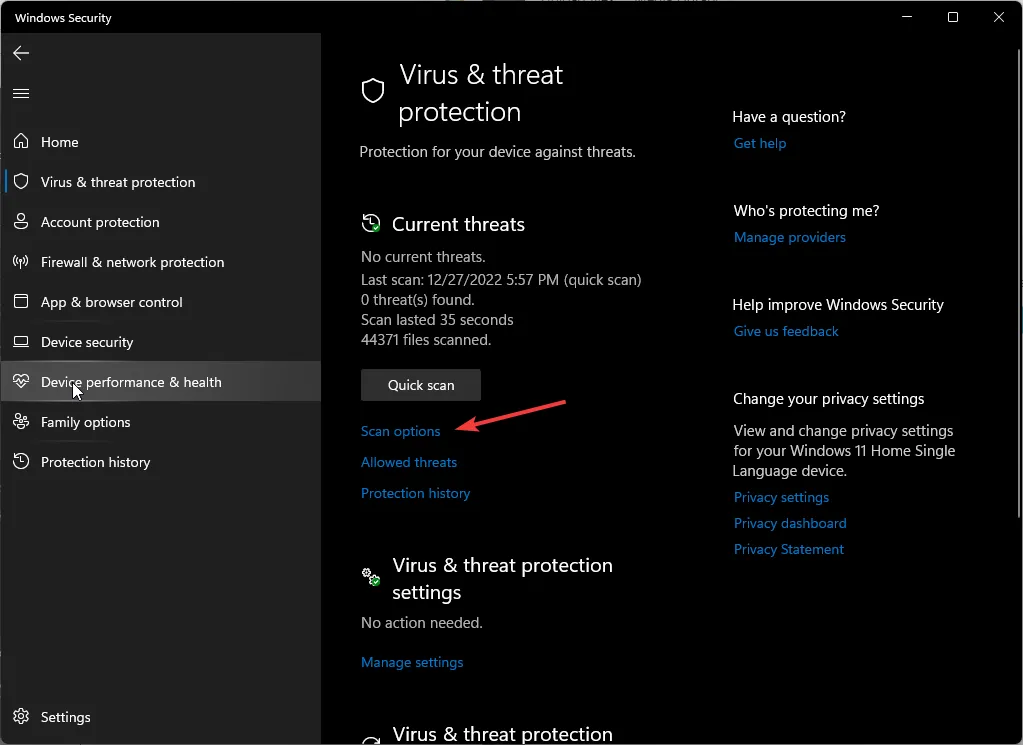
- Kliknij Pełne skanowanie, a następnie Skanuj teraz, aby przeprowadzić głębokie skanowanie komputera.
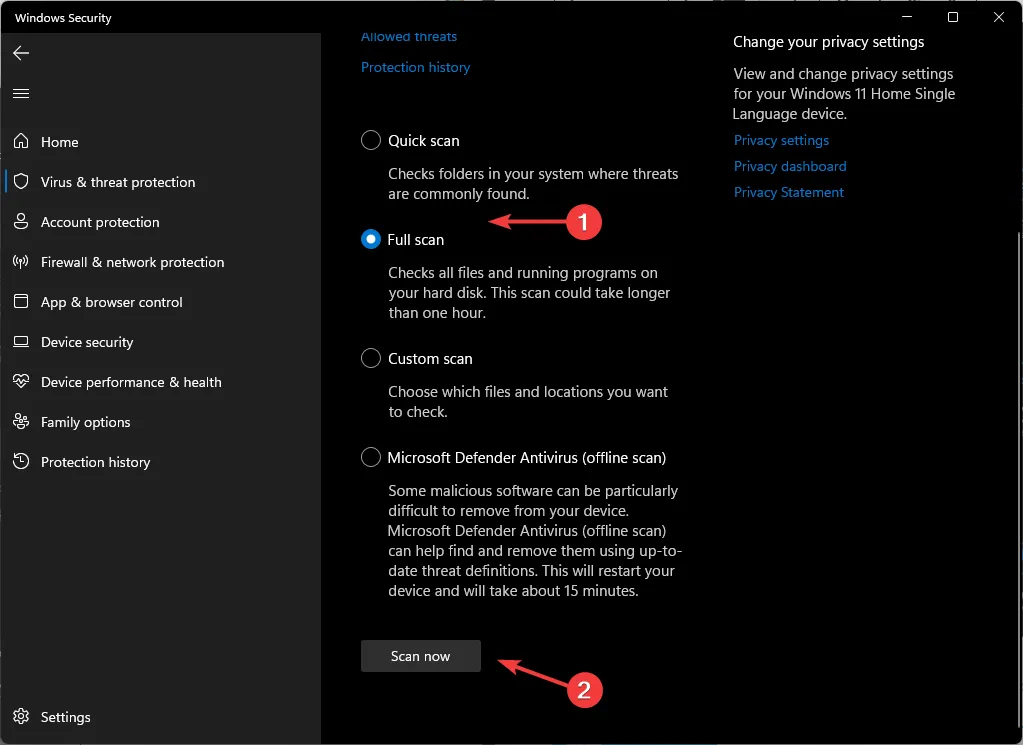
- Poczekaj na zakończenie procesu i uruchom ponownie system.
5. Napraw MS Office
- Naciśnij Windows klawisz, wpisz Panel sterowania w pasku wyszukiwania i kliknij Otwórz.
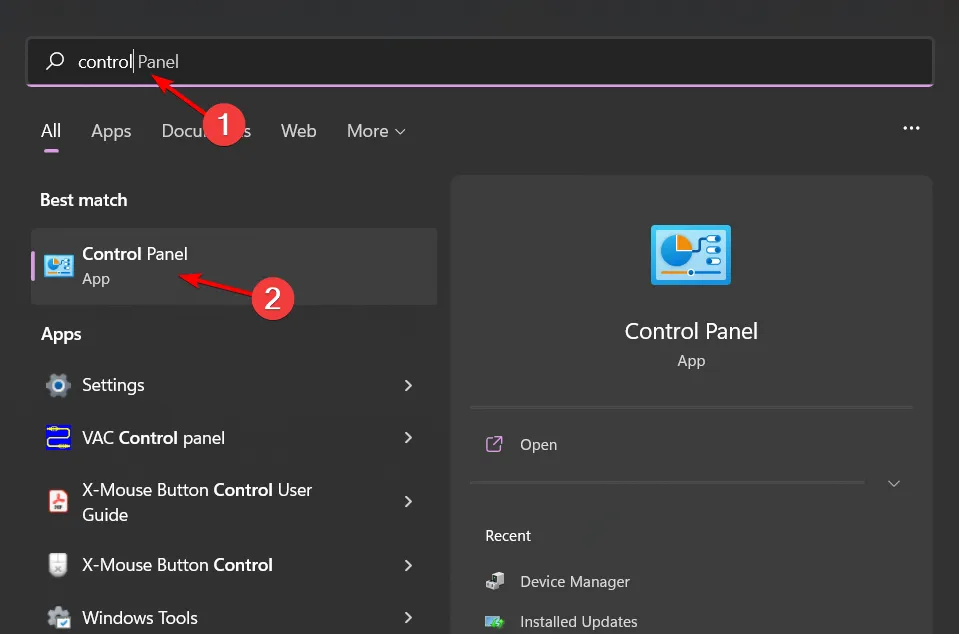
- Przejdź do opcji Odinstaluj program w obszarze Programy.
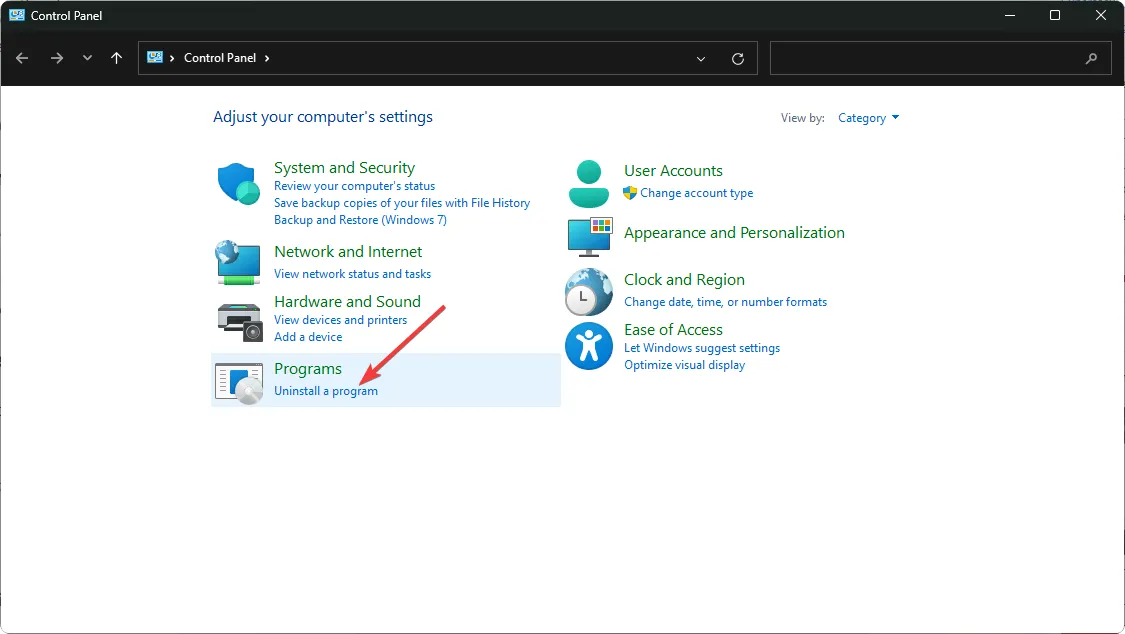
- Zlokalizuj MS Office , kliknij na niego i wybierz Zmień.
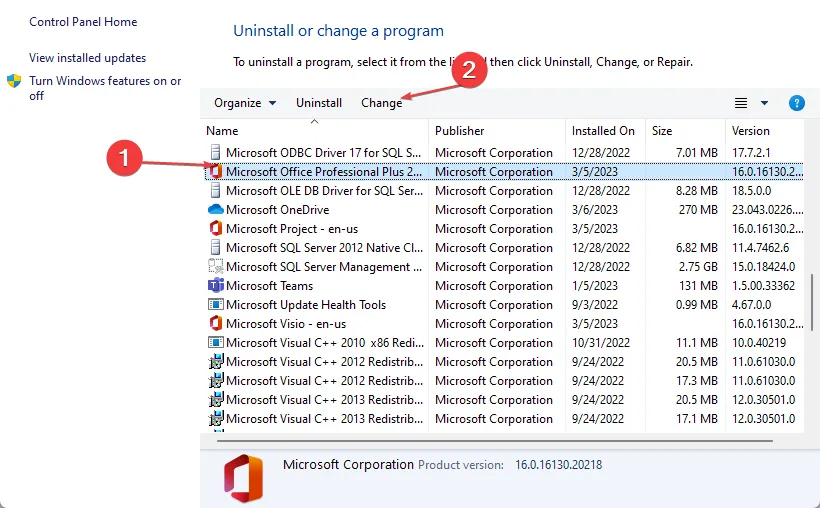
- Wybierz opcję Naprawa online i kliknij przycisk Napraw.
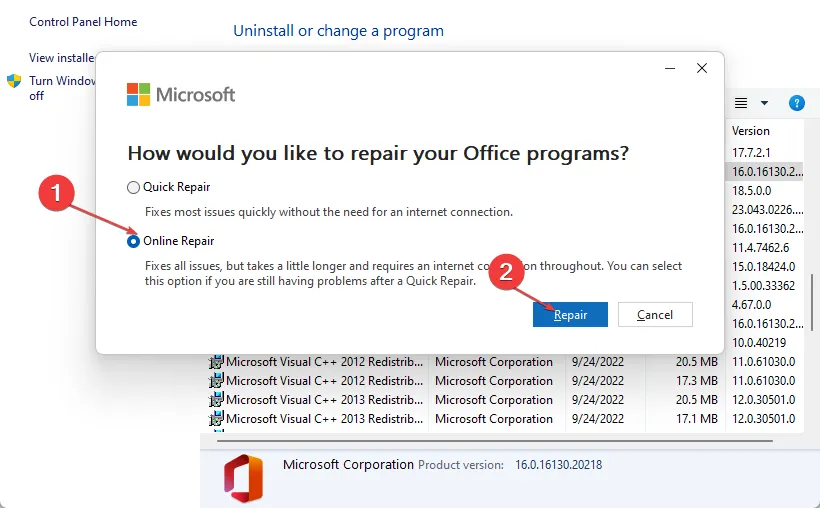
6. Ponownie zainstaluj pakiet Microsoft Office
- Naciśnij Windows klawisz, wpisz Panel sterowania w pasku wyszukiwania i kliknij Otwórz.
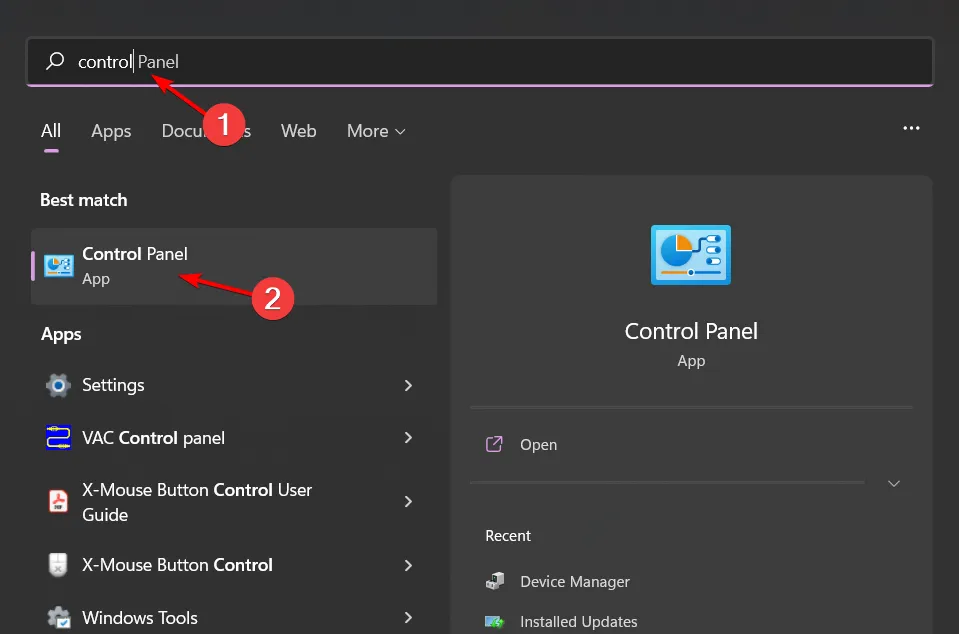
- Przejdź do opcji Odinstaluj program w obszarze Programy.
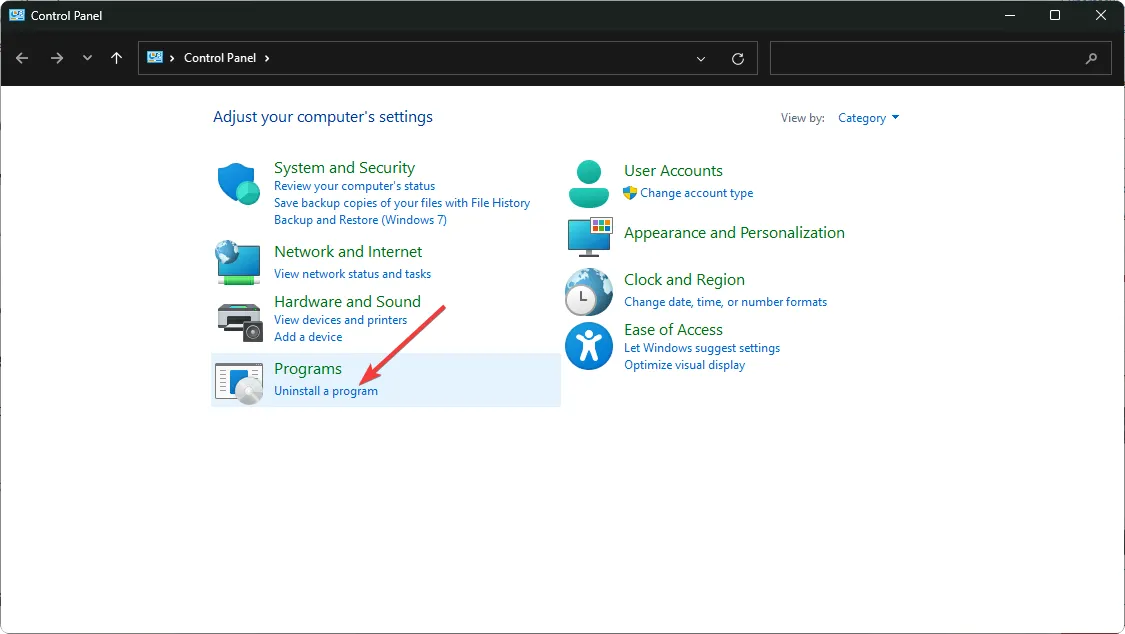
- Zlokalizuj MS Office , kliknij na niego i wybierz Odinstaluj.
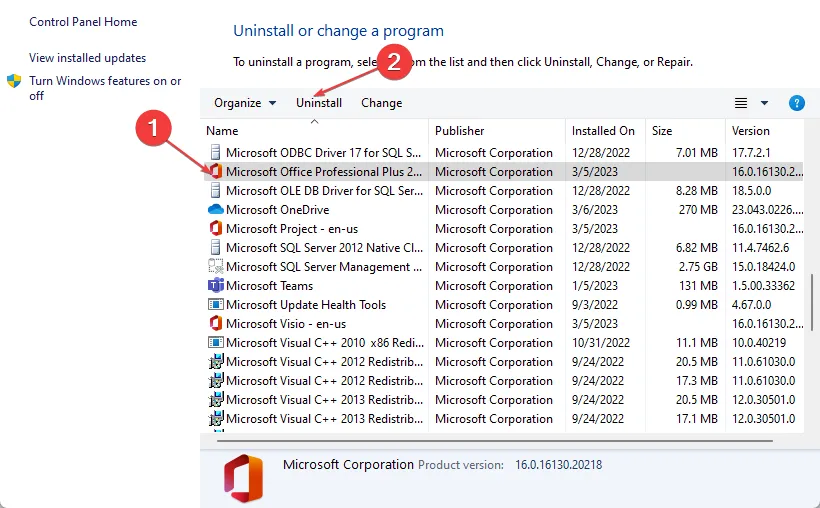
- Teraz uruchom ponownie komputer i zainstaluj najnowszą wersję pakietu Microsoft Office dostępną dla systemu Windows.
Więc to tyle w tym poście. Mamy nadzieję, że teraz czujesz się trochę mniej zestresowany tą sytuacją. Idąc dalej, wyrób sobie nawyk zapisywania co kilka minut, aby nawet jeśli w dokumencie wystąpią takie błędy, możesz przywrócić zapisaną pracę.
Jeśli nie masz szczęścia z powyższymi metodami, spróbuj użyć programu Word Online lub innych alternatywnych rozwiązań pakietu Microsoft Office . Skoro nadal tu jesteś, sprawdź, co zrobić, gdy nie można zapisać dokumentu programu Word .
W przypadku jakichkolwiek dodatkowych przemyśleń lub sugestii, zachęcamy do komentowania poniżej.


Dodaj komentarz