Jak włączyć DNS przez HTTPS w systemie Windows 11

DNS przez HTTPS (DoH) dodaje warstwę bezpieczeństwa podczas żądania odwiedzenia dowolnej witryny. Żądanie jest niezaszyfrowane, gdy nie jest włączone, i każdy może je szpiegować i zhakować twoje dane.
Chociaż przeglądarki takie jak Chrome, Firefox i Edge obsługują już ten protokół, system Windows obsługuje go teraz natywnie, co oznacza, że możesz korzystać z dowolnej przeglądarki i nadal być bezpiecznym w Internecie.
Jak dokładnie działa DoH?
Za każdym razem, gdy próbujesz odwiedzić witrynę internetową, żądanie jest wysyłane do serwera DNS, który znajduje adres IP witryny i przekierowuje Cię tam. Bez DoH wysyłanie i odbieranie żądań jest niezaszyfrowane, dzięki czemu każdy może je przechwycić i manipulować.
Dla bardziej obeznanych z technologią DoH to protokół sieciowy, który szyfruje zapytania DNS przy użyciu protokołu HTTPS. Zasadniczo protokół zapewnia prywatność i bezpieczeństwo użytkowników oraz uniemożliwia komukolwiek manipulowanie ruchem DNS i sprawia, że jesteś odporny na złośliwe ataki, takie jak man-in-the-middle.
Włącz DNS przez HTTPS w aplikacji Ustawienia
Najpierw przejdź do menu Start i kliknij ikonę „Ustawienia”, aby kontynuować. Alternatywnie możesz także nacisnąć klawisze Windows+ I, aby otworzyć okno Ustawienia.
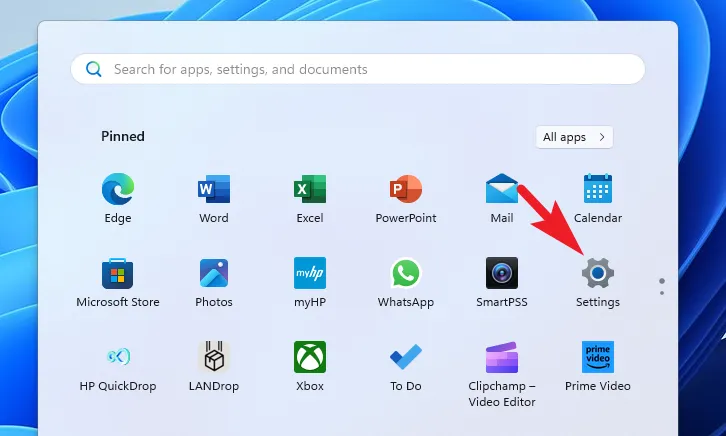
Następnie kliknij kartę „Sieć i Internet” na lewym pasku bocznym, aby kontynuować.
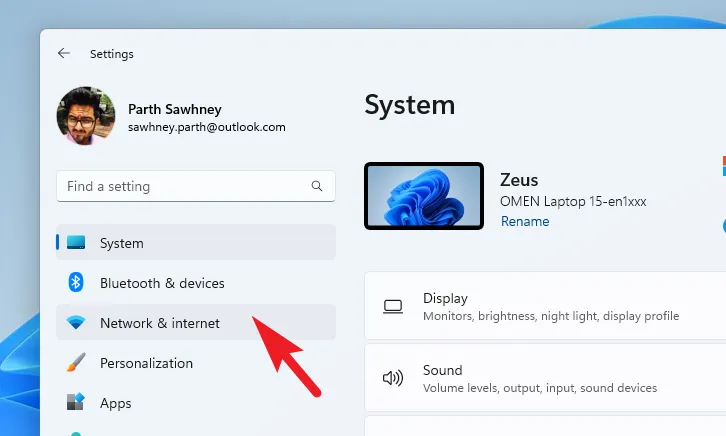
Następnie w prawej sekcji kliknij kafelek „Wi-Fi”/„Ethernet”, w zależności od aktualnie używanego medium.
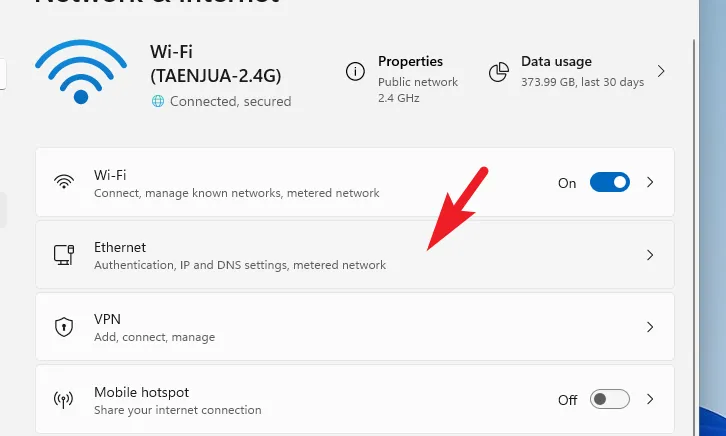
Następnie, jeśli wybrałeś kafelek „Wi-Fi”, na następnym ekranie kliknij kafelek aktualnie podłączonej sieci, aby kontynuować.

Następnie przewiń, aby zlokalizować „Przypisanie serwera DNS” i kliknij „Edytuj”, aby kontynuować. Spowoduje to otwarcie osobnego okna na ekranie.
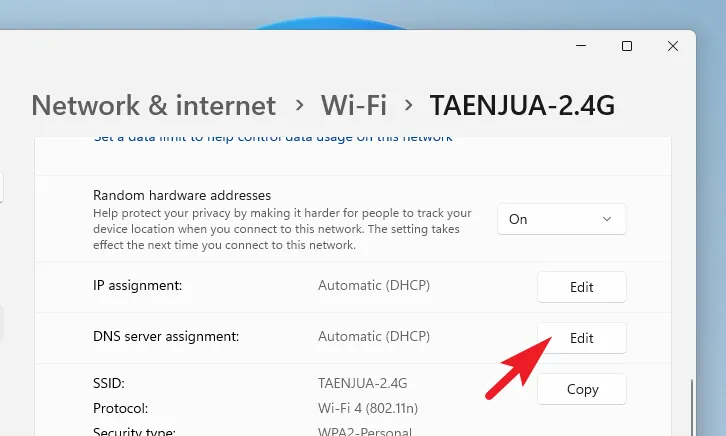
Na następnym ekranie wybierz „Ręcznie” z menu rozwijanego.
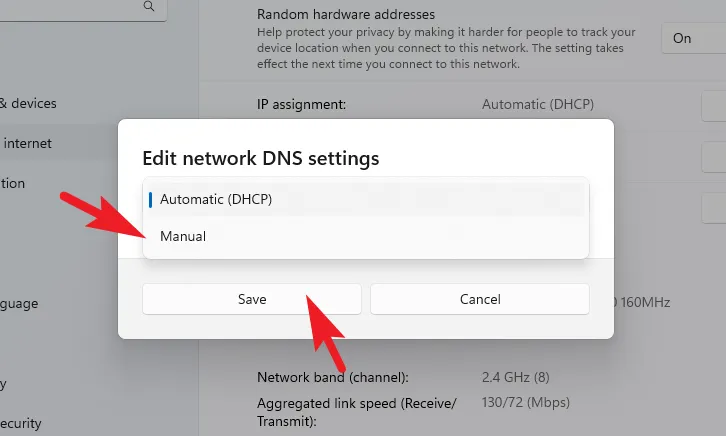
Teraz włącz przełącznik „IPv4”, aby uzyskać dostęp do ustawień. Następnie kliknij menu rozwijane „DNS przez HTTPS” i wybierz jedną z opcji. Dla Twojej wygody przedstawiliśmy sedno każdego z nich:
- Wył.: Wszystkie dane są przesyłane bez szyfrowania.
- Wł. (szablon automatyczny): Wszystkie dane DNS są przesyłane z szyfrowaniem. To jest zalecana opcja.
- Włącz (Szablon ręczny): Umożliwia ustawienie określonego szablonu dla ruchu DNS. Użyj tego tylko wtedy, gdy DNS nie działa automatycznie lub Twoja aplikacja wymaga połączenia z określonym serwerem.
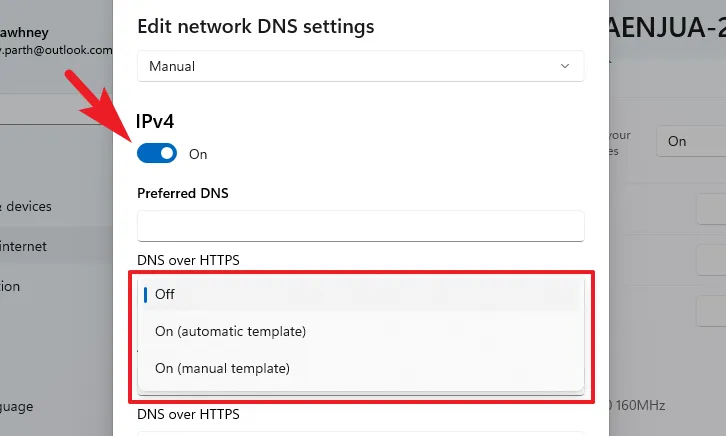
Upewnij się, że przełącznik „Powrót do zwykłego tekstu” jest wyłączony. Po włączeniu system będzie szyfrował ruch DNS, ale wszystkie zapytania będą wysyłane bez szyfrowania.
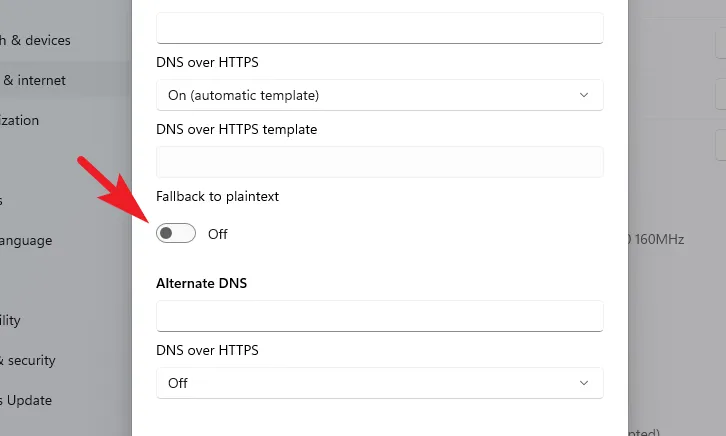
Teraz będziesz musiał również określić serwer DNS. Wpisz lub skopiuj i wklej jeden z poniższych adresów w polach „Preferowany DNS” i „Alternatywny DNS”. Wymienione poniżej serwery DNS są niezawodne i bezpłatne.
- Cloudflare:
1.1.1.1lub1.0.0.1 - Google:
8.8.8.8lub8.8.4.4 - Quad9:
9.9.9.9lub149.112.112.112
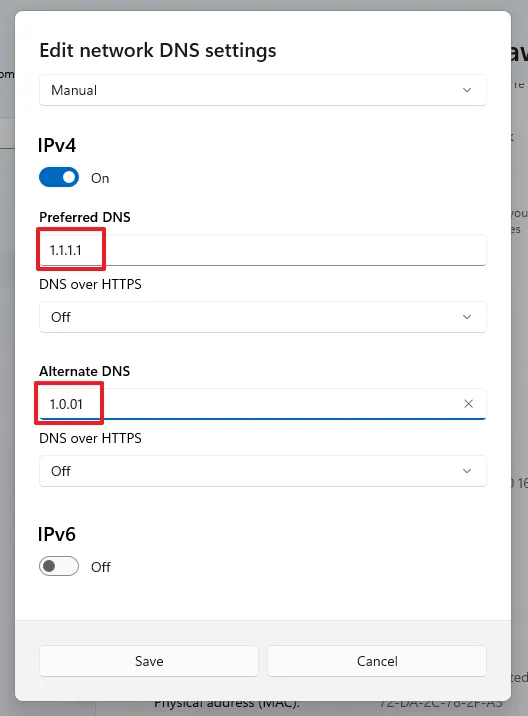
Jeśli Twój dostawca usług internetowych działa na adresie IPv6, włącz dla niego przełącznik. Jeśli nie masz o tym pojęcia, zostaw tak jak jest.
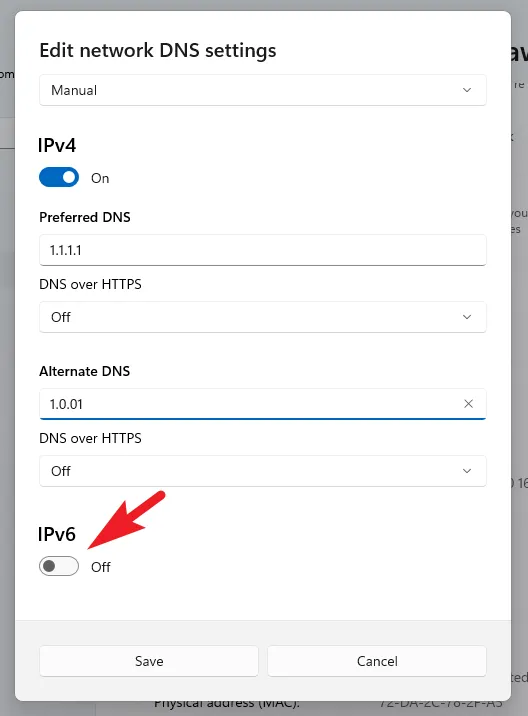
W przypadku włączenia opcji IPv6. Poniżej znajdują się serwery DNS, których możesz użyć:
- Cloudflare:
2606:4700:4700::1111lub2606:4700:4700::1001 - Google:
2001:4860:4860::8888lub2001:4860:4860::8844 - Quad9:
2620:fe::felub2620:fe::fe:9
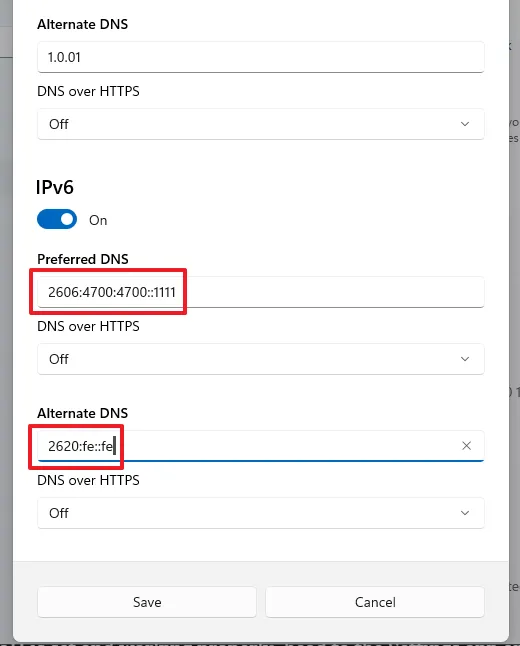
Po skonfigurowaniu właściwości zgodnie z własnymi preferencjami kliknij „Zapisz”, aby zastosować zmiany.
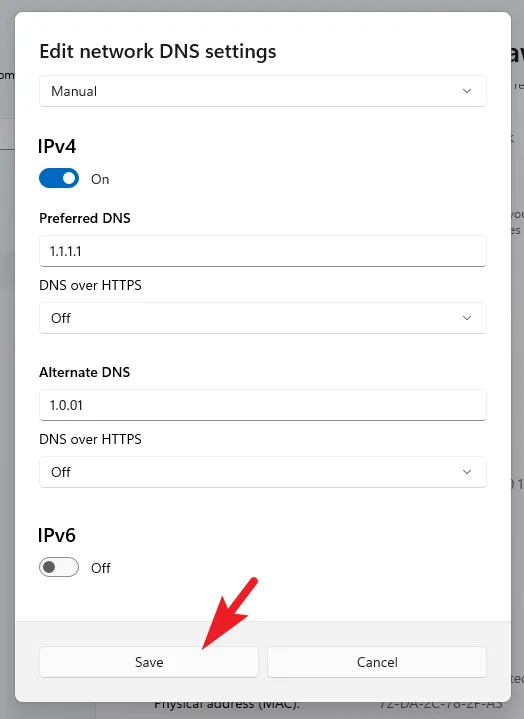
Sprawdź, czy DNS przez HTTPS działa
Aby sprawdzić, czy DoH jest ustawiony i działa poprawnie, przejdź do aplikacji Ustawienia i kliknij kartę „Sieć i Internet” na lewym pasku bocznym.

Następnie kliknij „Wi-Fi”/„Ethernet” w zależności od tego, dla którego włączyłeś ustawienia DoH.
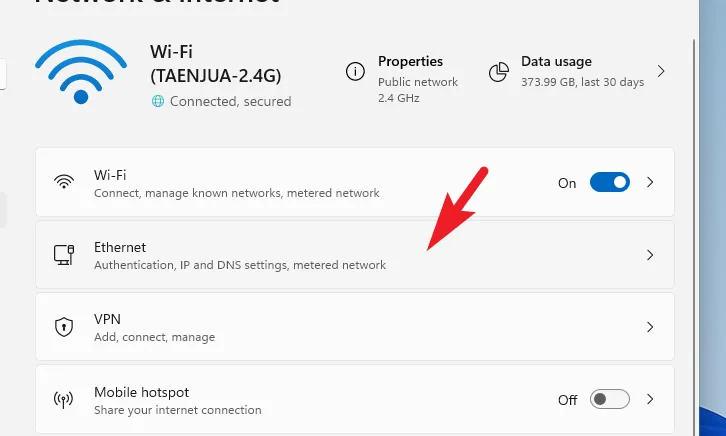
Teraz przewiń w dół do pola „Przypisanie serwera DNS”. Na kafelku powinno być napisane „Zaszyfrowane”.
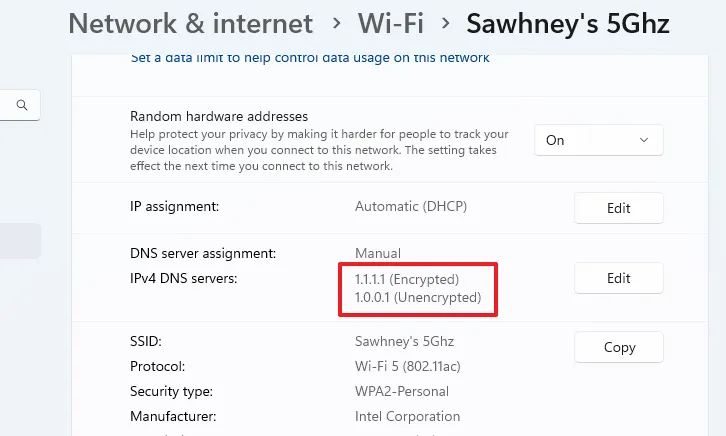
Bardzo ważne jest, aby chronić swoją aktywność internetową przed intruzami i osobami o złych intencjach, a DoH pozwala to zrobić bardzo łatwo. Nie jest to użyteczność, ale konieczność w dzisiejszych czasach.



Dodaj komentarz