Nie można otworzyć schowka w programie Excel [Poprawka]
![Nie można otworzyć schowka w programie Excel [Poprawka]](https://cdn.thewindowsclub.blog/wp-content/uploads/2023/08/cannot-open-clipboard-excel-1-640x333.webp)
Niektórzy użytkownicy programu Excel skarżyli się na błąd Nie można otworzyć schowka w swoich skoroszytach. Za każdym razem, gdy próbują coś zaznaczyć lub skopiować i wkleić komórki w programie Excel, pojawia się ten irytujący komunikat o błędzie. Teraz, dlaczego występuje ten błąd i jak możesz go rozwiązać na swoim komputerze, sprawdźmy to w tym poście.
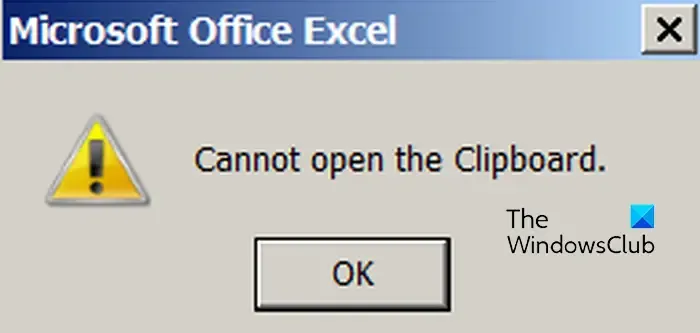
Dlaczego nie mogę otworzyć schowka w programie Excel?
Jednym z typowych powodów, dla których pojawia się błąd „Nie można otworzyć schowka” w programie Excel, jest zainstalowanie problematycznego rozszerzenia lub dodatku. Poza tym może istnieć inna aplikacja, która stale uzyskuje dostęp do schowka lub go blokuje i powoduje ten błąd w programie Excel. Innym powodem tego samego może być fakt, że skoroszyt jest uszkodzony lub sama aplikacja Excel jest uszkodzona.
Napraw Nie można otworzyć schowka w programie Excel
Jeśli otrzymujesz komunikat o błędzie „Nie można otworzyć schowka” w programie Microsoft Excel, oto metody, których możesz użyć, aby to naprawić:
- Uruchom program Excel w trybie awaryjnym i wyłącz dodatki.
- Wyczyść elementy schowka w programie Excel.
- Użyj monitora ze schowkiem, aby określić przyczynę.
- Napraw program Microsoft Excel.
- Wypróbuj narzędzie innej firmy, aby naprawić plik Excel.
1] Uruchom program Excel w trybie awaryjnym i wyłącz dodatki
Okazuje się, że przyczyną tego problemu jest problematyczny dodatek zainstalowany w programie Excel. Niektórzy użytkownicy, których dotyczy problem, zgłosili możliwość rozwiązania problemu poprzez wyłączenie dodatków. Teraz, aby sprawdzić, czy twoje dodatki są rzeczywiście głównym winowajcą, możesz otworzyć aplikację Excel w trybie awaryjnym. Oto jak możesz to zrobić:
Najpierw wywołaj okno poleceń Uruchom za pomocą Win + R i wprowadź następujące polecenie w polu Otwórz:
excel /safe
Program Excel uruchomi się teraz w trybie awaryjnym bez zewnętrznych dodatków. Jeśli komunikat o błędzie zostanie naprawiony w trybie awaryjnym, możesz być pewien, że przyczyną problemu są niektóre problematyczne rozszerzenia programu Excel. Dlatego w takim przypadku możesz wyłączyć dodatki, aby rozwiązać problem:
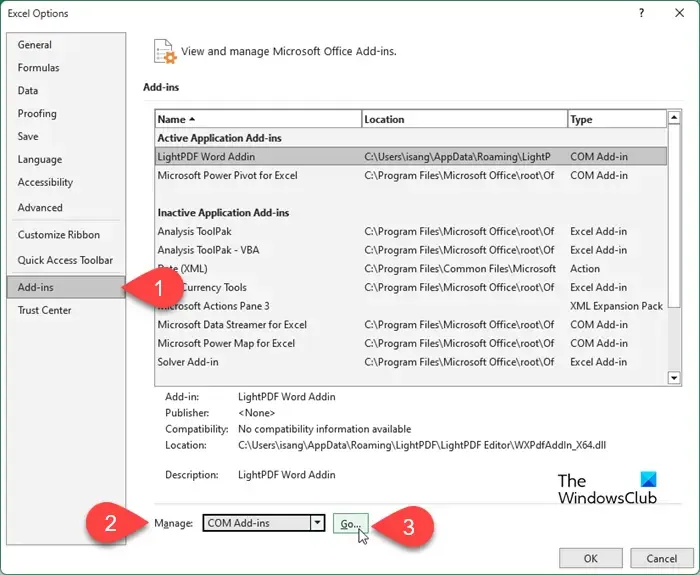
- Najpierw przejdź do menu Plik i kliknij Opcje .
- Teraz przejdź do zakładki Dodatki .
- Następnie wybierz opcję Dodatki COM w opcjach rozwijanych znajdujących się obok opcji Zarządzaj , a następnie naciśnij przycisk Przejdź .
- W otwartym oknie dialogowym odznacz wszystkie dodatki, które chcesz wyłączyć.
- Jeśli chcesz trwale usunąć dodatek, wybierz dodatek i naciśnij przycisk Usuń.
- Po zakończeniu naciśnij przycisk OK i sprawdź, czy błąd został rozwiązany.
2] Wyczyść elementy schowka w programie Excel
Ten błąd może wystąpić, jeśli w historii schowka w programie Excel znajduje się zbyt wiele elementów. Dlatego możesz spróbować wyczyścić elementy schowka programu Excel i sprawdzić, czy przestałeś otrzymywać komunikat o błędzie Nie można otworzyć schowka. Oto jak możesz to zrobić:
Najpierw przejdź do karty Strona główna ze wstążki, aw sekcji Schowek naciśnij przycisk małej strzałki, jak zaznaczono na poniższym zrzucie ekranu.
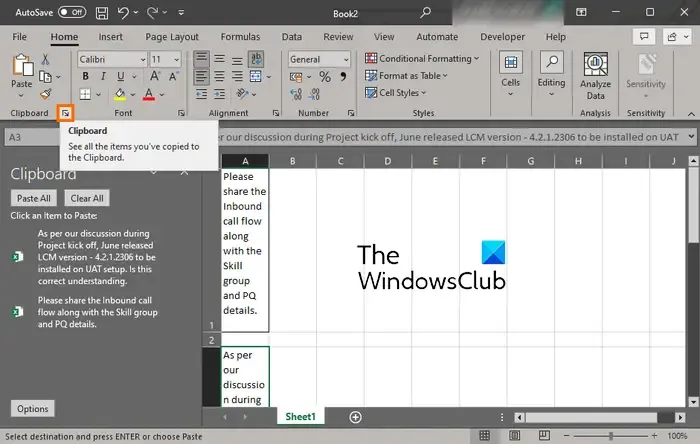
Teraz kliknij przycisk Wyczyść wszystko , aby wyczyścić całą historię schowka z programu Excel.
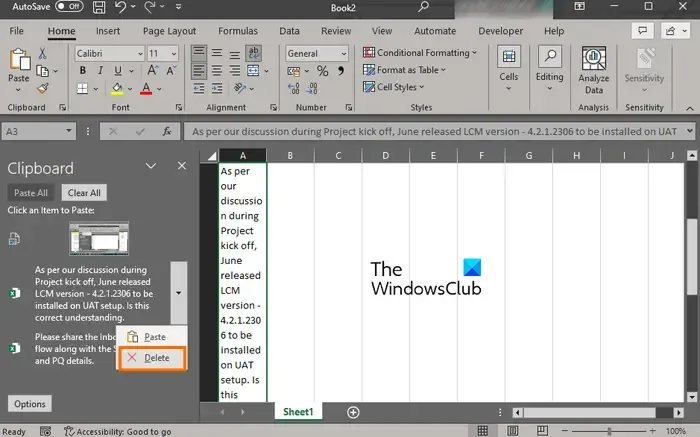
Jeśli nie chcesz usuwać wszystkich elementów, wybierz element, który chcesz wyczyścić, naciśnij przycisk strzałki upuszczania znajdujący się obok niego i kliknij opcję Usuń .
Po zakończeniu sprawdź, czy komunikat o błędzie „Nie można otworzyć schowka” został zatrzymany.
3] Użyj monitora ze schowkiem, aby określić przyczynę
Być może inny program blokuje schowek i powoduje błąd „Nie można otworzyć schowka” w programie Excel. Aby określić, który program to robi, możesz użyć programu monitorującego schowka. W Internecie dostępnych jest kilka bezpłatnych. Aby wymienić dobry, możesz użyć tej bezpłatnej aplikacji o nazwie ClipboardOwnerDebug .
ClipboardOwnerDebug to narzędzie, które pomaga w debugowaniu problemów ze schowkiem systemu Windows. Możesz go pobrać stąd . Po pobraniu rozpakuj pobrany plik zip. Teraz musisz uruchomić narzędzie za pomocą wiersza polecenia. Oto jak:
Najpierw otwórz wiersz polecenia z uprawnieniami administratora .
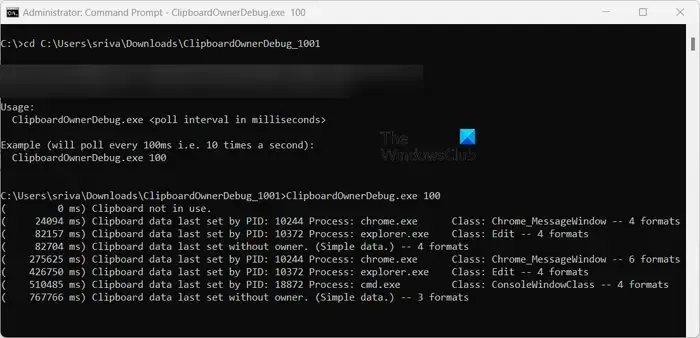
Teraz wprowadź następujące polecenie, aby przejść do folderu, w którym znajduje się plik ClipboardOwnerDebug.ese:
cd C:\Users\sriva\Downloads\ClipboardOwnerDebug_1001
W powyższym poleceniu możesz odpowiednio zamienić ścieżkę folderu oprogramowania.
Następnie wprowadź wspólne monitorowanie schowka w następującej składni:
ClipboardOwnerDebug.exe <poll interval in milliseconds>
Na przykład:
ClipboardOwnerDebug.exe 100
Po wprowadzeniu polecenia rozpocznie monitorowanie schowka i wyświetli raport. Z raportu można sprawdzić program z PID, który stale używa lub blokuje schowek. W związku z tym program Excel nie może uzyskać dostępu do schowka i wyświetla komunikat o błędzie „Nie można otworzyć schowka”.
Aby naprawić błąd, możesz zamknąć program za pomocą Menedżera zadań, a następnie sprawdzić, czy błąd został naprawiony.
4] Napraw program Microsoft Excel

Jeśli powyższe rozwiązanie nie zadziałało, możesz spróbować naprawić program Microsoft Excel , aby naprawić błąd. Przyczyną błędu mogą być uszkodzone dane użytkownika lub ustawienia w aplikacji. Dlatego naprawa aplikacji będzie pomocna.
Aby naprawić aplikację Excel, otwórz Ustawienia za pomocą Win + i przejdź do sekcji Aplikacje> Zainstalowane aplikacje . Teraz poszukaj aplikacji Microsoft Office i naciśnij znajdujący się obok przycisk menu z trzema kropkami. Następnie wybierz opcję Modyfikuj , a następnie wybierz opcję Szybka naprawa lub Naprawa online , aby naprawić aplikacje pakietu Office. Po zakończeniu ponownie otwórz program Excel i sprawdź, czy błąd został rozwiązany.
5] Wypróbuj narzędzie innej firmy, aby naprawić plik Excel
Może się zdarzyć, że skoroszyt programu Excel zawiera uszkodzone dane lub został uszkodzony. W takim przypadku możesz użyć narzędzia innej firmy do naprawy skoroszytu programu Excel , np. Recovery Toolbox. Mamy nadzieję, że po naprawieniu uszkodzonego skoroszytu błąd zostanie rozwiązany.
Mam nadzieję że to pomoże!
Jak włączyć schowek w programie Excel?
Aby włączyć schowek i uzyskać do niego dostęp w programie Excel, przejdź do karty Narzędzia główne na wstążce i przejdź do sekcji Schowek. Tutaj zobaczysz ikonę rozwijania (strzałka); po prostu kliknij tę ikonę, a będziesz mógł zobaczyć wszystkie elementy ze schowka. Możesz także użyć skrótu klawiszowego CTRL + C dwukrotnie (szybko), aby otworzyć schowek w programie Excel.



Dodaj komentarz