Jak utworzyć pulpit nawigacyjny programu Excel

Pulpit nawigacyjny Microsoft Excel zawiera przegląd kluczowych wskaźników wydajności (KPI) i innych ważnych metryk. W szczególności zawiera różne wykresy, wykresy i tabele, które przedstawiają te wskaźniki KPI w sposób wizualny. Są one powszechnie używane w ustawieniach biznesowych do monitorowania i analizowania trendów danych, śledzenia metryk wydajności i podejmowania świadomych decyzji. Ten samouczek przeprowadzi Cię przez proces tworzenia skutecznego pulpitu nawigacyjnego w programie Excel.
Tworzenie pulpitu nawigacyjnego w programie Excel
Nie ma jednego sposobu na utworzenie pulpitu nawigacyjnego w programie Excel, ponieważ zależy to od informacji, które chcesz przedstawić. Jednak, aby zapewnić dalszą pomoc, w tym samouczku opisano kilka kluczowych kroków, które pomogą utworzyć skuteczny pulpit nawigacyjny.
1. Zaplanuj strukturę pulpitu nawigacyjnego
Przed utworzeniem wizualizacji pulpitu nawigacyjnego zaplanuj określone informacje, które chcesz uwzględnić. Zacznij od określenia kluczowych wskaźników wydajności, które są kluczowe dla Twojej firmy, a także tego, na czym zależy Twoim docelowym odbiorcom.
Załóżmy na przykład, że chcesz utworzyć pulpit nawigacyjny dla danych sprzedaży w danym miesiącu. Na podstawie nieprzetworzonych danych określ kilka kluczowych wskaźników (jak pokazano poniżej).
| Kategoria w surowych danych | Kategoria KPI |
|---|---|
| Ilość zamówienia | Średnie tygodniowe zamówienia i najlepiej sprzedające się artykuły |
| Cena jednostkowa, ilość i sumy częściowe | Całkowita tygodniowa lub miesięczna sprzedaż |
| Kraj/pochodzenie | Zamówienia według regionu, kraju lub obszaru |
Istnieje wiele sposobów konwertowania nieprzetworzonych danych na kluczowe wskaźniki, dlatego pozostawiamy to Tobie do skonfigurowania, w zależności od tego, co chcesz uwzględnić w swoim pulpicie nawigacyjnym.
2. Zaimportuj swoje dane do Excela
Po zaplanowaniu struktury pulpitu nawigacyjnego możesz przystąpić do importowania danych do Excela, wykonując następujące kroki:
- Uruchom aplikację Excel na swoim komputerze.
- W menu „Strona główna” wybierz „Pusty skoroszyt”, aby rozpocząć nowy arkusz kalkulacyjny lub otworzyć istniejący plik arkusza kalkulacyjnego.
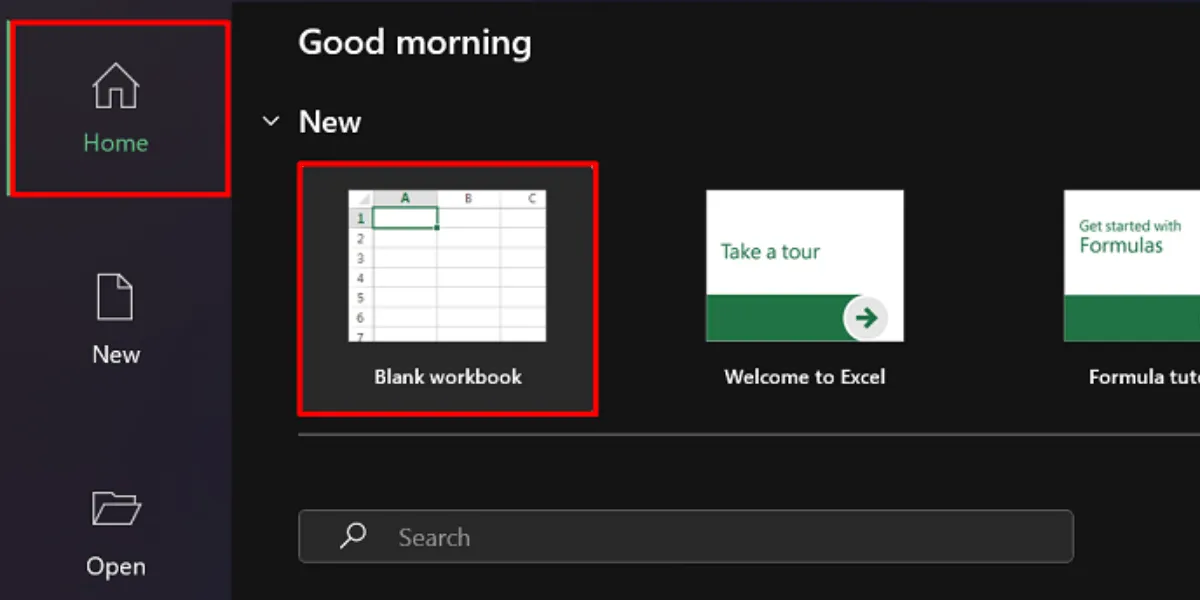
- Przejdź do zakładki „Dane” i wybierz opcję importu z menu „Pobierz i przekształć dane”.
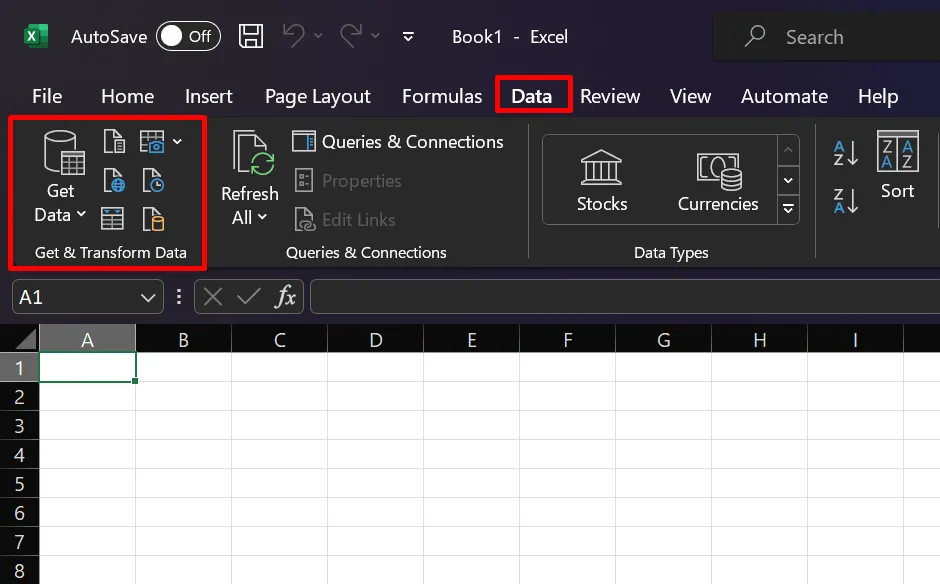
Istnieje wiele sposobów importowania danych, w zależności od źródła. Na przykład wybierz opcję „Z tekstu/CSV”, jeśli masz pod ręką plik CSV. Wybierz preferowane źródło i postępuj zgodnie z dostarczonymi instrukcjami importowania.
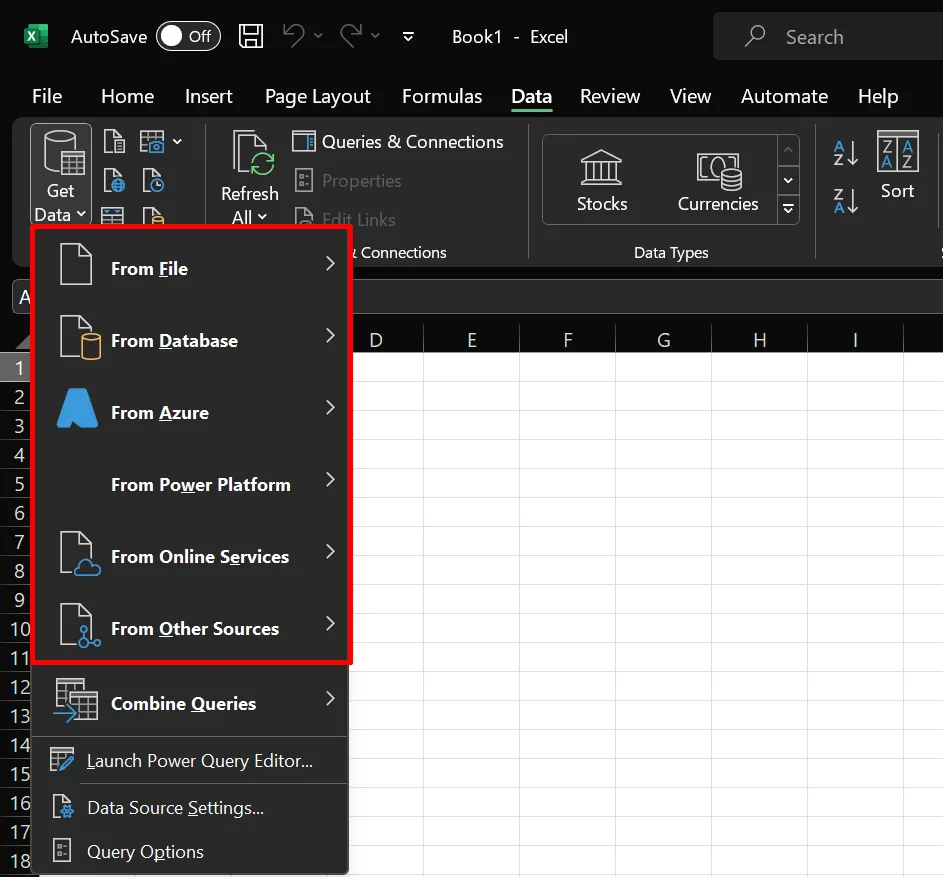
3. Utwórz różne zakładki
Utwórz pulpit nawigacyjny na osobnym arkuszu (lub karcie). W ten sposób możesz przetwarzać surowe dane bez martwienia się o błędy w układzie. Zalecamy utworzenie co najmniej trzech różnych kart podczas konfigurowania pulpitu nawigacyjnego w programie Excel.
- Surowe: zaimportuj tutaj surowe, nieprzetworzone dane. Na tej karcie możesz również przeprowadzić proces czyszczenia danych.
- Obliczenia: tutaj powinieneś analizować i kontrolować swoje dane, aby uzyskać kluczowe wskaźniki i obliczenia, które chcesz uwzględnić w swoim pulpicie nawigacyjnym.
- Pulpit nawigacyjny: ta karta będzie ostatecznym wynikiem, w którym można zaprojektować i wstawić elementy wizualne, takie jak wykresy, wykresy i tabele.
Możesz nazwać karty, jak chcesz. Te wymienione powyżej w naszym przykładzie są tylko dla jasności.
4. Przekształć swoje dane w tabele
Tworzenie tabel w Excelu jest niezwykle pomocne w późniejszych obliczeniach i analizach. Wykonaj następujące kroki, aby przekształcić dane w tabele:
- Przejdź do zakładki „Raw” i zaznacz wszystkie komórki zawierające twoje dane.
- Otwórz narzędzie „Szybka analiza”, klikając ikonę znajdującą się w prawym dolnym rogu Twoich danych.
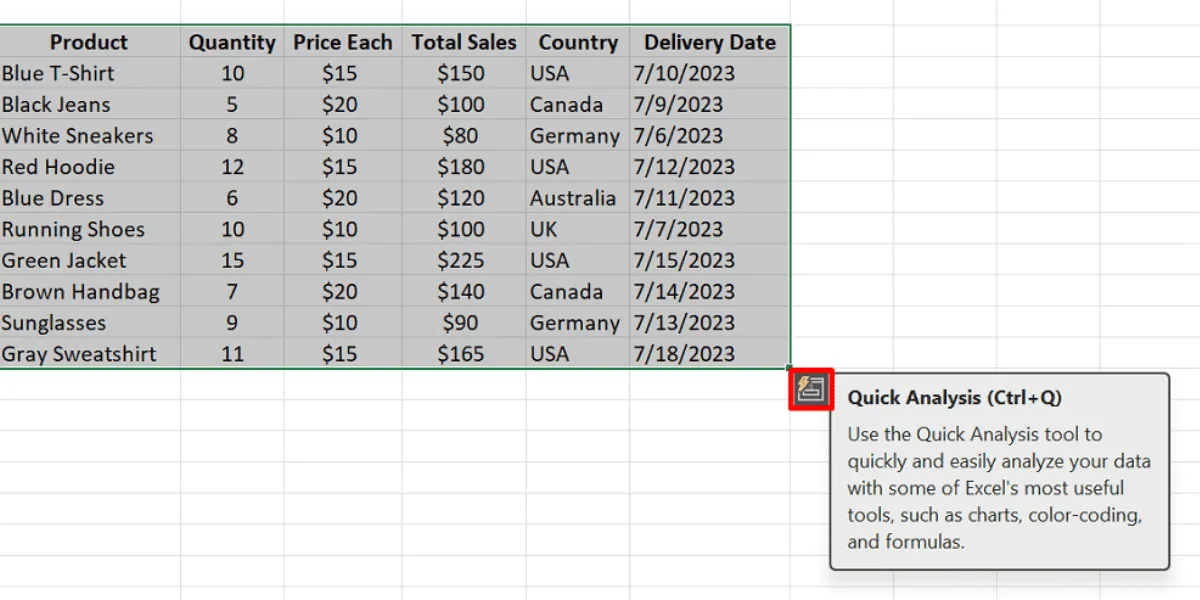
- Wybierz „Tabele” z opcji narzędzia Szybka analiza.

- Jeśli ikona narzędzia Szybka analiza nie jest widoczna:
- Naciśnij Ctrl+ Tw systemie Windows lub Command+ Tna komputerze Mac, aby bezpośrednio utworzyć swój stół.
- Kliknij „OK” w oknie dialogowym.
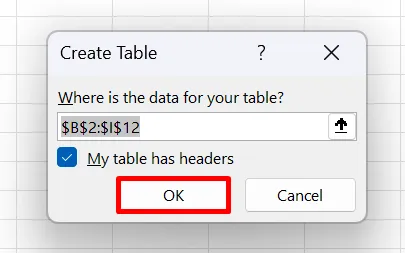
Niektórzy mogą twierdzić, że tworzenie tabel po prostu dodaje kolejny nieistotny krok do procesu, ale są trzy powody, dla których powinieneś.
- Sprawdzanie poprawności danych: wybierz opcję sprawdzania poprawności danych w swoich tabelach, co pomoże chronić dane przed nieścisłościami i błędami.
- Odwoływanie się: Microsoft Excel umożliwia odwoływanie się do danych tabelarycznych. W porównaniu z wielokrotnym podświetlaniem całych wierszy lub kolumn, tabele znacznie ułatwiają odwoływanie się.
- Filtry: tabele programu Excel mają wbudowane filtry w nagłówkach, co pomaga w szybszym poruszaniu się po danych.
5. Wyczyść swoje dane
Aby upewnić się, że tabela będzie skuteczna do analizy danych, ważne jest również wyczyszczenie danych . Wypróbuj jedną z następujących metod:
- Wyeliminuj duplikaty rekordów
- Przytnij dodatkowe spacje i usuń puste wiersze
- Sortuj dane na podstawie wartości od najniższej do najwyższej
- Zmień wielkość liter w tekście
6. Analizuj swoje dane
Prawdopodobnie będziesz korzystał z kilku funkcji do przetwarzania Twoich danych. Jednak to, której funkcji potrzebujesz, zależy od kluczowych wskaźników, które chcesz zebrać. Możesz na przykład użyć funkcji SUMA, aby poznać łączną sprzedaż swojej firmy w określonym miesiącu. Poniżej wyjaśniono więcej funkcji, które są często używane do tworzenia pulpitu nawigacyjnego programu Excel:
- JEŻELI: używany do instrukcji warunkowych i obliczeń.
- JEŻELI.BŁĄD: pomaga radzić sobie z błędami w formułach, podając alternatywną wartość lub akcję.
- WIERSZ/KOLUMNY: zwraca numer wiersza lub kolumny odwołania.
- WYSZUKAJ.PIONOWO: wyszukuje wartość w skrajnej lewej kolumnie tabeli i pobiera odpowiednią wartość z określonej kolumny w tej tabeli.
- INDEX/MATCH: używane razem do wyszukiwania wartości w zakresie i zwracania odpowiedniej wartości z innej kolumny lub wiersza.
- Wybierz dowolną komórkę w tabeli.
- Przejdź do zakładki „Projekt tabeli”.
- Zastąp nazwę ogólną podaną w polu „Nazwa tabeli”.
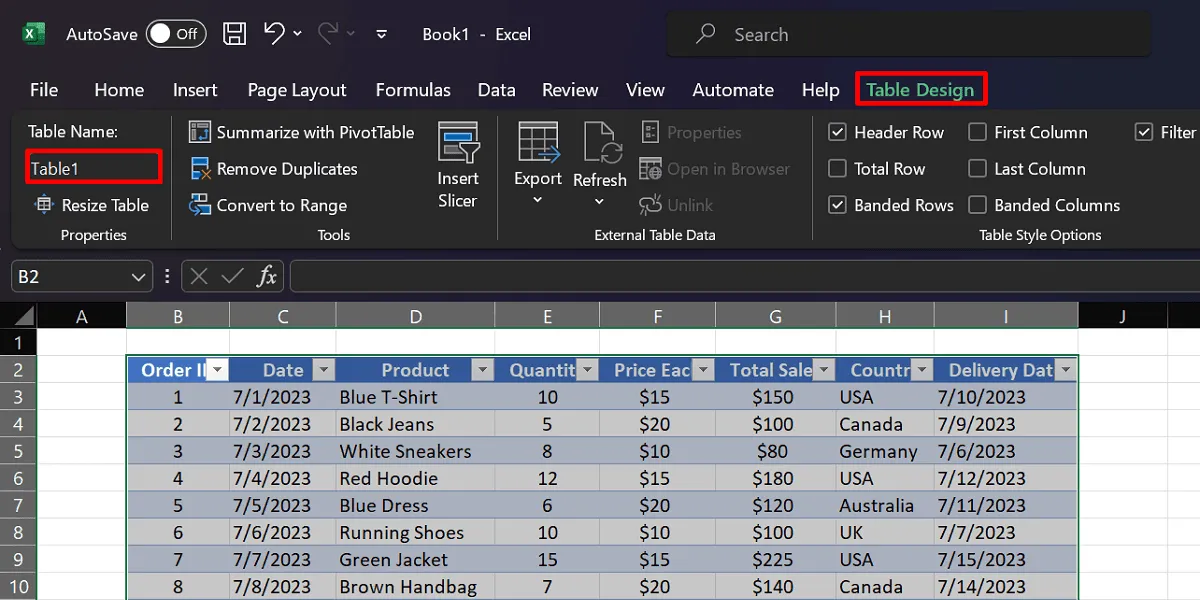
- Przejdź do zakładki „Obliczenia” i uruchom funkcję (np. funkcję SUMA).
- Użyj składni
=FUNCTION(TableName [Column Name]), jak pokazano poniżej.
=SUM(Table1[Quantity])
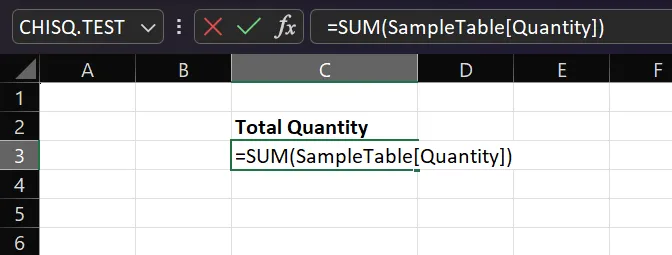
7. Wstaw tabelę przestawną
Jedną z najlepszych funkcji programu Excel, która pozwala pięknie organizować dane, jest tabela przestawna. Może pomóc w sumowaniu wartości w różnych kategoriach i sortowaniu danych za pomocą zaledwie kilku kliknięć. W naszym przykładzie pulpitu nawigacyjnego sprzedaży możesz użyć tabeli przestawnej, aby zaprezentować najlepiej sprzedające się produkty dla firmy. Postępuj zgodnie z tym przewodnikiem krok po kroku, aby utworzyć tabelę przestawną w programie Excel:
- Przejdź do arkusza, w którym znajduje się twoja tabela.
- Zaznacz każdą komórkę tabeli.
- Przejdź do karty „Wstaw” i kliknij „Tabela przestawna”.
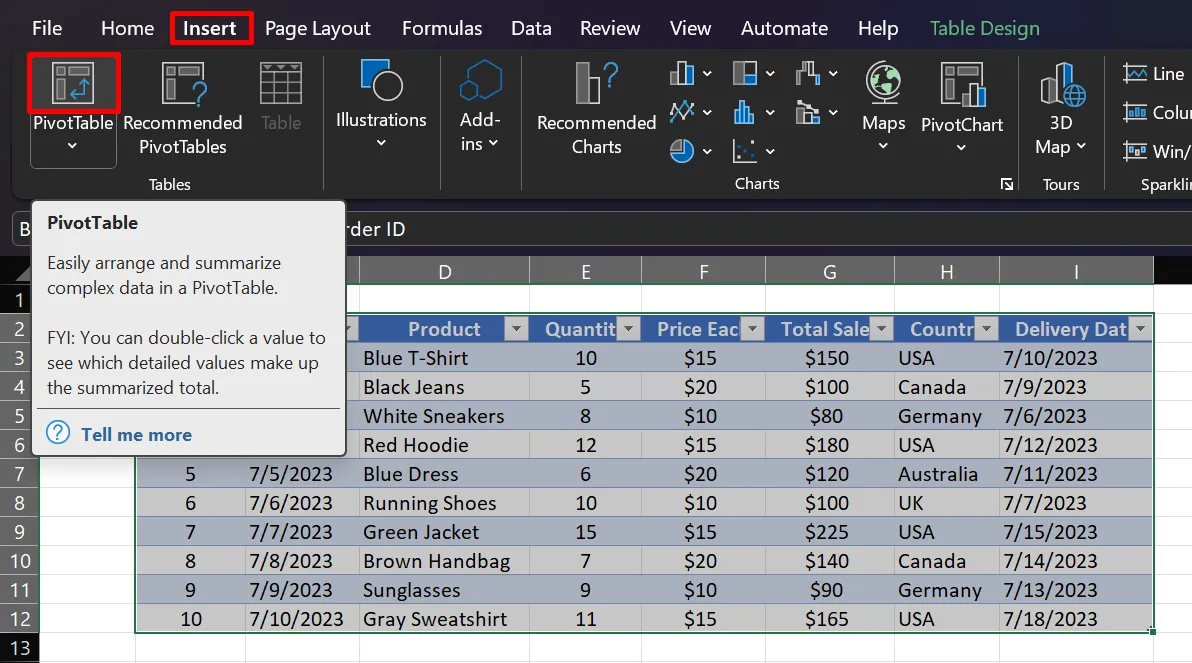
- Wybierz preferowany docelowy arkusz roboczy (np. „Istniejący arkusz roboczy”).
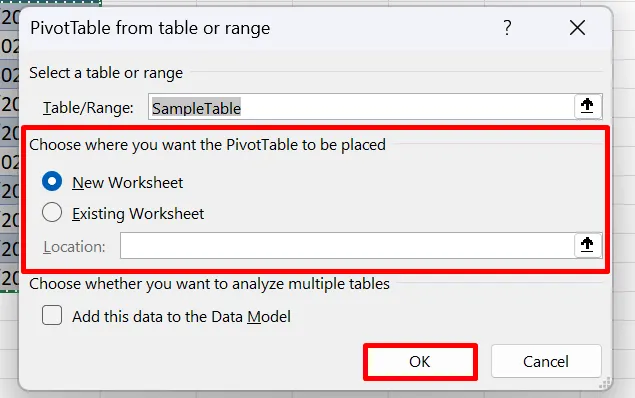
- W panelu bocznym pól tabeli przestawnej wybierz pola, które zapewnią cenne informacje dla Twojego pulpitu nawigacyjnego (np. „Produkt”, „Sprzedaż całkowita” i „Ilość”).
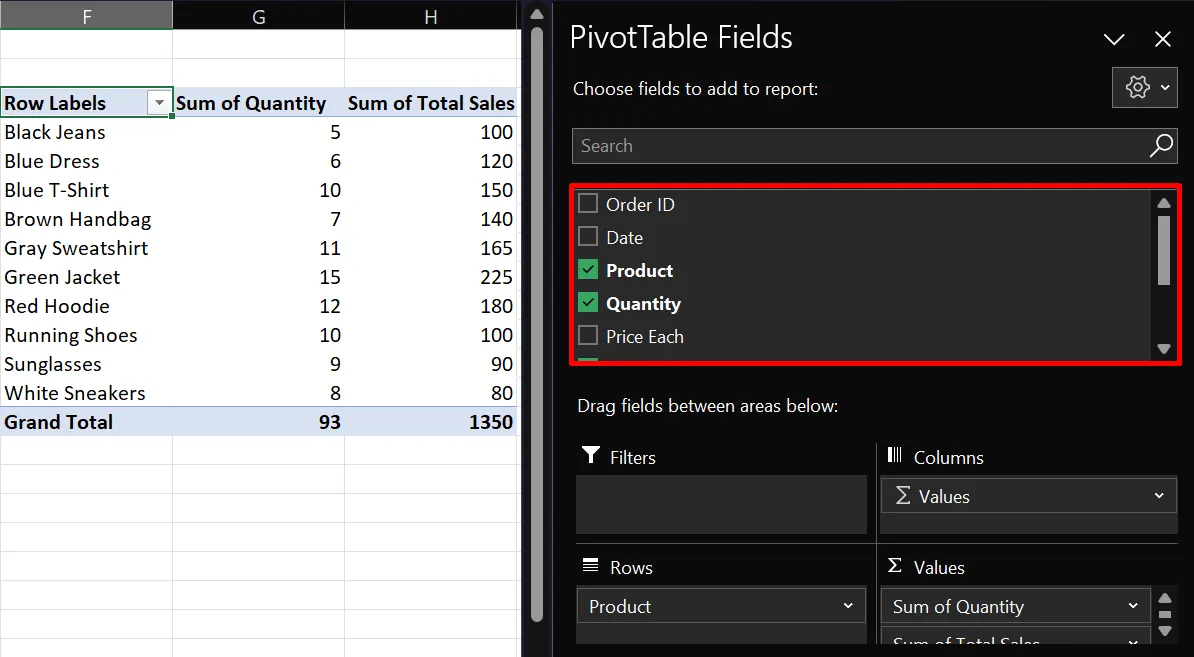
- Skopiuj tabelę przestawną na kartę Pulpit nawigacyjny i odpowiednio dostosuj jej układ.
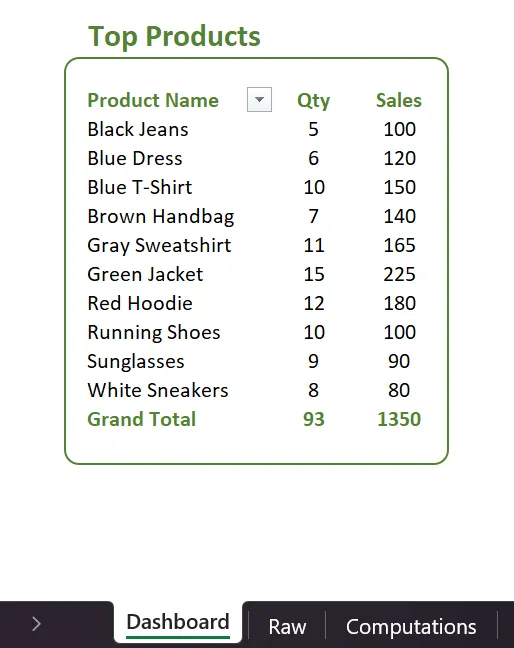
8. Polecane wykresy
Podczas wybierania danych w tabeli program Excel jest na tyle sprytny, że zaleca różne typy wykresów. Na przykład, jeśli chcesz porównać łączną sprzedaż w różnych regionach, program Excel może zasugerować grupowany wykres kolumnowy. Wykonaj następujące kroki, aby uzyskać dostęp do tej funkcji:
- Zaznacz kolumny i wiersze, które chcesz umieścić na wykresie.
- Przejdź do zakładki „Wstaw”.
- Wybierz „Zalecane wykresy” i wybierz preferowaną opcję.
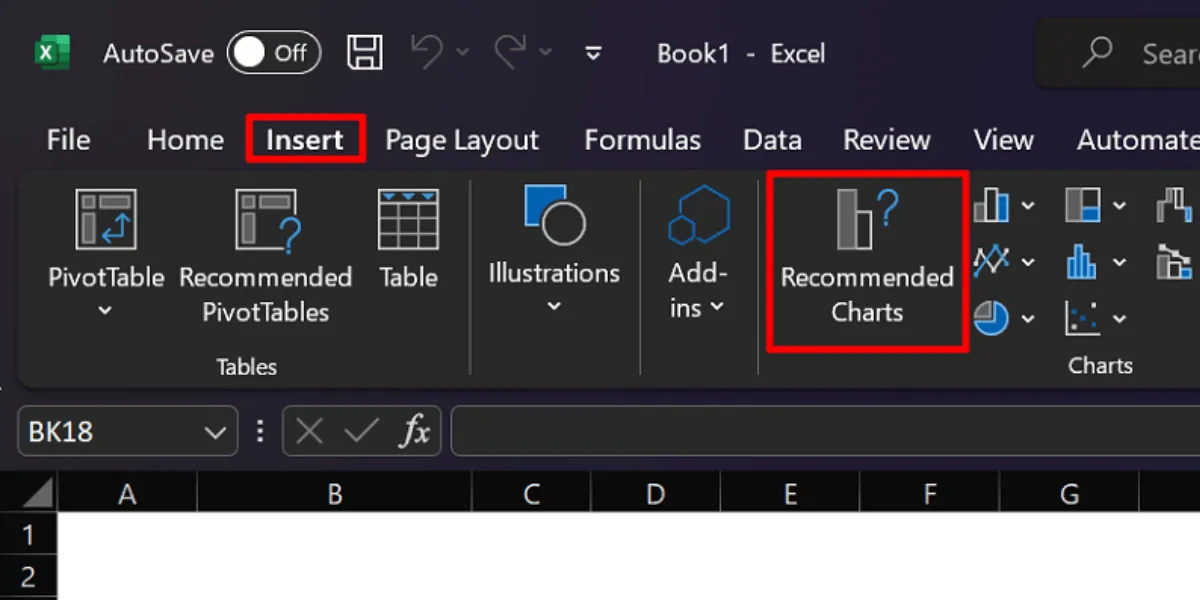
Wybór typów wykresów dla pulpitu nawigacyjnego zależy wyłącznie od Ciebie. Program Excel udostępnia różne opcje, takie jak wykresy kołowe, wykresy słupkowe, wykresy przebiegu w czasie, wykresy punktowe i inne. Niezależnie od tego, którego chcesz użyć, uzyskaj do nich dostęp na karcie „Wstaw”.
Często Zadawane Pytania
Jaki jest cel pulpitu nawigacyjnego programu Excel?
Pulpity nawigacyjne w programie Excel służą do podsumowywania zestawów danych za pomocą wykresów i diagramów. W kontekście biznesowym kokpity pomagają inwestorom i zespołom wyraźniej wizualizować kluczowe wskaźniki wydajności. W ten sposób możesz określić obszary do poprawy i aspekty do utrzymania.
Jaka jest różnica między pulpitem nawigacyjnym a raportem?
Pulpity nawigacyjne i raporty mają różne cele i cechy. Pulpity nawigacyjne zapewniają szerszy wgląd w dane w porównaniu z raportami, które koncentrują się na szczegółach. Ma na celu uwzględnienie kluczowych wskaźników i zaoferowanie migawki danych wysokiego poziomu. Z drugiej strony raporty mogą zawierać dane historyczne, wyjaśnienia tekstowe i inne szczegółowe informacje.
Jak często pulpit nawigacyjny programu Excel musi być aktualizowany?
Nie ma żelaznej reguły co do częstotliwości aktualizacji pulpitu nawigacyjnego; wszystko zależy od Twoich potrzeb. Zalecamy jednak comiesięczne odświeżanie pulpitu nawigacyjnego programu Excel, aby zapewnić aktualne i odpowiednie dane.
Czy pulpit nawigacyjny programu Excel jest bezpłatny?
Koszt utworzenia pulpitu nawigacyjnego zasadniczo zależy od dostępu do programu Microsoft Excel. Korzystanie z wersji online jest zazwyczaj bezpłatne, podczas gdy pełna aplikacja komputerowa wymaga opłacenia abonamentu lub jednorazowego zakupu.
Wszystkie obrazy i zrzuty ekranu autorstwa księżniczki Angolluan.



Dodaj komentarz