Jak naprawić błąd „Nie masz wystarczającego dostępu do odinstalowania” w systemie Windows

Błąd „Nie masz wystarczających uprawnień do odinstalowania” w systemie Windows to frustrujący problem, który dotyka wielu użytkowników. Niezależnie od tego, czy próbujesz zwolnić miejsce na dysku , czy pozbyć się kłopotliwego oprogramowania, napotkanie tego błędu może być poważną przeszkodą. Na szczęście istnieje kilka metod, które można zastosować, aby pokonać tę przeszkodę i odzyskać kontrolę nad procesem dezinstalacji, o czym dowiesz się z tego przewodnika.
1. Wyłącz kontrolę konta użytkownika
Błąd jest prawdopodobnie spowodowany funkcją kontroli konta użytkownika (UAC). Ta funkcja ogranicza dostęp do zainstalowanych plików i programów, aby uniknąć szkodliwych zmian w systemie. W celu zapewnienia optymalnego bezpieczeństwa może również uniemożliwić odinstalowanie niektórych aplikacji. Na szczęście można to wyłączyć.
- Otwórz menu Start i wpisz „kontrola konta użytkownika” w pasku wyszukiwania. Kliknij najlepsze dopasowanie poniżej.
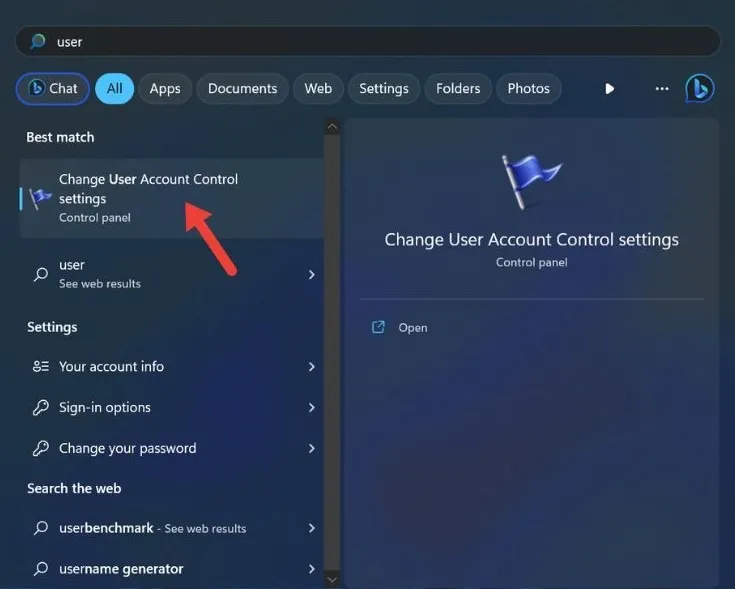
- Przesuń suwak na „Nigdy nie powiadamiaj” i kliknij „OK”.
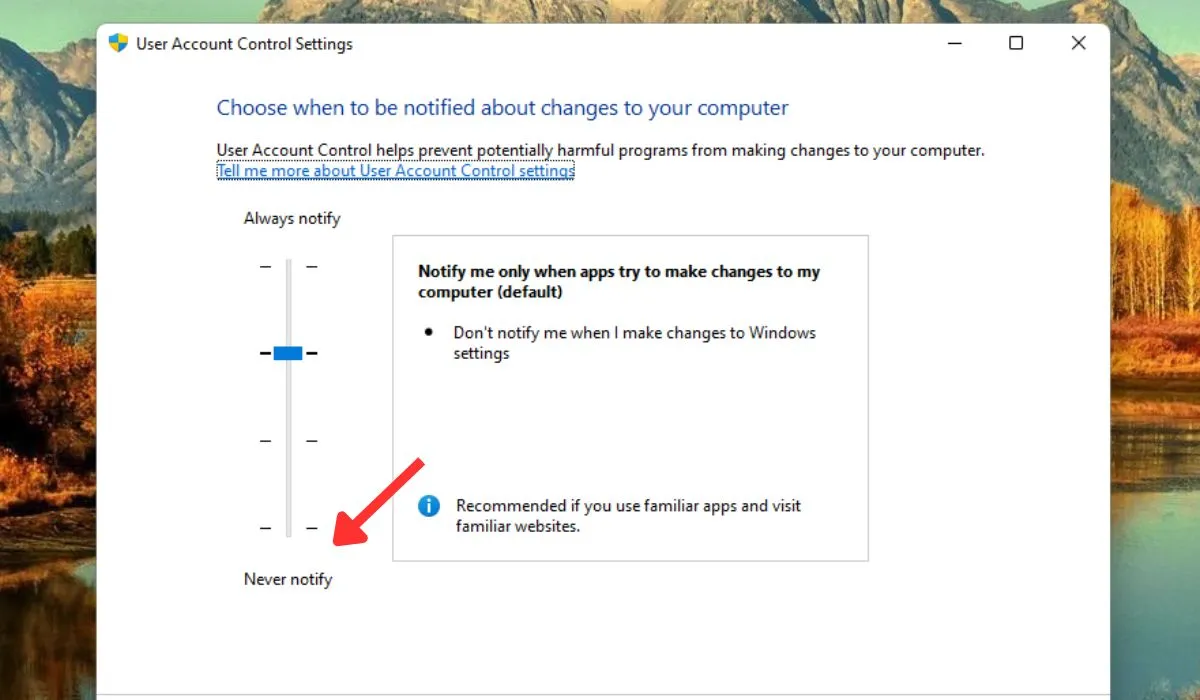
- Uruchom ponownie komputer, aby zmiany odniosły skutek.
2. Użyj praw administracyjnych, aby odinstalować program
Jeśli nie możesz odinstalować programu z powodu niewystarczającego dostępu, innym rozwiązaniem jest użycie uprawnień administracyjnych do odinstalowania programu.
- Otwórz Eksplorator plików i przejdź do folderu, w którym znajduje się program, którego nie możesz odinstalować.
- Kliknij prawym przyciskiem myszy plik „Odinstaluj” i wybierz „Uruchom jako administrator”.
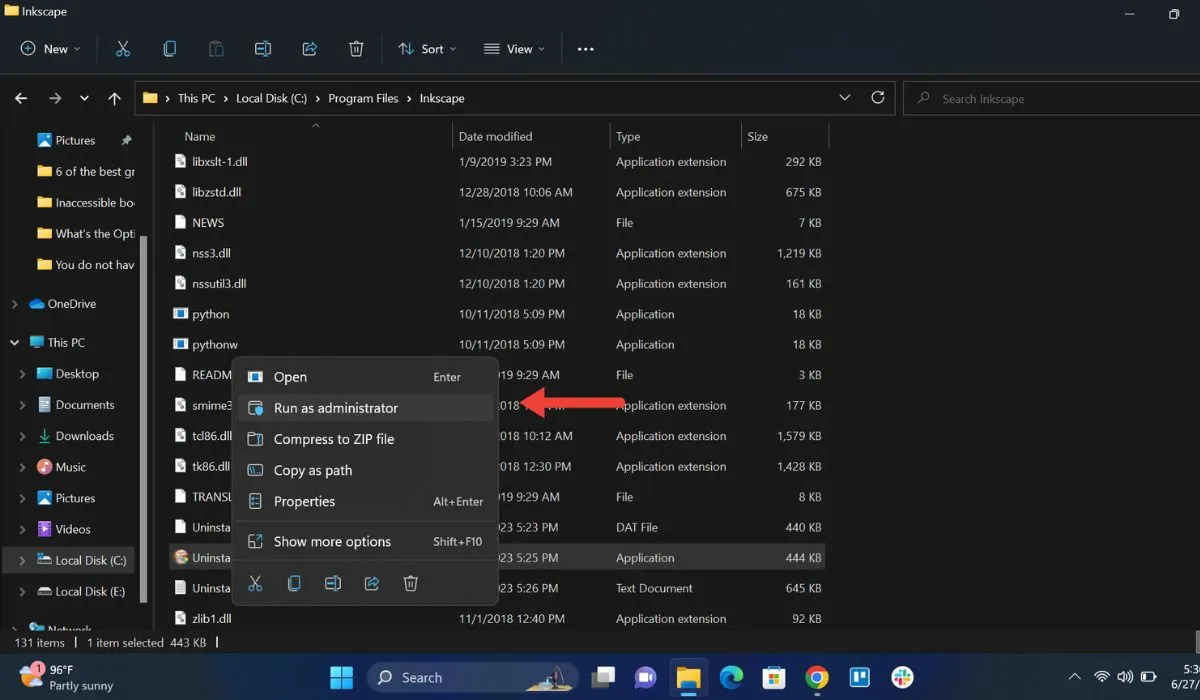
- Postępuj zgodnie z instrukcjami wyświetlanymi na ekranie, aby odinstalować program.
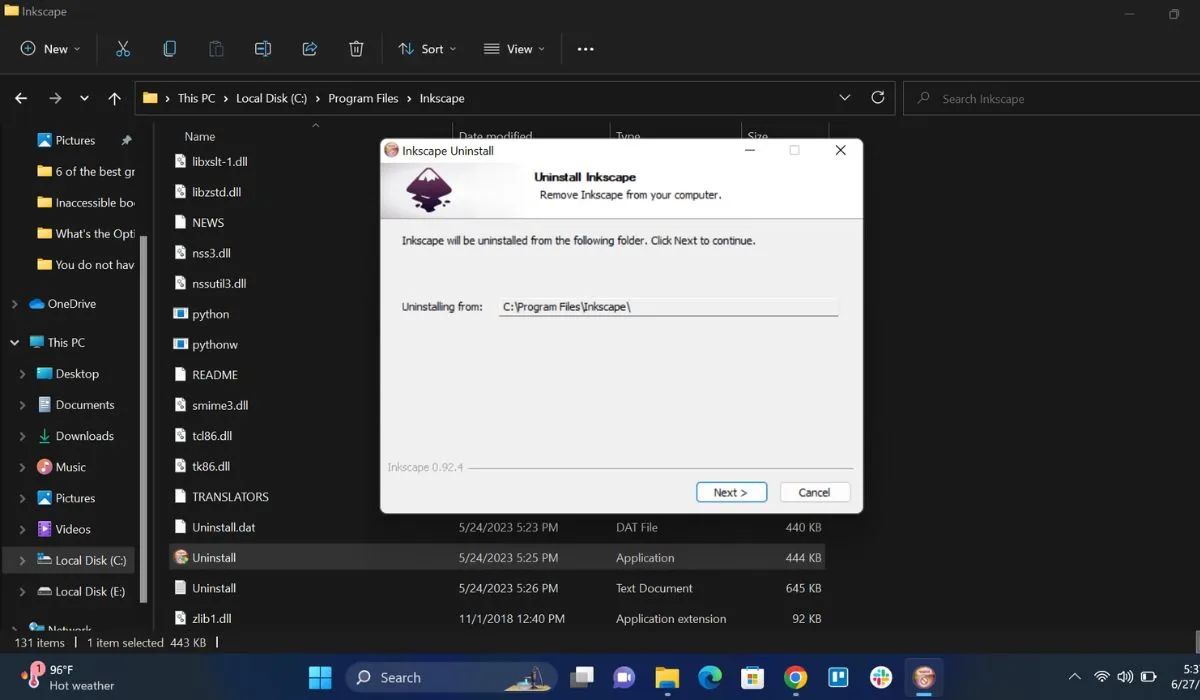
3. Aktywuj wbudowane konto administratora
System Windows ma wbudowane konto administratora, które oferuje podwyższone uprawnienia od razu po wyjęciu z pudełka, ale nie jest domyślnie aktywowane. Można uzyskać do niego dostęp bez hasła, więc jeśli nie chcesz tworzyć konta administratora ani przełączać się na nie, zrób to zamiast tego.
- Wpisz „Wiersz polecenia” w wyszukiwarce Windows i kliknij „Uruchom jako administrator” po prawej stronie.
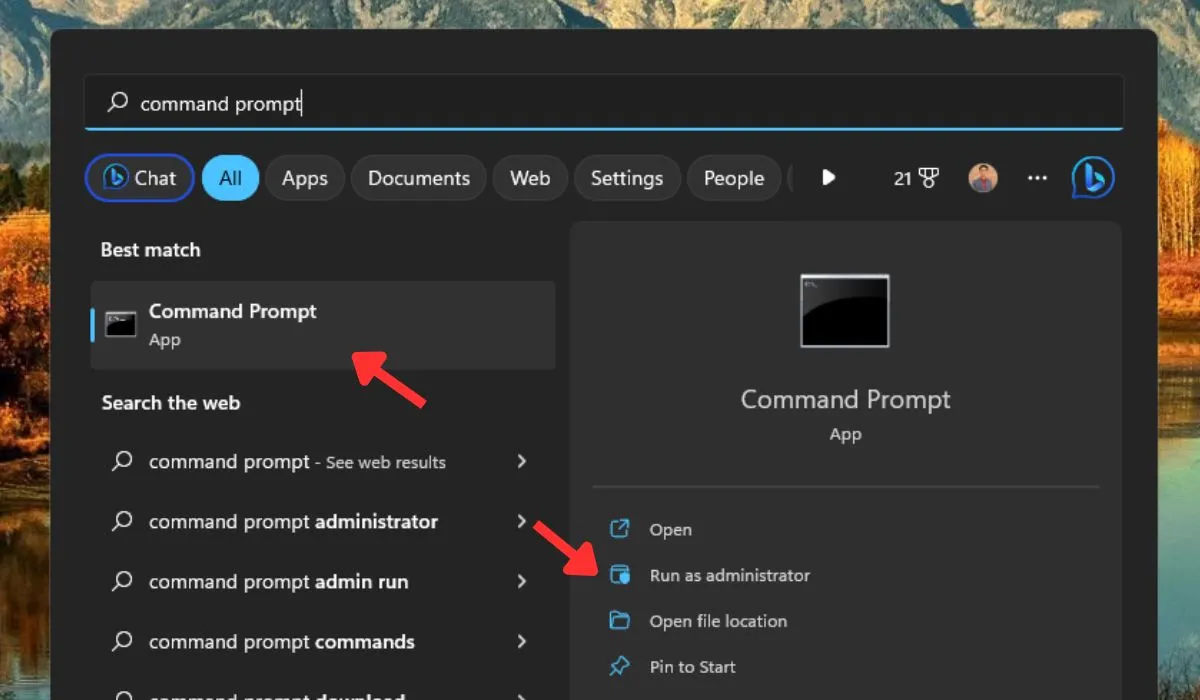
- Wpisz następujące polecenie i naciśnij Enter:
net user administrator/active:yes
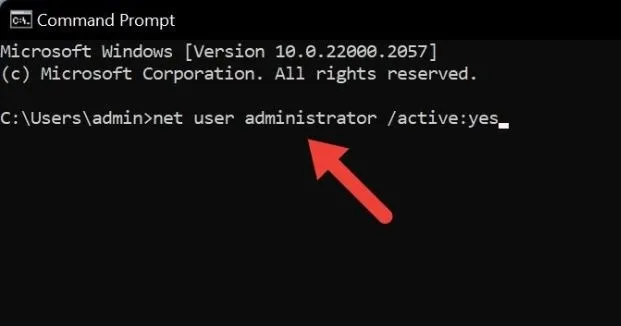
- Zamknij okno wiersza polecenia, otwórz menu Start i kliknij ikonę profilu użytkownika w lewym dolnym rogu. Wybierz „Wyloguj się” z menu rozwijanego, aby wylogować się z bieżącego konta użytkownika i zalogować się na wbudowane konto administratora.
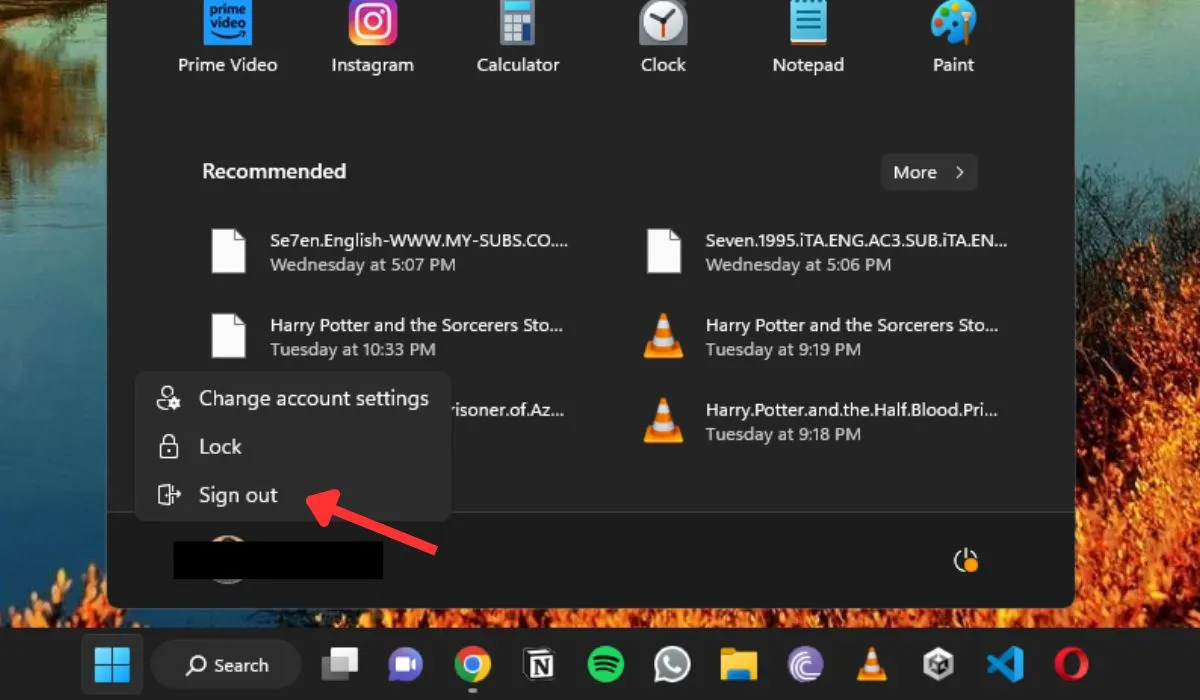
- Spróbuj odinstalować program. Po usunięciu programu zaloguj się ponownie na swoje poprzednie konto.
4. Uruchom ponownie usługę Instalatora Windows
Usługa Instalatora Windows jest odpowiedzialna za instalowanie, odinstalowywanie i aktualizowanie programów na komputerze. Ponowne uruchomienie tej usługi może pomóc rozwiązać wszelkie problemy uniemożliwiające odinstalowanie programu.
- Naciśnij Win+ R, aby otworzyć okno Uruchom.
- Wpisz
services.mscw polu Uruchom i naciśnij Enter.
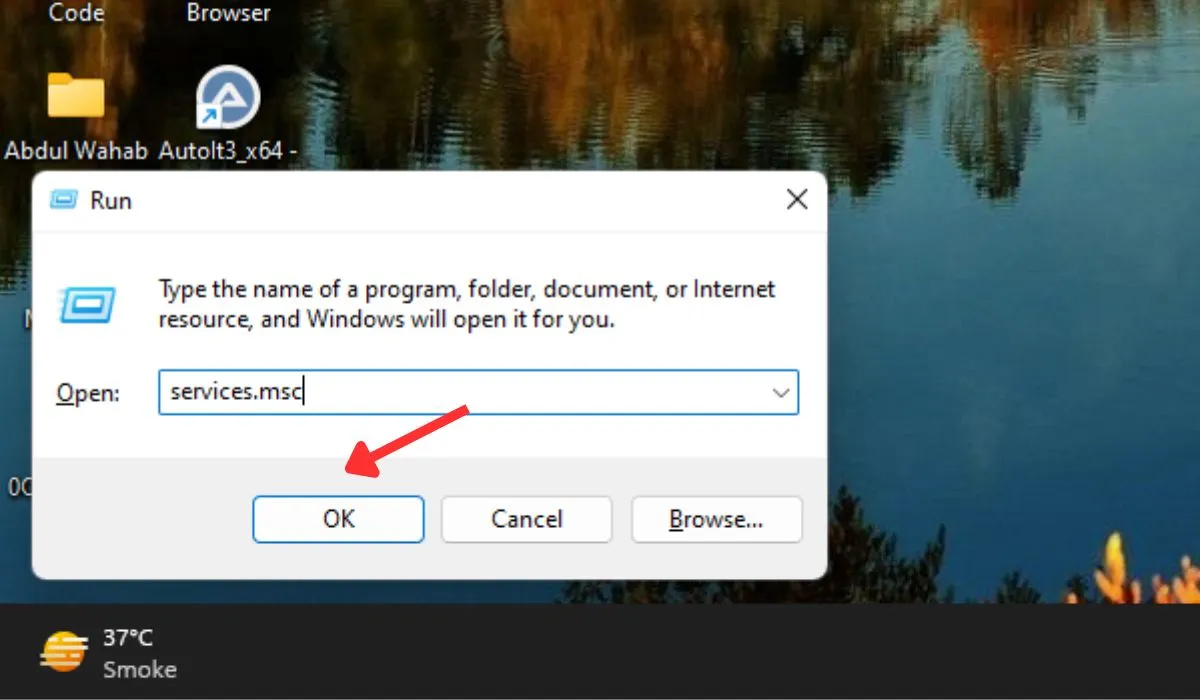
- Przewiń w dół i kliknij prawym przyciskiem myszy usługę „Instalator Windows” w oknie Usługi, a następnie wybierz „Uruchom ponownie” z menu kontekstowego.
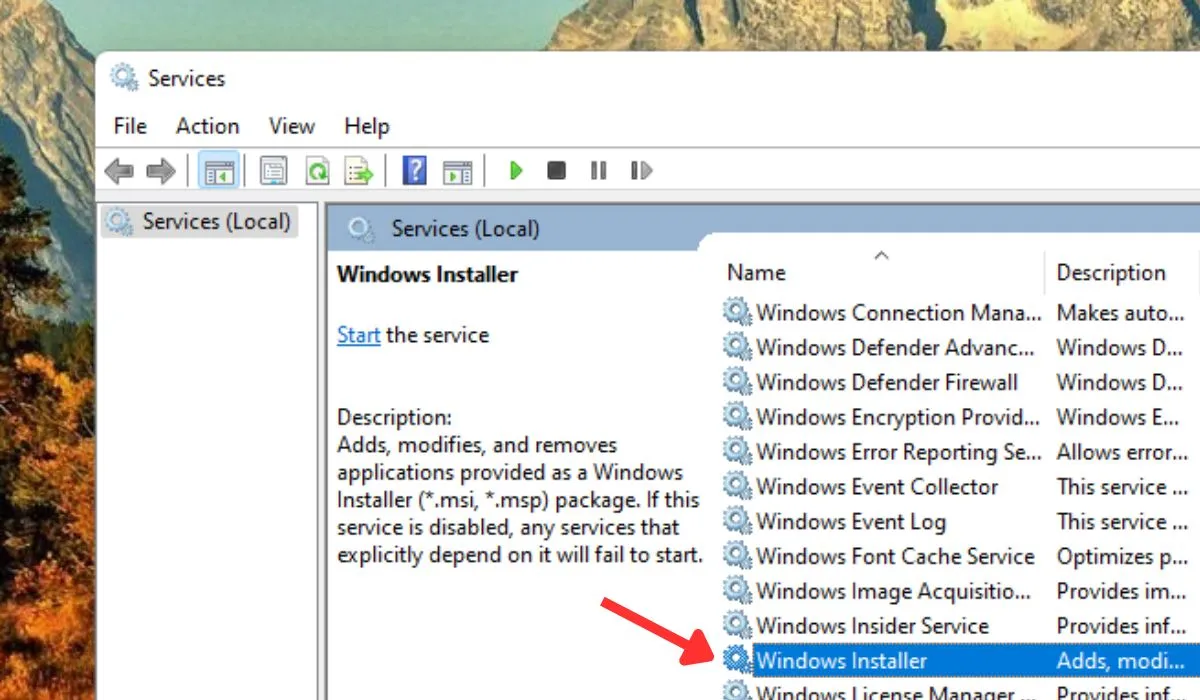
- Spróbuj odinstalować program, który wyświetlał komunikat o błędzie.
- Jeśli dezinstalacja nie powiedzie się, uruchom ponownie komputer i spróbuj ponownie.
5. Popraw rejestr
Innym sposobem naprawienia błędu „Nie masz wystarczających uprawnień do odinstalowania” jest przyznanie sobie pełnych uprawnień kontrolnych do zarządzania folderem instalacyjnym oprogramowania, którego dotyczy problem. Możesz to zrobić za pomocą Edytora rejestru. (Możesz go również użyć do zwiększenia prędkości sieci ).
- Naciśnij Win+ R, aby otworzyć okno dialogowe Uruchom. Wpisz
regeditw polu i naciśnij Enter.
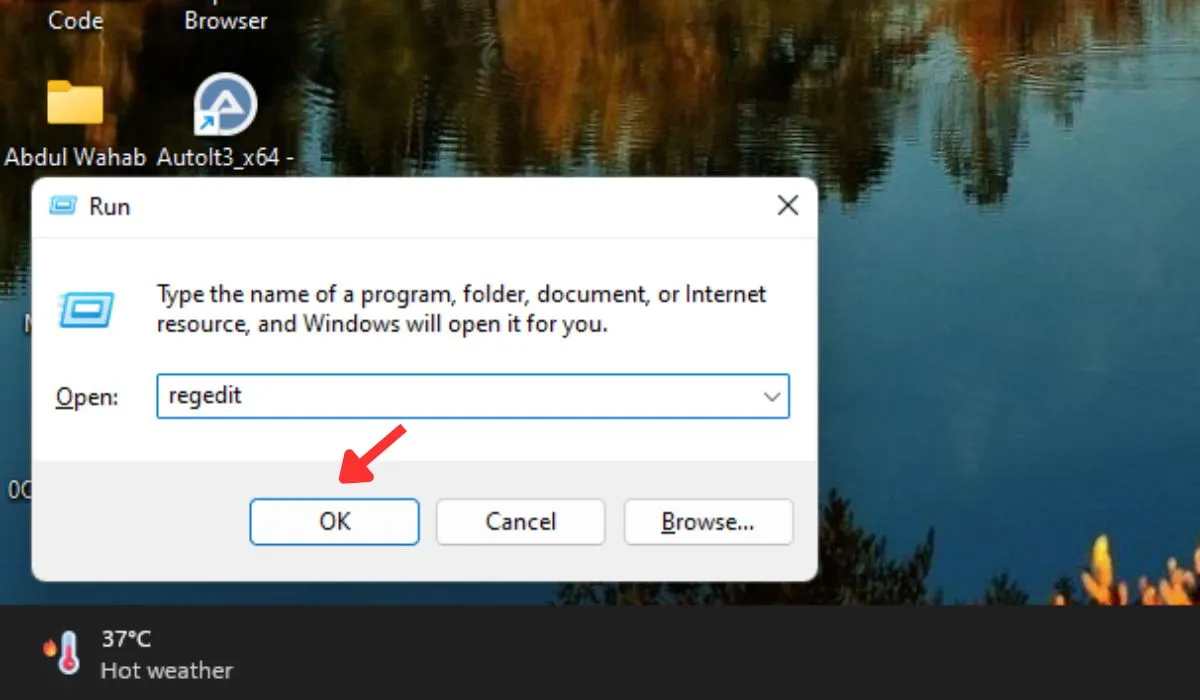
- W Edytorze rejestru przejdź do następującej ścieżki:
HKEY_LOCAL_MACHINE\SOFTWARE\Microsoft\Windows\CurrentVersion\Uninstall

- Każdy klucz w tej lokalizacji reprezentuje zainstalowany program. Znajdź klucz programu, który chcesz odinstalować.
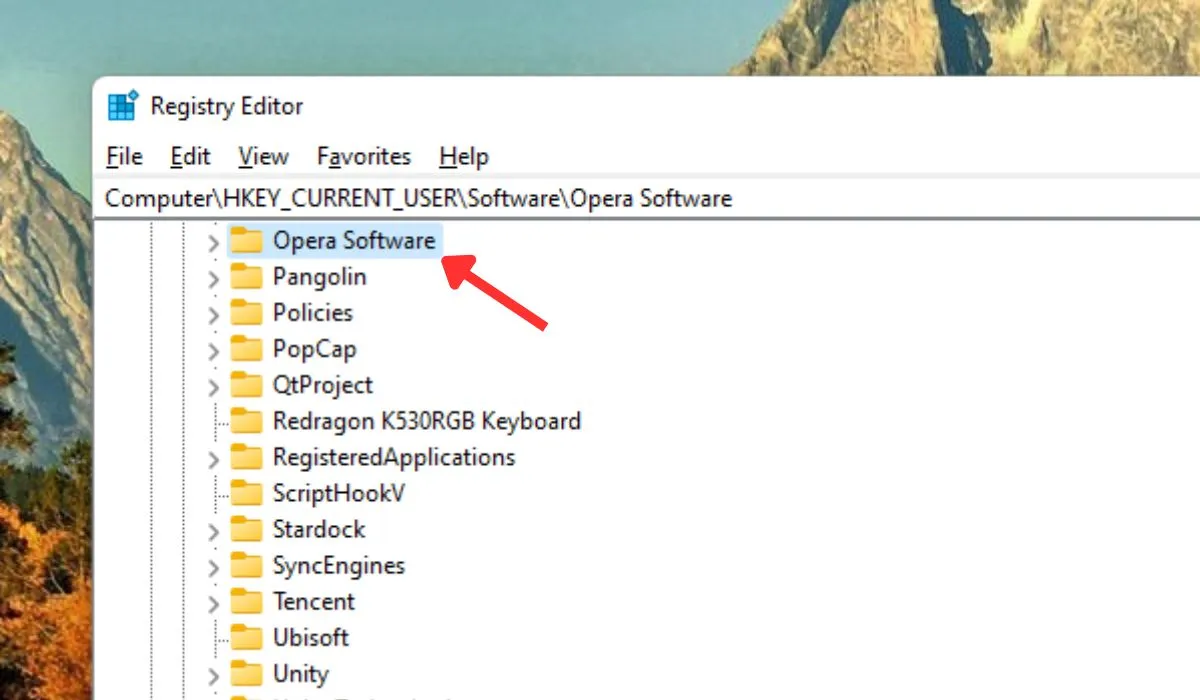
- Kliknij prawym przyciskiem myszy klucz i wybierz „Uprawnienia” z menu kontekstowego.
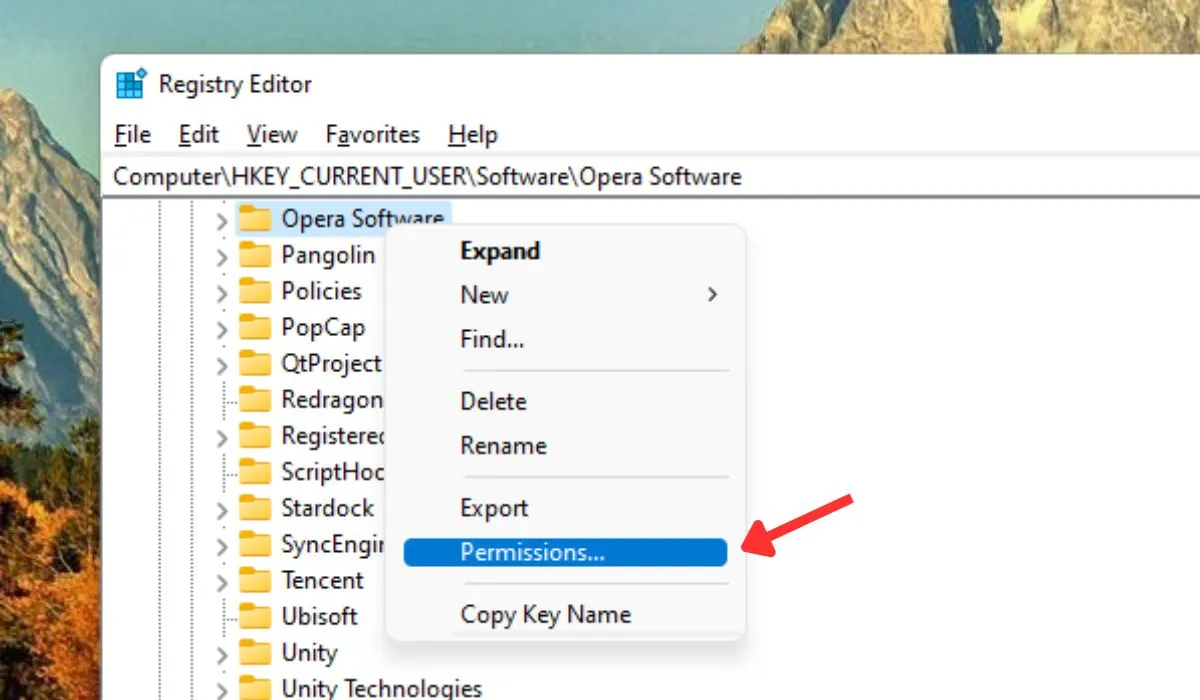
- W oknie Uprawnienia wybierz swoje konto użytkownika i upewnij się, że zaznaczona jest opcja „Pełna kontrola”. Kliknij „Zastosuj -> OK”, aby zapisać zmiany.
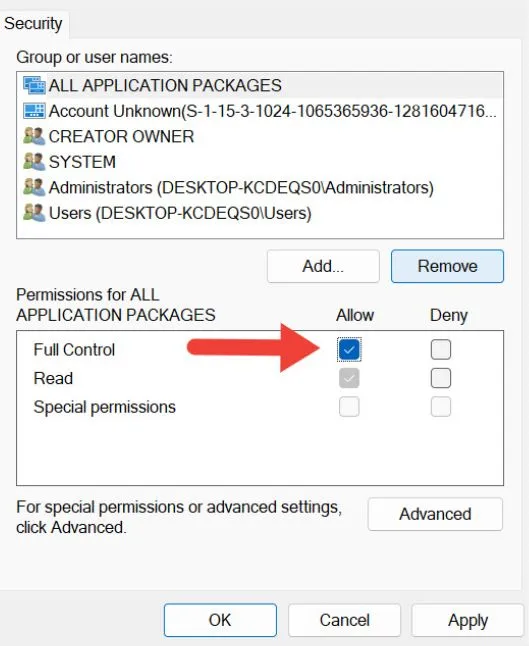
- Zamknij Edytor rejestru i spróbuj ponownie odinstalować program.
- Jeśli to nie zadziała, uruchom ponownie komputer.
6. Zakończ działanie programu przed jego odinstalowaniem
Jeśli nie możesz odinstalować aplikacji w systemie Windows, wykonaj poniższe czynności, aby spróbować zamknąć program przed jego odinstalowaniem.
- Naciśnij Win+ I, aby otworzyć aplikację Ustawienia.
- Wybierz „Aplikacje -> Aplikacje i funkcje” (lub „Zainstalowane aplikacje” w niektórych nowszych wersjach systemu Windows 11).
- Znajdź program, który chcesz odinstalować. Kliknij trzy pionowe kropki po prawej stronie i wybierz „Opcje zaawansowane”.
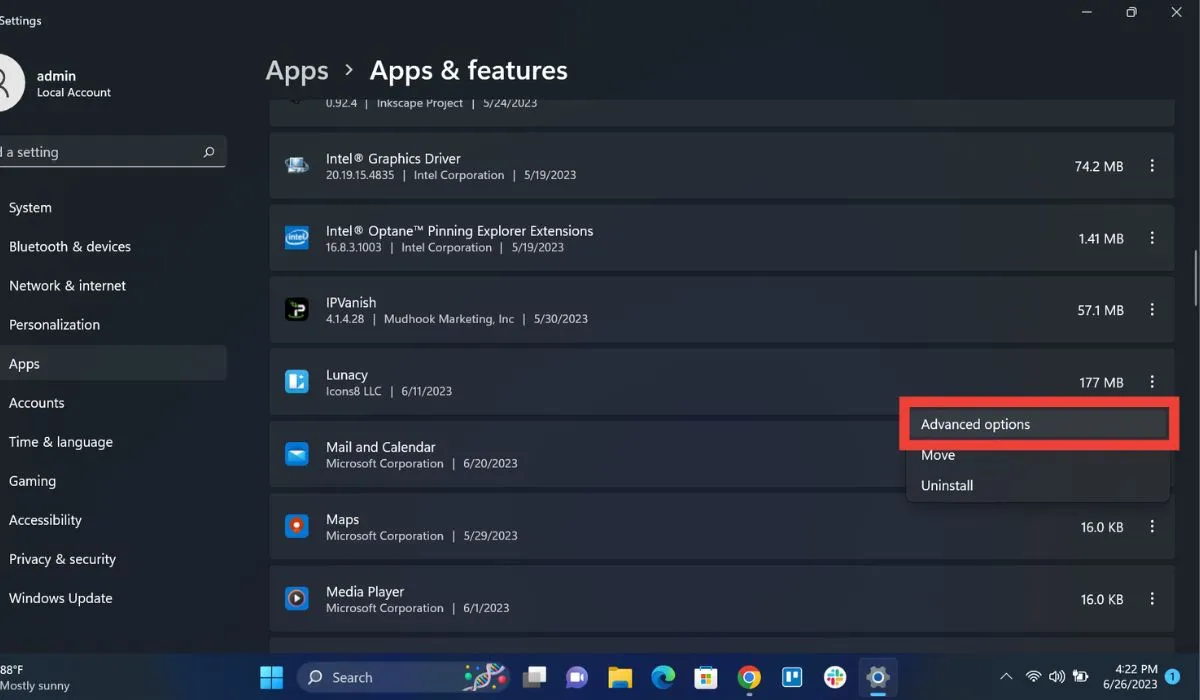
- Kliknij przycisk „Zakończ”.
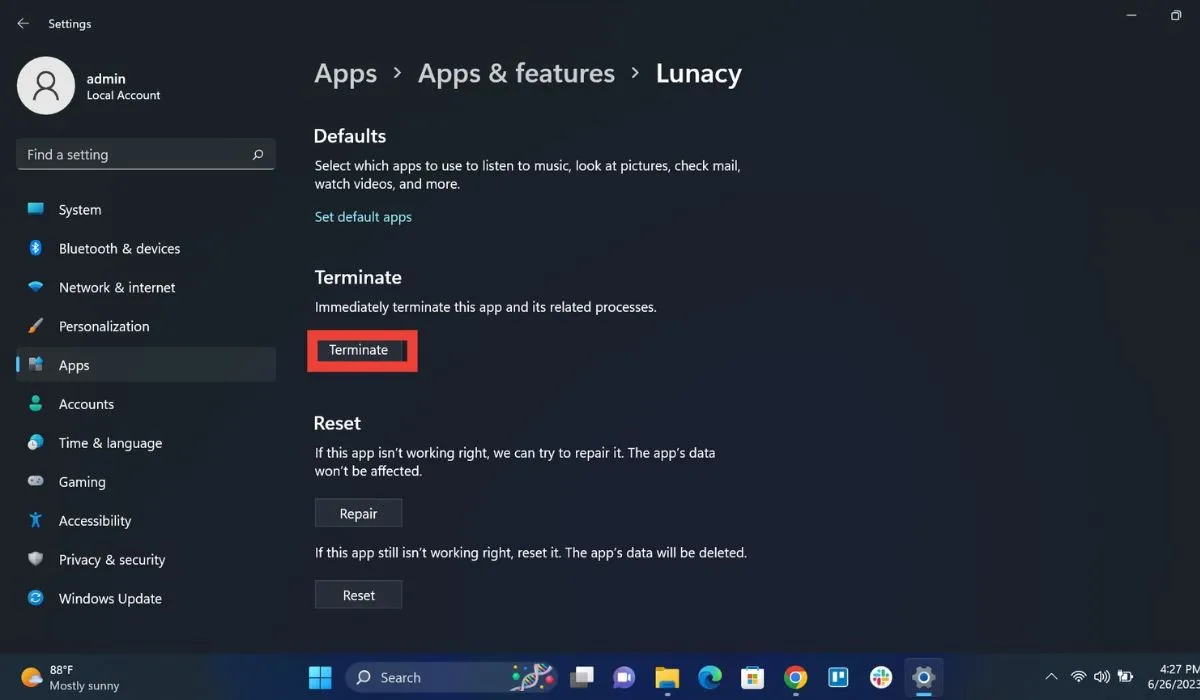
- Po zamknięciu programu spróbuj go odinstalować.
7. Usuń program z wiersza polecenia
Jeśli nie możesz usunąć programu w systemie Windows, usuń go ręcznie za pomocą wiersza polecenia.
- Wpisz
cmdw polu Uruchom i naciśnij, Enteraby otworzyć wiersz polecenia.

- Wpisz
wmici naciśnij Enter.
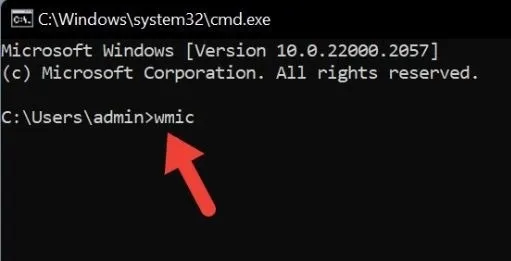
- Wpisz
product get namei naciśnij, Enteraby wyświetlić listę wszystkich zainstalowanych programów.
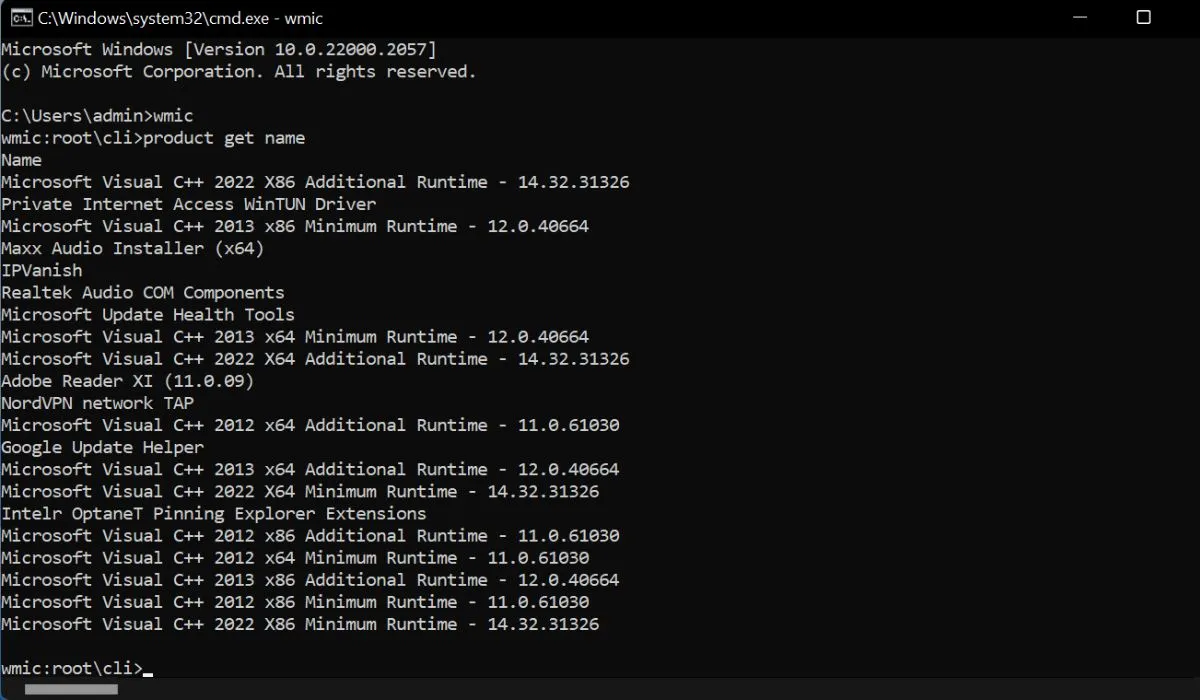
- Znajdź program, który chcesz odinstalować, i zanotuj jego dokładną nazwę.
- Wpisz następujące polecenie i naciśnij Enter. Zastąp [nazwa programu] nazwą programu, który chcesz odinstalować.
product where name=[program name] call uninstall
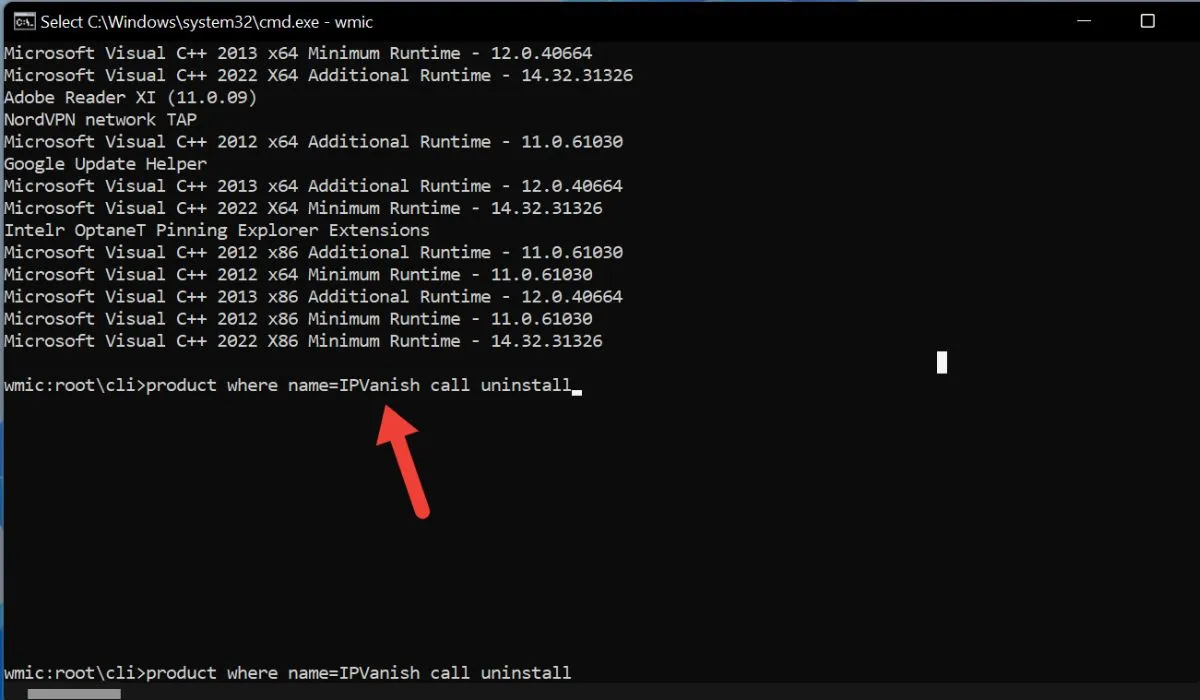
- Postępuj zgodnie z instrukcjami wyświetlanymi na ekranie, aby zakończyć proces dezinstalacji.
8. Odinstaluj program w trybie awaryjnym
Jeśli problem będzie się powtarzał, spróbuj odinstalować program w trybie awaryjnym. Jest to tryb diagnostyczny, który uruchamia system Windows z minimalną liczbą sterowników i usług. Wykonaj następujące kroki, aby odinstalować program w trybie awaryjnym:
- Otwórz okno dialogowe Uruchom. Wpisz,
msconfiga następnie Enter.
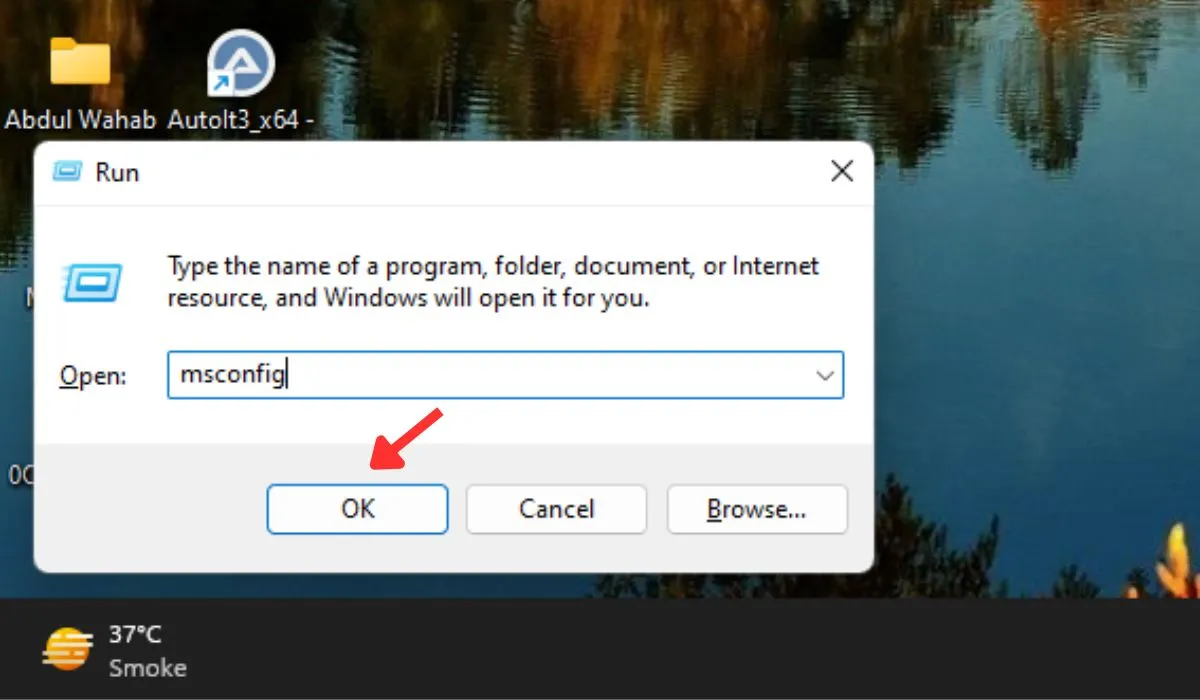
- W konfiguracji systemu kliknij „Rozruch”, a następnie wybierz „Bezpieczny rozruch” i „Minimalny”.

- Kliknij „Zastosuj” i uruchom ponownie komputer.
- Po ponownym uruchomieniu komputera odinstaluj program, który wyświetlił komunikat o błędzie.
- Jeśli dezinstalacja zakończy się pomyślnie, zamknij wszystkie okna i normalnie uruchom ponownie komputer.
9. Przejmij pełną własność pliku
Przejęcie pełnej własności pliku to świetny sposób na rozwiązanie błędów, gdy nie masz wystarczających uprawnień do odinstalowania pliku. Przejmując własność, przyznasz sobie pełną kontrolę nad plikiem.
- Znajdź plik lub folder, który chcesz przejąć na własność.
- Kliknij plik lub folder prawym przyciskiem myszy i wybierz „Właściwości” z menu kontekstowego.
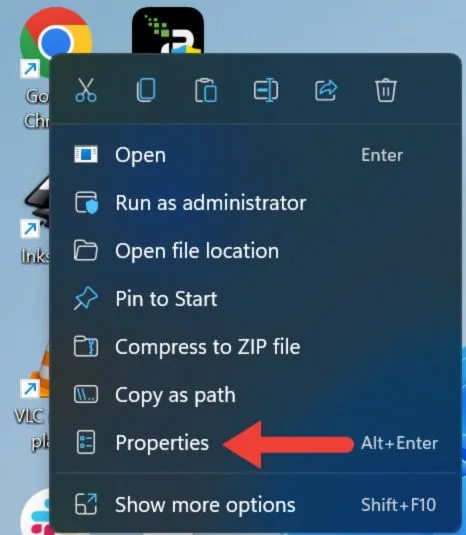
- W oknie Właściwości przejdź do zakładki „Bezpieczeństwo” i kliknij przycisk „Zaawansowane”.
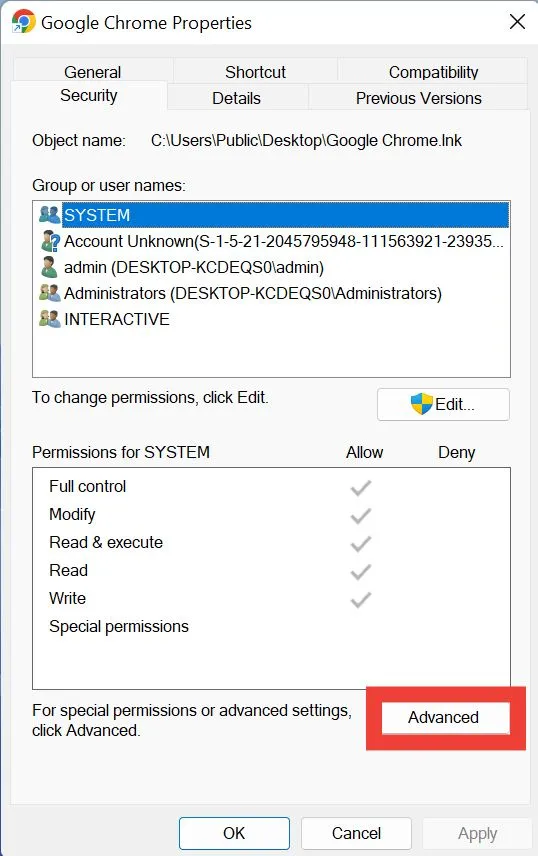
- Kliknij „Zmień” obok nazwy właściciela.
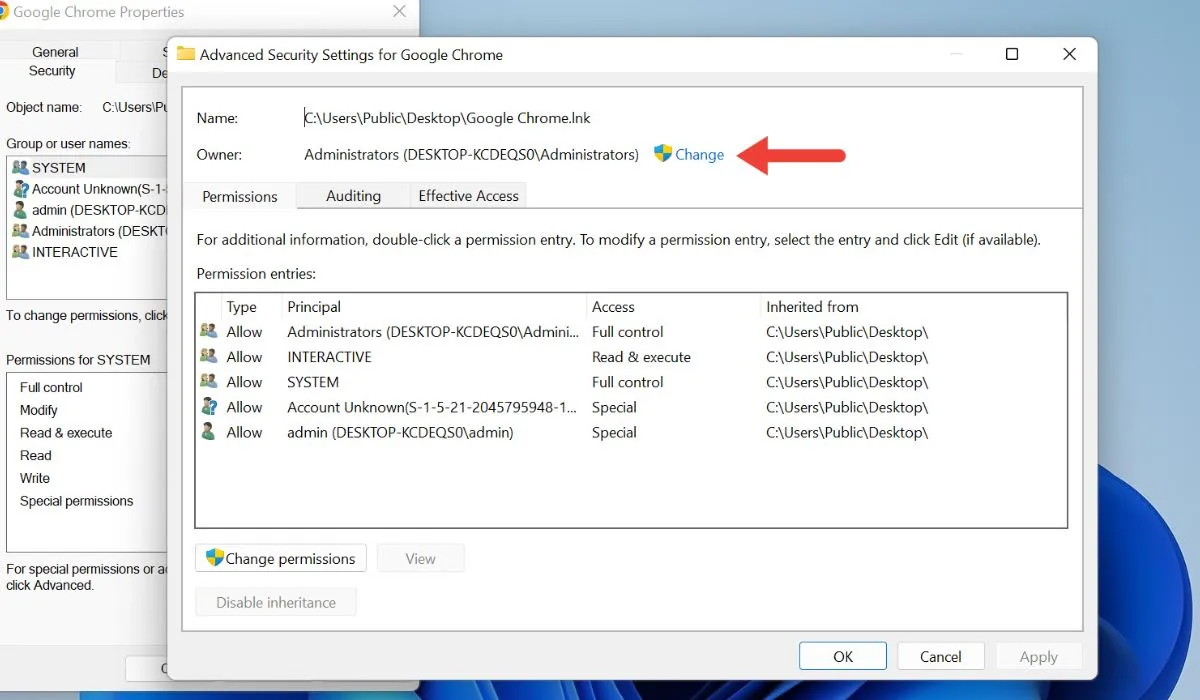
- Wpisz swoją nazwę użytkownika Windows w oknie „Wybierz użytkownika lub grupę” i naciśnij Enter.
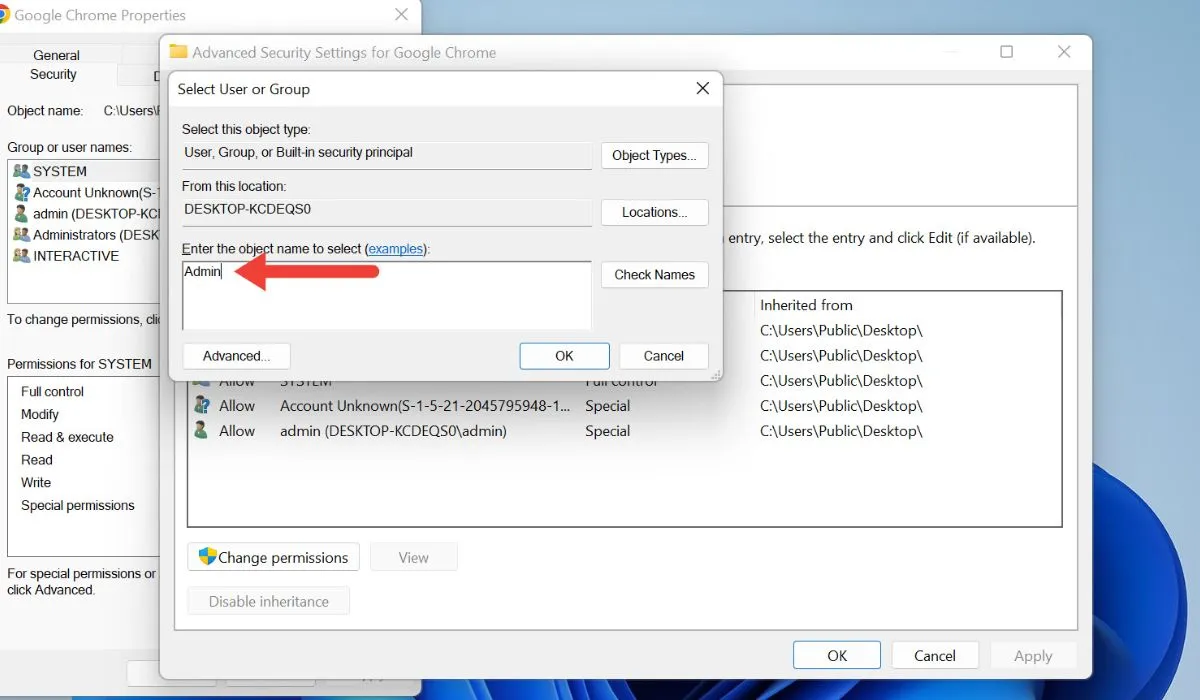
- Kliknij dwukrotnie swoją nazwę użytkownika i zmień dostęp na „Pełna kontrola”.
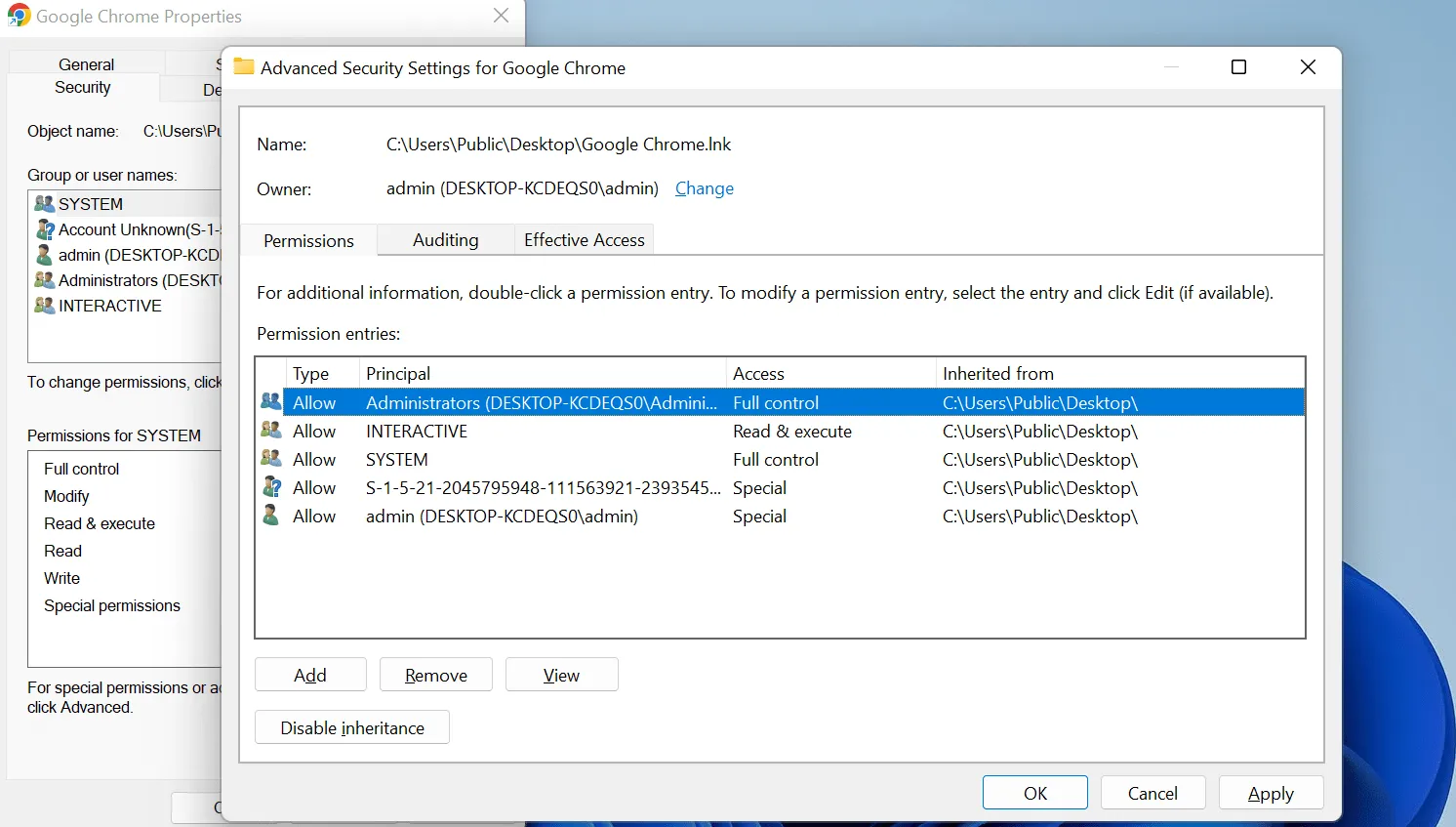
- Spróbuj odinstalować program.
Często Zadawane Pytania
Jak mogę usunąć uprawnienia administratora z aplikacji w systemie Windows?
Aby usunąć uprawnienia administratora z aplikacji w systemie Windows, kliknij prawym przyciskiem myszy plik wykonywalny aplikacji, a następnie przejdź do „Właściwości” -> „Zgodność” i odznacz opcję „Uruchom ten program jako administrator”. Kliknij „Zastosuj” lub „OK”, aby potwierdzić działanie.
Jak nadać kontu pełne uprawnienia administratora w systemie Windows?
Aby nadać pełne uprawnienia administratora w systemie Windows, przejdź do „Ustawienia -> Konta -> Rodzina i inni użytkownicy”. Wybierz konto użytkownika, wybierz „Zmień typ konta -> Administrator” i kliknij „OK”.
Źródło obrazu: Unsplash . Wszystkie zrzuty ekranu autorstwa Khizer Kaleem.



Dodaj komentarz