Sześć sposobów dostosowywania paska zadań systemu Windows 11
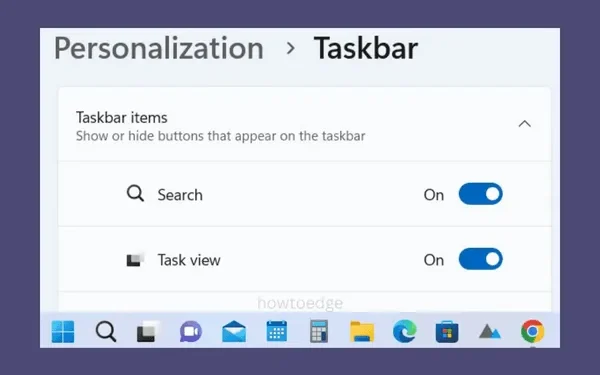
W tym poście omówimy sześć przydatnych sposobów dostosowywania paska zadań systemu Windows 11. Wszystkie te dostosowania są oparte na systemie i nie wymagają wprowadzania żadnych zmian w rejestrze. Przeczytaj i wypróbuj wszystkie te funkcje, a na pewno znajdziesz swój nowy pasek zadań dostosowany do własnych wymagań.
Microsoft dużo pracował nad paskiem zadań systemu Windows 11, a niektóre ulepszenia są nadal w fazie rozwoju. Wygląda to teraz na bardziej zaawansowane dzięki centralnemu układowi i oferuje kilka nowych funkcji. Na przykład można teraz włączyć szybkie przejście do ekranu pulpitu i powrót do wszystkich uruchomionych okien. Włączenie tej opcji oszczędza sporo czasu, aby zminimalizować wszystkie otwarte okna, a następnie ponownie je zmaksymalizować.
Sposoby dostosowywania paska zadań systemu Windows 11
Pasek zadań systemu Windows 11 zawiera wszystkie ważne elementy, których używasz zbyt często. Microsoft pozwala nawet odpowiednio dostosować to miejsce do własnych upodobań i potrzeb. Poznaj funkcje, które możesz dostosować, aby poprawnie skonfigurować pasek zadań.
- Wyrównaj pasek zadań do lewej lub do środka
- Opcje zachowań paska zadań
- Zmień kolor paska zadań
- Przypnij aplikację do paska zadań
- Zmień kolejność ikon na pasku zadań
- Skonfiguruj ikony w zasobniku systemowym
1] Wyrównaj pasek zadań do lewej lub do środka
Jeśli chodzi o pasek zadań systemu Windows 11, możesz umieścić go na środku lub uruchomić od lewego rogu. Domyślnie jest to wstępnie wyrównane do środka. Jeśli więc chcesz zmienić jego domyślną pozycję i sprawić, by wyglądała bardziej jak Windows 10ish, wykonaj następujące kroki –
- Kliknij prawym przyciskiem myszy w dowolnym miejscu na pasku zadań i wybierz Ustawienia paska zadań .
- Kliknij, aby rozwinąć Zachowania paska zadań i wybierz lewy lub środkowy.
- Pasek zadań systemu Windows 11 zmieni swoją względną pozycję zgodnie z wybraną konfiguracją.
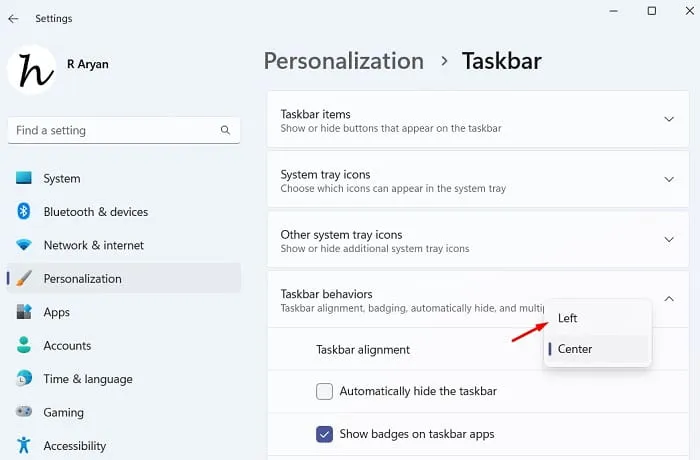
2] Opcje zachowań paska zadań
Istnieje wiele funkcji, które można włączyć lub wyłączyć w obszarze Zachowania paska zadań. Aby zobaczyć, co dokładnie możesz tutaj zmodyfikować, przejdź najpierw do tej ścieżki –
Settings > Personalization > Taskbar > Taskbar behaviors
Po zapoznaniu się z zachowaniami paska zadań możesz skonfigurować następujące ustawienia –
i] Pokaż odznaki w aplikacjach paska zadań
Włączenie tej funkcji poinformuje Cię o wszelkich nowych powiadomieniach, wiadomościach i innych elementach przypiętych na pasku zadań. W ten sposób nie musisz otwierać żadnej aplikacji, aby sprawdzić, czy pojawi się jakieś powiadomienie.
ii] Pokaż ostatnie wyszukiwania, gdy najadę kursorem na ikonę wyszukiwania
Po włączeniu tej funkcji dowiesz się, czego szukałeś wcześniej w usłudze Windows Search. Wszystko, czego potrzebujesz, to najechać kursorem myszy na ikonę wyszukiwania, a dowiesz się o wszystkich swoich ostatnich wyszukiwaniach.

iii] Aktywuj „Automatycznie ukryj pasek zadań” w systemie Windows 11
Kliknij prawym przyciskiem myszy dowolne miejsce na pasku zadań i wybierz Ustawienia paska zadań. Przejdź do Zachowania paska zadań i wprowadź niezbędne zmiany w sekcji – „ Automatycznie ukryj pasek zadań ”. Zaznaczenie tego pola spowoduje włączenie automatycznego ukrywania ikon paska zadań na komputerze z systemem Windows 11.
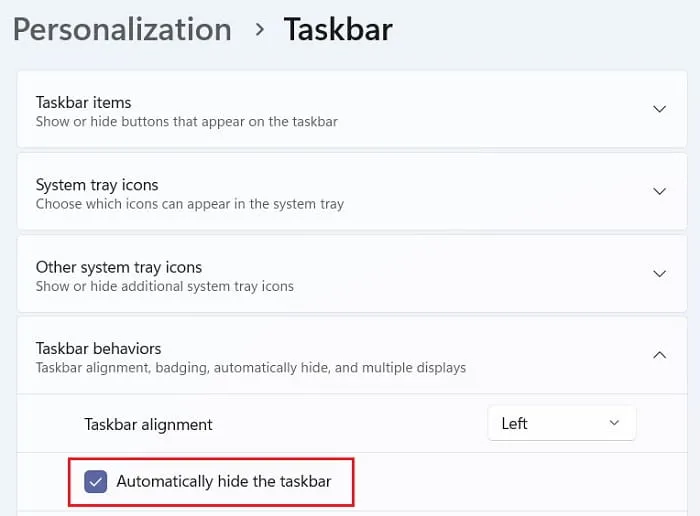
iv] Otwórz pulpit bezpośrednio z paska zadań
Jeśli potrzebujesz wielokrotnego dostępu do ekranu komputera podczas pracy, warto włączyć tę funkcję na komputerze z systemem Windows 11. Zaznacz pole – „Wybierz najdalszy róg paska zadań, aby wyświetlić pulpit”, a ta funkcja zostanie włączona na Twoim urządzeniu.
Od teraz, gdy chcesz uzyskać dostęp do ekranu pulpitu, po prostu przejdź do prawego dolnego rogu i kliknij tam. Wszystkie inne okna zostaną natychmiast zminimalizowane.
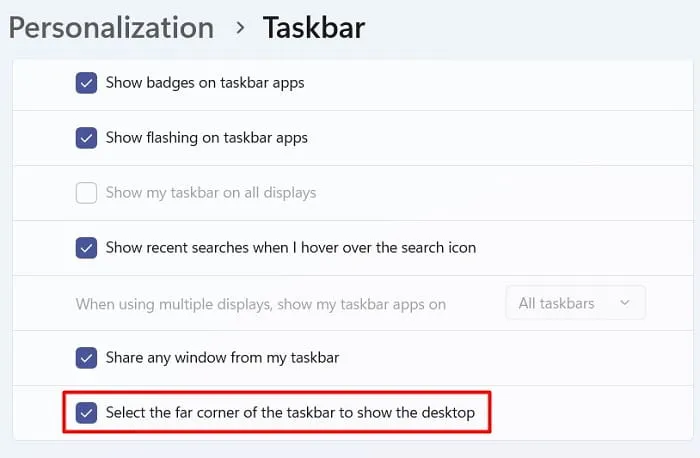
Aby wrócić do poprzednio otwartych okien, powtórz powyższy krok jeszcze raz, tj. kliknij skrajnie prawą krawędź paska zadań. Możesz teraz sprawdzić, a przekonasz się, że poprzednio uruchomione okna są nienaruszone, jakby nic się nie wydarzyło.
3] Zmień kolor paska zadań
Jeśli znudził Cię domyślny kolor paska zadań systemu Windows 11, możesz to również zmienić. Oto jak wybrać nowy kolor paska zadań –
- Naciśnij Win + I, aby uruchomić Ustawienia.
- Wybierz Personalizacja w lewym okienku, a następnie Kolory w prawym okienku.
- Użyj menu rozwijanego obok „Wybierz swój tryb” i zmień go na Ciemny lub Niestandardowy .
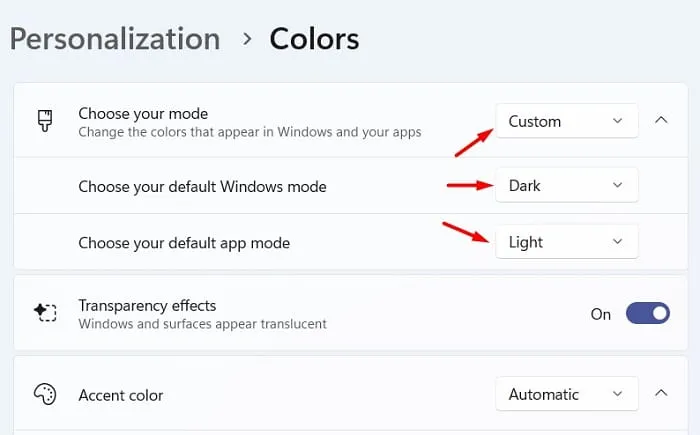
- Przewiń nieco w dół i włącz przełącznik – „ Pokaż kolor akcentu na pasku startowym i pasku zadań ”. Kolor paska startowego i paska zadań zmieni się natychmiast po tym.
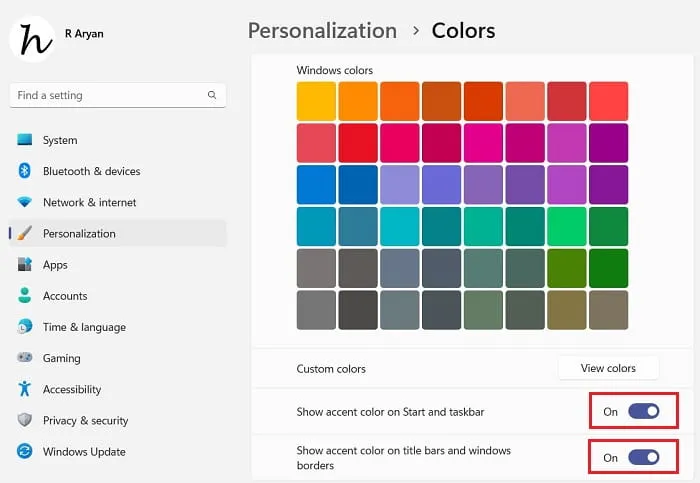
4] Przypnij aplikację do paska zadań
Microsoft niewiele zmienił w tej opcji na pasku zadań Windows 11. Wszystko, czego potrzebujesz, to otworzyć menu Start (Win + S), kliknąć aplikację prawym przyciskiem myszy i wybrać „ Przypnij do paska zadań ”.
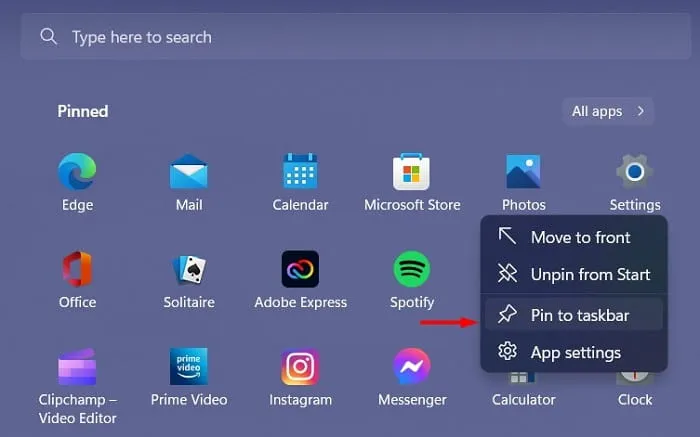
Jeśli aplikacja, którą chcesz przypiąć, nie jest widoczna na ekranie startowym, kliknij Wszystkie aplikacje . System wyświetli listę wszystkich zainstalowanych aplikacji na twoim komputerze. Wyszukaj tę konkretną aplikację, kliknij ją prawym przyciskiem myszy i wybierz opcję – „ Przypnij do paska zadań ”.
Jeśli chcesz usunąć aplikację z zasobnika systemowego, kliknij prawym przyciskiem myszy jej ikonę i wybierz „ Odepnij od paska zadań ”.
Przypnij do ekranu startowego / Odepnij od ekranu startowego : Na powyższym zrzucie widać wyraźnie, jak można odpiąć element od ekranu startowego. Kliknij prawym przyciskiem myszy obecną aplikację i wybierz „ Odepnij od startu „. Aby przypiąć nowy element do ekranu startowego, musisz najpierw otworzyć listę Wszystkie aplikacje, kliknąć preferowaną aplikację prawym przyciskiem myszy i wybrać opcję Przypnij do ekranu startowego .
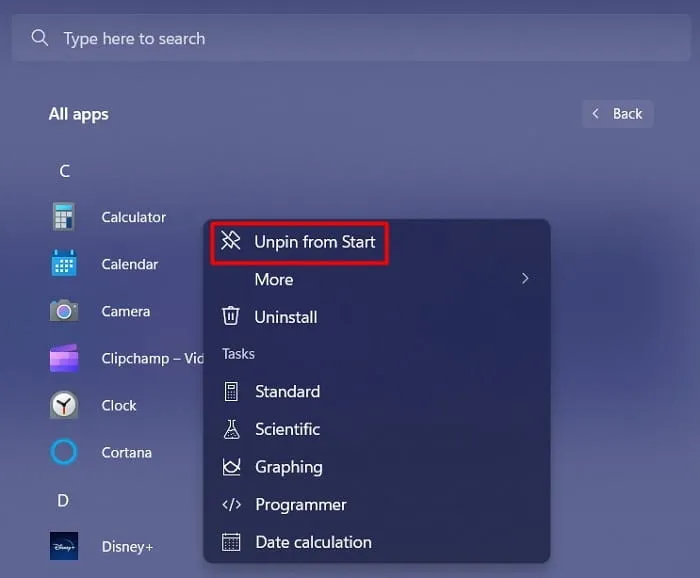
5] Zmień kolejność ikon na pasku zadań
Pierwsze cztery ikony na pasku zadań systemu Windows 11 są stałe, co oznacza, że nie można ich zmienić. Co do pozostałych ikon, każdy może zamieniać się miejscami wedle własnego uznania. Wystarczy, że przeciągnie ikonę aplikacji z jej aktualnej pozycji w inne miejsce.
Po dostosowaniu paska zadań systemu Windows 11 w ten sposób okaże się on bardziej atrakcyjny i kompaktowy.
6] Skonfiguruj ikony zasobnika systemowego
Jeśli chcesz skonfigurować ikony zasobnika systemowego, możesz to zrobić słusznie, przechodząc do poniższej ścieżki.
Settings > Personalization > Taskbar
Najpierw przejdź do sekcji Ikony w zasobniku systemowym i zdecyduj, które opcje naprawdę chcesz mieć na pasku zadań. Dostępne opcje to — Menu pióra , Klawiatura dotykowa i Klawiatura wirtualna .
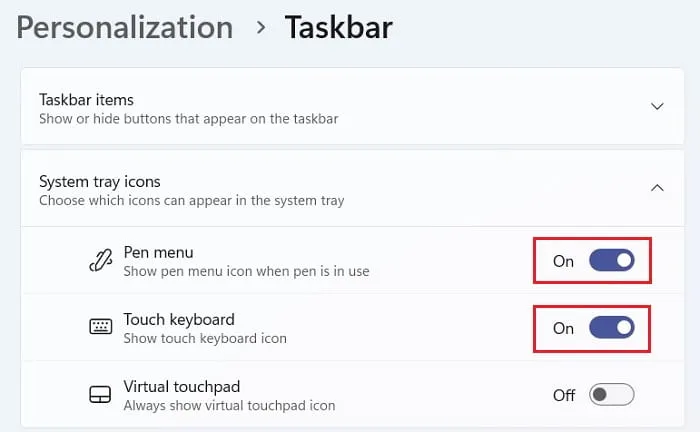
Przewijając nieco w dół, otrzymasz „ Inne ikony zasobnika systemowego ”. Rozwiń tę sekcję i włącz aplikacje systemowe, które chcesz mieć na pasku zadań systemu Windows 11. Na przykład, jeśli włączysz tutaj ikonę powiadomienia Zabezpieczenia systemu Windows , ikona tarczy wyskoczy i pojawi się na pasku zadań. Sprawdź to sam.
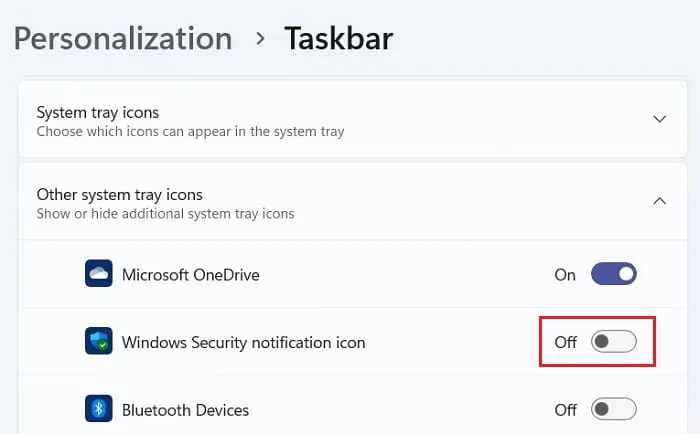
Czy mogę zmienić kolejność wyszukiwania, widoku zadań i czatu na pasku zadań systemu Windows 11?
Na razie firma Microsoft nie zezwala na żadne ustawienia, które pozwalają zmienić kolejność pierwszych czterech elementów na pasku zadań. Są to w zasadzie wyszukiwanie, widok zadań, widżety i czaty. Wszystko, co możesz zrobić, to włączyć lub wyłączyć te cztery elementy na komputerze z systemem Windows 11.
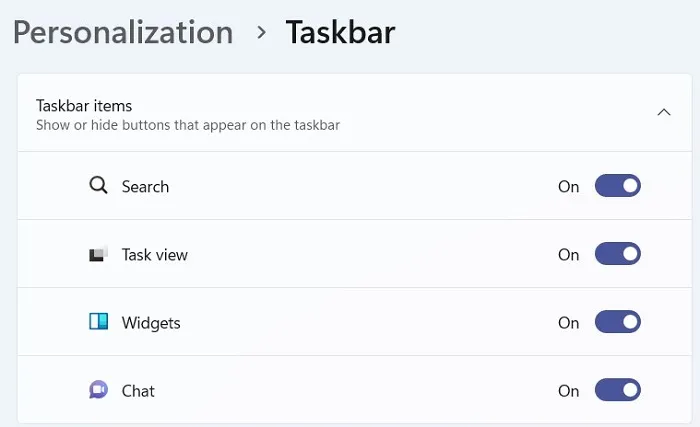
Mam nadzieję, że ten artykuł okaże się przydatny i łatwy do dostosowania paska zadań systemu Windows 11 na komputerze. Jeśli napotkasz jakiekolwiek trudności z podążaniem za tym postem lub masz jakieś pytania, zapytaj nas w sekcji komentarzy.



Skoro tekst po naszemu to i obrazki można dać w tym samym.
Pierwszy raz siadłem do tego systemu (Od windows 3.11) i nic nie rozumiem.
A jak wszystko w obcym to wszystko.