Jak zaplanować godziny trybu ciemnego w systemie Windows 11
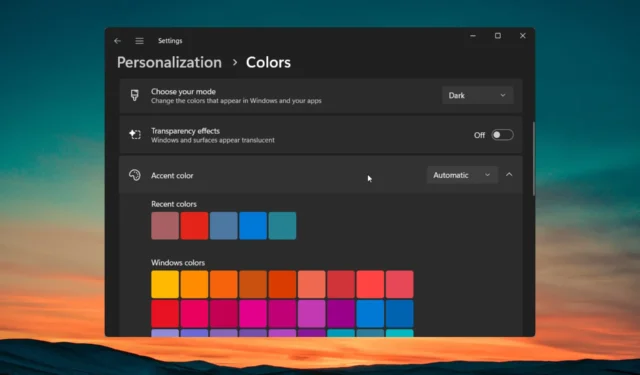
Obejmie zarówno metody ręczne, jak i aplikacje innych firm, które mogą pomóc zautomatyzować ten proces. Ponadto podzielimy się typowymi problemami i udzielimy wskazówek dotyczących rozwiązywania problemów. Przejdźmy od razu do rzeczy.
Jak ręcznie zaplanować ciemny motyw w systemie Windows 11?
- Naciśnij klawisz Win, aby otworzyć menu Start .
- Wpisz Harmonogram zadań i otwórz górny wynik.
- Kliknij menu Akcja i wybierz opcję Utwórz zadanie….
- Na karcie Ogólne wpisz nazwę zadania, na przykład switch_dark_theme.
- Zaznacz przycisk opcji Uruchom tylko, gdy użytkownik jest zalogowany lub nie i zaznacz opcję Nie przechowuj hasła .
- Przejdź do zakładki Wyzwalacze i kliknij przycisk Nowy.
- Wybierz Zgodnie z harmonogramem z listy rozwijanej Rozpocznij zadanie i wybierz opcję Codziennie w sekcji Ustawienia. Ustaw czas, od którego chcesz rozpocząć tryb ciemny i kliknij OK , aby zastosować zmiany. Ustaw opcję Powtarzaj co 1 dzień , aby powtarzać zadanie każdego dnia.
- Wybierz zakładkę Akcje i wybierz opcję Nowy.
- Wpisz reg w opcji Program/skrypt, następnie wpisz następujące polecenie w opcji Dodaj argumenty i naciśnij OK.
add HKCU\SOFTWARE\Microsoft\Windows\CurrentVersion\Themes\Personalize /v AppsUseLightTheme /t REG_DWORD /d 0 /f - Powtórz powyższe kroki i tym razem dodaj poniższe polecenie:
add HKCU\SOFTWARE\Microsoft\Windows\CurrentVersion\Themes\Personalize /v SystemUsesLightTheme /t REG_DWORD /d 1 /f - Przejdź do karty Ustawienia i zaznacz elementy, jak pokazano na poniższym obrazku.
- Przejdź do zakładki Warunki i odznacz Uruchom zadanie tylko wtedy, gdy komputer jest zasilany prądem przemiennym, a następnie kliknij OK.
- Nowo utworzoną nazwę zadania znajdziesz w bibliotece Harmonogramu zadań .
- Kliknij prawym przyciskiem myszy nowe zadanie i wybierz Uruchom , aby rozpocząć zadanie.
Możesz wykonać powyższe kroki i bez korzystania z aplikacji innych firm możesz zaplanować tryb ciemny na komputerze z systemem Windows 11 .
Harmonogram zadań systemu Windows to wbudowana aplikacja, która pomaga zautomatyzować zadania według ustalonego harmonogramu. Korzystając z Harmonogramu zadań, możesz również zaplanować lekki motyw na swoim komputerze na niestandardowe godziny.
Używanie aplikacji innych firm do planowania trybu ciemnego w systemie Windows 11
1. Pobierz program
- Otwórz menu Start , naciskając klawisz Win.
- Uruchom Microsoft Store .
- Wyszukaj automatyczny tryb ciemny i otwórz górny wynik.
- Zainstaluj aplikację Auto Dark Mode, naciskając przycisk Instaluj .
Automatyczny tryb ciemny to aplikacja innej firmy, która pomoże Ci ustawić ciemny motyw na komputerze od zachodu do wschodu słońca lub w określonym czasie. Wykonując powyższe kroki, możesz bezpiecznie pobrać aplikację. Teraz nauczmy się, jak używać aplikacji Auto Dark Mode do ustawiania ciemnych i jasnych motywów.
2. Skorzystaj z aplikacji
Istnieją różne ustawienia, które można dostosować w aplikacji. Sprawdźmy je jeden po drugim.
2.1 Dostosuj taktowanie trybu
- Kliknij kartę Czas w lewym okienku, w której możesz ustawić minutnik.
- Wyłączone – Wyłącz przełączanie trybów.
- Ustaw niestandardowe godziny — wybierz tę opcję, aby ustawić niestandardowy czas rozpoczęcia, aby automatycznie uruchamiać jasne lub ciemne motywy.
- Od zachodu do wschodu słońca — wybierz tę opcję, aby przełączać tryby na podstawie godzin wschodu i zachodu słońca w Twojej lokalizacji. Aplikacja automatycznie pobierze dane o lokalizacji z Twojego systemu i użyje ich do zmiany motywów.
- Od zachodu do wschodu słońca (współrzędne geograficzne) – To ta sama opcja, co powyżej, z pewną różnicą. Zasadniczo musisz ręcznie podać długość i szerokość geograficzną swojej lokalizacji.
- Podążaj za podświetleniem nocnym systemu Windows — wybierz tę opcję, aby śledzić czas trybu podświetlenia nocnego systemu.
2.2 Zmień warunki przełączania
- Kliknij opcję Przełącz tryby w lewym okienku, a zobaczysz poniższą opcję.
- Warunki — wybierz tę opcję, aby zatrzymać przełączanie trybów podczas grania w gry lub gdy system jest zajęty. Otrzymasz powiadomienie, zanim aplikacja zmieni motyw.
- Urządzenia zasilane bateryjnie — Możesz wybrać, czy chcesz włączyć ciemny motyw tylko wtedy, gdy urządzenie nie jest podłączone.
- Skróty klawiszowe — ta opcja konfiguruje skróty klawiszowe do wymuszania trybu jasnego lub ciemnego.
2.3 Inne ustawienia
Kliknij Aplikacje w lewym okienku. Zobaczysz opcję, aby aplikacje stosowały jasne lub ciemne motywy lub dostosowywały się do ustawień systemowych. W opcji Personalizacja możesz ustawić niestandardową tapetę pulpitu lub motyw pulpitu
Co mam zrobić, jeśli planowanie trybu ciemnego nie działa?
1. Uruchom ponownie Eksplorator plików
- Naciśnij przyciski Ctrl+ Shift+ Esc, aby otworzyć Menedżera zadań .
- Wybierz Eksplorator Windows i naciśnij przycisk Uruchom ponownie zadanie .
2. Ponownie zastosuj i uruchom ponownie komputer
- Naciśnij klawisze Win+ I, aby otworzyć menu Ustawienia .
- Kliknij Personalizacja w lewym okienku.
- Kliknij menu Kolory .
- W obszarze Wybierz swój tryb wybierz Jasny.
- Uruchom ponownie komputer.
- Wykonaj ponownie kroki iw kroku 5 zamiast Jasny wybierz Ciemny
3. Inne rozwiązania
Oto kilka innych skutecznych rozwiązań, które pomogą Ci rozwiązać problem
- Spróbuj użyć innego konta .
- Napraw uszkodzone pliki systemowe .
- Usuń motyw innej firmy, który mogłeś pobrać.
Daj nam znać w komentarzach poniżej, które z powyższych rozwiązań zastosowałeś, aby zaplanować tryb ciemny w systemie Windows 11.























Dodaj komentarz