Jak edytować pliki rejestru za pomocą Podglądu rejestru w programie Windows PowerToys
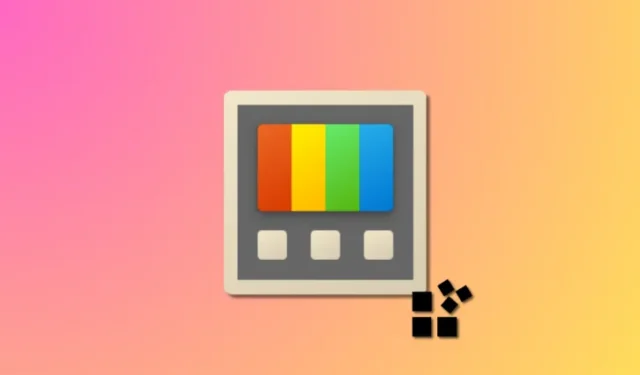
Co wiedzieć
- Podgląd rejestru to nowe narzędzie w PowerToys, które może pomóc w wizualizacji i edycji plików rejestru na komputerze. Możesz zobaczyć podgląd tekstowy pliku, hierarchiczny widok wszystkich kluczy oraz wartości zawarte w kluczu.
- Możesz edytować plik rejestru, zapisać go w rejestrze komputera lub zapisać zmiany wprowadzone w pliku.
Windows 11 jest świetnym systemem operacyjnym dla nowych użytkowników od czasu jego pierwszego wydania w 2021 roku. Jednak od czasu jego wydania zaawansowani użytkownicy mieli raczej trudności z wykonywaniem zadań, które były łatwiejsze w poprzednich iteracjach systemu Windows. Dlatego wielu takich użytkowników decyduje się na zainstalowanie aplikacji innych firm, które pomagają przezwyciężyć to zastrzeżenie.
Również Microsoft dołożył wszelkich starań, aby zapewnić aplikację, która pomaga w wykonywaniu tych zadań: PowerToys, zbiór zaawansowanych narzędzi, które pomagają wykonywać skomplikowane zadania za pomocą kilku prostych kliknięć. PowerToys widział wiele ulepszeń w ciągu ostatniego roku dzięki dodaniu ton nowych narzędzi, które mają na celu usprawnienie przepływu pracy. Wśród tych nowych dodatków jest narzędzie Podgląd rejestru.
To narzędzie może pomóc w zarządzaniu plikami rejestru i edytowaniu ich w locie. Jeśli jesteś administratorem IT lub osobą, która musi regularnie edytować wartości rejestru, możesz wypróbować narzędzie Podgląd rejestru w PowerToys. Oto wszystko, co musisz o tym wiedzieć.
Co to jest Podgląd Rejestru w PowerToys i co możesz z nim zrobić?
Podgląd rejestru to udoskonalony sposób wizualizacji rejestru komputera i edytowania go w razie potrzeby. Narzędzie pozwala wizualizować i analizować pliki rejestru, a nawet edytować je w razie potrzeby. Jeśli chcesz, możesz także przeglądać i edytować wartości rejestru komputera.
Edytor rejestru zawsze był domyślnym narzędziem, jeśli chcesz wprowadzić zmiany w rejestrze komputera, jednak może być dość mylący w zależności od wartości, którą chcesz edytować. W tym miejscu pojawia się Podgląd rejestru, ponieważ umożliwia lepszą wizualizację wartości rejestru, ułatwiając znalezienie wartości, którą chcesz edytować, oraz innych wartości rejestru, które mogą od niej zależeć.
Jak korzystać z Podglądu rejestru w PowerToys
Teraz, gdy znasz podgląd rejestru, oto jak możesz go używać na swoim komputerze. Wykonaj poniższe czynności, aby pomóc Ci w tym procesie.
Krok 1: Zainstaluj PowerToys i włącz Podgląd rejestru
Najpierw będziemy musieli zainstalować PowerToys i włączyć Podgląd rejestru, zanim będziemy mogli go używać na twoim komputerze. Zacznijmy.
Odwiedź ten link i kliknij i pobierz konfigurację PowerToys odpowiednią dla twojego komputera.

Po pobraniu kliknij dwukrotnie i uruchom plik instalacyjny.

Następnie zaznacz pole Zgadzam się na warunki licencji i umowę .
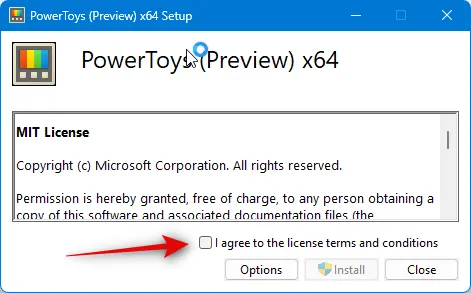
Teraz kliknij Opcje .

Kliknij Przeglądaj , aby wybrać miejsce instalacji PowerToys na komputerze.
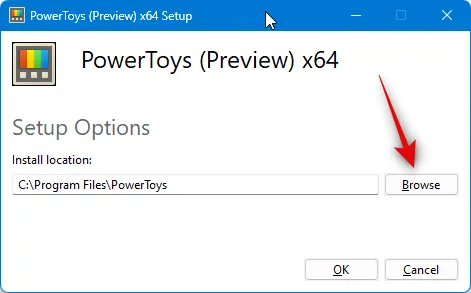
Wybierz preferowaną lokalizację i kliknij OK .
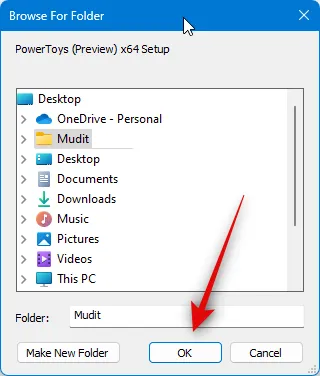
Kliknij OK ponownie.
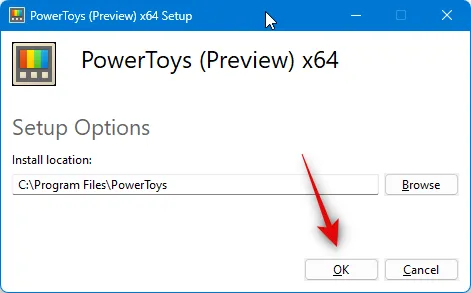
Teraz kliknij Zainstaluj .

PowerToys zostanie teraz zainstalowany na twoim komputerze.
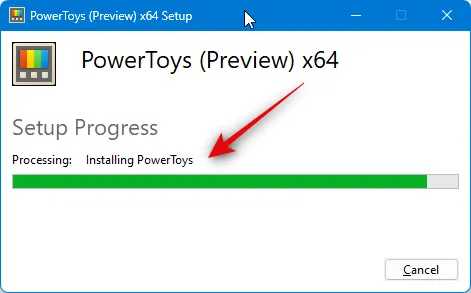
Kliknij Zamknij po zainstalowaniu na komputerze.
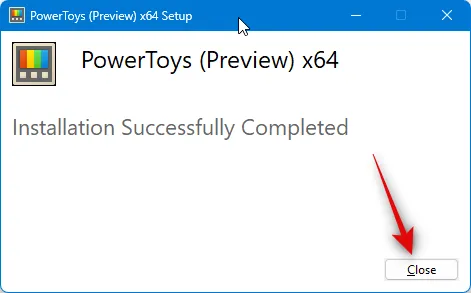
Teraz uruchom menu Start i wyszukaj PowerToys . Kliknij aplikację, gdy pojawi się w wynikach wyszukiwania.

Po uruchomieniu aplikacji kliknij Podgląd rejestru na lewym pasku bocznym.
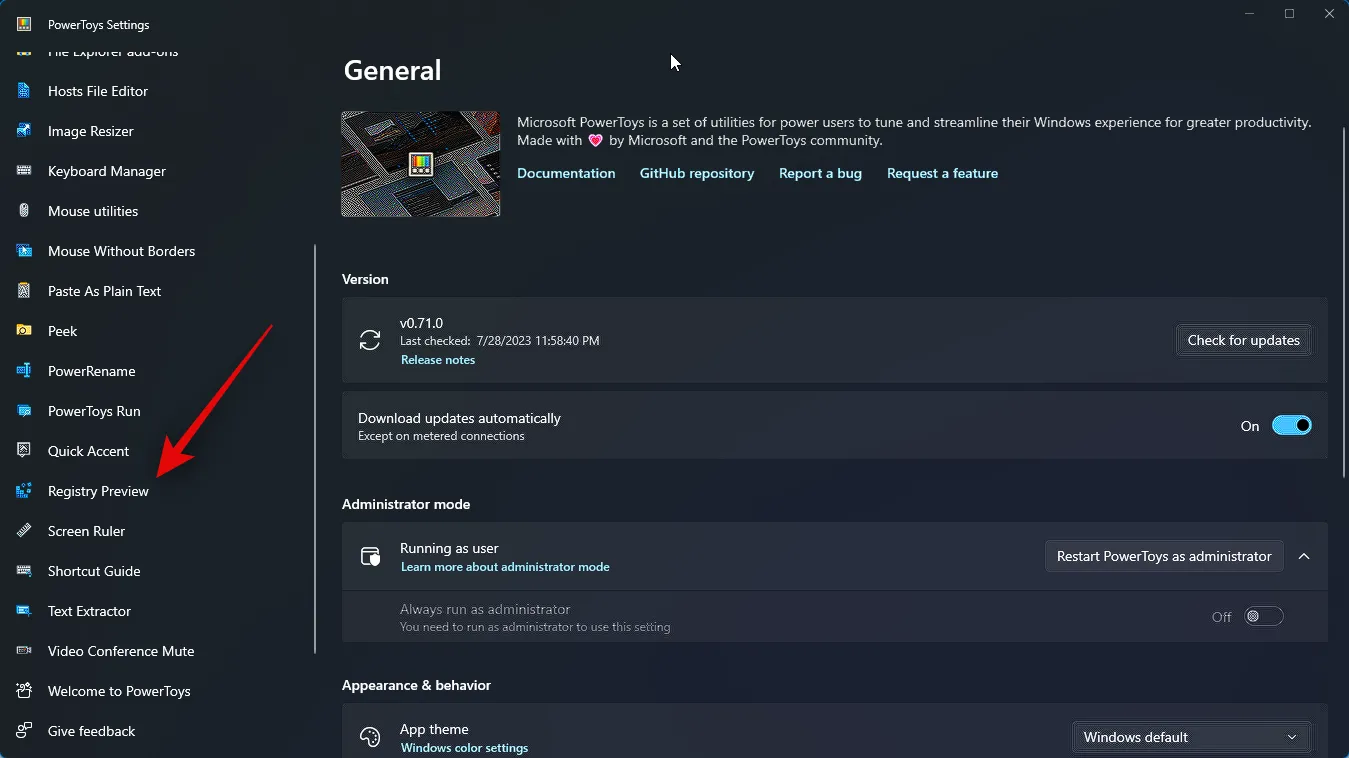
Kliknij i włącz przełącznik Włącz podgląd rejestru u góry.
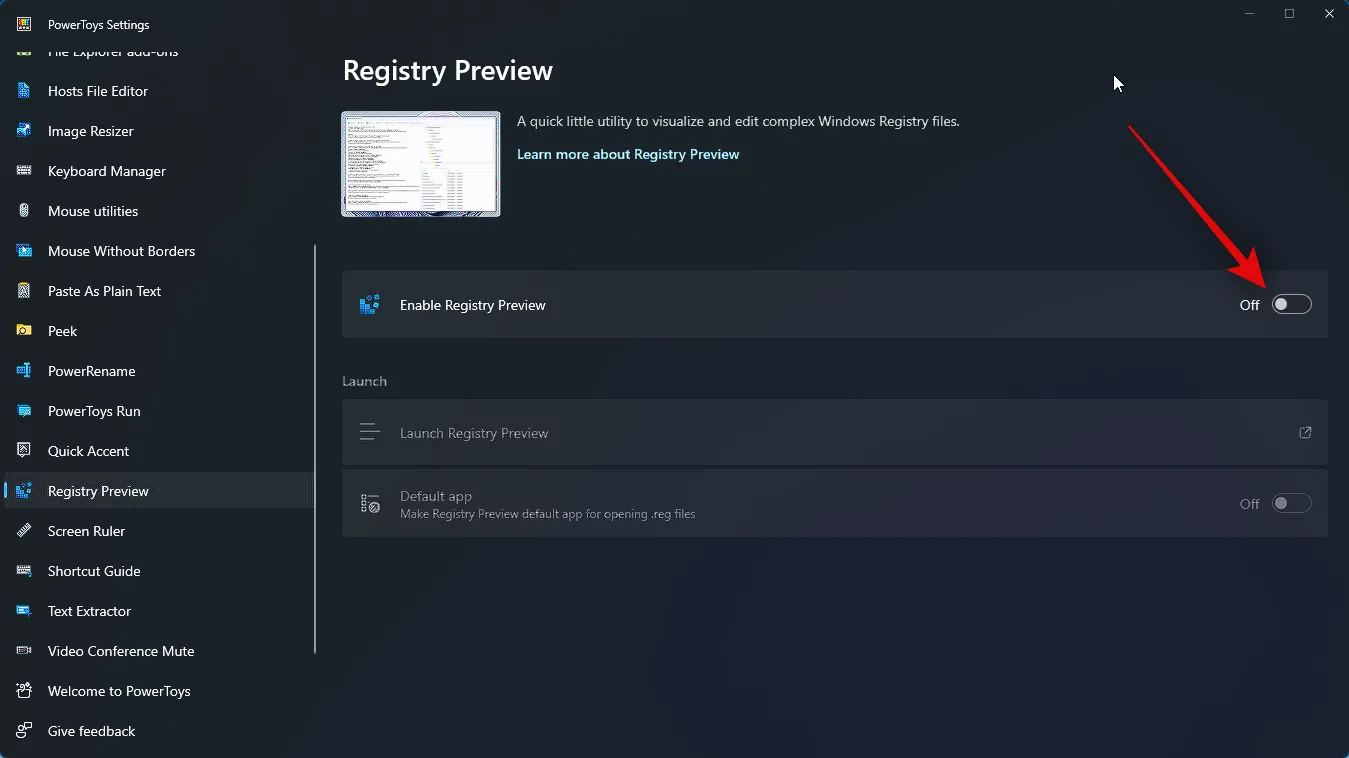
Teraz kliknij i włącz przełącznik aplikacji domyślnej, jeśli chcesz, aby Podgląd rejestru był domyślną aplikacją, której chcesz używać do otwierania plików rejestru na komputerze.

I to wszystko! Podgląd rejestru został teraz włączony na twoim komputerze. Możemy go teraz używać do wizualizacji i edycji plików rejestru na komputerze.
Krok 2: Przeglądaj i edytuj pliki rejestru za pomocą Podglądu rejestru
Oto jak możesz użyć Podglądu Rejestru do wizualizacji i edycji plików Rejestru na swoim komputerze. Istnieją dwa sposoby korzystania z Podglądu rejestru. Możesz go uruchomić i otworzyć żądany plik rejestru lub kliknąć prawym przyciskiem myszy i otworzyć plik rejestru w Podglądzie rejestru. Przyjrzymy się obu tym metodom. Wykonaj poniższe czynności, aby pomóc Ci w tym procesie.
Najpierw przyjrzyjmy się, jak uruchomić Podgląd rejestru, a następnie edytuj żądane pliki rejestru zgodnie z potrzebami. Zacznij od uruchomienia menu Start i wyszukiwania PowerToys . Kliknij i uruchom aplikację, gdy pojawi się ona w wynikach wyszukiwania.
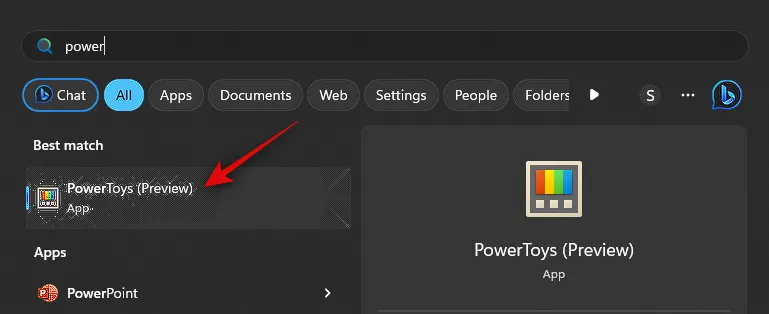
Teraz kliknij Podgląd rejestru na lewym pasku bocznym.
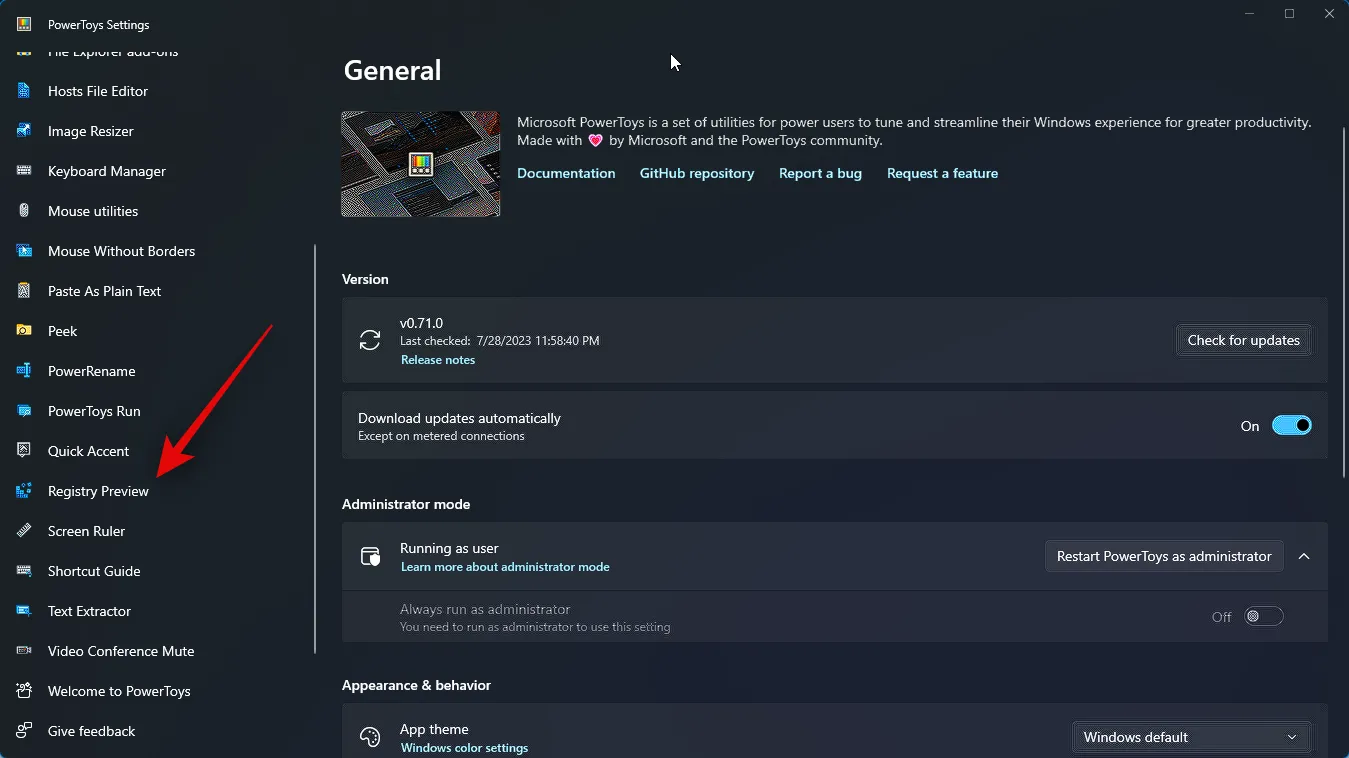
Następnie kliknij Uruchom podgląd rejestru .

Możesz także włączyć przełącznik domyślnej aplikacji , jeśli chcesz korzystać z Podglądu rejestru za każdym razem, gdy otwierasz plik rejestru.
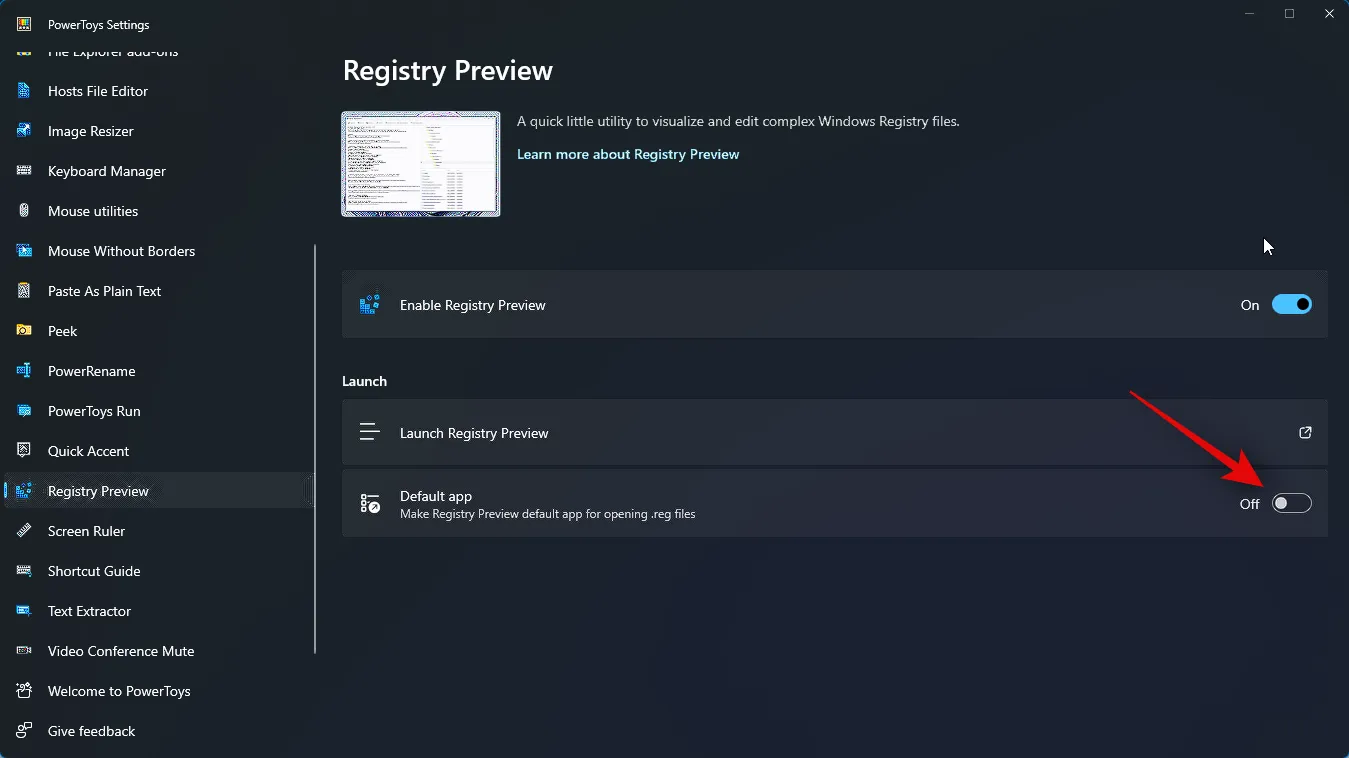
Podgląd rejestru zostanie teraz uruchomiony na twoim komputerze. Kliknij Otwórz plik… w lewym górnym rogu. Możesz także nacisnąć Ctrl + O na klawiaturze, aby otworzyć żądany plik rejestru.
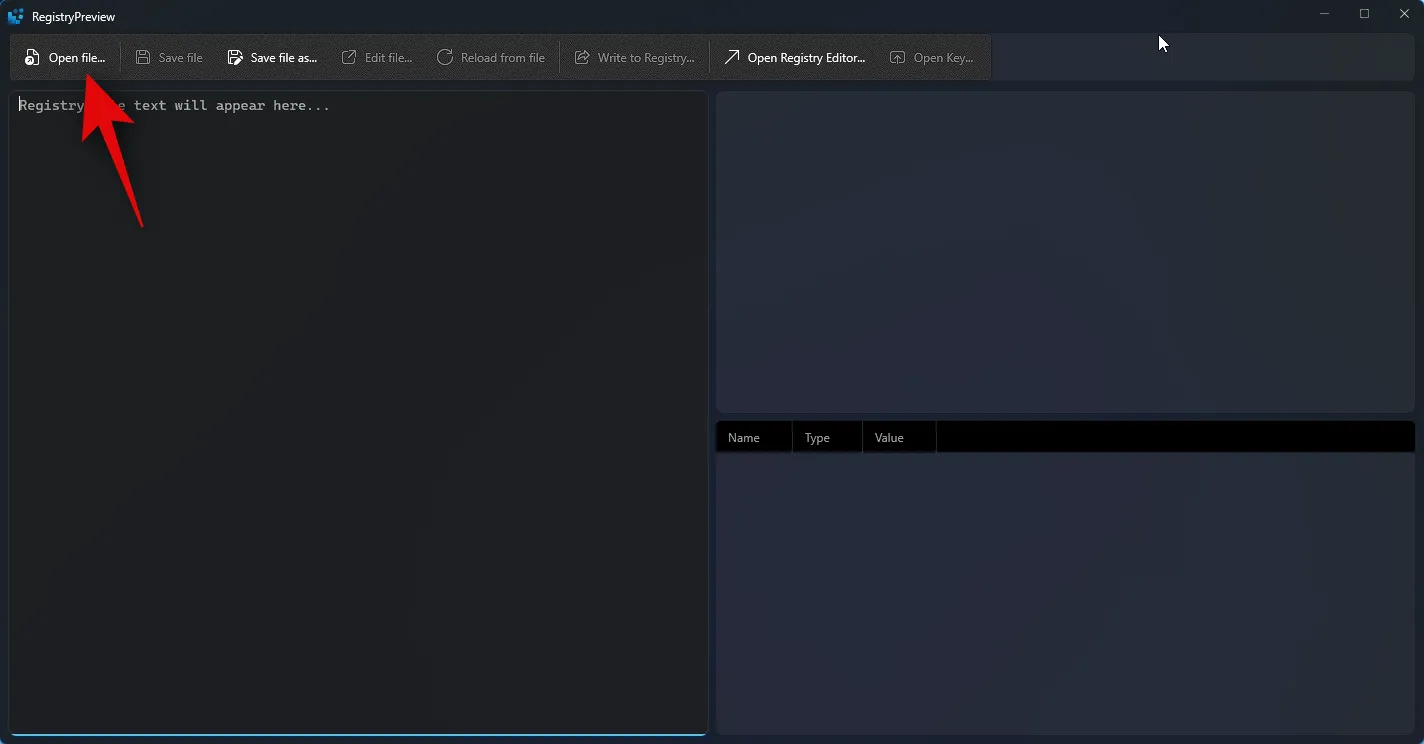
Przejdź do pliku, który chcesz edytować, kliknij i wybierz to samo.
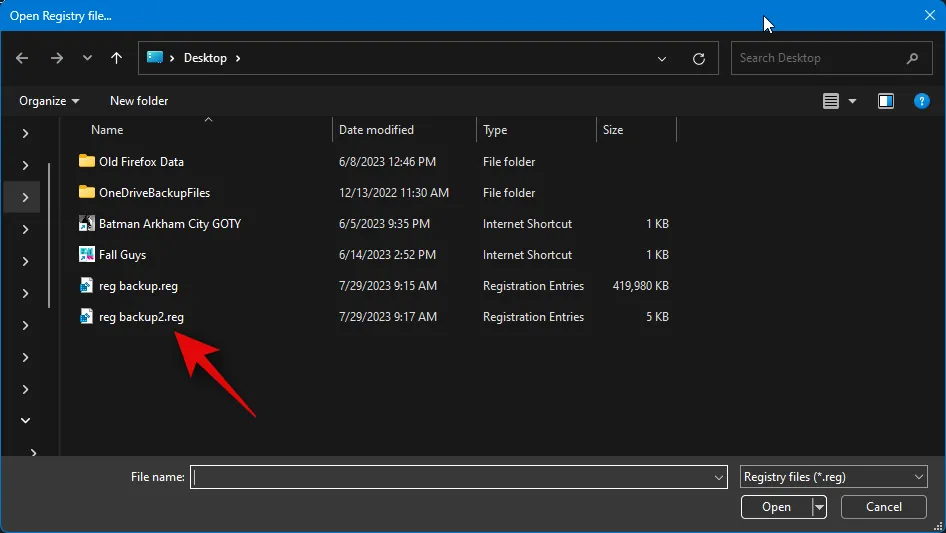
Kliknij Otwórz po wybraniu pliku.
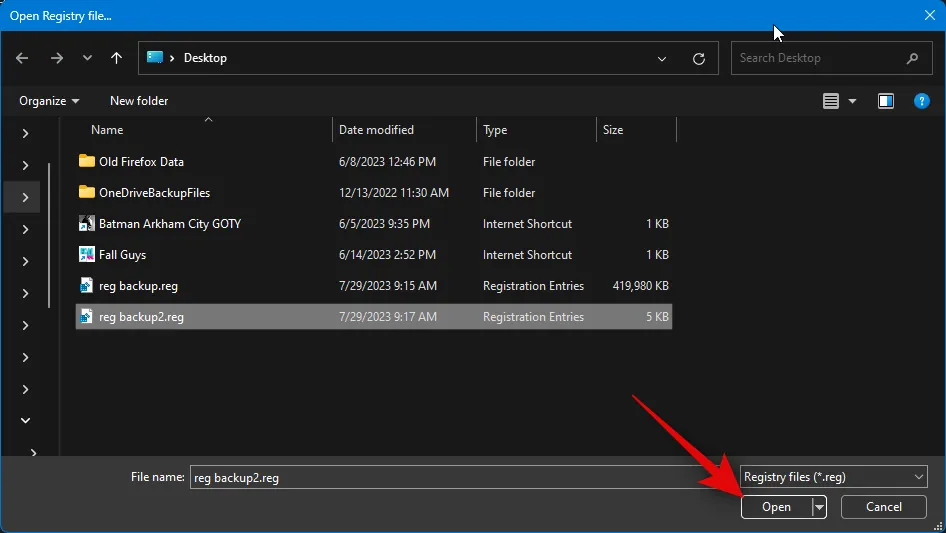
Plik zostanie teraz otwarty w Podglądzie rejestru. Możesz teraz wyświetlić podgląd tekstu dla pliku po lewej stronie.

Zwizualizowany podgląd pliku będzie również dostępny po prawej stronie.

Możesz teraz kliknąć i wybrać klucz, aby wyświetlić zawarte w nim wartości.
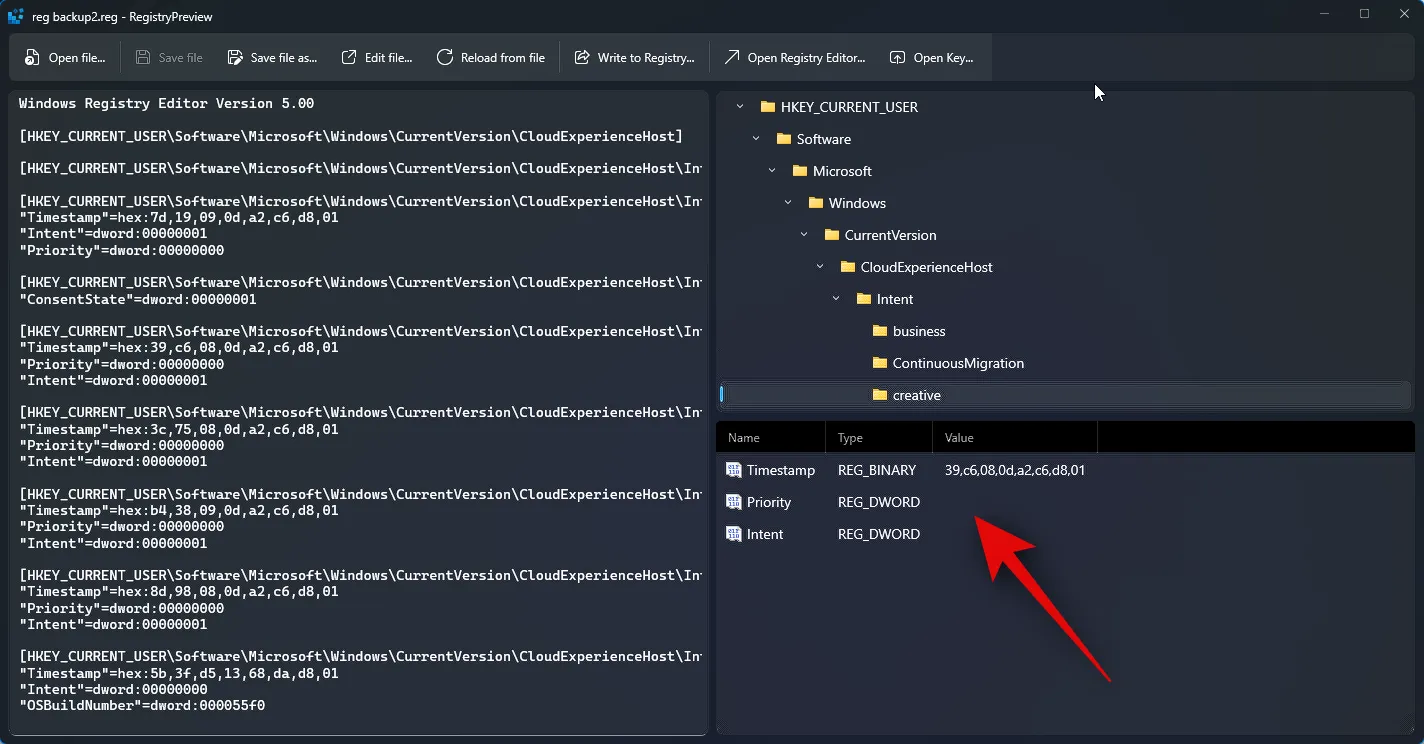
Aby edytować wartości, możesz skorzystać z podglądu tekstu po lewej stronie. Możesz kliknąć i umieścić kursor tam, gdzie chcesz, iw razie potrzeby edytować niezbędne wartości.
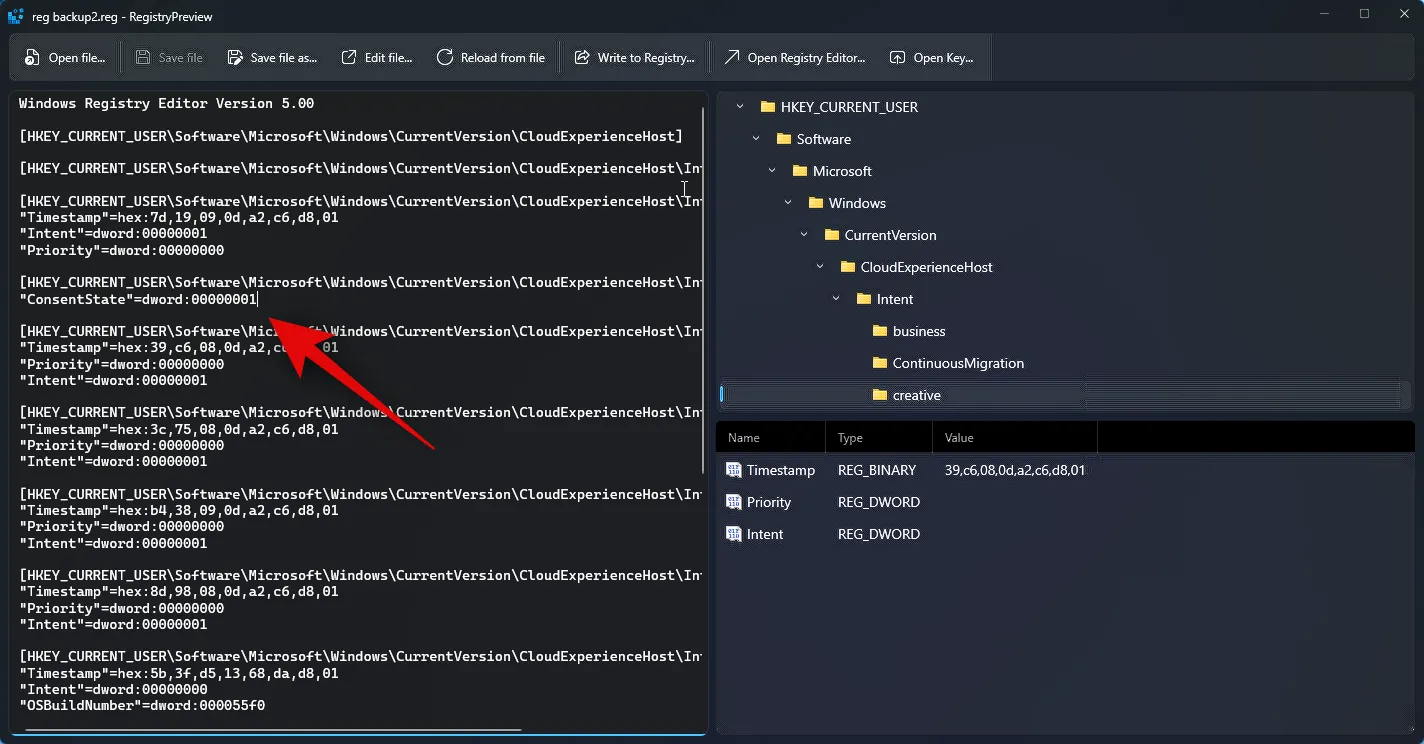
Możesz także edytować plik w Notatniku, klikając Edytuj plik… u góry. Możesz także użyć skrótu klawiaturowego Ctrl + E, aby edytować plik.

Jeśli wartości rejestru istnieją w rejestrze komputera, możesz kliknąć Otwórz klucz…, aby wyświetlić je w Edytorze rejestru. Możesz także użyć skrótu klawiaturowego Ctrl + Shift + R, aby zrobić to samo.
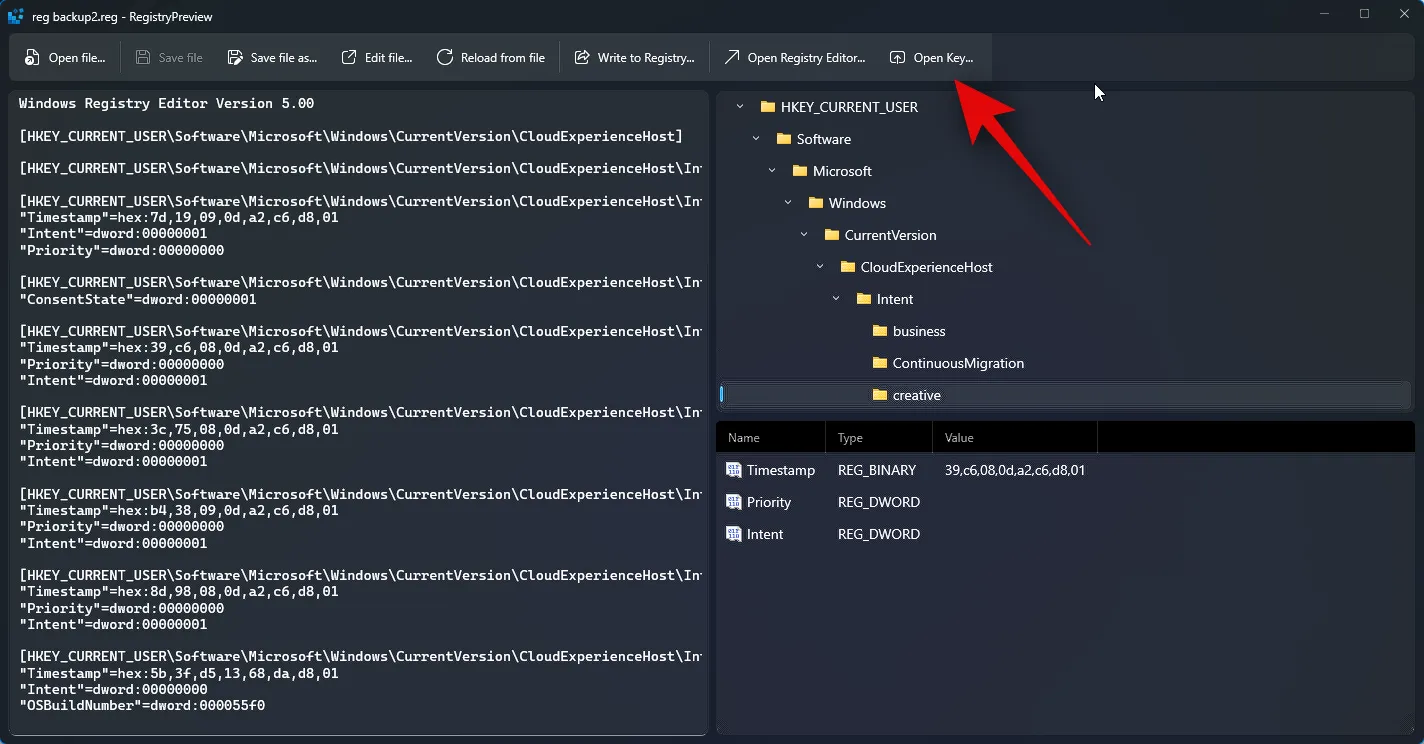
Ponadto po dokonaniu edycji pliku zgodnie z potrzebami można kliknąć opcję Zapisz w rejestrze… , aby dodać wartości do rejestru komputera. Możesz także użyć skrótu klawiaturowego Ctrl + W, aby zrobić to samo.

Ponadto możesz kliknąć Zapisz plik… , aby zapisać zmiany wprowadzone w pliku rejestru. To samo ma również skrót klawiaturowy Ctrl + S, którego można użyć do zapisania zmian wprowadzonych do pliku.
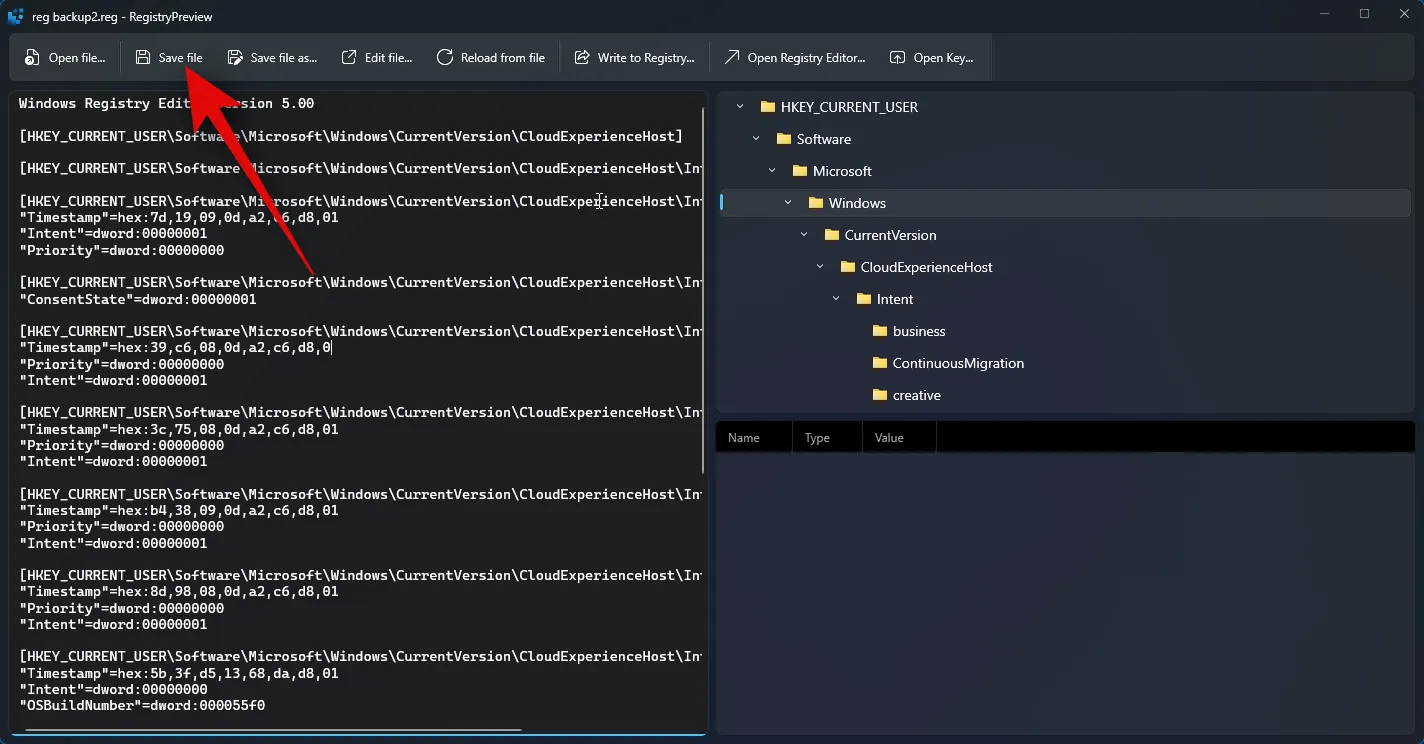
Możesz także użyć opcji Zapisz plik jako… , aby zapisać plik rejestru jako nowy plik z wprowadzonymi zmianami. Możesz także użyć skrótu klawiaturowego Ctrl + Shift + S, aby zrobić to samo.
W ten sposób możesz używać Podglądu rejestru do przeglądania i edytowania plików rejestru na komputerze.
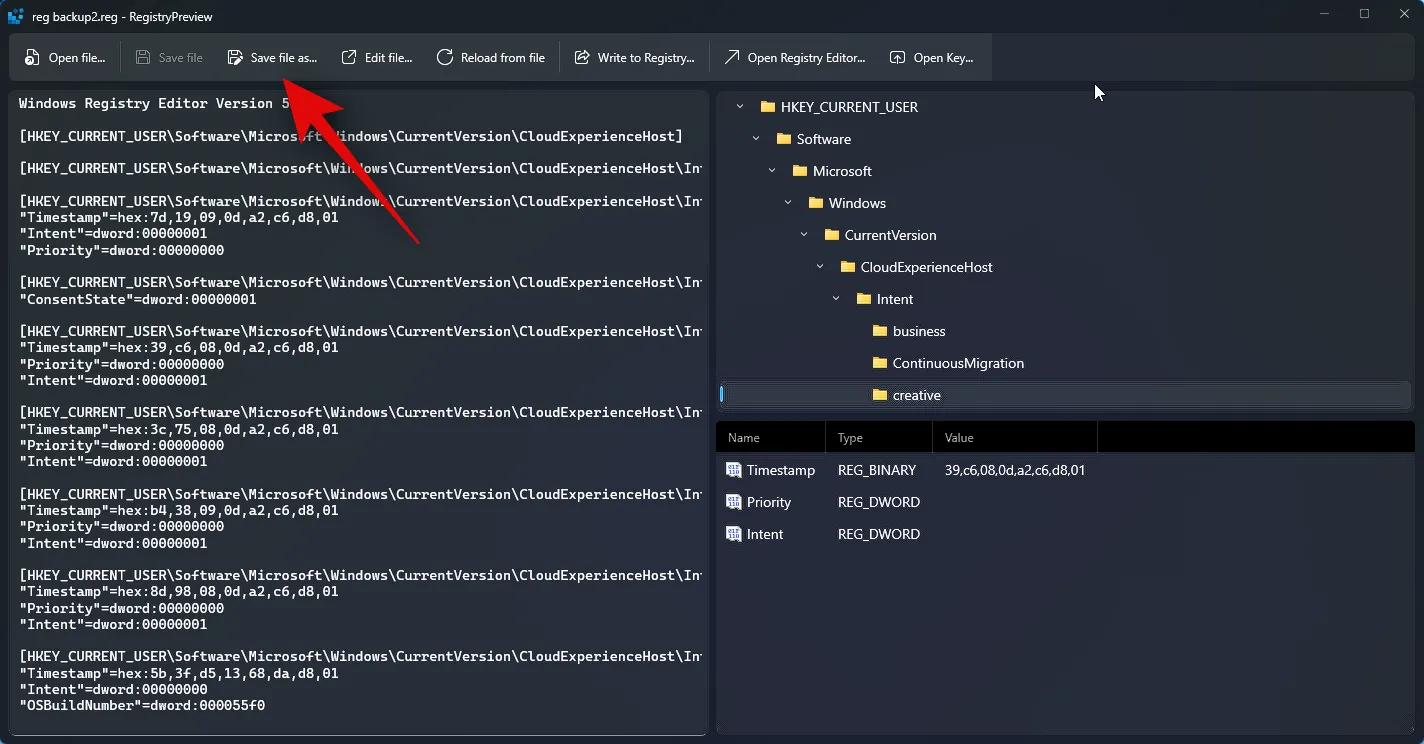
Mamy nadzieję, że ten post pomógł ci zapoznać się z Podglądem rejestru i sposobami korzystania z niego na komputerze. Jeśli napotkasz jakiekolwiek problemy lub masz jakieś pytania, skontaktuj się z nami, korzystając z sekcji komentarzy poniżej.



Dodaj komentarz